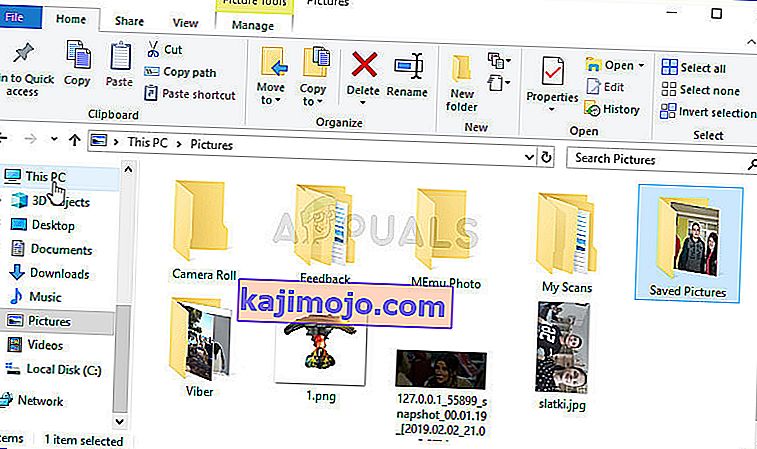Kesalahan "Pemindaian gagal" yang muncul saat GeForce Experience mencoba memindai komputer Anda untuk game yang diinstal adalah kesalahan yang cukup mengganggu karena program ini tidak berguna jika tidak dapat mendeteksi game yang telah Anda instal.
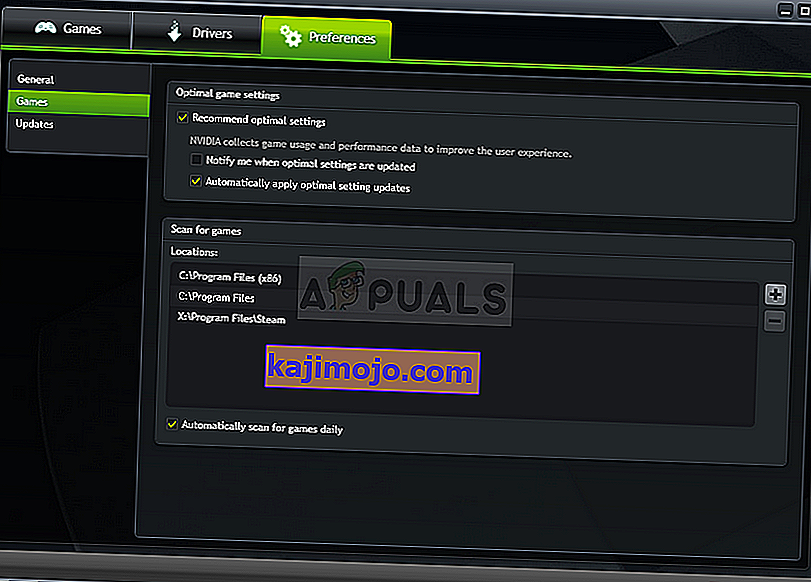
Perlu dicatat bahwa pengalaman GeForce tidak mendukung semua game. Untuk memeriksa apakah game yang tidak dapat ditemukan benar-benar didukung, cari di daftar ini. Jika gim ini didukung, lihat metode yang telah kami siapkan di bawah ini untuk mencoba menyelesaikan masalah ini!
Apa Penyebab Pemindaian GeForce Experience Gagal di Windows?
Game yang tidak dapat ditemukan oleh pemindaian GeForce Experience mungkin tidak didukung dan Anda harus memeriksa daftar lengkapnya. Namun, penyebab lain juga mungkin terjadi dan kami memutuskan untuk membuat daftar untuk Anda periksa dan mungkin mengenali skenario Anda sendiri!
- Driver lama atau rusak - Menginstal driver yang tepat untuk kartu grafis Anda adalah cara yang pasti dan mudah untuk menyelesaikan masalah, menurut NVIDIA dan pengguna program.
- Tidak memiliki izin kepemilikan atau administrator - Jika folder tempat permainan berada tidak dapat diakses oleh akun biasa atau jika pemilik folder adalah akun lain, Anda harus bertindak sesuai dan memastikan GeForce Experience memiliki akses yang sesuai ke masing-masing. map.
Solusi 1: Lakukan Instalasi Bersih Driver NVIDIA
Metode ini disarankan oleh karyawan NVIDIA ketika pengguna mengonfrontasi mereka mengenai kesalahan dan metode ini benar-benar berfungsi untuk banyak pengguna. Sangat mudah untuk melakukannya dan itu akan meninggalkan Anda dengan driver terbaru yang tersedia yang diinstal dari awal yang juga akan mencegah masalah terkait grafis lebih lanjut terjadi. Simak langkah-langkahnya di bawah ini!
- Klik tombol menu Start, ketik " Device Manager " sesudahnya, dan pilih dari daftar hasil yang tersedia hanya dengan mengklik yang pertama. Anda juga dapat menekan kombinasi tombol Windows Key + R untuk membuka kotak dialog Run. Ketik " devmgmt.msc " di kotak dialog dan klik OK untuk menjalankannya.
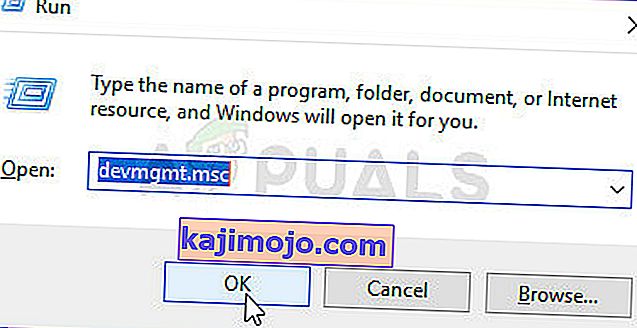
- Karena itu adalah driver kartu video yang ingin Anda perbarui di komputer Anda, perluas bagian Display adapters , klik kanan pada kartu grafis Anda dan pilih Uninstall Device.
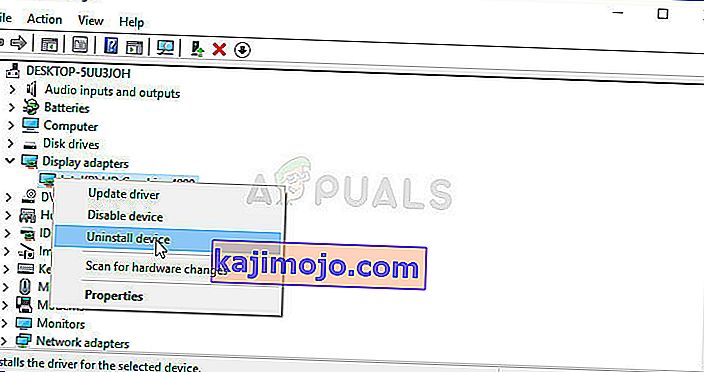
- Konfirmasikan setiap dialog atau petunjuk yang mungkin meminta Anda untuk mengonfirmasi penghapusan instalan driver perangkat grafis saat ini dan tunggu hingga proses selesai.
- Cari driver kartu grafis Anda di NVIDIA. Masukkan informasi yang diperlukan tentang kartu dan sistem operasi Anda dan klik Cari .
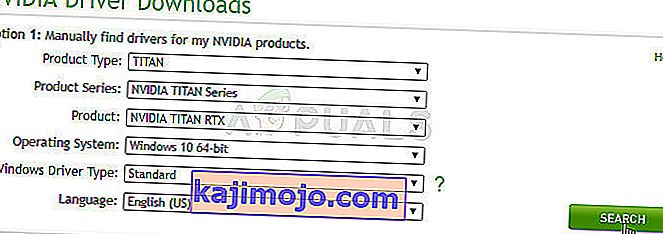
- Daftar semua driver yang tersedia akan muncul. Pastikan Anda menggulir ke bawah hingga Anda mencapai entri yang diperlukan, klik namanya dan tombol Unduh sesudahnya. Simpan ke komputer Anda, buka, dan ikuti instruksi di layar .
- Saat Anda mencapai layar opsi Instalasi , pilih opsi Kustom (Lanjutan) sebelum mengklik Berikutnya . Anda akan disajikan daftar komponen yang akan diinstal. Centang kotak di sebelah kotak Lakukan instalasi bersih dan klik Berikutnya dan instal driver.
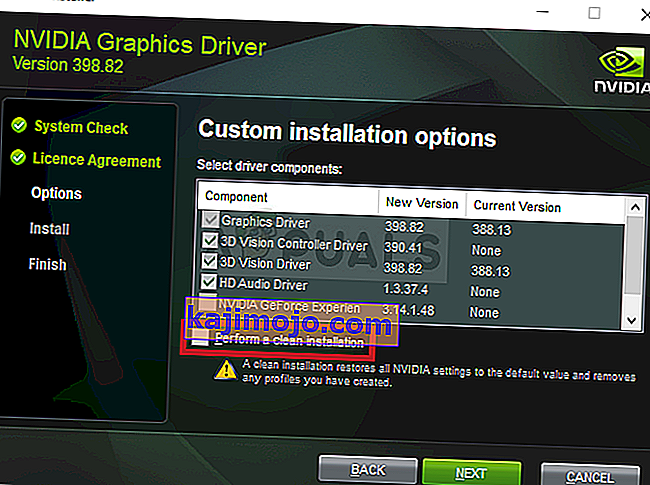
- Periksa untuk melihat apakah masalah telah teratasi dan apakah masalah pemindaian GeForce Experience masih muncul!
Solusi 2: Jalankan GeForce Experience sebagai Administrator
Menjalankan GeForce Experience dengan izin administrator selalu dapat menyelesaikan masalah bagi banyak pengguna. Masalah muncul jika game diinstal di folder yang hanya dapat diakses sepenuhnya dengan akun administrator. Memberikan izin admin yang dapat dieksekusi GeForce Experience seharusnya menghilangkan masalah sepenuhnya!
- Temukan pintasan GeForce Experience atau yang dapat dieksekusi di komputer Anda dan buka propertinya dengan mengklik kanan entri di Desktop atau menu Mulai atau jendela hasil Pencarian dan pilih Properti dari menu konteks munculan.
- Arahkan ke tab Kompatibilitas di jendela Properti dan centang kotak di sebelah opsi Jalankan program ini sebagai administrator sebelum menyimpan perubahan dengan mengklik OK atau Terapkan.
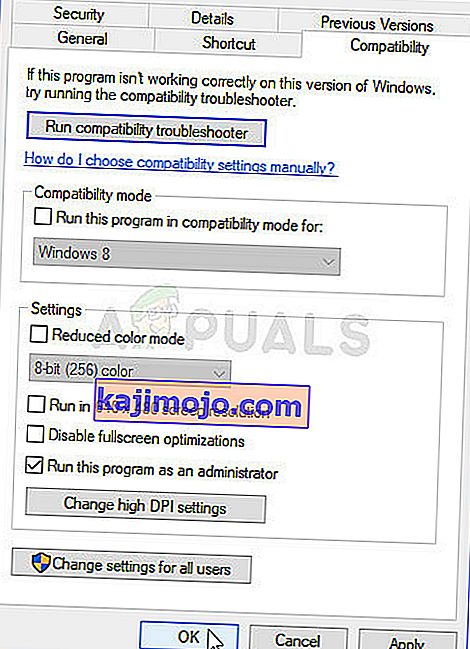
- Pastikan Anda mengonfirmasi dialog apa pun yang mungkin muncul yang akan meminta Anda untuk mengonfirmasi pilihan dengan hak istimewa admin dan GeForce Experience harus diluncurkan dengan hak istimewa admin dari startup berikutnya.
Solusi 3: Ambil Kepemilikan Folder Instalasi Game
Jika masalah ini hanya muncul dengan game yang diinstal di folder tertentu, Anda harus mencoba mengambil kepemilikan folder tempat game diinstal. Ini akan memberikan izin tambahan ke GeForce Experience dan itu akan menyelesaikan masalah meskipun pemberian izin admin telah gagal. Ikuti langkah-langkah di bawah ini untuk mengambil alih kepemilikan folder.
- Buka entri Perpustakaan Anda di PC Anda atau buka folder apa pun di komputer Anda dan klik opsi PC ini dari menu sisi kiri.
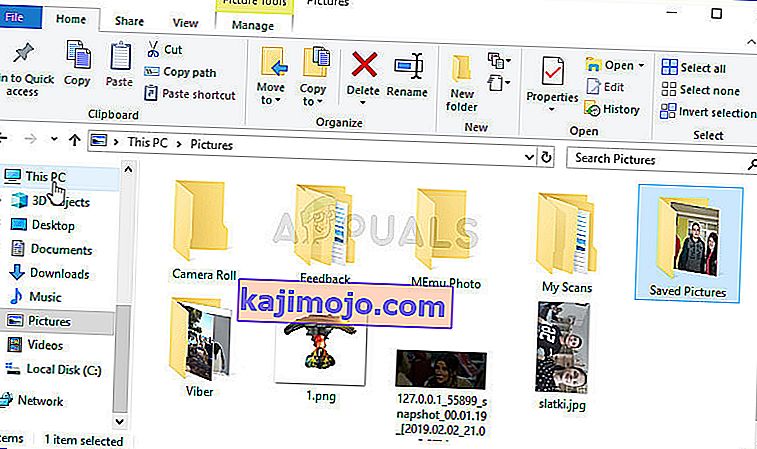
- Arahkan ke folder tempat game yang tidak dapat dipindai oleh GeForce Experience berada. Pastikan Anda memilih folder induk yang sama.
- Anda harus mengambil alih kepemilikan folder tersebut . Klik kanan folder, klik Properties , lalu klik Security. Klik tombol Advanced . Jendela "Pengaturan Keamanan Lanjutan" akan muncul. Di sini Anda perlu mengubah Pemilik kunci.
- Klik tautan Ubah di sebelah label “ Pemilik: ” Jendela Pilih Pengguna atau Grup akan muncul.
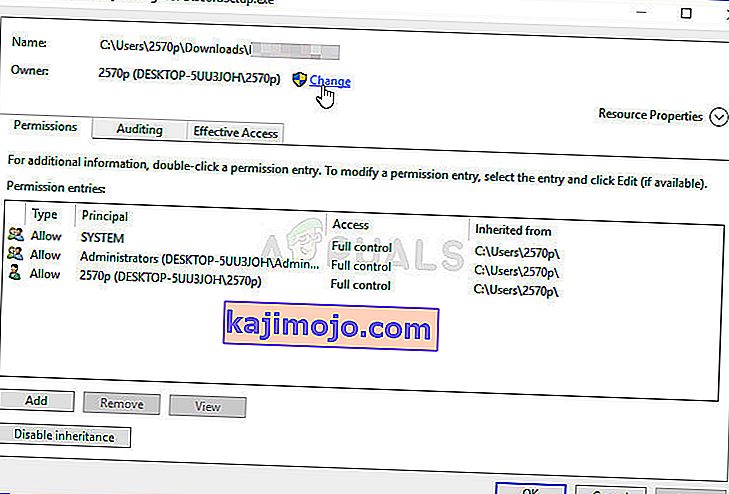
- Pilih akun pengguna melalui tombol Advanced atau cukup ketik akun pengguna Anda di area yang bertuliskan 'Masukkan nama objek yang akan dipilih' dan klik OK. Tambahkan Semua Orang
- Secara opsional, untuk mengubah pemilik semua subfolder dan file di dalam folder, pilih kotak centang " Ganti pemilik pada subkontainer dan objek " di jendela " Pengaturan Keamanan Lanjutan ". Klik Oke untuk mengubah kepemilikan.
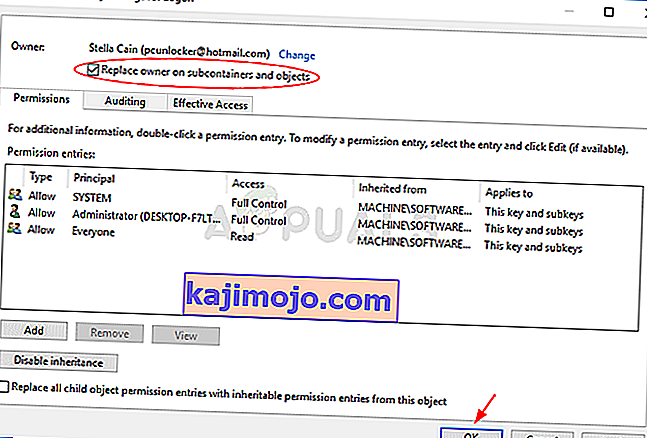
- Sekarang Anda memiliki kendali penuh atas folder tersebut, periksa untuk melihat apakah GeForce Experience sekarang dapat memindai game yang terletak di dalam folder ini!
Solusi 4: Instal ulang GeForce Experience
Tampaknya masalahnya cukup spesifik pada versi GeForce Experience yang diinstal di komputer Anda. Melakukan langkah-langkah di bawah ini akan memastikan Anda telah menginstal versi terbaru dan masalah akan berhenti muncul jika metode di atas gagal membantu.
- Klik pada menu Start dan buka Control Panel dengan mencarinya. Atau, Anda dapat mengklik ikon roda gigi untuk membuka Pengaturan jika Anda menggunakan Windows 10.
- Di Control Panel, pilih View as - Category di sudut kanan atas dan klik Uninstall a Program di bawah bagian Programs.
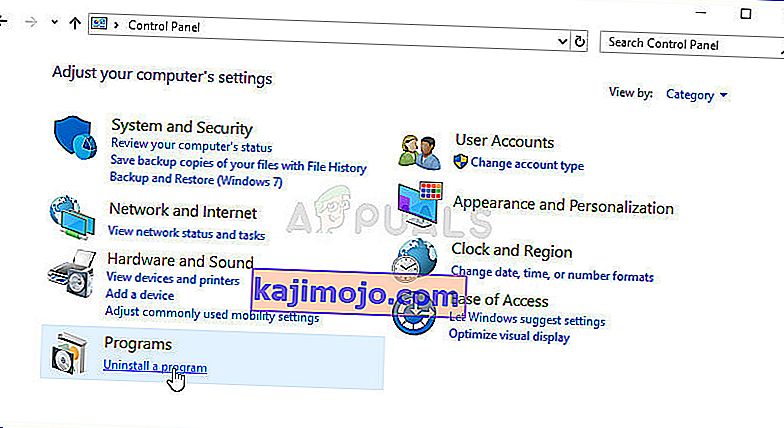
- Jika Anda menggunakan aplikasi Pengaturan, mengklik Aplikasi akan segera membuka daftar semua program yang diinstal pada PC Anda.
- Temukan alat GeForce Experience di Control Panel atau Pengaturan dan klik Uninstall .
- Wisaya pencopotan pemasangannya akan terbuka jadi ikuti petunjuk untuk menghapusnya.
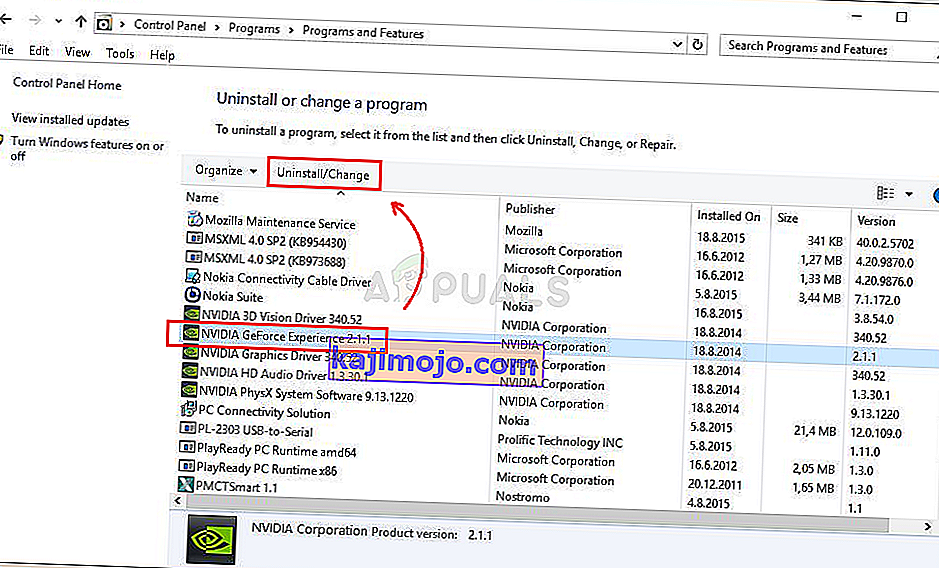
- Klik Selesai ketika uninstaller menyelesaikan proses dan mulai ulang komputer Anda untuk melihat apakah masalah login masih akan muncul. Pastikan Anda mengunduh versi terbaru dari tautan ini. Jalankan file yang dapat dieksekusi dan ikuti instruksi di layar untuk menginstalnya.