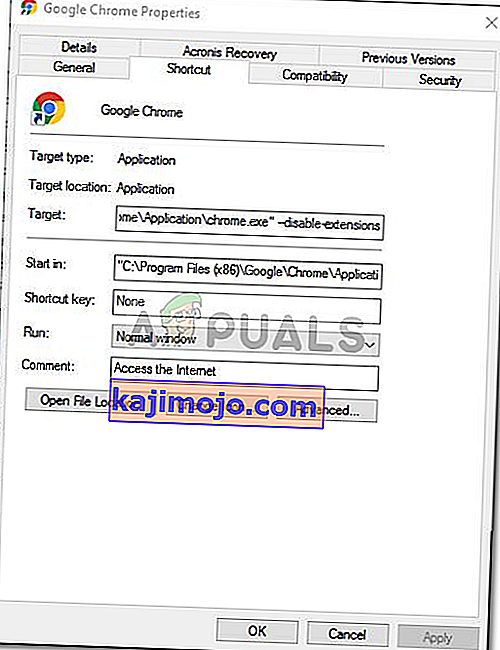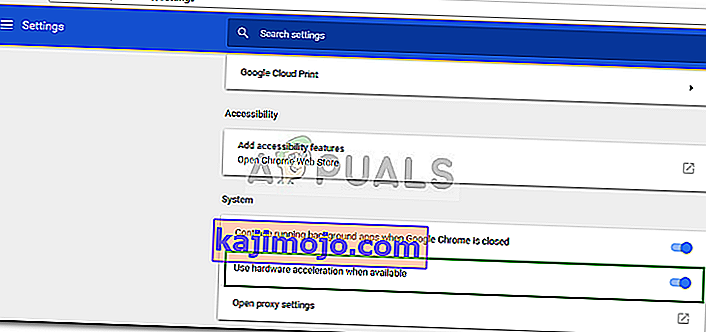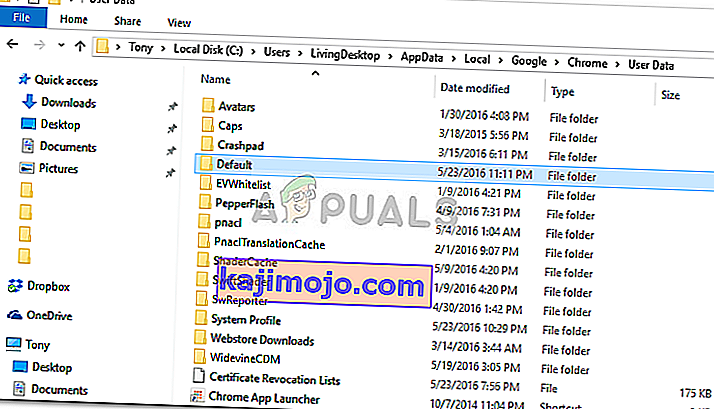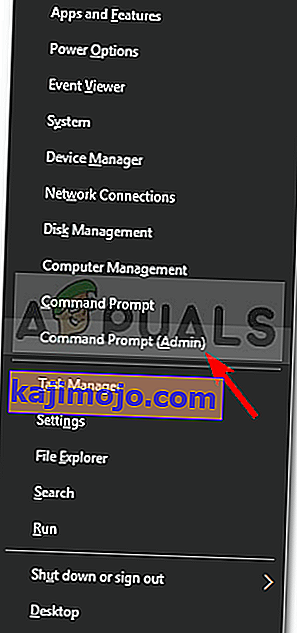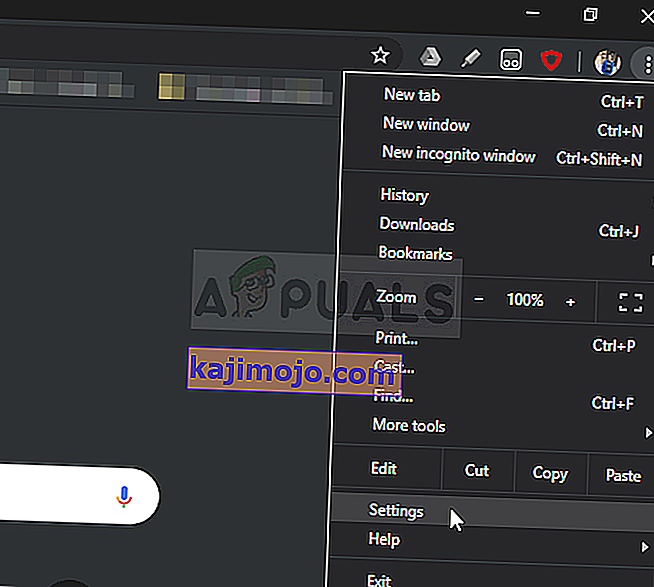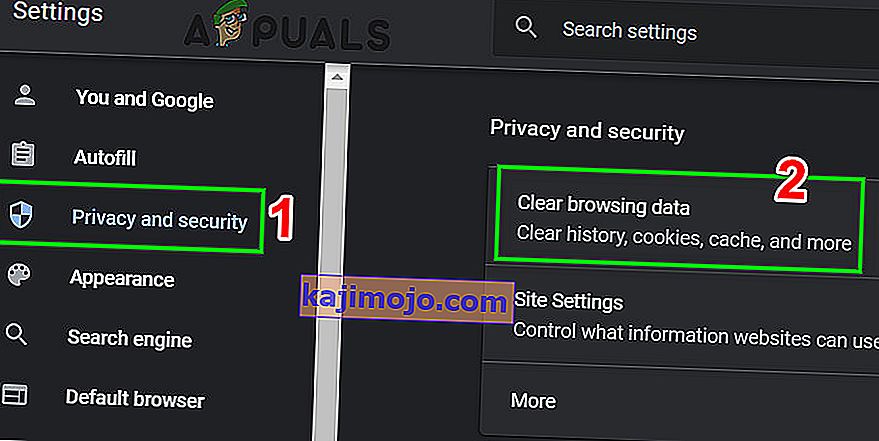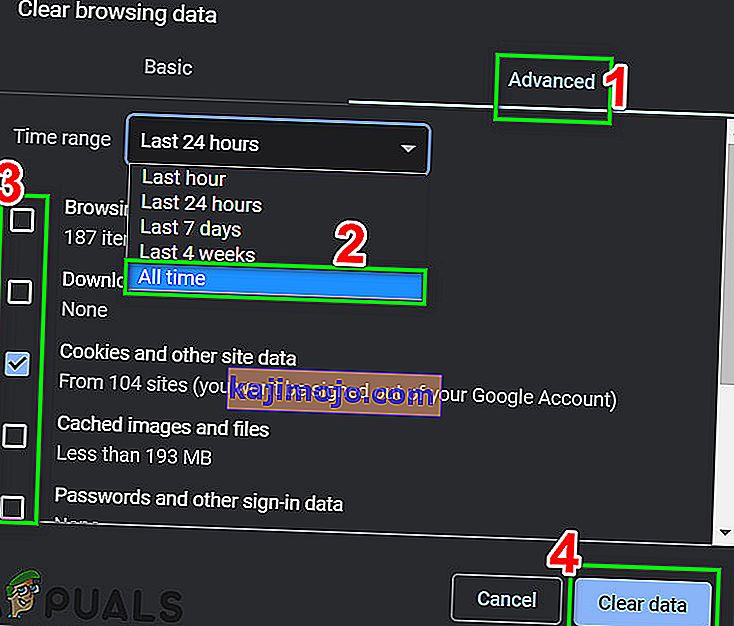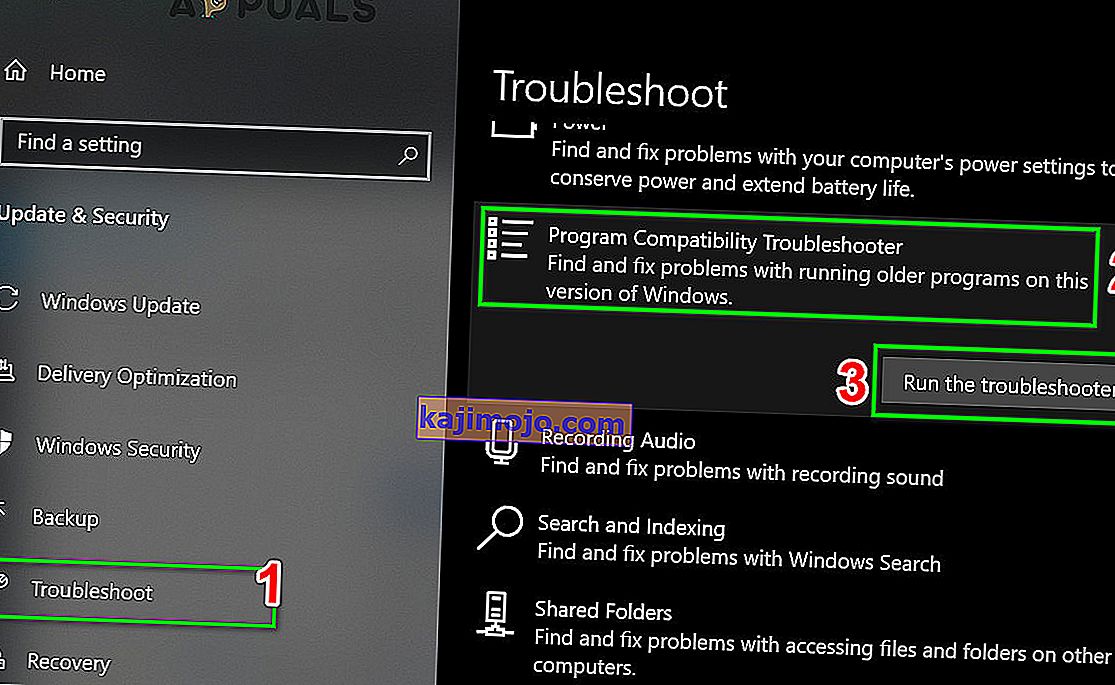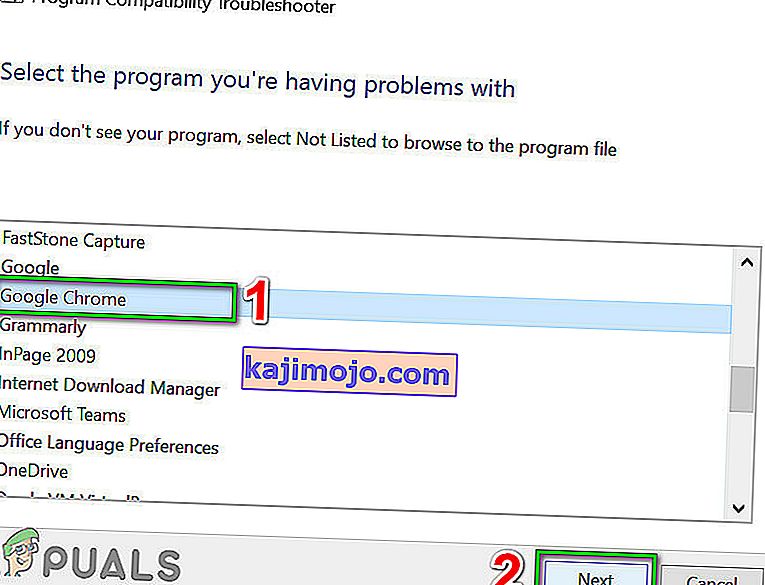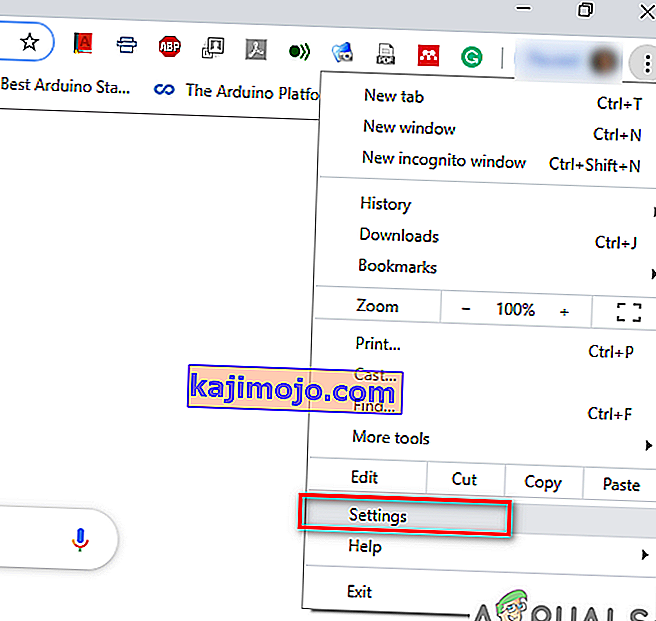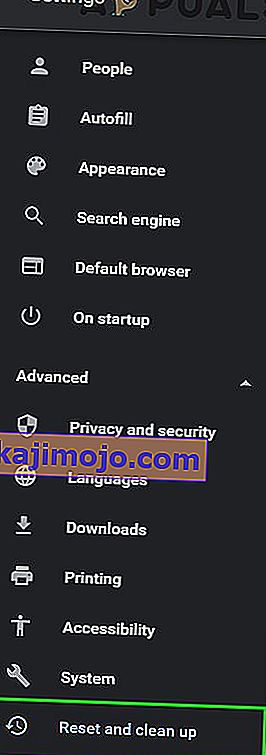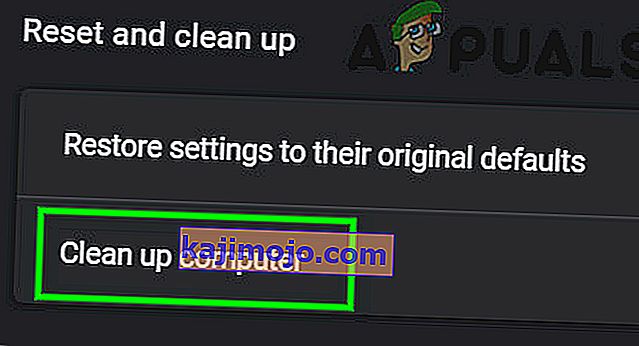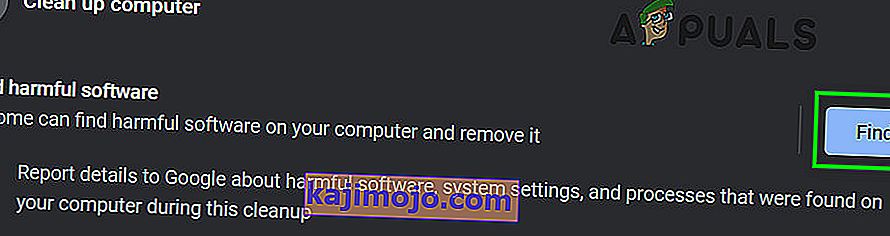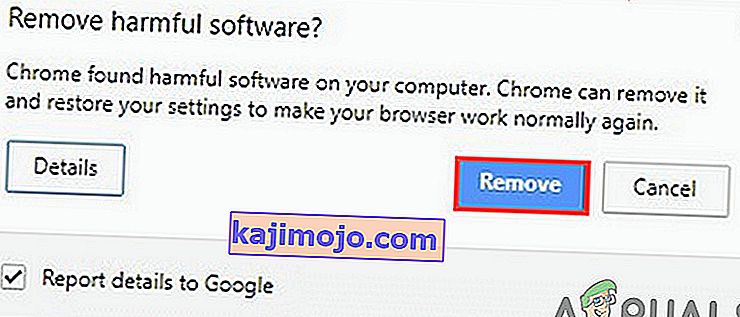Chrome , browser web yang dikembangkan oleh Google, harus menjadi salah satu browser web terbaik yang tersedia saat ini. Ada begitu banyak browser web yang cepat dan bagus di luar sana seperti Mozilla Firefox , Opera , Safari, dll. Tetapi Google Chrome di satu tempat atau yang lainnya berada di atas semuanya. Alasannya adalah kecepatan, antarmuka pengguna, dan keandalannya. Namun, terkadang hal itu dapat menimbulkan beberapa masalah.

Masalah paling umum yang dihadapi pengguna dengan Google Chrome di Windows 10 adalah pemuatan yang lambat. Pengguna telah melaporkan bahwa terkadang browser mereka membutuhkan waktu hingga 10-15 menit untuk memuat yang terlalu banyak dan tidak dapat diterima. Meskipun demikian, masalah ini dapat dengan mudah diselesaikan dengan mengikuti beberapa solusi sederhana.
Apa Penyebab Lambat Load-Up Google Chrome di Windows 10?
Ada banyak faktor yang menyebabkan browser Anda membutuhkan waktu cukup lama untuk memuat, yang meliputi:
- Akselerasi Perangkat Keras . Jika Anda mengaktifkan Akselerasi Perangkat Keras di menu Pengaturan, itu dapat menyebabkan masalah sesuai laporan pengguna.
- Folder Default Google Chrome . Terkadang folder bernama Default di direktori penginstalan Google Chrome dapat menyebabkan masalah.
- Ekstensi pihak ketiga . Jika Anda telah menginstal beberapa ekstensi pihak ketiga di browser Anda, ekstensi tersebut juga dapat digunakan untuk memperlambat proses memuat di browser.
Tetapi sebelum pindah dengan solusi, pastikan untuk mematikan proxy / VPN dari pengaturan sistem serta pengaturan Proxy Chrome.
Anda dapat menggunakan solusi berikut untuk mengembalikan Google Chrome Anda normal.
Solusi 1: Nonaktifkan Ekstensi
Pertama dan terpenting, Anda harus mencoba menonaktifkan ekstensi yang diinstal di browser Anda sebelum menjalankannya. Ekstensi terkadang memerlukan waktu beberapa saat untuk dimuat karena proses permulaannya melambat. Karenanya, untuk menonaktifkan ekstensi Anda, lakukan hal berikut:
- Arahkan ke direktori instalasi Google Chrome Anda yang biasanya:
C: \ Program Files (x86) \ Google \ Chrome \ Application \
- Cari ' chrome.exe ', klik kanan dan pilih Properties .
- Arahkan ke tab Pintasan .
- Di kotak Target , ketik berikut ini:
--disable-extensions
- Seharusnya terlihat seperti ini:
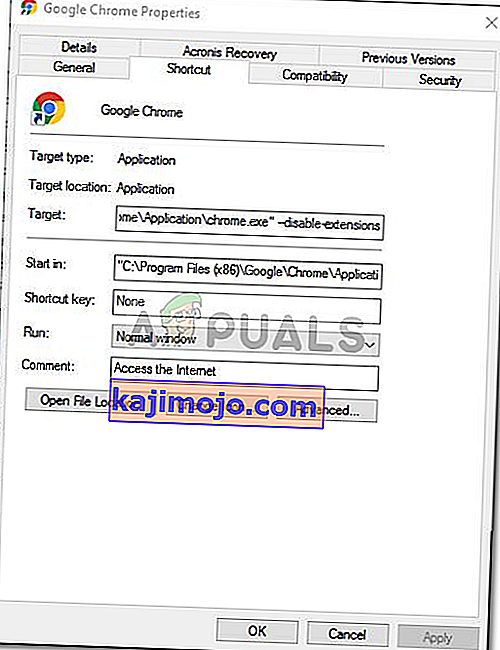
- Jalankan browser dan periksa apakah masalahnya sudah teratasi. Jika tidak, maka nonaktifkan mode pengembang di Menu Ekstensi Chrome.
Solusi 2: Matikan Akselerasi Perangkat Keras
Alasan lain yang mungkin untuk lambatnya memuat adalah Akselerasi Perangkat Keras. Ini digunakan untuk melakukan operasi perangkat keras tertentu secara lebih efisien daripada yang dimungkinkan, yang terkadang dapat menyebabkan masalah seperti itu. Oleh karena itu, Anda harus mematikannya dengan melakukan hal berikut:
- Buka browser Google Chrome Anda.
- Klik ikon Kustomisasi dan Kontrol Google Chrome (tiga titik) di pojok kanan atas lalu pilih Pengaturan .
- Gulir ke bawah dan klik ' Tampilkan pengaturan lanjutan '.
- Buka bagian Sistem dan cari Akselerasi Perangkat Keras .
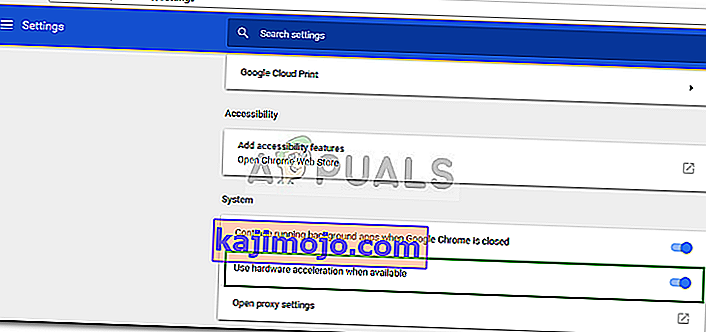
- Matikan.
- Tutup browser Anda dan coba mulai lagi.
Solusi 3: Ubah Nama Folder Default
Folder Default yang terletak di direktori instalasi Google Chrome digunakan untuk menyimpan profil pengguna Anda yang mencakup pengaturan, ekstensi, dll. Startup yang lambat dapat disebabkan karena konten folder ini sehingga Anda harus mengganti namanya jadi bahwa yang baru telah dibuat. Namun, sebelum melakukan langkah ini jika Anda memiliki Bookmark atau apa pun yang disimpan di browser Anda, maka Anda harus mengekspor bookmark agar dapat diimpor nanti atau menyinkronkan Chrome Anda dengan Akun Gmail Anda karena langkah ini akan menyetel ulang Chrome dan menghapus semua data di dalamnya.
- Buka Windows Explorer .
- Tempel di jalur berikut di bilah alamat .
% LOCALAPPDATA% \ Google \ Chrome \ Data Pengguna \
- Temukan folder Default dan ubah namanya menjadi Backup Default .
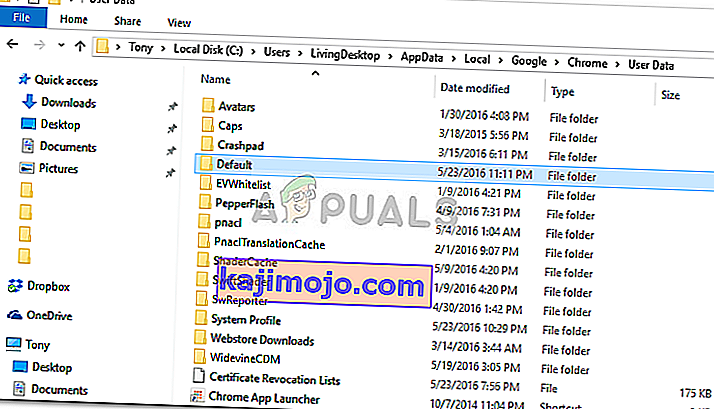
- Jalankan browser Anda.
Solusi 4: Setel Ulang Adaptor Jaringan
Beberapa pengguna telah melaporkan bahwa startup lambat itu karena pengaturan adaptor jaringan mereka. Masalah teratasi setelah pengaturan disetel ulang. Berikut cara mengatur ulang adaptor jaringan Anda:
- Pertama, buka prompt perintah yang ditinggikan dengan menekan Windows Key + X dan memilih ' Command Prompt (Admin) '.
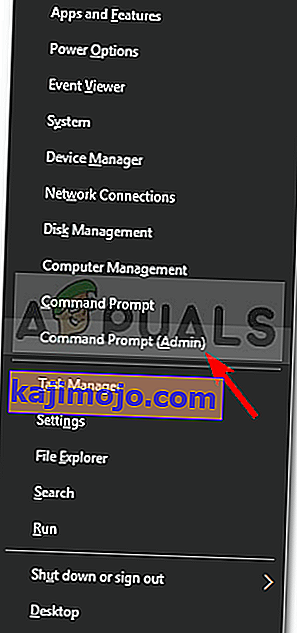
- Ketik perintah berikut:
netsh winsock reset

- Mulai ulang sistem Anda.
- Jalankan browser.
Solusi 5: Masuk ke Google
Dalam beberapa kasus, masalah disebabkan karena Akun Google tidak masuk. Oleh karena itu, jika Anda memiliki Akun Google, Anda dapat mencoba masuk untuk memperbaiki masalah. Untuk itu:
- Buka Chrome dan luncurkan tab baru.
- Tambahkan akun baru.
- Ikuti petunjuk di layar untuk masuk dengan akun Anda.
- Mulai ulang Chrome dan periksa untuk melihat apakah masalah tetap ada.
Solusi 6: Hapus Data Penjelajahan
Data penjelajahan, cache, cookie, dan riwayat adalah komponen utama di browser apa pun. Mereka semua bekerja sama untuk membuat browser berfungsi dengan baik. Namun, jika salah satu dari komponen ini rusak atau tidak dikonfigurasi dengan benar, ini dapat menyebabkan pemuatan Chrome yang lambat. Dalam hal ini, menghapus data penjelajahan dapat menyelesaikan masalah.
- Luncurkan Chrome , klik pada menu tindakan (tiga titik vertikal di dekat sudut kanan atas) dan klik Pengaturan .
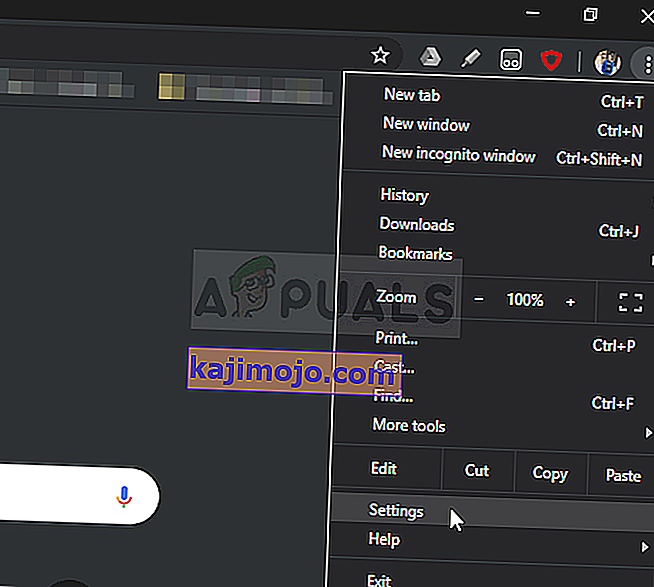
- Klik Privasi dan Keamanan lalu klik Hapus Data Penjelajahan .
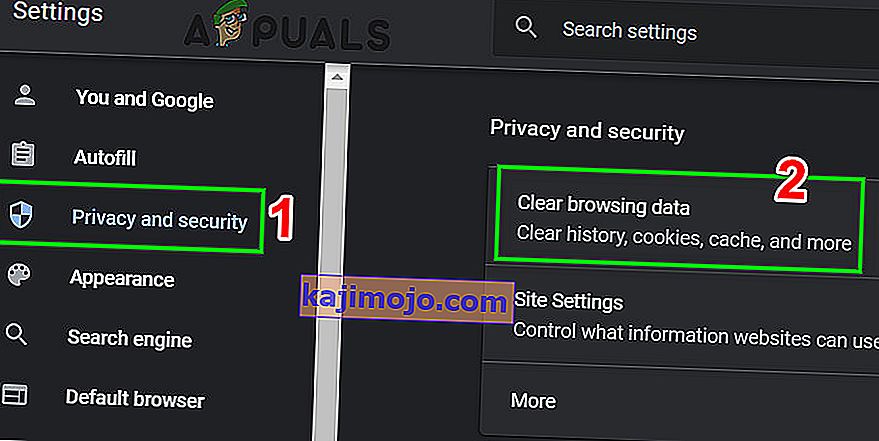
- Sekarang pindah ke tab Advanced dan pilih rentang waktu dan kategori yang akan dihapus. Kemudian klik Hapus Data .
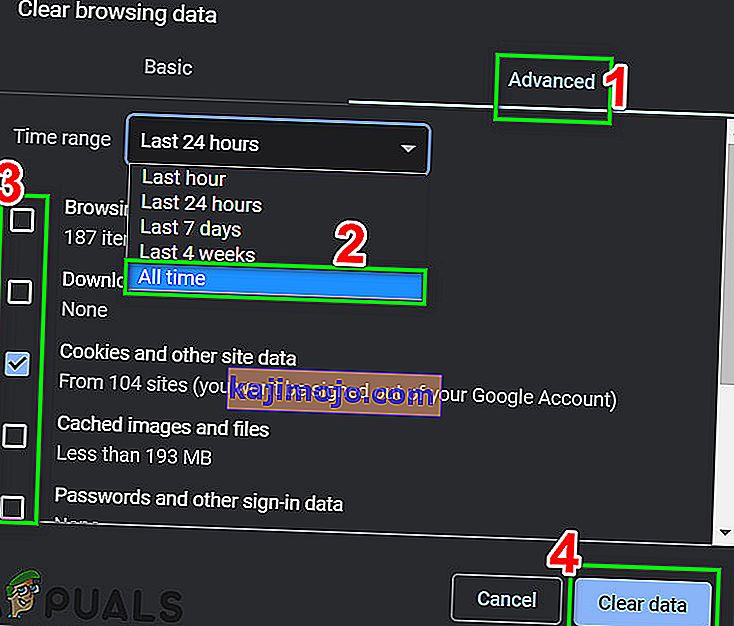
- Sekarang luncurkan kembali Chrome dan periksa apakah masalahnya sudah teratasi.
Solusi 7: Jalankan Pemecah Masalah Kompatibilitas Program
Microsoft telah memasukkan banyak pemecah masalah di Windows untuk menyelesaikan masalah yang sering terjadi. Pemecah Masalah Kompatibilitas Program adalah salah satu pemecah masalah tersebut. Menjalankannya untuk menyelesaikan masalah apa pun dengan penginstalan Chrome dan dapat menyelesaikan masalah.
- Tekan tombol Windows dan ketik troubleshooting. Kemudian di daftar yang dihasilkan, klik

- Di panel kanan jendela, gulir ke bawah untuk menemukan Pemecah Masalah Kompatibilitas Program.
- Kemudian klik " Jalankan pemecah masalah ini ".
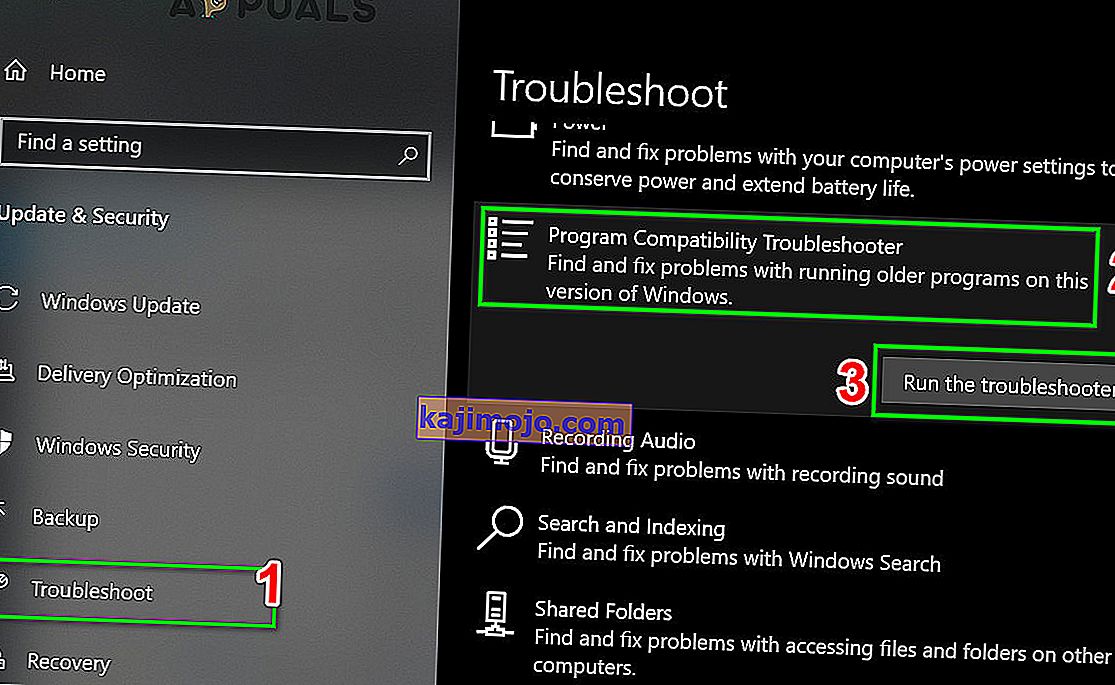
- Sekarang di daftar program, pilih Google Chrome dan klik Next .
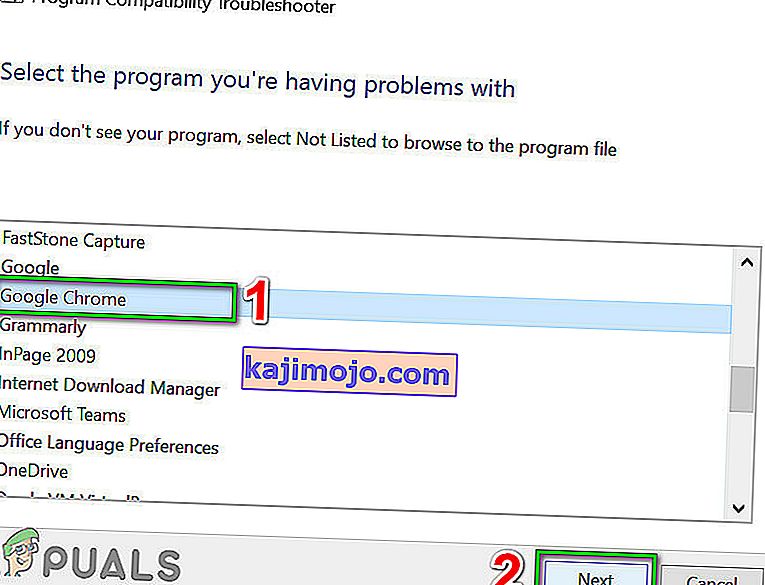
- Ikuti instruksi yang ditampilkan di layar untuk menyelesaikan proses pemecahan masalah.
- Sekarang luncurkan Chrome dan periksa apakah masalahnya sudah teratasi.
Solusi 8: Gunakan Alat Pembersih Chrome
Chrome macet di layar pemuatan bisa jadi akibat malware juga. Malware memanifestasikan dirinya dalam registri komputer Anda dan file konfigurasi penting (termasuk file Chrome). Jika demikian, menjalankan alat pembersihan Chrome dapat menyelesaikan masalah.
- Luncurkan Chrome dan klik 3-titik di dekat sudut kiri atas (menu tindakan). Kemudian klik Pengaturan .
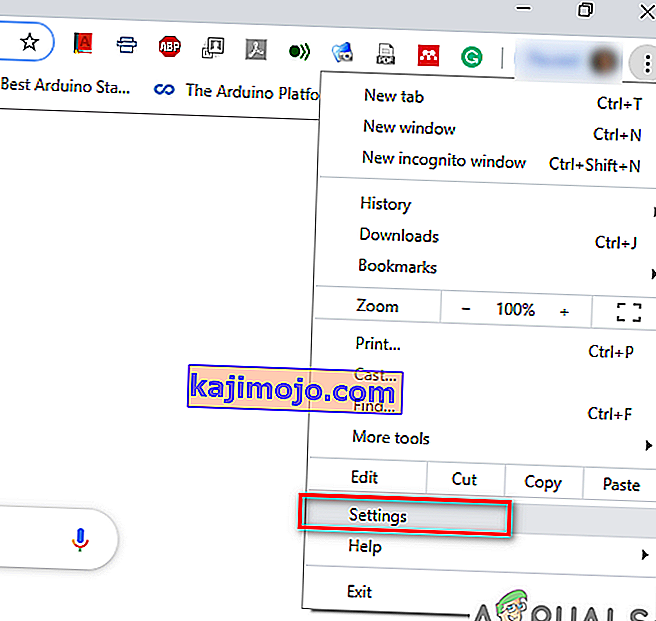
- Sekarang klik lanjutan dan kemudian klik Atur Ulang dan Bersihkan .
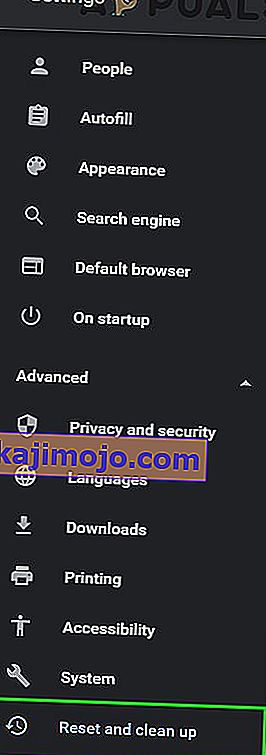
- Pilih " Clean Up Computer ".
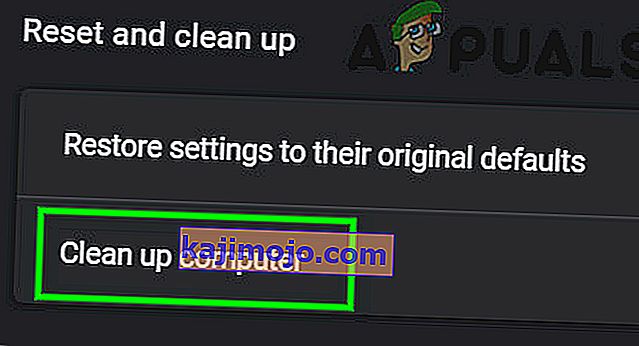
- Klik Temukan .
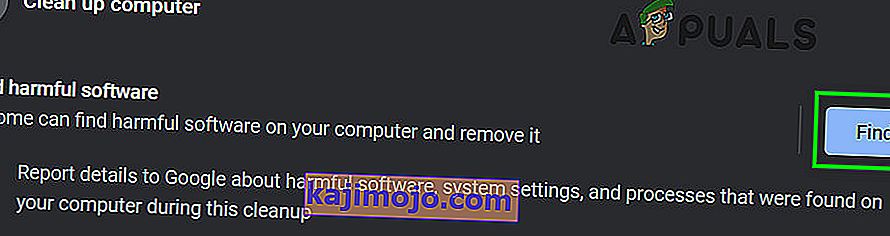
- Pemindaian akan dimulai, menampilkan pesan " Memeriksa perangkat lunak berbahaya ... ". Tunggu sampai selesai.

- Jika perangkat lunak berbahaya ditemukan, Anda akan diminta untuk menghapus perangkat lunak tersebut. Klik Hapus .
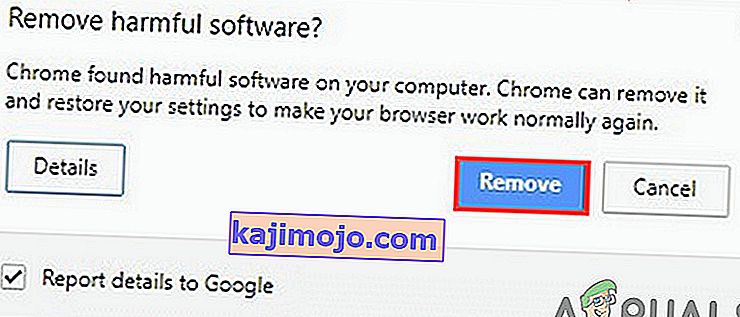
- Sekarang tutup Chrome dan kemudian luncurkan untuk memeriksa apakah masalah telah terpecahkan.
Solusi 9: Setel ulang Google Chrome
Chrome memiliki opsi penyetelan ulang bawaan yang menghapus semua konfigurasi sementara dari komputer Anda dan menggantinya dengan file baru. Ini juga menghapus akun terkait yang masuk melalui Google juga. Jika salah satu file / konfigurasi ini rusak atau tidak lengkap, hal itu dapat menyebabkan Chrome macet saat memuat. Jika demikian, menyetel ulang Google Chrome ke default Pabrik dapat menyelesaikan masalah.
Ikuti Solusi 7 di artikel kami tentang Cara Memperbaiki Penggunaan CPU Tinggi Google Chrome untuk mengatur ulang Google Chrome.
Solusi 10: Instal ulang Google Chrome
Terakhir, jika tidak ada solusi yang disebutkan di atas yang menjadi pertanda baik bagi Anda, Anda harus memasang ulang Google Chrome Anda. Masalah ini juga bisa disebabkan oleh file Chrome yang rusak yang akan diselesaikan setelah Anda menghapus Chrome dan kemudian menginstalnya setelah itu. Pastikan proses penginstalan tidak terganggu sehingga browser dapat menginstal dengan aman.