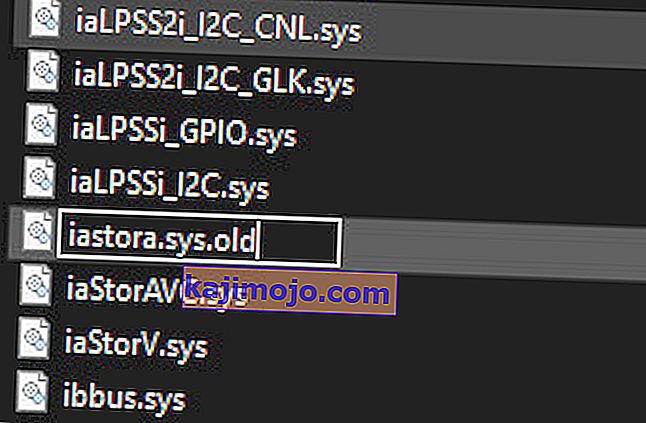The Windows Update Kode Kesalahan 0xc1900130 terjadi ketika pengguna mencoba untuk menginstal pembaruan tertunda menggunakan komponen WU otomatis. Kode kesalahan khusus ini menandakan bahwa koneksi jaringan antara mesin klien dan server Pembaruan Windows entah bagaimana terputus.

Apa yang menyebabkan Kode Kesalahan Pembaruan Windows 0xc1900130?
- Gangguan AV pihak ketiga - Ternyata, AV suite atau firewall yang terlalu protektif dapat bertanggung jawab untuk membekukan hubungan antara mesin klien dan server Pembaruan Windows. AVG paling sering dilaporkan karena memfasilitasi kemunculan kode kesalahan ini. Jika skenario ini berlaku, Anda harus dapat memperbaiki masalah baik dengan menonaktifkan perlindungan real-time saat penginstalan pembaruan sedang berlangsung atau dengan mencopot keseluruhan suite pihak ke-3.
- Konflik antara Intel RST Driver dan Windows 10 - Ada satu file driver (iastorac.sys) yang sering dilaporkan untuk memblokir komunikasi dengan server pembaruan. Ini Intel RST berkas diketahui bertentangan dengan yang lebih tua Windows 10 membangun, khususnya dengan membangun 1900 dan lebih tua. Dalam kasus ini, Anda dapat memperbaiki masalah dengan mengganti nama driver iastora.sys, memaksa penginstalan Windows Anda untuk mengabaikannya.
- Komponen WU yang rusak - Seperti yang telah dikonfirmasi, kode kesalahan khusus ini juga dapat terjadi karena kesalahan atau ketergantungan yang rusak yang akhirnya merusak proses pembaruan. Jika skenario ini berlaku, Anda harus dapat menyelesaikan masalah dengan menggunakan agen WU otomatis untuk mereset semua komponen yang relevan atau dengan melakukannya secara manual dari prompt CMD yang ditinggikan .
- Konflik pihak ketiga yang berbeda - Ada kemungkinan juga bahwa perubahan sistem baru-baru ini yang disebabkan oleh driver atau aplikasi yang sebagian tidak kompatibel berakhir dengan mengganggu komponen pembaruan. Dalam kasus ini, Anda seharusnya dapat memperbaiki masalah tersebut dengan menggunakan Pemulihan Sistem untuk memulihkan sistem Anda ke keadaan sehat ketika masalah ini tidak terjadi.
Metode 1: Mencegah gangguan pihak ke-3 (jika ada)
Ternyata, salah satu penyebab paling umum yang memunculkan kode kesalahan ini adalah AVG. Kami berhasil mengidentifikasi banyak laporan pengguna yang mengklaim bahwa penginstalan AVG gratis mereka memblokir penginstalan pembaruan.
Catatan: Mungkin ada AV suite pihak ketiga lainnya yang mungkin juga menyebabkan jenis perilaku yang sama.
Pengguna yang terpengaruh telah melaporkan bahwa mereka akhirnya dapat menginstal pembaruan tanpa mendapatkan kesalahan 0xc1900130 hanya setelah mereka menonaktifkan perlindungan waktu nyata. Namun, pengguna lain telah mengonfirmasi bahwa masalah tersebut hanya hilang setelah mereka mencopot pemasangan suite keamanan sama sekali.
Jika Anda menggunakan suite pihak ke-3 dan Anda mencurigai bahwa itu mungkin bertanggung jawab atas masalah ini, Anda harus mulai dengan menonaktifkan perlindungan waktu nyata dan melihat apakah masalahnya masih ada. Dengan sebagian besar suite keamanan, Anda dapat melakukannya langsung dari menu bilah tugas:
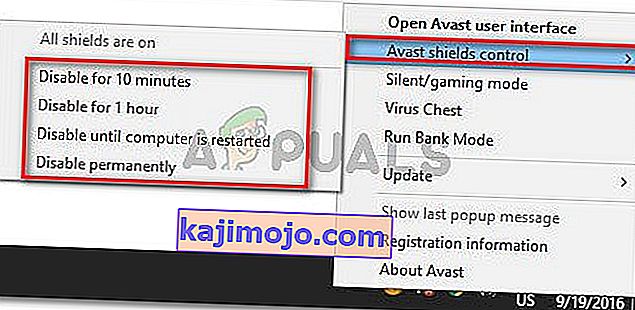
Setelah Anda melakukan ini, mulai ulang komputer Anda dan lihat apakah masalahnya masih ada dengan mencoba menginstal pembaruan yang bermasalah sekali lagi
Jika kesalahan 0xc1900130 masih dipicu, lanjutkan untuk menghapus paket keamanan sama sekali dan pastikan bahwa Anda tidak meninggalkan file sisa yang mungkin masih menyebabkan jenis perilaku ini. Jika Anda tidak yakin bagaimana melakukan ini, ikuti artikel ini (di sini ) untuk petunjuk langkah demi langkah tentang cara menyingkirkan paket keamanan pihak ketiga Anda bersama dengan file yang tersisa.
Jika metode ini tidak berlaku atau Anda mengikutinya tidak berhasil, pindah ke perbaikan potensial berikutnya di bawah.
Metode 2: Mengganti nama pengandar iastorac.sys
Ternyata, alasan paling umum mengapa masalah ini terjadi adalah ketidakcocokan perangkat lunak antara Microsoft dan Intel. Masalah dengan driver iastorac.sys mungkin akhirnya secara efektif memblokir komponen Pembaruan Windows pada PC Windows 10 menggunakan driver Intel RST.
Jika skenario ini berlaku, Anda harus dapat memperbaiki masalah dengan mengakses lokasi pengandar iastorac.sys yang bentrok dan mengganti namanya dengan ekstensi ' .old ' untuk memaksa sistem operasi Anda mengabaikannya.
Beberapa pengguna yang terpengaruh telah mengonfirmasi bahwa setelah melakukan ini dan memulai ulang komputer mereka, mereka akhirnya dapat menginstal setiap pembaruan yang tertunda tanpa masalah.
Berikut panduan cepat untuk melakukan ini:
- Buka File Explorer dan pastikan ekstensi terlihat dengan masuk ke Lihat dan periksa apakah kotak yang terkait dengan ekstensi nama file diaktifkan. Jika belum, aktifkan sekarang.

- Selanjutnya, navigasikan ke lokasi berikut:
C: \ Windows \ System32 \ drivers
- Setelah Anda sampai ke lokasi ini, gulir daftar driver dan temukan iastora.sys.
- Ketika Anda berhasil menemukan driver yang benar, klik kanan padanya dan pilih Ganti nama dari menu konteks.
- Ubah nama iastora.sys menjadi iastora.sys.old untuk memaksa Windows mengabaikannya.
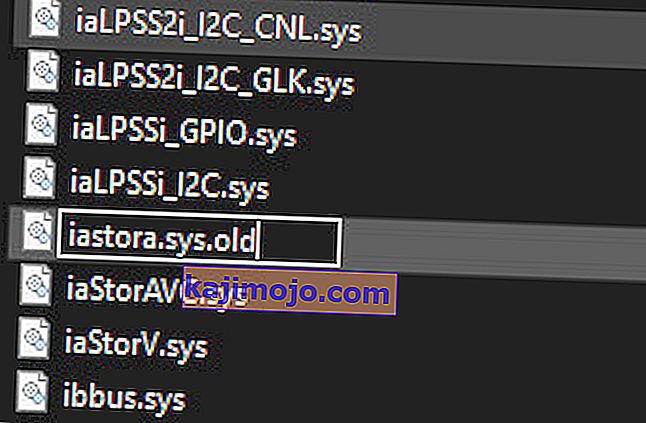
- Di UAC (Kontrol Akun Pengguna) , klik Ya untuk memberikan akses admin untuk mengizinkan pengeditan berlangsung.
- Restart komputer Anda dan tunggu startup berikutnya selesai.
- Setelah urutan booting selesai, coba instal lagi Pembaruan Windows yang bermasalah dan lihat apakah masalah sekarang telah teratasi.
Jika Anda masih menemukan Kode Kesalahan 0xc1900130 yang sama ketika mencoba menginstal pembaruan, pindah ke metode berikutnya di bawah ini.
Metode 3: Mengatur ulang komponen Pembaruan Windows
Karena telah dikonfirmasi oleh beberapa pengguna yang terpengaruh, masalah ini juga dapat terjadi karena beberapa kesalahan atau ketergantungan yang rusak yang mengakhiri proses pembaruan sama sekali. Masalah ini jauh lebih umum di Windows 8.1, tetapi juga dapat terjadi di Windows 10.
Jika skenario ini berlaku untuk situasi Anda saat ini, Anda harus dapat memperbaiki masalah dengan mengatur ulang semua komponen WU yang relevan yang terlibat dalam proses pemutakhiran. Dalam hal melakukan ini, Anda memiliki dua cara ke depan:
- Mengatur ulang WU melalui agen WU Otomatis
- Mengatur ulang WU secara manual melalui jendela CMD yang ditinggikan
Kami telah menjelaskan kedua metode di bawah ini, jadi silakan ikuti panduan mana pun yang menurut Anda lebih nyaman:
Mengatur Ulang WU Melalui Agen WU Otomatis
- Kunjungi halaman resmi Microsoft Technet ini (di sini ) dan klik tombol Unduh untuk mengunduh skrip Reset Windows Update Agent.

- Setelah arsip diunduh, gunakan utilitas seperti WinRar, WinZip atau 7Zip untuk mengekstrak isinya.
- Selanjutnya, klik dua kali pada file ResetWUENG.exe , klik Yes di UAC (User Account Prompt) untuk memberikan hak administratif.
- Ikuti petunjuk di layar untuk menjalankan skrip di komputer Anda. Setelah operasi selesai, mulai ulang komputer Anda dan lihat apakah Anda dapat menginstal pembaruan setelah urutan startup berikutnya selesai.
Mengatur Ulang Pembaruan Windows secara manual melalui jendela CMD yang ditinggikan
- Tekan tombol Windows + R untuk membuka kotak dialog Run . Selanjutnya, ketik 'cmd' dan tekan Ctrl + Shift + Enter untuk membuka CMD Prompt yang ditinggikan. Setelah Anda melihat UAC (Kontrol Akun Pengguna) , klik Ya untuk memberikan hak administratif.

- Setelah Anda berada di dalam prompt CMD yang ditinggikan, ketik perintah berikut secara berurutan dan tekan Enter setelah setiap perintah untuk menghentikan semua layanan Pembaruan Windows yang relevan:
net stop wuauserv net stop cryptSvc net stop bits net stop msiserver
Catatan: Supaya Anda memahami apa yang kami lakukan, perintah ini untuk sementara akan menghentikan Layanan Pembaruan Windows, Penginstal MSI, layanan Kriptografi, dan layanan BITS.
- Setelah semua layanan yang relevan dibekukan, jalankan perintah berikut untuk menghapus dua folder yang sedang digunakan oleh komponen WU ( SoftwareDistribution dan Catroot2 ):
ren C: \ Windows \ SoftwareDistribution SoftwareDistribution.old ren C: \ Windows \ System32 \ catroot2 Catroot2.old
- Setelah dua folder dihapus, jalankan perintah berikut dan tekan Enter setelah masing-masing untuk mengaktifkan kembali layanan Windows yang sebelumnya dinonaktifkan sekali lagi:
mulai bersih wuauserv mulai bersih cryptSvc bit mulai bersih msiserver bersih
- Restart komputer Anda sekali lagi dan lihat apakah masalah telah teratasi pada startup komputer berikutnya.
Jika Anda masih mengalami kesalahan 0xc1900130 yang sama ketika mencoba menginstal pembaruan yang tertunda, pindah ke perbaikan potensial berikutnya di bawah ini.
Metode 4: Menggunakan pemulihan sistem
Jika komponen pembaruan Windows baru mulai rusak baru-baru ini setelah driver atau penginstalan aplikasi pihak ke-3, kemungkinan besar apa pun yang Anda instal saat ini mengganggu kemampuan sistem operasi Anda untuk menginstal pembaruan baru yang tertunda.
Beberapa pengguna yang terpengaruh telah melaporkan bahwa dalam kasus mereka, iastorac.sys (driver yang dimuat) memblokir penginstalan pembaruan baru. Jika skenario khusus ini berlaku, Anda harus dapat memperbaiki masalah dengan menggunakan Pemulihan Sistem untuk memulihkan status komputer Anda ke keadaan sehat ketika konflik ini tidak terjadi.
Penting untuk diingat bahwa secara default, semua versi Windows terbaru (Windows 7, Windows 8.1 dan Windows 10) dirancang untuk menyimpan snapshot pemulihan baru secara teratur (pada acara sistem penting). Kecuali Anda mengubah perilaku default ini, Anda akan memiliki banyak snapshot pemulihan untuk dipilih.
Catatan : Sebelum Anda mulai mengikuti petunjuk di bawah ini, ingatlah bahwa setiap perubahan yang Anda buat setelah snapshot dibuat akan hilang setelah Anda memasang snapshot tersebut menggunakan utilitas System Restore. Aplikasi, permainan, atau perubahan sistem lainnya yang Anda buat selama waktu itu akan dikembalikan.
Jika Anda siap untuk melakukan langkah ini dan Anda memahami konsekuensinya, mulailah mengikuti petunjuk di bawah ini untuk menggunakan utilitas System Restore:
- Membuka Run kotak dialog dengan menekan tombol Windows + R . Setelah Anda berhasil masuk, ketik 'rstrui' dan tekan Enter untuk membuka menu System Restore.

- Selanjutnya, setelah Anda berada di layar System Restore awal, klik Next untuk maju dari menu pertama.

- Setelah Anda berada di layar berikutnya, mulailah operasi dengan mencentang kotak yang terkait dengan Tampilkan lebih banyak titik pemulihan . Selanjutnya, mulailah membandingkan tanggal setiap titik pemulihan yang disimpan dan pilih salah satu yang lebih tua dari kemunculan masalah.

- Setelah titik pemulihan sistem yang benar dipilih, klik Berikutnya atau lanjutkan ke menu berikutnya.
- Jika Anda sudah sampai sejauh ini, utilitas siap digunakan. Yang perlu Anda lakukan sekarang adalah mengklik Selesai untuk memulai prosedur pemulihan ini.
- Selama penyalaan berikutnya, status mesin lama berikutnya akan diberlakukan. Setelah bagian boot selesai, coba instal pembaruan yang sebelumnya gagal dengan komponen WU dan lihat apakah masalah sekarang telah diselesaikan.
Jika Anda masih menemukan Kode Kesalahan Pembaruan Windows 0xc1900130 yang sama , pindah ke perbaikan potensial berikutnya di bawah ini.