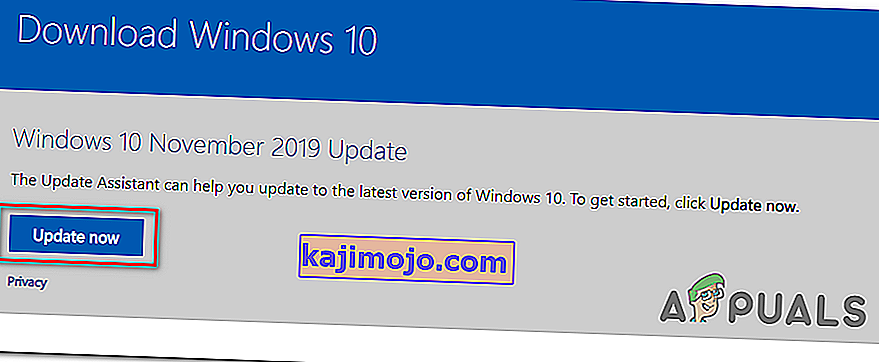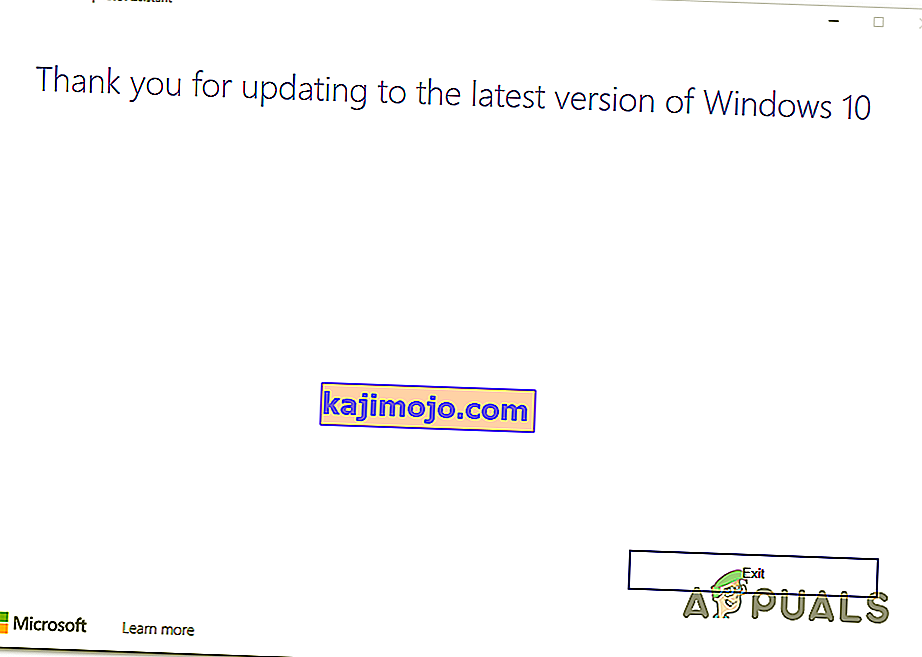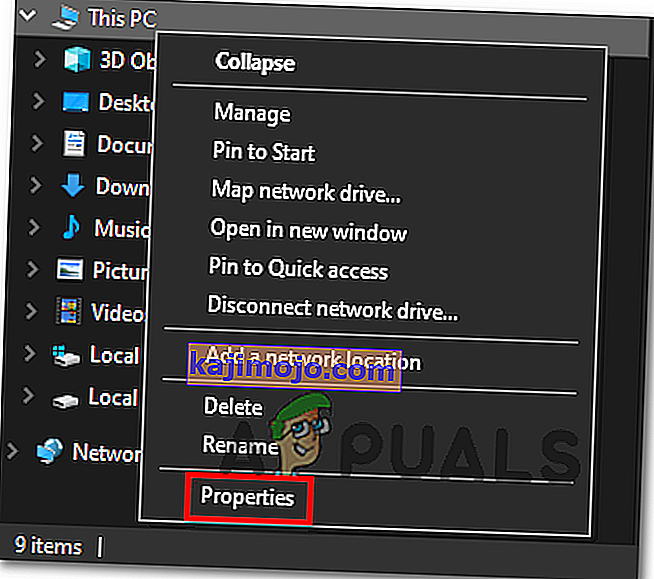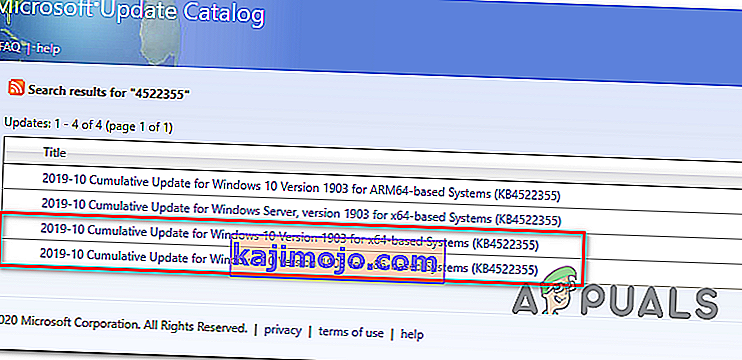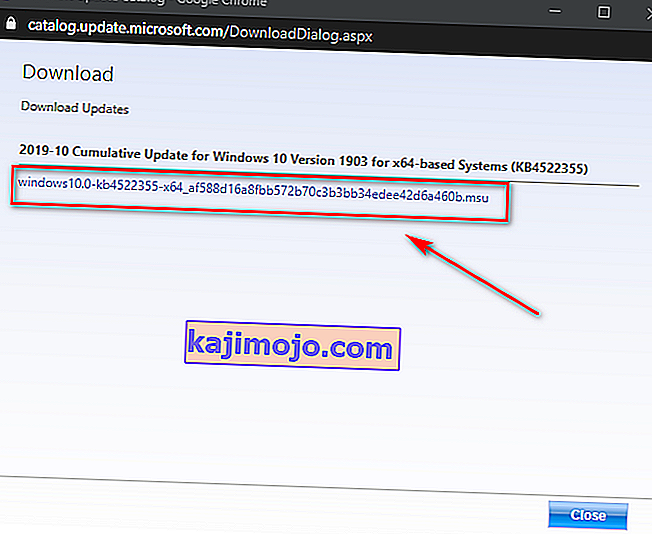Some Windows 10 users are encountering the error 0xc1900223 whenever they try to install a Windows Update conventionally. In most documented cases, the problem occurs when the user attempts to install the 1903 update, and typically, the error appears when the update reaches 97%.

In case you’re only encountering the issue with the 1903 update, you should attempt to install the update again via the $GetCurrent folder. If that doesn’t work, another convenable method that might allow you to circumvent the issue is to use the Upgrade this PC Now feature of the Media Creation Tool. Another way to circumvent the built-in WU component is to install the update manually via the Microsoft Update Catalog.
However, this issue can also be caused by a network-wide adblocker like Pi-Hole. If you’re using one, you can either disable it temporarily (while installing the update) or uninstalling the utility altogether.
In some cases, the issue can also occur due to some kind of glitch or system file corruption that ends up affecting the Windows Update component. In this case, you can try to refresh every Windows Update component or run a couple of utilities capable of fixing system file corruption (SFC, DISM or Clean Install).
Method 1: Forcing the update via $getcurrent folder
Whenever you try to install a pending Windows update, Windows 10 will automatically create a $GetCurrent and $SysReset folders in your C:\ drive. This folder will contain log files about the latest Windows Update process, but might also contain installation files from that update.
Jika Anda berurusan dengan pembaruan windows yang gagal (yang terjadi jika Anda mengalami kesalahan 0xc1900223), Anda mungkin dapat menginstal pembaruan secara paksa dengan mengakses subfolder media dari folder $ getcurrent dan melakukan instalasi ulang ke sana.
Namun, perlu diingat bahwa folder $ getcurrent disembunyikan secara default. Jadi, Anda harus mengakses langsung melalui bilah alamat atau dengan mengaktifkan folder Tersembunyi dari File Explorer.
Berikut panduan langkah demi langkah cepat untuk memaksa pembaruan melalui folder c :
- Buka File Explorer, tempelkan perintah berikut di dalam bilah navigasi di bagian atas dan tekan Enter:
C: / $ getcurrent
Catatan: Perlu diingat bahwa Anda mungkin perlu mengubah C ke huruf yang sesuai dengan drive OS Anda saat ini.
Catatan 2: Selain itu, Anda dapat mengakses lokasi ini secara manual dengan mengaktifkan item tersembunyi terlebih dahulu (Di File Explorer, buka Lihat dan centang kotak yang terkait dengan Item Tersembunyi .

- Setelah Anda melakukan ini, akses folder media dari daftar subfolder dan klik dua kali pada Start executable.
- Setelah Anda berada di dalam layar instalasi pembaruan, ikuti petunjuk di layar untuk menginstal pembaruan melalui executable khusus.
- Setelah pembaruan berhasil diinstal, mulai ulang komputer Anda dan lihat apakah masalah telah teratasi pada permulaan sistem berikutnya.
Jika folder $ getcurrent tidak terlihat, kemungkinan besar komponen WU tidak dapat memperbarui file yang diperlukan untuk instalasi. Jika ini berlaku, lanjutkan ke perbaikan potensial berikutnya di bawah.
Metode 2: Memperbarui melalui Alat Pembuatan Media
Jika fungsi WU otomatis tidak dapat memperbarui ke versi 1903 sendiri, Anda mungkin dapat memaksa penginstalan dengan menggunakan alat Media Creation. Selain memungkinkan Anda untuk membersihkan instalasi Windows 10, alat ini juga menyertakan fitur Tingkatkan PC Sekarang ini yang dapat digunakan memungkinkan Anda untuk memperbaiki 0xc1900223.
Beberapa pengguna yang terpengaruh telah mengonfirmasi bahwa operasi ini memungkinkan mereka memperbarui Windows 10 mereka.
Berikut panduan cepat untuk memperbarui ke Windows 10 versi 1903 melalui Alat Pembuatan Media:
- kunjungi tautan ini (di sini ) dan klik tombol Perbarui Sekarang untuk mengunduh asisten peningkatan Windows 10.
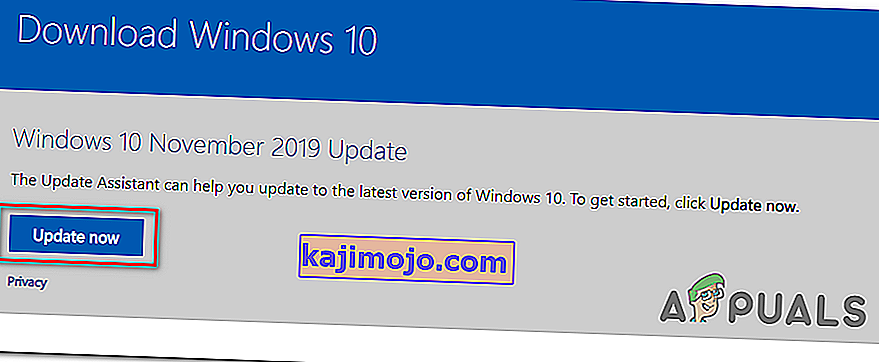
- Setelah executable berhasil diunduh, klik dua kali padanya dan klik Ya di UAC (Kontrol Akun Pengguna) untuk memberikan hak administratif.
- Selanjutnya, ikuti petunjuk di layar untuk menyelesaikan penginstalan.
- Setelah operasi selesai, mulai ulang komputer Anda dan lihat apakah masalah telah teratasi pada startup komputer berikutnya.
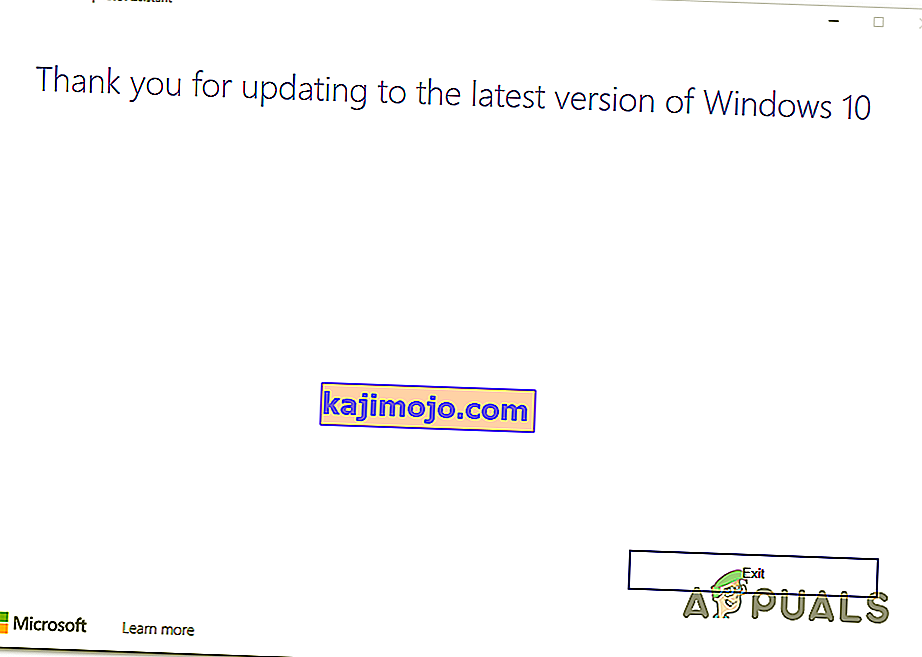
- Setelah komputer Anda boot kembali, lihat apakah masalahnya sekarang sudah teratasi.
Jika upaya penginstalan pembaruan Windows gagal dengan 0xc1900223 yang sama , pindah ke perbaikan potensial berikutnya di bawah ini.
Metode 3: Menonaktifkan Pi-Hole (atau adblocker seluruh jaringan yang berbeda)
Ternyata, kode kesalahan 0xc1900223 saat menginstal pembaruan Windows 10 juga dapat dipicu oleh Pi-Hole atau adblocker seluruh jaringan serupa. Menurut pengguna lain yang terpengaruh, masalah ini dapat disebabkan oleh daftar blokir DNS yang mungkin akhirnya menghentikan pembaruan agar tidak selesai.
Pengguna yang menemukan diri mereka dalam situasi serupa telah mengonfirmasi bahwa mereka berhasil menginstal pembaruan tanpa kesalahan yang sama dengan menonaktifkan atau menghapus Pi-Hole saat pembaruan sedang berlangsung.
Menonaktifkan Pi-Hole Sementara
- Tekan tombol Windows + R untuk membuka kotak dialog Run . Selanjutnya, ketik 'cmd' dan tekan Ctrl + Shift + Enter untuk membuka prompt CMD yang ditinggikan dengan akses admin. Saat Anda diminta oleh UAC (Kontrol Akun Pengguna), klik Ya untuk memberikan hak administratif.

- Setelah Anda berada di dalam prompt CMD yang ditinggikan, ketikkan perintah berikut untuk menjalankan utilitas Pi-Hole:
pihole
- Setelah Pi-Hole dipanggil, ketik perintah berikut dan tekan Enter untuk menonaktifkannya:
pihole menonaktifkan
- Sekarang utilitas adblocker Pi-Hole dinonaktifkan, coba instal pembaruan yang gagal lagi dan lihat apakah Anda dapat menginstalnya tanpa mendapatkan 0xc1900223.
- Jika pembaruan berhasil diinstal, jalankan perintah berikut di terminal yang sama untuk mengaktifkan Pi-Hole lagi:
pihole menonaktifkan
Menghapus Instalasi Pi-Hole
- Membuka Run kotak dialog dengan menekan tombol Windows + R . Selanjutnya, ketik 'cmd' di kotak teks dan tekan Ctrl + Shift + Enter untuk membuka prompt CMD yang ditinggikan. Pada prompt UAC (Kontrol Akun Pengguna) , klik Ya untuk memberikan hak administratif.

- Di dalam prompt CMD yang ditinggikan, ketik perintah berikut dan tekan Enter untuk memulai penghapusan Pi-Hole:
pihole uninstall
- Setelah perintah berhasil diproses, mulai ulang komputer Anda.
- Pada pembaruan berikutnya, coba instal pembaruan yang sebelumnya gagal dengan kesalahan 0xc1900223 dan lihat apakah operasi telah selesai.
Jika metode ini tidak berlaku atau tidak menyelesaikan masalah, pindah ke perbaikan potensial berikutnya di bawah ini.
Metode 4: Membersihkan cache DNS
Ternyata, masalah khusus ini juga dapat terjadi karena ketidakkonsistenan jaringan yang dapat diselesaikan dengan membersihkan cache DNS komputer Anda. Cara termudah untuk melakukannya adalah melalui prompt CMD yang ditinggikan.
Setelah melakukan ini dan memulai ulang komputer mereka, beberapa pengguna yang terpengaruh telah mengkonfirmasi bahwa mereka akhirnya dapat menyelesaikan penginstalan Pembaruan Windows tanpa mengalami kesalahan 0xc1900223 .
Berikut panduan cepat dengan langkah-langkah yang perlu Anda ambil untuk membersihkan cache DNS Anda dari jendela Command Prompt yang ditinggikan:
- Buka kotak dialog Run dengan menekan tombol Windows + R pada Keyboard Anda. Kemudian, di dalam kotak teks, ketik 'cmd' dan tekan Ctrl + Shift + Enter untuk membuka jendela CMD yang ditinggikan.

Catatan: Saat Anda diminta oleh UAC (Kontrol Akun Pengguna) , klik Ya untuk memberikan hak administratif.
- Setelah Anda berada di dalam prompt CMD yang ditinggikan, ketik perintah berikut secara berurutan dan tekan Enter setelah setiap perintah:
ipconfig / flushdns ipconfig / registerdns ipconfig / rilis ipconfig / perbarui
- Setelah setiap perintah berhasil diproses, mulai ulang komputer Anda dan coba instal pembaruan yang sebelumnya gagal saat startup komputer berikutnya.
Jika metode ini tidak memungkinkan Anda untuk memperbaiki kesalahan 0xc1900223 , pindah ke perbaikan potensial berikutnya di bawah ini.
Metode 5: Menginstal pembaruan melalui Katalog Pembaruan Microsoft
Jika tidak ada metode di atas yang memungkinkan Anda memperbaiki masalah sejauh ini, Anda mungkin dapat menyelesaikan penginstalan tahun 1903 dengan melakukannya secara manual melalui Katalog Pembaruan Microsoft. Prosedur ini akan menginstal pembaruan secara langsung (tanpa melibatkan komponen WU lokal). Ini berarti bahwa setiap ketergantungan rusak yang mungkin menyebabkan masalah ini akan dielakkan.
Berikut panduan cepat untuk menginstal pembaruan 1903 secara manual melalui Katalog Pembaruan Microsoft:
- Hal pertama yang pertama, Anda perlu mengetahui arsitektur OS Anda (apakah itu 32-bit atau 64-bit). Jika Anda tidak mengetahuinya, buka File Explorer , klik kanan pada This PC dan pilih Properties dari menu konteks yang baru muncul.
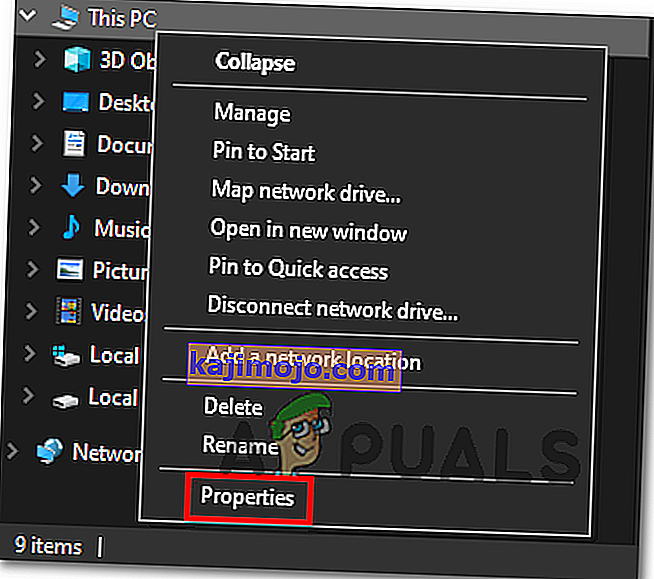
- Setelah Anda berada di dalam layar System Properties , lihat kategori System Type . Jika tertulis 64-bit, Anda perlu mengunduh pembaruan 64-bit dan jika tertulis 32-bit, Anda memerlukan versi 32-bit.

- Setelah Anda yakin dengan arsitektur OS Anda, kunjungi tautan ini (di sini ) dan gunakan fungsi pencarian di sudut kanan atas layar untuk mencari ' 4522355 ' dan tekan Enter.
- Setelah halaman hasil dibuat, cari versi yang benar sesuai dengan versi Windows 10 Anda (berbasis x64 atau berbasis x86) dan klik tombol Unduh yang terkait dengan Pembaruan Windows yang benar.
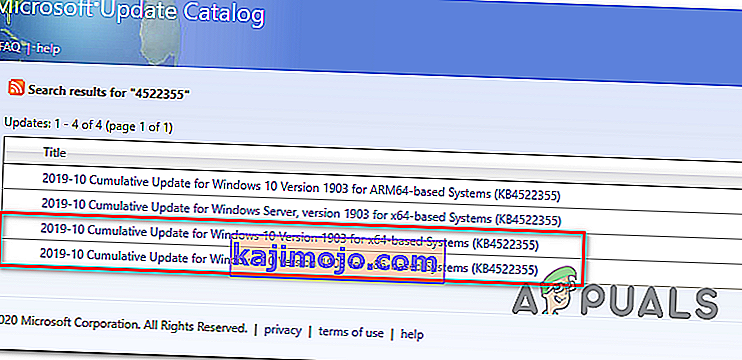
- Pada halaman konfirmasi, klik link sekali lagi untuk memulai pengunduhan.
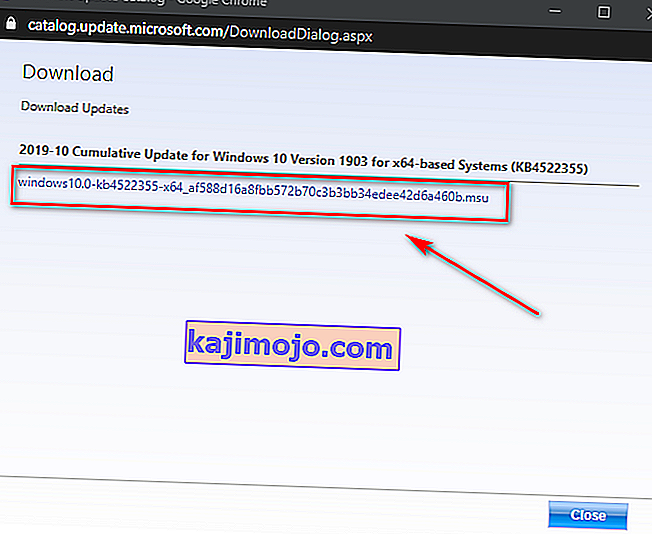
- Tunggu dengan sabar hingga pengunduhan selesai, lalu buka paket instalasi .msu dan ikuti petunjuk di layar untuk menyelesaikan instalasi.
- Setelah penginstalan selesai, mulai ulang komputer Anda agar file yang tersisa dapat diinstal.
Jika masalah yang sama masih terjadi, atau Anda tidak dapat menemukan pembaruan yang gagal secara konvensional menggunakan Katalog Pembaruan Microsoft, pindah ke perbaikan potensial berikutnya di bawah ini.
Metode 6: Segarkan setiap komponen Pembaruan Windows
Jika sejauh ini tidak ada metode yang memungkinkan Anda menyelesaikan masalah ini, kemungkinan besar Anda mengalami masalah khusus ini karena kesalahan Pembaruan Windows yang akhirnya menghambat kemampuan WU untuk menginstal pembaruan baru. Ini terlihat jika beberapa pembaruan gagal dengan kode kesalahan yang sama ( kesalahan 0xc1900223 ).
Beberapa pengguna Windows yang mengalami masalah yang sama telah mengkonfirmasi bahwa masalah telah diselesaikan dan versi 1903 berhasil diinstal setelah mereka mengikuti serangkaian langkah yang mampu mengatur ulang setiap komponen yang terkait dengan WU (Pembaruan Windows).
Berikut panduan langkah demi langkah cepat untuk mengatur ulang setiap komponen Pembaruan Windows yang terlibat secara manual dari prompt CMD yang ditinggikan:
- Membuka kotak dialog Run dengan menekan tombol Windows + R . Selanjutnya, di dalam kotak teks, ketik 'cmd' dan tekan Ctrl + Shift + Enter untuk membuka jendela Command Prompt yang ditinggikan .

Catatan: Saat Anda diminta oleh UAC (Kontrol Akun Pengguna) , klik Ya untuk memberikan hak administratif.
- Setelah Anda berhasil membuka prompt CMD yang ditinggikan, ketik perintah berikut secara berurutan dan tekan Enter setelah masing-masing untuk menghentikan setiap layanan WU yang penting:
net stop wuauserv net stop cryptSvc net stop bits net stop msiserver
Catatan: Perintah ini secara otomatis akan menghentikan layanan yang terkait dengan Pembaruan Windows, Penginstal MSI, Kriptografi, dan layanan BITS.
- Setelah Anda berhasil menonaktifkan setiap layanan penting, tempelkan perintah berikut (dalam urutan mana pun) dan tekan Enter setelah masing-masing untuk mengganti nama dua folder yang digunakan pengguna Windows untuk menyimpan file pembaruan (SoftwareDistribution dan Catroot2):
ren C: \ Windows \ SoftwareDistribution SoftwareDistribution.old ren C: \ Windows \ System32 \ catroot2 Catroot2.old
Catatan: Jika Anda tidak tahu, SoftwareDistribution dan Catroot2 adalah dua folder yang bertanggung jawab untuk menyimpan file pembaruan yang secara aktif digunakan oleh komponen Pembaruan Windows. Karena keduanya tidak dapat dihapus secara konvensional, satu-satunya cara untuk membatasi kerusakan file yang rusak adalah dengan memaksa OS Anda membuat salinan baru yang sehat yang akan menggantikannya.
- Setelah Anda berhasil menghapus dua folder, ketik perintah terakhir ini dan tekan Enter setelah setiap perintah untuk memulai kembali layanan yang sama (yang sama yang kami nonaktifkan pada langkah 2):
mulai bersih wuauserv mulai bersih cryptSvc bit mulai bersih msiserver bersih
- Setelah setiap layanan dimulai ulang, coba instal pembaruan yang sama yang sebelumnya diajukan lagi dan lihat apakah berhasil menginstal sekarang (tanpa kesalahan 0xc1900223 ).
Jika kode kesalahan yang sama masih menghalangi Anda untuk menginstal pembaruan, ikuti metode terakhir di bawah ini.
Metode 7: Menjalankan pemindaian DISM & SFC
Jika tidak ada perbaikan potensial yang berhasil untuk Anda, kemungkinan besar Anda berurusan dengan beberapa jenis kerusakan file sistem yang membuat komponen WU Anda tidak dapat dioperasikan. Ada beberapa cara untuk memperbaikinya, tetapi sebagian besar pengguna yang terpengaruh telah berhasil menyelesaikan masalah dengan menggunakan beberapa utilitas bawaan (SFC dan DISM).
Kedua alat ini mampu memperbaiki kerusakan file sistem, tetapi beroperasi secara berbeda - SFC menggunakan cache lokal untuk mengganti kerusakan dengan yang setara, sementara DISM mengandalkan subkomponen WU untuk mengunduh file sehat yang akan menggantikan file yang rusak.
Saran kami adalah menjalankan kedua utilitas secara berurutan dengan cepat dan melakukan restart sistem di antaranya.
Mulailah dengan melakukan pemindaian SFC , kemudian mulai ulang dan lakukan pemindaian DISM setelah pengaktifan berikutnya selesai.
Jika Anda masih mengalami masalah, pertimbangkan untuk melakukan perbaikan di tempat (atau instal bersih jika data Anda sudah dicadangkan)