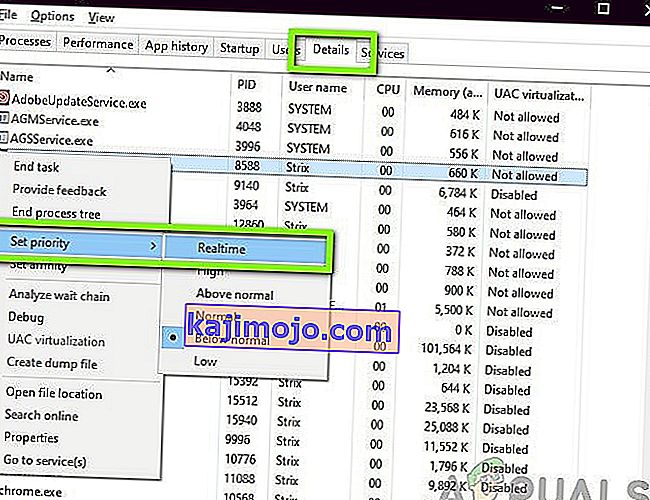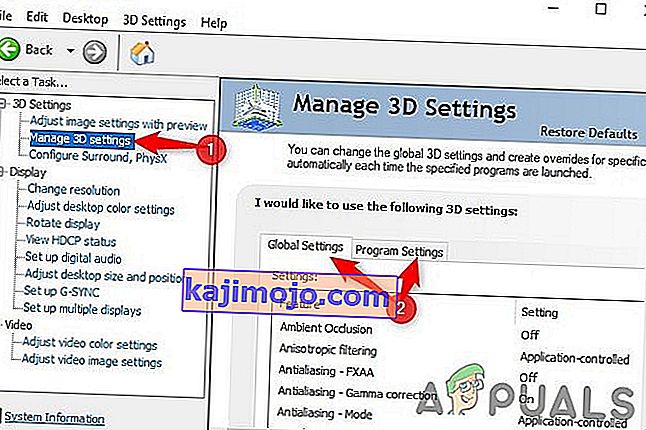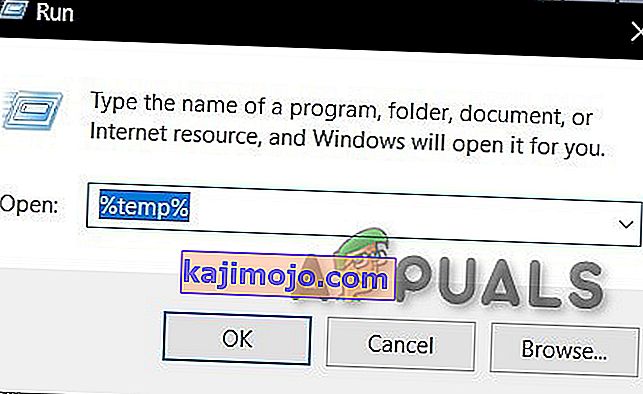Salah satu dari beberapa masalah yang dihadapi oleh klien Steam adalah ia beroperasi sangat lambat sehingga hampir tidak mungkin untuk memainkan game Anda. Ini juga dapat menghabiskan banyak sumber daya CPU dan memori Anda yang menyebabkan sistem memanas. Ini adalah masalah yang sangat umum dengan banyak perbaikan yang tersedia. Tidak ada perbaikan "satu" khusus untuk solusi ini karena konfigurasi perangkat lunak dan perangkat keras pengguna mungkin berbeda. Kami telah membuat daftar sejumlah langkah dan teknik untuk memastikan bahwa masalah Anda hilang.
Solusi 1: Menghapus cache dan cookie browser Steam Anda
Ini mungkin kasus di mana browser Steam Anda mengumpulkan begitu banyak data di cache dan cookie sehingga tidak ada banyak ruang tersisa. Hal ini dapat menyebabkannya berperilaku tidak terduga, misalnya berjalan lambat. Seperti yang kita semua tahu, Steam memiliki peramban terpisah yang terintegrasi di dalam klien itu sendiri. Ini digunakan untuk melihat halaman web di klien ketika Anda mengklik tautan apa pun atau digunakan untuk menampilkan iklan yang berat. Ikuti langkah-langkah yang tercantum di bawah ini untuk menghapus cache dan cookie browser Steam Anda.
- Luncurkan klien Steam Anda dengan mengklik kanan padanya dan pilih opsi Jalankan sebagai administrator .
- Setelah berada di klien, klik tab Steam yang ada di sudut kiri atas layar. Dari kotak drop-down, klik Pengaturan .

- Setelah berada di Pengaturan, navigasikan ke tab Browser Web yang ada di sisi kiri layar. Ini akan menjadi opsi terakhir kedua di sebelah kiri.
- Setelah berada di opsi Browser Web, Anda akan melihat dua tombol yaitu Hapus Cache Browser Web dan Hapus Cookie Browser Web . Satu per satu klik kedua opsi dan biarkan Steam melakukan pekerjaan.

- Sebuah prompt akan muncul meminta Anda untuk mengkonfirmasi keputusan Anda. Tekan Ok untuk melanjutkan . Setelah menghapus keduanya, Tekan Ok untuk menyimpan perubahan dan keluar.
- Mulai ulang Steam setelah mengakhiri semua proses menggunakan pengelola tugas.
Solusi 2: Menghapus cache Unduhan
Ini mungkin kasus di mana Unduhan Steam Anda memiliki data unduhan yang berlebihan di cache yang mulai membuat masalah bagi Anda. Setiap kali Anda mengunduh sesuatu di Steam, itu terakumulasi di cache Unduhan. Kami dapat mencoba membersihkan cache unduhan dan memeriksa apakah itu membantu mempercepat klien Steam Anda.
- Luncurkan klien Steam Anda dengan mengklik kanan padanya dan pilih opsi Jalankan sebagai administrator .
- Setelah berada di klien, klik tab Steam yang ada di sudut kiri atas layar. Dari kotak drop-down, klik Pengaturan .

- Setelah berada di Pengaturan, arahkan ke tab Unduhan yang ada di sisi kiri jendela.
- Di sini Anda melihat opsi Hapus Cache Unduhan yang ada di dekat bagian bawah layar. Klik itu. Sekarang Steam akan meminta Anda untuk mengonfirmasi tindakan Anda. Tekan Ok dan tunggu sampai prosesnya selesai. Sekarang simpan perubahan dan keluar dari klien.
- Mulai ulang Steam setelah mengakhiri semua proses terkait Steam menggunakan pengelola tugas. Periksa apakah masalah Anda sudah teratasi.

Solusi 3: Mengaktifkan Pengaturan Deteksi Otomatis dan Menonaktifkan Pengaturan LAN
Memiliki proxy yang aktif di komputer Anda dapat menyebabkan Steam melakukan kerja ekstra keras. Proksi menginduksi terowongan yang melaluinya aliran data internet Anda. Meskipun terkadang berfungsi, sering kali Steam menghasilkan kesalahan atau menunjukkan perilaku yang tidak dapat dijelaskan. Kami dapat menonaktifkan pengaturan proxy Anda dan memeriksa apakah Steam meningkatkan kinerjanya atau tidak.
Pertama-tama, pastikan bahwa mesin pencari yang mencurigakan telah dihapus instalasinya dan tidak ada program "tambahan" di PC Anda.
Metode 1: Chrome
- Buka browser Chrome dan klik menu Chrome (kanan atas) saat membuka.
- Setelah drop-down muncul, klik Pengaturan .

- Setelah halaman Pengaturan dibuka, ketik " proxy " di bilah dialog pencarian yang ada di bagian atas.
- Dari hasil pencarian, pilih hasil yang mengatakan " pengaturan proxy terbuka ".
- Ketika pengaturan dibuka, klik " Pengaturan LAN " di tab Koneksi, ada di bagian bawah.

- Periksa baris yang mengatakan " Deteksi pengaturan secara otomatis ". Dan hapus centang pada baris yang mengatakan " Gunakan server proxy untuk LAN Anda". Simpan perubahan dan keluar. Mulai ulang Steam.

Metode 2: Melalui Pengaturan Jaringan
- Tekan tombol Windows + R untuk membuka aplikasi Jalankan.
- Di kotak dialog, ketik “ inetcpl. cpl ”.

- Properti internet akan terbuka. Arahkan ke tab Connections dan klik pada pengaturan LAN.
- Setelah di pengaturan LAN, periksa baris yang mengatakan " Deteksi pengaturan secara otomatis" . Dan hapus centang pada baris yang mengatakan " Gunakan server proxy untuk LAN Anda". Simpan perubahan dan keluar untuk meluncurkan kembali Steam.
Solusi 4: Memberikan hak akses administratif Steam
Mungkin ada masalah lain di mana Steam mungkin tidak memiliki hak administratif. Steam memerlukan ini untuk memastikan bahwa itu dapat berfungsi tanpa adanya hambatan. Steam membutuhkan banyak perubahan pada file-nya dan juga membutuhkan banyak sumber daya untuk melakukan yang terbaik. Beberapa tugas ini memerlukan hak istimewa ini. Untuk memastikan bahwa klien Anda tidak menjadi lambat karena ini, berikan Steam dan seluruh hak akses administratif direktori.
Solusi 5: Memperbaiki Steam
Hal lain yang dapat Anda coba sebelum menyegarkan file Steam adalah memperbaiki Steam menggunakan aplikasi Jalankan. Opsi perbaikan Steam memeriksa file Steam yang rusak dan menggantinya dengan benar. Perhatikan bahwa proses ini mungkin memerlukan hak administratif.
- Tekan Windows + untuk membuka aplikasi Jalankan.
- Di kotak dialog, ketik alamat direktori Steam Anda , diikuti dengan bin , lalu exe dan terakhir diikuti dengan spasi dan " / perbaikan ".
Perintah terakhir akan terlihat seperti ini:
C: \ Program Files (x86) \ Steam \ bin \ SteamService.exe / perbaikan
Anda dapat mengganti "C: \ Program Files (x86) \ Steam" dengan alamat lain jika Anda menginstal Steam di tempat lain, misalnya, jika Anda menginstalnya di disk E lokal, perintahnya akan menjadi E: \ Steam \ bin \ steamservice .exe / perbaikan

- Setelah Anda menjalankan program, itu akan meluncurkan prompt perintah dan mulai memperbaiki. Jangan batalkan pengoperasian sampai keluar dengan sendirinya. Anda mungkin tidak melihat apa pun di command prompt, jangan khawatir itu normal.

- Sekarang luncurkan Steam dan periksa apakah klien Anda mulai berfungsi dengan benar atau tidak.
Solusi 6: Memverifikasi integritas file game
Mungkin saja file game Anda rusak atau mungkin ada beberapa file game yang hilang. Karena itu, klien Steam Anda mungkin tidak berfungsi dengan benar. File perpustakaan Anda juga dapat berada dalam konfigurasi yang salah yang dapat menyebabkan hamparan Steam yang disadap. Oleh karena itu, pada langkah ini, kami akan memverifikasi integritas file game.
- Buka klien Steam Anda dan klik Library yang ada di bagian atas. Di sini semua game yang Anda instal akan terdaftar. Pilih game yang gagal membuka Steam overlay.
- Klik kanan pada game yang memberi Anda kesalahan dan pilih Properties .
- Setelah berada di properti, telusuri ke tab File Lokal dan klik opsi yang bertuliskan Verifikasi Integritas File Game . Steam kemudian akan mulai memverifikasi semua file yang ada sesuai dengan manifes utama yang dimilikinya. Jika ada file yang hilang / rusak, itu akan mengunduh file itu lagi dan menggantinya dengan benar.

- Sekarang arahkan ke Pengaturan Anda dengan menekan opsi Pengaturan setelah mengklik Steam hadir di sudut kiri bawah layar. Setelah di Pengaturan, buka tab Unduhan yang ada di sisi kiri antarmuka.
- Di sini Anda akan melihat kotak yang bertuliskan " Folder Steam Library ". Klik itu

- Semua informasi konten uap Anda akan dicantumkan. Klik kanan padanya dan pilih " Repair Library Files ".

- Mulai ulang Steam dan periksa apakah klien mulai bekerja secara normal.
Solusi 7: Nonaktifkan Program yang Tidak Diinginkan
Mungkin saja beberapa aplikasi pihak ketiga atau bahkan layanan windows yang berjalan di latar belakang mungkin mencegah Steam untuk dapat menggunakan sumber daya yang diperlukan agar berfungsi dengan benar. Jika aplikasi memonopoli banyak sumber daya dan Anda melihat ada penggunaan CPU, GPU, atau DISK yang tinggi oleh aplikasi tertentu di komputer Anda, Steam mungkin berjalan lambat.
Oleh karena itu, dalam langkah ini, kami akan sepenuhnya mendiagnosis dan mengisolasi aplikasi yang mengganggu fungsi Steam dengan benar dan kemudian kami akan menonaktifkannya secara permanen atau mencegahnya dimulai secara otomatis. Untuk itu:
- Tekan "Windows" + "R" untuk meluncurkan prompt Run.
- Ketik "taskmgr" dan kemudian tekan "Enter" untuk meluncurkan task manager.

- Di Task Manager, klik tab "Proses" di bagian atas dan daftar aplikasi yang sedang berjalan di komputer Anda akan ditampilkan.
- Pengelola Tugas juga akan menampilkan penggunaan CPU, DISK, dan Memori saat ini di komputer Anda.
- Klik opsi "CPU" dan pastikan panah menghadap ke bawah untuk mengurutkan penggunaan dari tinggi ke rendah.
- Periksa apakah ada aplikasi yang menggunakan sumber daya dalam jumlah tidak normal di komputer Anda dan klik di atasnya.
- Klik "End Task" untuk mencegahnya berjalan di komputer Anda.

- Demikian pula, klik pada opsi "Memori" dan "Disk" satu per satu dan hilangkan semua aplikasi penggunaan tinggi.
- Periksa untuk melihat apakah melakukannya memperbaiki masalah dengan Steam yang berjalan lambat.
Sekarang kami telah mendiagnosis dengan beberapa aplikasi pihak ketiga yang mungkin mencegah berfungsinya dengan baik, kami juga harus memastikan bahwa tidak ada banyak penggunaan sumber daya oleh aplikasi dan layanan sistem. Untuk melakukan itu:
- Tekan "Windows ' + " R " untuk meluncurkan prompt Run.
- Ketik "MSConfig" dan tekan "Enter" untuk membuka jendela pengaturan Boot.

- Di jendela ini, klik opsi "Layanan" dan kemudian hapus centang opsi "Sembunyikan semua Layanan Microsoft" .

- Klik pada tombol "Nonaktifkan semua" untuk mencegah layanan ini diluncurkan saat startup.
- Sekarang, klik pada tab "Startup" dan pilih opsi "Open Task Manager" .

- Di tab Startup pengelola tugas, pastikan untuk menonaktifkan semua aplikasi dari peluncuran saat startup.
- Setelah itu, simpan perubahan Anda dan tutup kedua jendela.
- Nyalakan kembali komputer Anda dan periksa untuk melihat apakah Steam berfungsi normal.
- Jika ya, itu berarti layanan atau aplikasi mencegah berfungsinya aplikasi dengan benar. Oleh karena itu, Anda dapat mulai mengaktifkan layanan dan aplikasi ini satu per satu dan memeriksa mana yang membuat masalah muncul kembali.
- Setelah mendiagnosis layanan atau aplikasi yang salah, Anda dapat mencoba menginstalnya kembali atau tetap menonaktifkannya secara permanen.
Solusi 8: Perbarui Driver Perangkat
Dalam beberapa situasi, ada kemungkinan komputer Anda tidak memiliki driver terbaru yang diinstal yang diperlukan untuk berfungsinya semua aplikasi dan permainan di komputer Anda. Oleh karena itu, dalam langkah ini, kami akan menggunakan Driver Easy untuk mendiagnosis driver yang rusak, menginstal yang hilang, dan memperbarui yang sudah usang. Untuk melakukan itu:
- Pertama unduh perangkat lunak DriverEasy dan jalankan file yang dapat dieksekusi untuk menginstalnya.
- Jalankan driver dengan mudah dan pilih scan now untuk menjalankan scan driver yang rusak, ketinggalan zaman, atau hilang di komputer Anda.

- Selanjutnya, klik tombol perbarui ke driver adaptor jaringan yang ditandai. Ini secara otomatis akan mengunduh versi yang benar dari driver jaringan. Setelah itu, Anda dapat menginstalnya secara manual (menggunakan versi Gratis).
- Jika Anda memilih Perbarui Semua, secara otomatis akan mengunduh dan menginstal versi yang sesuai dan cocok dari semua driver yang hilang atau sudah ketinggalan zaman pada PC Anda. Tetapi Anda memerlukan versi Pro untuk yang ini. Anda akan diberitahu tentang peningkatan setelah Anda memilih opsi Perbarui Semua.
- Jika Anda memilih untuk menginstal driver secara manual, Anda harus menginstalnya sendiri di komputer Anda satu per satu. Driver akan diunduh oleh DriverEasy, Anda dapat menjalankan file yang dapat dieksekusi atau menunjuk ke direktori mereka di pengelola perangkat sambil meminta peningkatan untuk menginstalnya di komputer Anda.
- Setelah menginstal driver ini, periksa untuk melihat apakah masalah masih berlanjut.
Solusi 9: Ubah CFG Daya
Ada kemungkinan bahwa dalam beberapa kasus, masalah mungkin dipicu karena komputer tidak mengizinkan daya yang optimal ke aplikasi untuk dispensasi sumber daya yang tepat. Oleh karena itu, dalam langkah ini, kami akan mengubah pengaturan Daya yang digunakan komputer untuk memastikan bahwa tidak demikian. Untuk itu:
- Tekan "Windows" + "R" untuk meluncurkan prompt Run.
- Ketik "Kontrol" dan kemudian tekan "Enter" untuk meluncurkan antarmuka panel kontrol.

- Di Control Panel, klik opsi "View By:" dan kemudian pilih opsi "Large Icons:" .
- Pilih tombol "Power Options" di Control Panel dan kemudian klik tombol "High Performance" untuk memungkinkan sistem operasi menggunakan profil High-Performance.

- Tutup jendela ini agar perubahan diterapkan.
- Periksa untuk melihat apakah ini meningkatkan kecepatan Klien Steam.
Solusi 10: Menguji Pengaturan Kompatibilitas
Ada kemungkinan bahwa klien Steam mungkin menghadapi masalah ketidakcocokan dengan beberapa aspek sistem operasi yang Anda gunakan. Oleh karena itu, pada langkah ini, kami akan menggunakan fitur Windows di mana kami harus dapat menguji berbagai pengaturan kompatibilitas dengan aplikasi. Untuk melakukan itu:
- Klik kanan pada Steam yang dapat dieksekusi di desktop Anda dan pilih opsi "Buka Lokasi File " .

- Ini akan membawa Anda ke folder instalasi Steam.
- Di folder ini, klik kanan pada Steam utama yang dapat dieksekusi dan pilih "Properties" dari daftar.
- Di Steam's Properties, klik pada tab “Compatibility” dan centang opsi “ Run this Program in kompatibilitas mode for ”.

- Klik pada dropdown yang menampilkan versi berbeda dari sistem operasi.
- Pastikan untuk mencoba semuanya satu per satu dan periksa mana yang memberikan kinerja yang lebih baik.
- Setelah Anda memilih sistem operasi dari menu drop-down, klik tombol "Terapkan" untuk menyimpan perubahan Anda dan kemudian tombol "OK" untuk keluar dari aplikasi.
- Periksa untuk melihat apakah hal itu memperbaiki masalah kinerja Steam.
Solusi 11: Mengubah Prioritas
Langkah ini perlu diubah sesuai dengan kebutuhan pengguna sehingga Anda bisa mendapatkan hasil yang diharapkan dari proses ini. Ada dua jenis skenario yang bisa Anda hadapi jika Anda melalui posting ini. Entah Klien Steam itu sendiri berjalan sangat lambat atau game Steam mungkin berjalan lambat.
Jika Klien Steam sendiri berjalan lambat di komputer Anda, maka seperti yang kami tunjukkan pada langkah-langkah di bawah ini, Anda harus mengubah prioritasnya ke Tinggi atau Waktu Nyata. Namun, jika Anda menghadapi masalah ini dengan game Steam, kami akan merekomendasikan Anda untuk mengubah prioritas Steam ke Low dan prioritas game ke Realtime. Untuk mengubah prioritas:
- Tekan "Windows" + "R" untuk meluncurkan prompt Run.
- Ketik "taskmgr" dan tekan "Enter" untuk meluncurkan task manager.

- Di pengelola tugas, klik tab "Detail" untuk melihat setiap proses yang berjalan di komputer Anda.
- Di tab detail, klik kanan pada proses "Steam.exe" dan sesuaikan sesuai dengan masalah yang Anda hadapi. Jika Anda menghadapi Klien Steam yang lamban, setelah mengklik kanan, klik "Set Priority" dan klik opsi "Realtime" atau "High" .
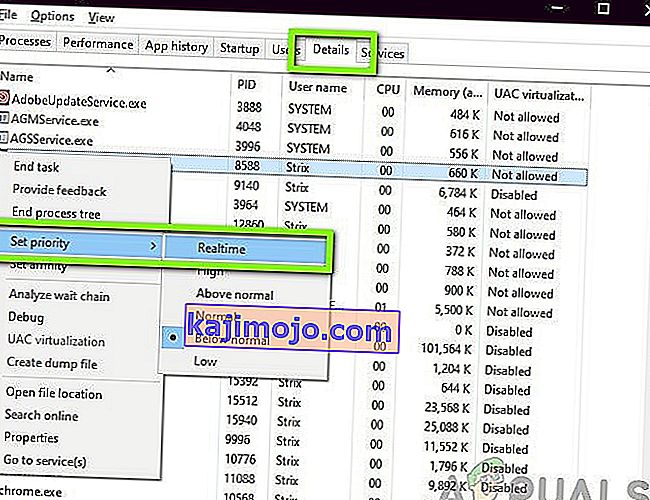
- Namun, jika Anda menghadapi permainan yang lambat dan Klien Steam normal, klik kanan pada klien, klik "Set Priority" dan kemudian pilih "Low". Setelah itu, dengan cara yang sama, atur prioritas game ke "Tinggi".
- Setelah mengkonfigurasi prioritas dari Task Manager, tutup jendela dan periksa untuk melihat apakah masalah tetap ada.
Solusi 12: Memilih GPU
Beberapa orang mungkin menghadapi masalah dengan game Steam karena kartu grafis yang mereka gunakan untuk memproses grafik mereka. Jika komputer Anda menggunakan GPU Nvidia dan juga berisi GPU terintegrasi, masalah ini dapat dipicu. Oleh karena itu, dalam langkah ini, kami akan menyesuaikan kembali pengaturan Klien Nvidia untuk mencegah GPU khusus digunakan untuk game. Untuk itu:
- Klik kanan pada sembarang ruang kosong di desktop Anda dan klik opsi "Nvidia Control Panel" .
- Di Panel Kontrol Nvidia, Klik pada "Kelola Pengaturan 3D" dan kemudian klik pada tab "Pengaturan Program" .
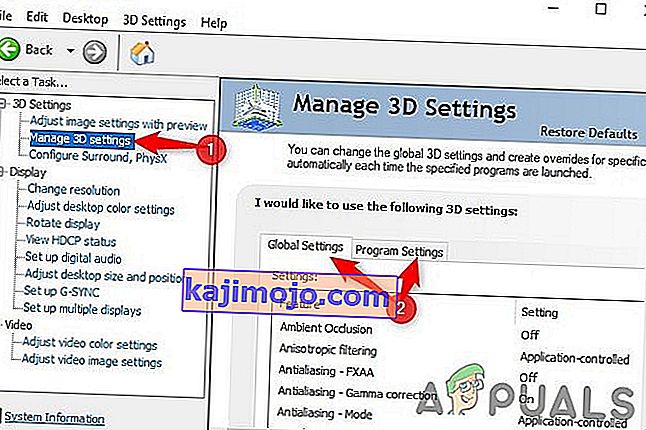
- Di pengaturan program, klik dropdown dan pilih "Steam.exe" dari daftar.
- Klik pada "Preferred Graphics Processor" dan kemudian pilih Nvidia High-Performance GPU atau GPU yang telah Anda instal dari daftar.

- Klik "Terapkan" untuk menyimpan pengaturan Anda dan kemudian pastikan untuk memilih GPU Nvidia untuk semua gim video juga.
- Setelah melakukan semua ini, periksa untuk melihat apakah masalah masih berlanjut.
Solusi 13: Menghapus Cache HTML
Beberapa orang mengeluh bahwa masalah tersebut hilang sementara ketika cache Web dihapus dari Steam seperti yang kami tunjukkan di langkah pertama dalam artikel ini tetapi kembali setelah beberapa waktu. Oleh karena itu, pada langkah ini, kami akan mencari solusi permanen untuk masalah ini dengan secara permanen menghapus file yang di-cache di komputer kami dan kemudian menghapus folder dari steam. Untuk itu:
- Tekan "Windows" + "R" untuk membuka prompt jalan.
- Ketik "% temp%" dan tekan "Enter" untuk meluncurkan folder file sementara.
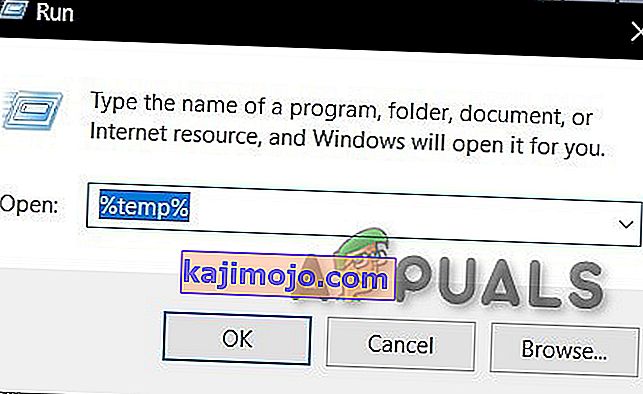
- Tekan "Ctrl" + "A" untuk memilih semua file dan kemudian tekan "Shift" + "Hapus" untuk menghapusnya dari komputer Anda.
- Juga, luncurkan run prompt lagi dan ketik "% appdata%" dan tekan "Enter".

- Tekan "Ctrl" + "A" untuk memilih semua file di dalam folder dan tekan "Shift" + "Hapus" untuk menghapusnya dari komputer.
- Setelah menghapus file-file ini, kami sekarang akan membersihkan cache Steam.
- Klik kanan pada Steam yang dapat dieksekusi di desktop Anda dan pilih opsi "Buka Lokasi File" untuk menavigasi ke folder instalasi Steam.

- Di folder instalasi Steam, klik folder "App cache" untuk membukanya dan hapus HTTPcache dari dalam folder tersebut.
- Setelah ini, navigasikan ke folder "AppData / local / steam" di komputer Anda dan hapus cache HTML darinya.
- Setelah menghapus folder, jalankan "Steam.exe" dan biarkan ia mengunduh file apa pun yang diinginkannya.
- Setelah Steam diluncurkan, periksa untuk melihat apakah masalah tetap ada.
Solusi terakhir: Refre shing file game
Sekarang tidak ada yang tersisa kecuali menginstal ulang Steam dan lihat apakah itu berhasil. Saat kami menyegarkan file Steam Anda, kami akan menyimpan game yang Anda unduh sehingga Anda tidak perlu mengunduhnya lagi. Selain itu, data pengguna Anda juga akan disimpan. Apa yang sebenarnya dilakukan oleh file Steam yang menyegarkan adalah menghapus semua file konfigurasi klien Steam dan kemudian memaksanya untuk menginstalnya lagi. Jadi jika ada file yang buruk / file yang rusak, mereka akan diganti. Perhatikan bahwa setelah metode ini, Anda harus masuk lagi menggunakan kredensial Anda. Jangan ikuti solusi ini jika Anda tidak memiliki informasi tersebut.
Anda juga harus mencoba memperbaiki instalasi uap Anda.