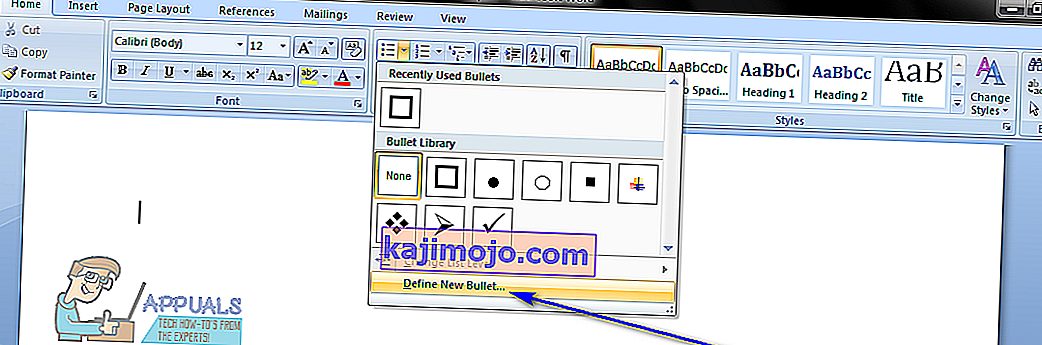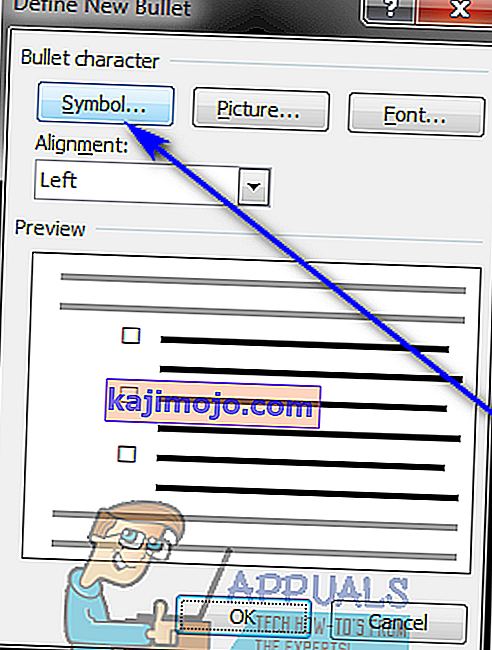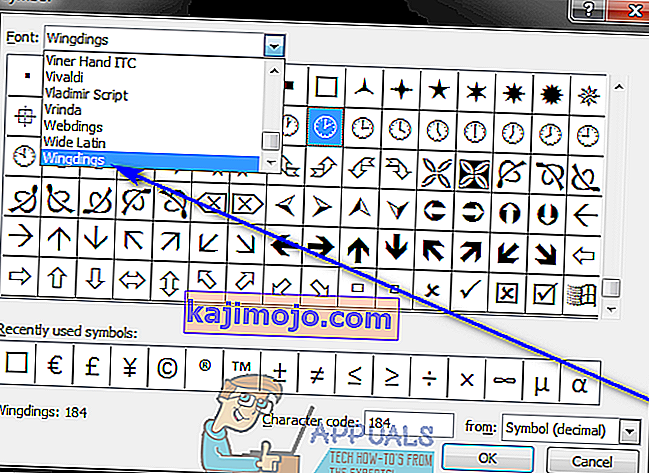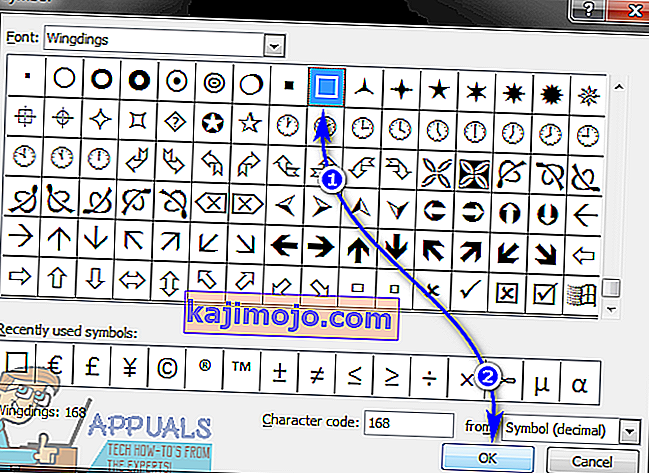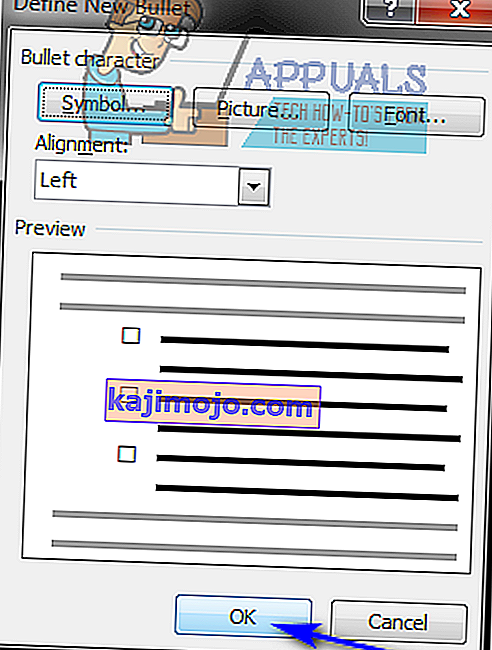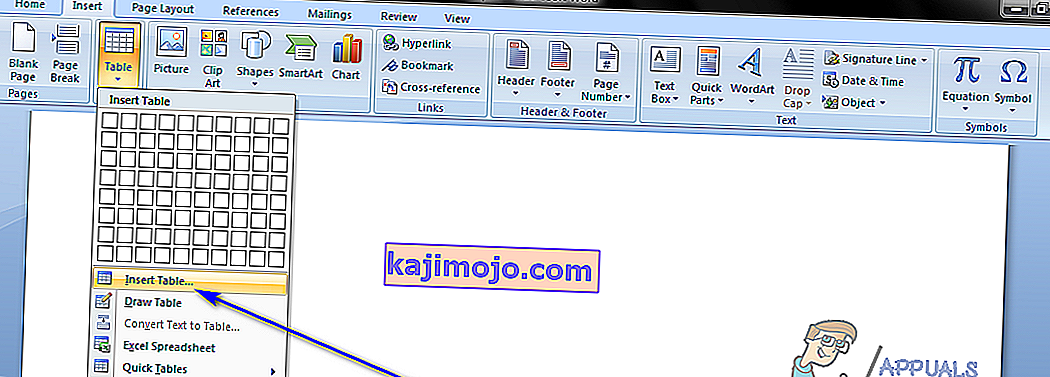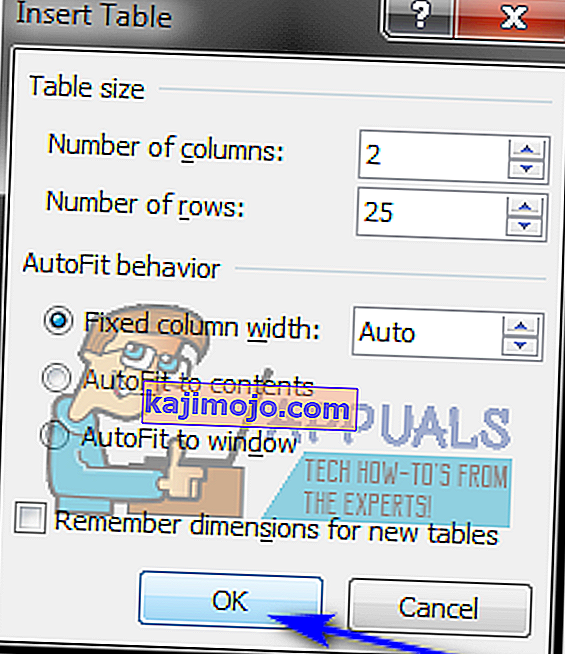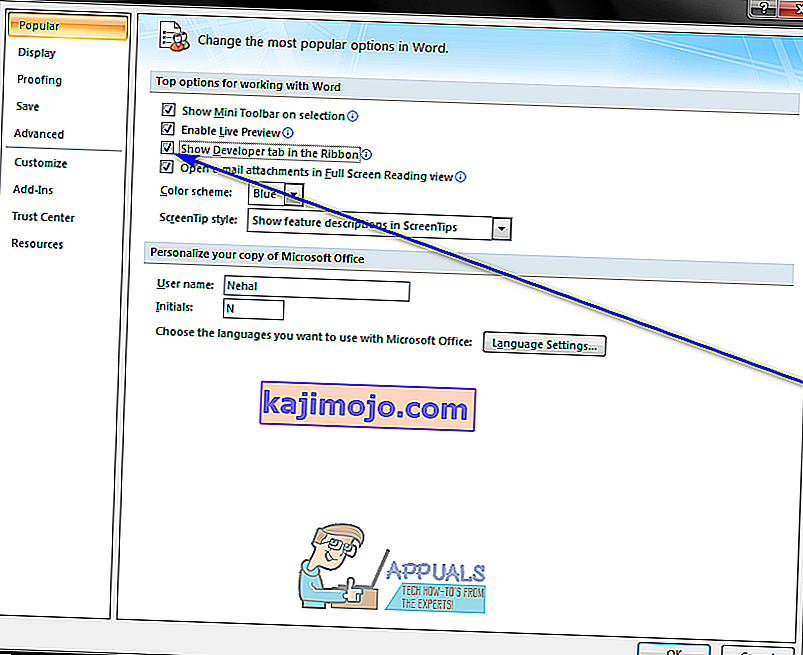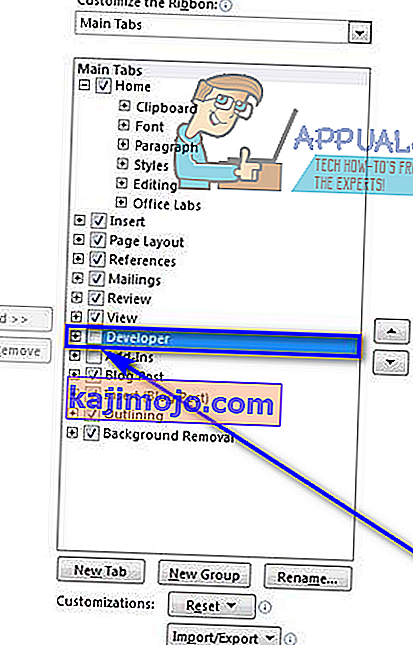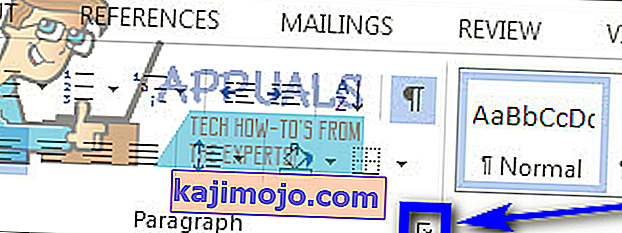Sangat mungkin bagi pengguna untuk membuat seluruh daftar periksa di Microsoft Word. Dengan menggunakan Microsoft Words dan berbagai fitur pengolah kata yang ditawarkan kepada pengguna, Anda dapat dengan nyaman membuat daftar periksa berisi item sebanyak yang Anda inginkan yang kemudian dapat Anda centang. Merencanakan perjalanan dan perlu membuat daftar periksa untuk semua yang perlu Anda selesaikan sebelum berangkat? Berencana memasak sesuatu menggunakan resep dan perlu memastikan Anda melakukan setiap langkah dan melakukannya dalam urutan yang benar? Ini adalah jenis situasi yang hanya menjerit daftar periksa, dan Anda dapat dengan mudah membuat daftar periksa menggunakan Microsoft Word.
Pengguna dapat membuat dua jenis daftar periksa menggunakan Microsoft Word - daftar centang dengan kotak centang dan tanda centang, bukan poin atau angka (ini adalah jenis daftar periksa yang disarankan untuk pengguna yang ingin membuat daftar periksa dan kemudian mencetaknya sehingga mereka dapat mencentangnya item di atasnya dengan tangan) dan daftar yang dapat Anda centang di Word itu sendiri (ini adalah jenis daftar periksa yang disarankan untuk pengguna yang ingin dapat memeriksa item dari daftar di Word itu sendiri daripada mencetak daftar periksa, dan ini jenis daftar periksa mengharuskan pengguna untuk menambahkan kontrol konten ke daftar periksa yang mereka buat).
Kemampuan untuk membuat daftar periksa ada di semua versi Microsoft Word - dari Microsoft Word 2007 hingga Microsoft Word 2016. Namun, langkah-langkah tepat yang harus Anda lakukan untuk membuat daftar periksa di dokumen Microsoft Word sedikit berbeda antara versi berbeda dari Microsoft Word. Tanpa basa-basi lagi, inilah cara Anda membuat daftar periksa pada dasarnya semua versi Microsoft Word yang saat ini dan umum digunakan:
Buat daftar centang berpoin dengan kotak centang, bukan poin
Jika Anda hanya ingin membuat daftar centang dengan kotak centang yang bisa Anda buat dan kemudian mencetak sehingga Anda bisa mencentang item dengan tangan, Anda bisa membuat daftar centang berpoin dengan kotak centang dan bukan poin lalu mencetaknya. Untuk melakukannya, Anda perlu:
- Luncurkan Microsoft Word dan buat dokumen baru.
- Ketik daftar item (menggunakan poin atau angka ) yang ingin Anda buat daftar periksa.
- Setelah Anda mengetik seluruh daftar, sorot dan pilih. The peluru atau nomor yang Anda gunakan untuk daftar tidak akan disorot, tapi jangan khawatir.
- Arahkan ke tab Beranda di bilah alat, dan klik panah di sebelah opsi Poin di Paragrafbagian.
- Klik pada Define New Bullet … .
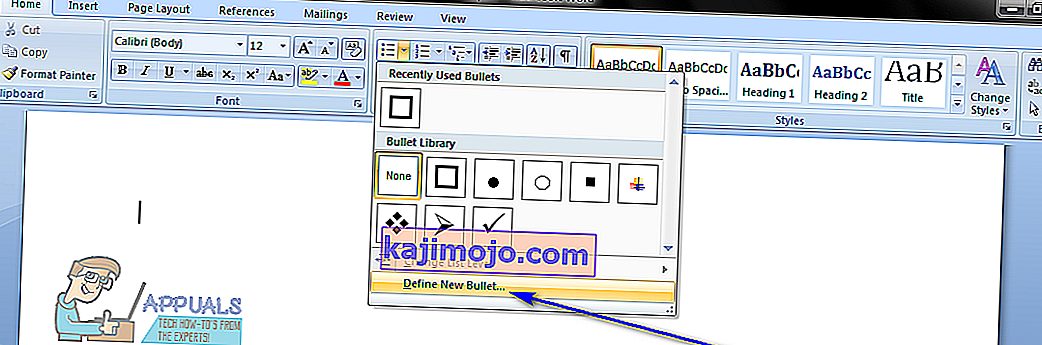
- Klik pada Simbol… .
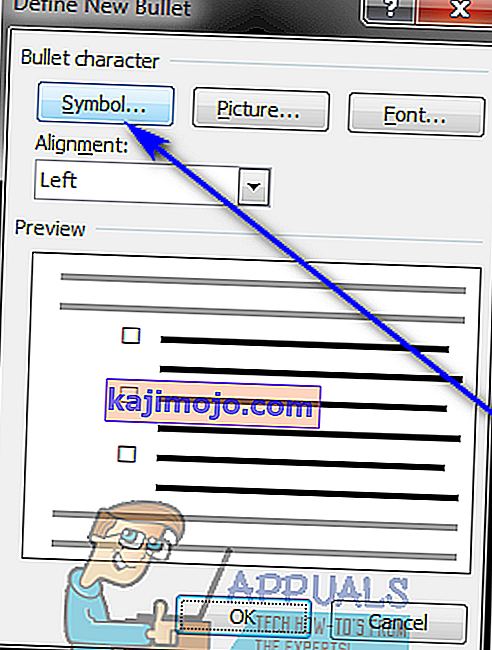
- Buka menu tarik-turun yang terletak tepat di sebelah Font: dan klik simbol font yang dipasang di komputer Anda ( Wingdings , misalnya) untuk memilihnya.
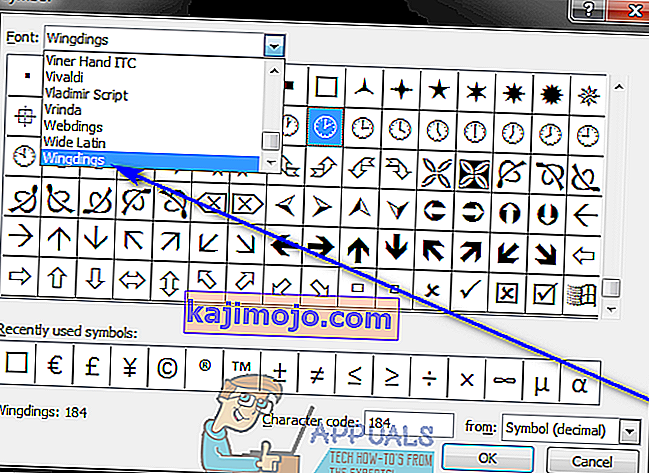
- Gulir daftar simbol yang tersedia, cari simbol yang merupakan kotak centang atau cukup mirip untuk dilewatkan sebagai satu dan berfungsi sebagai satu. Jika Anda tidak menemukan simbol seperti itu di font yang Anda pilih, cukup beralih ke font simbol yang berbeda. Setelah Anda menemukan kotak centang yang ingin Anda gunakan, klik di atasnya untuk memilihnya dan klik OK .
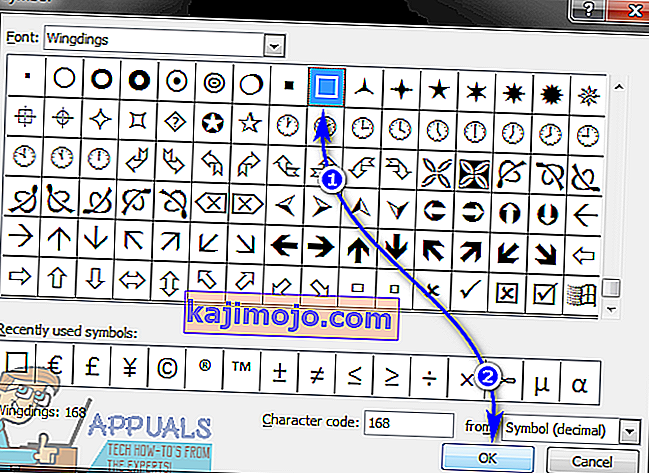
- Klik OK di dialog Define New Bullet . Segera setelah Anda melakukannya, setiap item dalam daftar yang Anda ketikkan akan memiliki kotak centang di sebelahnya, mengubah daftar tersebut menjadi daftar periksa.
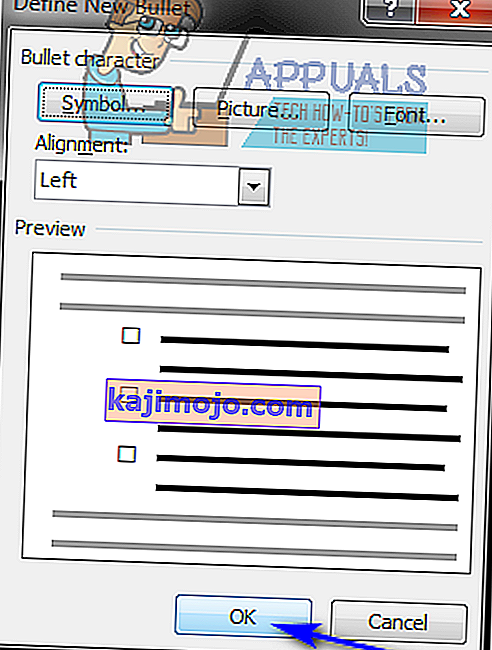
Setelah Anda memiliki daftar periksa, Anda cukup menyimpan dokumen Word dan mencetak daftar periksa jika Anda mau.
Buat daftar periksa yang dapat Anda periksa itemnya di Word
Di Microsoft Word, Anda juga dapat membuat daftar periksa yang dapat Anda gunakan untuk berinteraksi menggunakan Word itu sendiri - Anda dapat menyimpan daftar periksa sebagai dokumen Word dan kemudian mencentang itemnya di komputer Anda menggunakan Word. Untuk membuat daftar periksa yang dapat Anda periksa itemnya di Word, Anda perlu:
Di Microsoft Word 2007
- Luncurkan Microsoft Word dan buat dokumen baru.
- Arahkan ke tab Sisipkan di bilah alat, klik Tabel di bagian Tabel dan klik Sisipkan Tabel… .
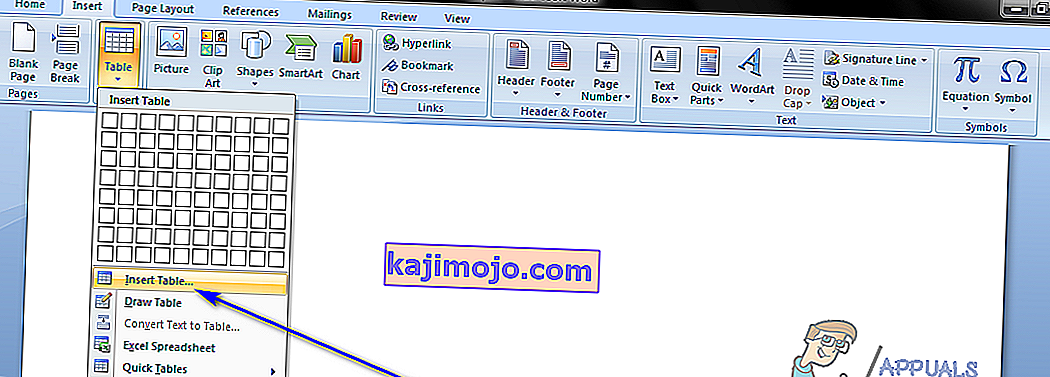
- Ketik 2 ke dalam bidang Jumlah kolom , dan ketikkan berapa banyak baris yang ingin Anda miliki dalam tabel untuk berapa pun item daftar periksa Anda ke dalam bidang Jumlah baris . Setelah selesai, klik OK dan tabel Anda akan dibuat.
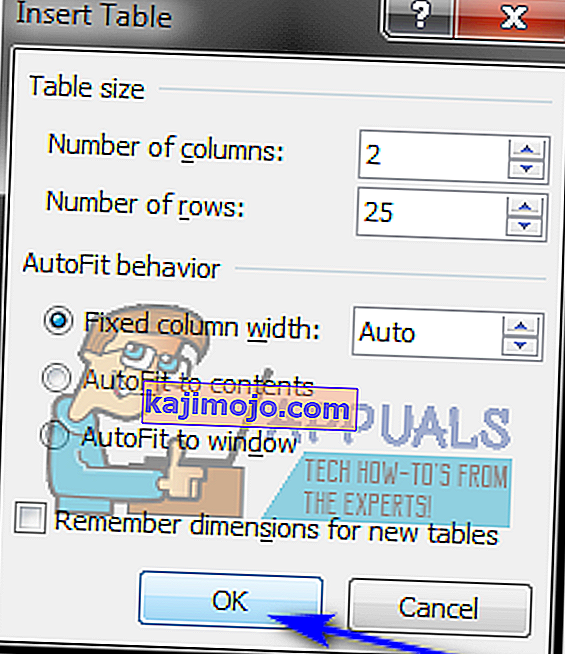
- Klik pada Microsoft Office tombol logo di sudut kiri atas layar Anda, klik Word Options di menu yang dihasilkan dan, di Popular tab, memungkinkan para tab Tampilkan Pengembang di Ribbon pilihan dengan mencentang kotak centang terletak langsung di samping itu. Setelah selesai, klik OK .
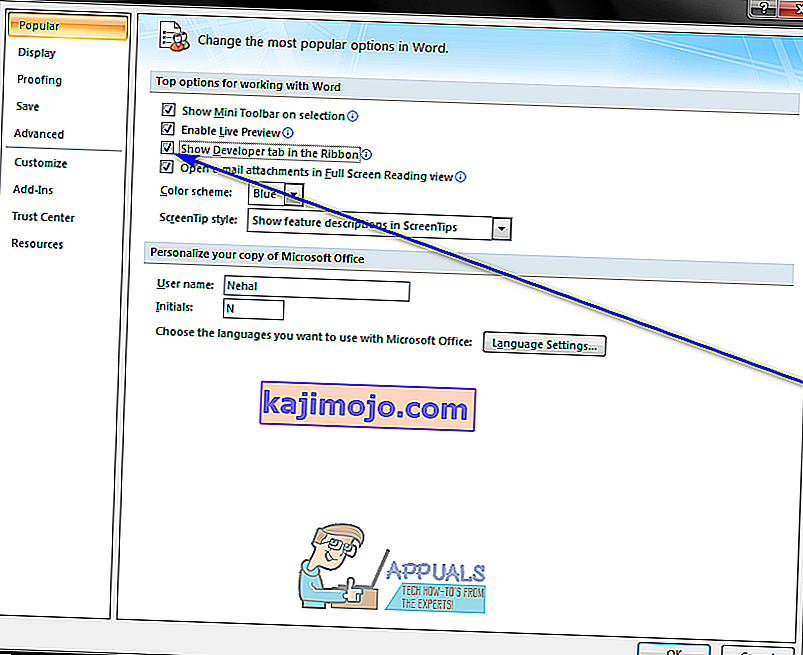
- Klik di sel kiri atas tabel yang Anda buat di langkah 3 , navigasikan ke tab Pengembang di bilah alat dan klik Alat Legacy di bagian Kontrol .
- Klik pada Bidang Formulir Kotak Centang di bawah Formulir Legacy . Setelah Anda melakukannya, kotak centang akan muncul di sel kiri atas tabel. Jika kotak centang memiliki latar belakang abu-abu, klik Alat Legacy di bagian Kontrol pada tab Pengembang , dan klik pada Shading Bidang Formulir untuk menonaktifkannya dan menghapus latar belakang abu-abu.
- Satu per satu, klik pada setiap sel tabel yang ingin Anda beri kotak centang, dan tekan Ctrl + Y di setiap sel untuk menyisipkan kotak centang.
- Setelah Anda menambahkan kotak centang ke setiap sel di kolom kiri, mulailah mengetik item yang membentuk daftar periksa Anda di setiap sel di kolom kanan.
- Klik kanan pada tabel, arahkan kursor ke Paskan Otomatis dan klik Paskan Otomatis ke Konten untuk memilihnya.
- Klik kanan pada tabel, klik pada Properti Tabel , navigasikan ke tab Tabel , klik Opsi , ketikkan angka yang mewakili jumlah ruang yang Anda inginkan di sana antara kotak centang dan item daftar periksa yang sesuai (nomor yang disarankan adalah 0,02 ) ke dalam kotak Kiri dan Kanan , dan klik OK .
- Dalam Tabel tab Table Properties , klik pada Borders dan Shading , menavigasi ke Borders tab, klik Tidak di bawah Pengaturan , dan klik OK . Perbatasan apa pun yang Anda lihat pada tabel setelah melakukannya hanya akan menunjukkan di mana letak garis tabel - ini tidak akan terlihat pada cetakan apa pun.
Pada tahap ini, Anda telah berhasil membuat daftar periksa di Microsoft Word 2007. Namun, untuk dapat mencentang item dari daftar centang ini hanya dengan mengklik kotak centang yang sesuai, Anda perlu mengunci dokumen. Namun, dengan dokumen terkunci, Anda hanya dapat mencentang item dari daftar periksa - Anda tidak akan dapat mengedit bagian lain dari dokumen kecuali Anda membuka kunci dokumen terlebih dahulu. Untuk mengunci daftar periksa sehingga Anda dapat mencentang itemnya di Microsoft Word, Anda perlu:
- Klik Mode Desain di bagian Kontrol pada tab Pengembang untuk memastikan bahwa itu dinonaktifkan .
- Klik Lindungi Dokumen di bagian Lindungi pada tab Pengembang , dan klik Batasi Pemformatan dan Pengeditan .
- Di bawah Batasan pengeditan , aktifkan opsi Izinkan hanya tipe pengeditan ini dalam dokumen dengan mencentang kotaknya.
- Dalam daftar batasan pengeditan yang tersedia, pilih Mengisi formulir .
- Di bawah Mulai penegakan , klik Ya, Mulai Perlindungan Penegakan .
- Tetapkan kata sandi ke dokumen (sehingga hanya pengguna yang mengetahui kata sandi yang dapat membuka kunci dokumen) dengan mengetikkan kata sandi ke dalam bidang Masukkan kata sandi baru (opsional) , lalu konfirmasi kata sandi. Jika Anda memilih untuk melewati langkah ini dan tidak menetapkan kata sandi, siapa pun akan dapat membuka kunci dokumen dan mengeditnya.
Setelah selesai, Anda akan dapat memeriksa item dari daftar periksa Anda hanya dengan mengklik kotak centang yang sesuai. Jika Anda ingin mengedit bagian lain dari dokumen, Anda dapat membuka kuncinya dengan mengklik Protect Document di bagian Protect pada tab Developer , klik Restrict Formatting and Editing dan klik Stop Protection dalam dialog Protect Document . Jika Anda membuka kunci dokumen yang berisi daftar periksa, pastikan untuk menguncinya setelah itu agar dapat melanjutkan memeriksa item dari daftar periksa.
Di Microsoft Word 2010, 2013, dan 2016
- Klik File > Opsi > Sesuaikan Pita .
- Buka menu tarik-turun yang terletak tepat di bawah Kustomisasi Pita: dan klik Tab Utama untuk memilihnya. Dalam Main Tabs daftar yang muncul, memungkinkan para Developer option dengan mencentang kotak centang terletak langsung di samping itu, dan klik OK .
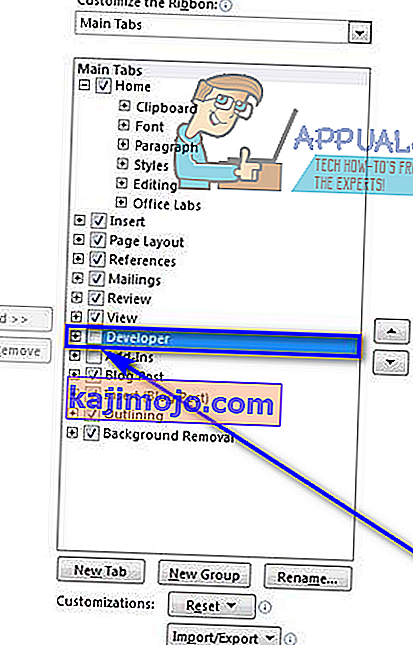
- Klik + untuk memperluas tab Pengembang , lalu pada + untuk memperluas bagian Kontrol dari tab Pengembang , klik pada opsi Kontrol Konten Kotak Centang dan kemudian klik di sebelah kanan kotak.
- Pilih Check Box Content Control dan klik OK .
- Klik pada tombol Kontrol Konten Kotak Centang di bagian Kontrol pada tab Pengembang untuk memasukkan kotak centang di mana pun kursor mouse Anda berada dan membuat daftar periksa baru pada posisi itu dalam dokumen.
- Tekan tombol Panah Kanan dua kali dan kemudian ketik apa pun yang Anda inginkan untuk menjadi item pertama di daftar centang Anda tepat di sebelah kotak centang yang disisipkan.
- Sorot dan pilih kotak centang dan kombinasi item daftar centang yang baru saja Anda buat, dan tekan Ctrl + C untuk membuat salinan dari kontrol konten kotak centang.
- Pindah ke baris berikutnya dan tekan Ctrl + V untuk menempelkan kontrol konten kotak centang yang Anda salin pada langkah terakhir, dan cukup ketikkan item berikutnya pada daftar Anda sebagai pengganti item daftar periksa yang disalin. Ulangi langkah ini dan terus ulangi hingga Anda membuat seluruh daftar periksa.
- Pilih checklist yang baru saja Anda buat dan klik peluncur kotak dialog Paragraph di bagian Paragraph pada tab Home .
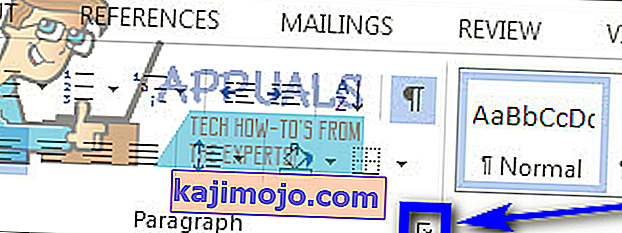
- Ketik 0,25 di bidang Kiri di bawah Indentasi , pilih opsi Gantung di bawah Spesial , dan klik OK setelah Anda selesai.
Selanjutnya, Anda harus benar-benar mengunci daftar periksa (dan dokumen yang memuatnya) sehingga Anda dapat mencentang item dari daftar menggunakan Microsoft Word itu sendiri. Untuk melakukannya:
- Pilih daftar periksa yang Anda buat.
- Klik pada Grup dan kemudian pada Grup di bagian Kontrol pada tab Pengembang .
Sekarang Anda dapat langsung mencentang item dari daftar centang Anda di Word hanya dengan mengklik kotak centang yang terletak tepat di sebelah item yang ingin Anda centang. Namun, jika Anda ingin mengubah apa pun dalam daftar periksa, Anda harus membukanya dengan memilih daftar periksa dan mengklik Grup , lalu pada Pisahkan Grup di bagian Kontrol pada tab Pengembang . Jika Anda membuka kunci daftar periksa, pastikan untuk menguncinya lagi setelah Anda selesai mengeditnya, jika tidak, Anda tidak akan dapat mencentang item di Microsoft Word.