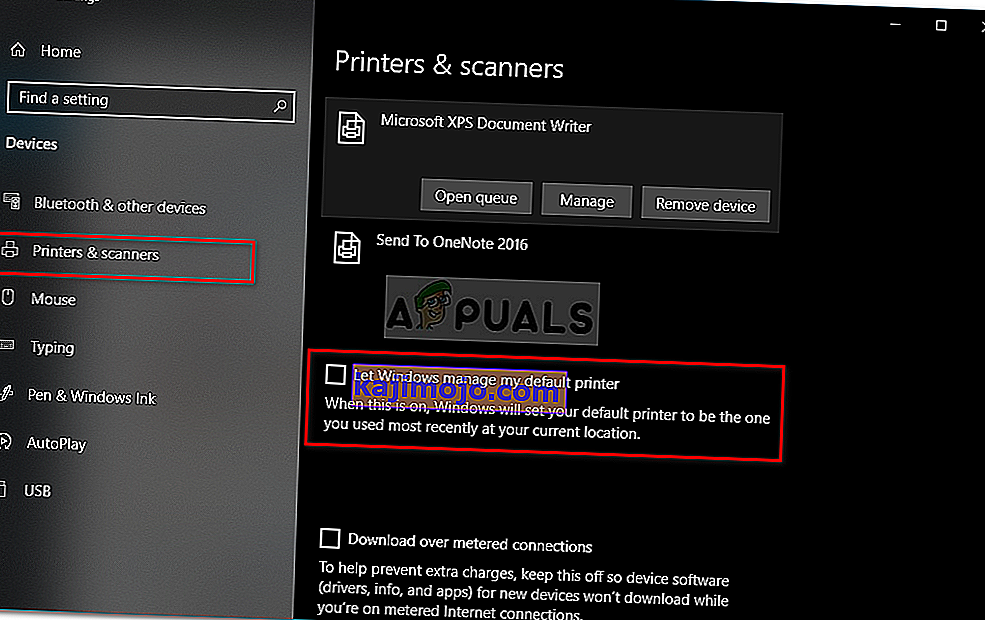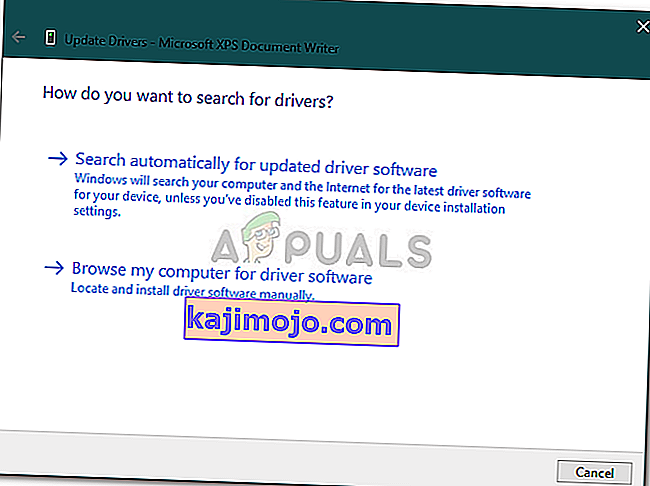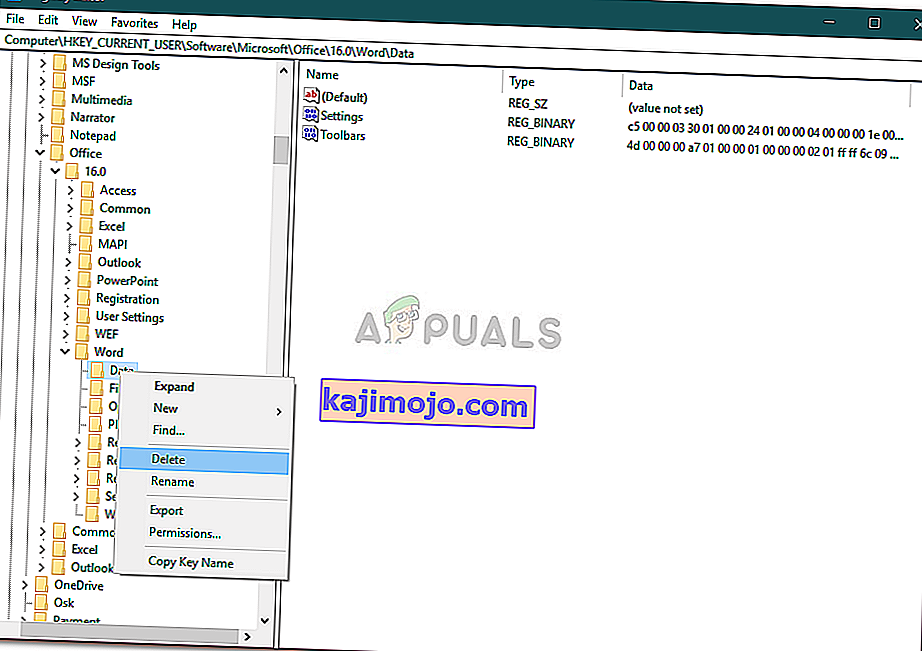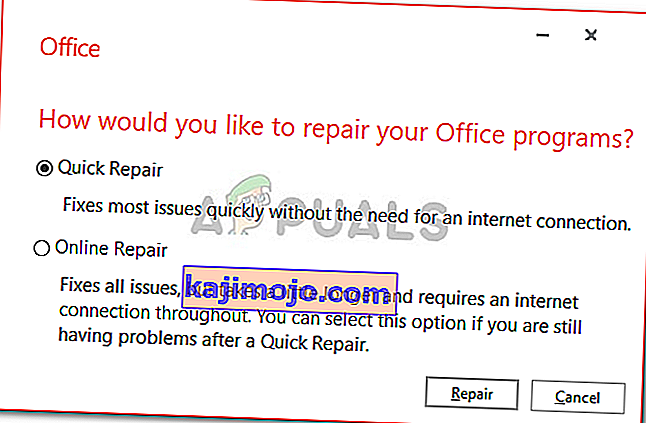Pengguna Microsoft telah melaporkan bahwa mereka tidak dapat meluncurkan Microsoft Word 2013 atau 2016 pada Windows 10. Hal ini dapat disebabkan oleh sejumlah faktor seperti add-in Anda, instalasi yang rusak, dll. Masalah ini telah menyiksa pengguna cukup lama dan bukanlah sesuatu yang baru. Menurut laporan pengguna, masalah sebagian besar terjadi setelah memutakhirkan ke Windows 10 atau setelah menginstal pembaruan Windows 10 tertentu.

Microsoft Word, jika Anda belum mengetahuinya, adalah anggota Microsoft Office yang merupakan keluarga perangkat lunak klien dan server. Jika Microsoft Word 2016 atau 2013 Anda tidak memulai, itu bisa menjadi masalah besar karena kami menggunakan produk dalam kehidupan sehari-hari untuk tujuan seperti tugas, aplikasi, dll. Di bawah ini adalah daftar solusi yang telah diuji oleh pengguna lain yang dapat Anda terapkan untuk mengisolasi masalah Anda.
Apa yang menyebabkan Microsoft Word 2016 atau 2013 tidak dimulai di Windows 10?
Nah, menurut laporan yang dikirimkan oleh pengguna, masalah tersebut sering kali disebabkan oleh faktor-faktor berikut -
- Add-in kata . Dalam beberapa kasus, add-in dapat menjadi penyebab yang menyebabkan aplikasi tidak dapat dimulai. Dalam kasus seperti itu, Anda harus menghapus add-in.
- Pembaruan atau peningkatan Windows . Menurut beberapa pengguna, masalah muncul setelah mereka memutakhirkan sistem mereka ke Windows 10 sementara untuk beberapa, memperbarui Windows 10 kebetulan menjadi penyebabnya.
- Instalasi / file rusak . Instalasi Microsoft Office yang korup juga dapat menyebabkan masalah tersebut. Dalam skenario seperti itu, Anda harus memperbaiki instalasi Anda.
Anda dapat memperbaiki masalah Anda dengan menerapkan solusi di bawah. Seperti biasa, Anda disarankan untuk mengikuti solusi yang diberikan dengan urutan yang sama seperti yang disediakan.
Solusi 1: Jalankan dalam Safe Mode
Seperti yang telah kami sebutkan di atas, terkadang add-in dapat menyebabkan masalah. Dalam kasus seperti itu, Anda harus mem-boot Microsoft Word dalam Safe Mode untuk melihat apakah add-in memang menyebabkan masalah. Berikut cara melakukannya:
- Tekan Tombol Windows + R untuk membuka Jalankan .
- Masukkan perintah berikut di Jalankan lalu tekan Enter:
Winword / aman

Jika aplikasi dimulai dengan lancar dalam Mode Aman, ini berarti add-in yang menyebabkan masalah. Oleh karena itu, Anda harus menghapusnya dengan melakukan hal berikut:
- Buka File , lalu pilih Opsi .
- Beralih ke tab Add-in dan nonaktifkan semuanya.
- Tutup aplikasi dan coba mulai secara normal.
Solusi 2: Ubah Printer Default menggunakan Akun Pengguna lain
Terkadang, alasan mengapa aplikasi tidak diluncurkan bisa menjadi printer default Anda. MS Word mungkin tidak dapat mengakses printer karena itu tidak bisa boot. Dalam kasus seperti itu, Anda harus mengubah printer default Anda. Anda dapat mencoba mengubah printer default Anda tanpa menggunakan akun pengguna yang berbeda, namun, jika tidak berhasil, Anda harus mengubahnya menggunakan akun pengguna lain. Berikut cara melakukannya:
- Tekan W indows Key + I untuk membuka Pengaturan .
- Buka Perangkat .
- Beralih ke panel Printer dan pemindai .
- Hapus centang ' Biarkan Windows mengelola printer default saya ' dan kemudian pilih printer yang ingin Anda gunakan.
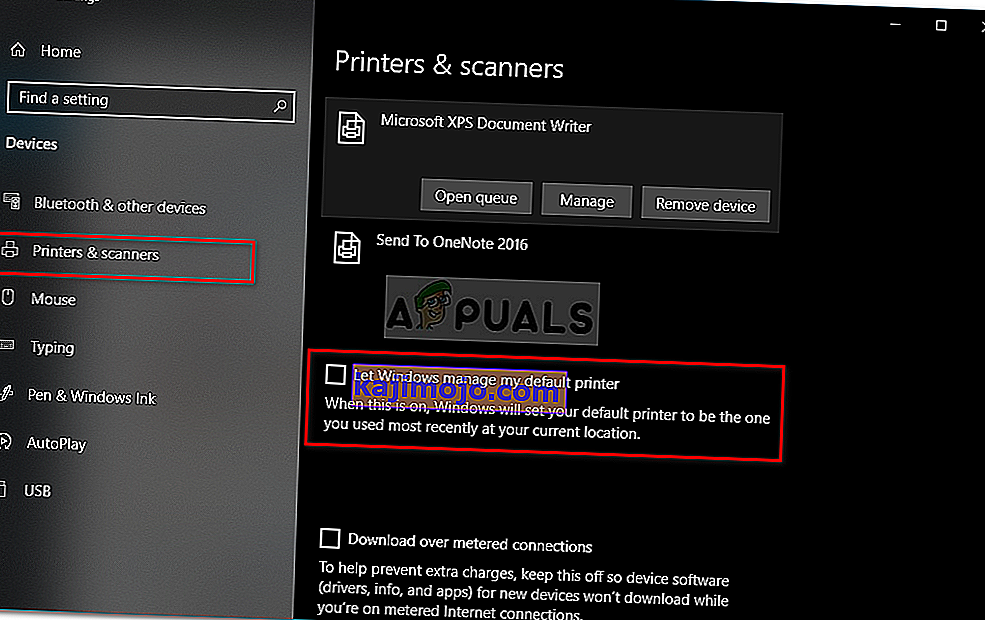
- Klik Kelola dan kemudian pilih ' Tetapkan sebagai default '.
- Luncurkan Microsoft Word.
Jika ini tidak memperbaiki masalah Anda, Anda dapat mencoba memperbarui driver printer Anda. Berikut cara melakukannya:
- Buka Start Menu dan buka Device Manager .
- Luaskan daftar ' Print queues '.
- Klik kanan pada printer Anda dan pilih ' Perbarui driver '.
- Terakhir, pilih ' Cari perangkat lunak driver yang diperbarui secara otomatis '.
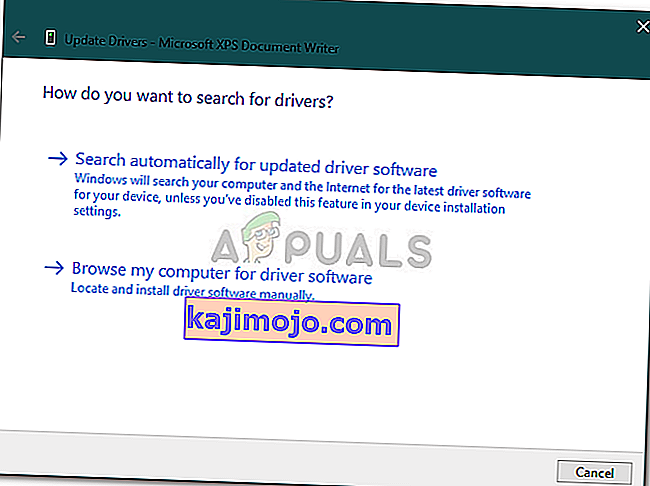
- Tunggu sampai selesai dan kemudian restart sistem Anda.
Solusi 3: Hapus Kunci Registri Microsoft Word
Jika perangkat lunak Microsoft Office lainnya berfungsi dengan baik dan hanya MS Word 2016 atau 2013 yang terpengaruh, Anda dapat memperbaiki masalah ini dengan menghapus kunci registri Word. Berikut cara melakukannya:
- Tekan Tombol Windows + R untuk membuka Jalankan .
- Ketik ' gpedit ' dan tekan Enter.
- Arahkan ke salah satu jalur berikut sesuai dengan versi Word Anda:
Word 2002: HKEY_CURRENT_USER \ Software \ Microsoft \ Office \ 10.0 \ Word \ Data Word 2003: HKEY_CURRENT_USER \ Software \ Microsoft \ Office \ 11.0 \ Word \ Data Word 2007: HKEY_CURRENT_USER \ Software \ Microsoft \ Office \ 12.0 \ Word \ Data Word 2010 : HKEY_CURRENT_USER \ Software \ Microsoft \ Office \ 14.0 \ Word \ Data Word 2013: HKEY_CURRENT_USER \ Software \ Microsoft \ Office \ 15.0 \ Word Word 2016: HKEY_CURRENT_USER \ Software \ Microsoft \ Office \ 16.0 \ Word
- Klik kanan pada kunci Data dan pilih ' Hapus '.
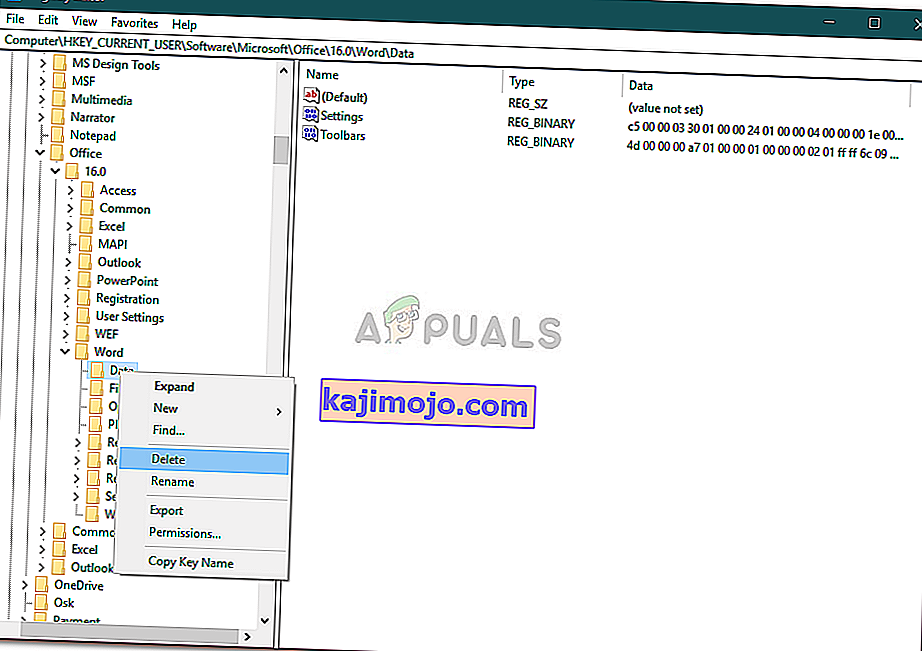
- Setelah itu, restart sistem Anda dan luncurkan Microsoft Word.
Solusi 4: Perbaiki Instalasi
Terakhir, hal terakhir yang dapat Anda lakukan untuk memperbaiki masalah Anda adalah memperbaiki instalasi Microsoft Office Anda. Berikut cara melakukannya:
- Tekan Tombol Windows + X dan pilih ' Aplikasi dan Fitur ' yang terletak di bagian atas daftar.
- Sorot Microsoft Office dari daftar dan pilih Ubah .
- Sekarang, bergantung pada salinan Office Anda, Anda mungkin mendapatkan salah satu dari dua petunjuk, ' Bagaimana Anda ingin memperbaiki Program Office Anda ' atau ' Ubah instalasi Anda '.
- Jika Anda mendapatkan yang pertama, pilih Perbaikan Cepat lalu klik Perbaiki . Jika ini tidak menyelesaikan masalah, coba perbaiki menggunakan opsi Perbaikan Online .
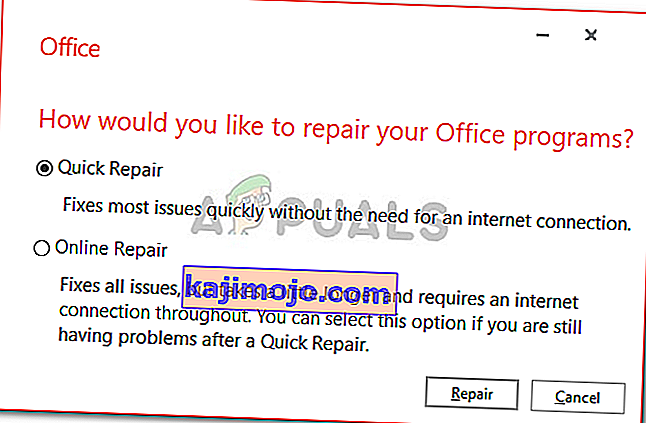
- Jika Anda mendapatkan jendela ' Ubah instalasi Anda ', cukup pilih Perbaiki dan kemudian klik Lanjutkan .
- Terakhir, ikuti petunjuk di layar untuk menyelesaikan perbaikan.