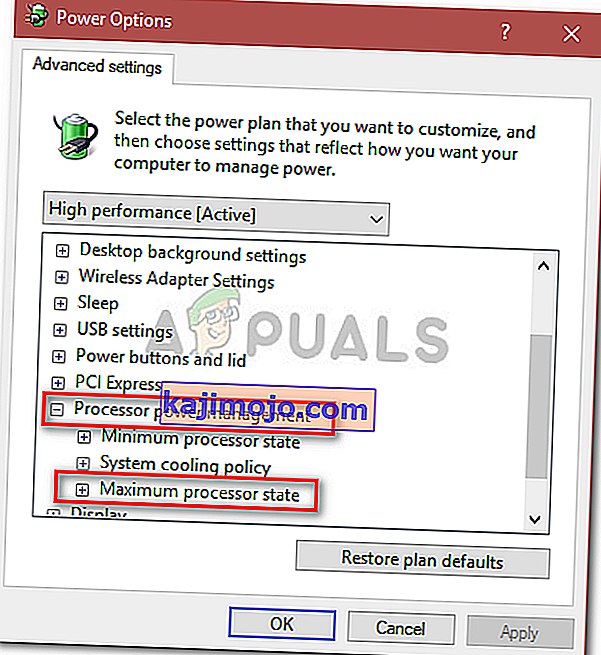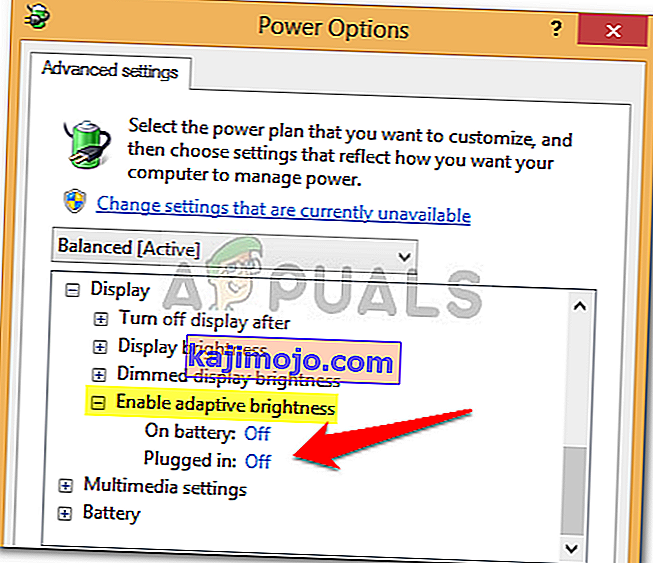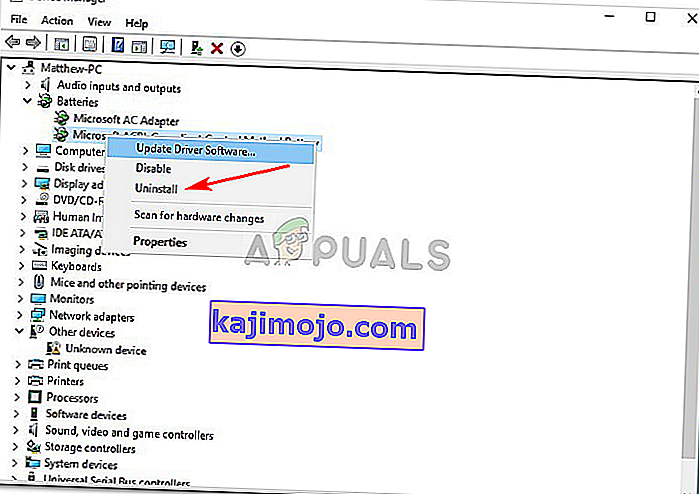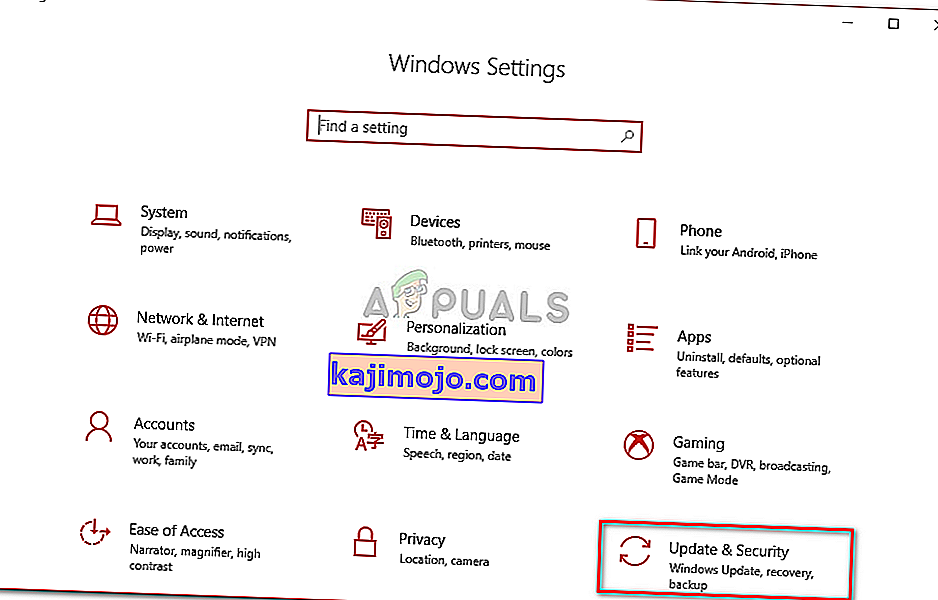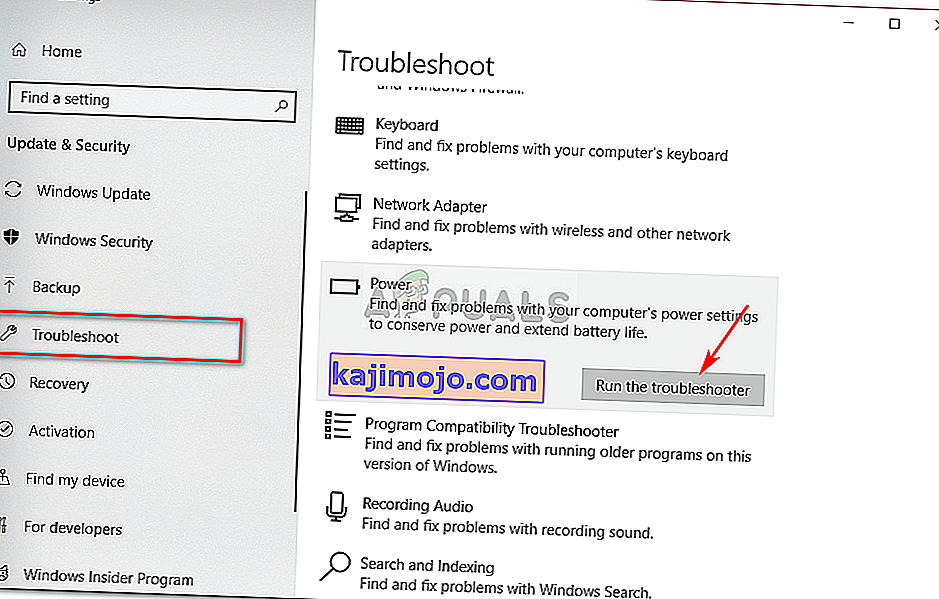Pengguna telah melaporkan bahwa Laptop mereka mati ketika mereka mencabut kabel daya setelah memutakhirkan ke Windows 10. Beberapa pengguna mengalami kesalahan ini setelah memperbarui laptop mereka ke pembaruan 1809 yang dirilis oleh Microsoft untuk Windows 10. Masalah ini telah ada cukup lama dan masih menyusahkan seseorang di seluruh dunia sekarang dan nanti, namun, Microsoft belum merilis tanggapan resmi untuk ini. Meskipun demikian, ada beberapa solusi yang tersedia di beberapa situs web tetapi kebanyakan cenderung tidak efektif.
Apa gunanya laptop jika tidak dapat digunakan setelah terisi penuh? Tingkat agitasi yang disebabkan masalah ini tinggi dan banyak pengguna memilih keluar dari Windows 10 karena itu. Dalam artikel ini, kami telah membuat daftar solusi paling efektif yang berhasil untuk orang lain, jadi jangan khawatir dan baca terus.
Apa yang menyebabkan Laptop Anda mati saat Dicabut?
Penyebab masalah ini tidak diketahui, jika ada, selain yang berikut -
- Peningkatan atau pembaruan Windows 10 . Jika Anda baru saja memutakhirkan sistem operasi Anda ke Windows 10 atau memperbarui ke pembaruan 1809, itu mungkin penyebab masalahnya.
- Baterai rusak . Jika laptop Anda mati setelah Anda mencabut adaptor, itu secara alami berarti baterai Anda tidak beroperasi dengan benar.
Dengan itu diucapkan, mari kita masuk ke solusinya.
Solusi 1: Mengubah Pengaturan Manajemen Daya
Terkadang, ketika sistem Anda mati setelah dicabut, itu tidak mengacu pada baterai, driver atau komputer yang rusak. Semuanya baik-baik saja dan masalahnya disebabkan oleh pengaturan Manajemen Daya sistem operasi Anda yang dapat dengan mudah diubah. Berikut cara melakukannya:
- Pergi ke Start Menu, ketik Power Plan dan kemudian klik ' Edit Power Plan '.
- Klik ' Ubah pengaturan daya lanjutan '.
- Gulir ke bawah dan temukan ' Processor power management ', klik untuk meluaskannya.
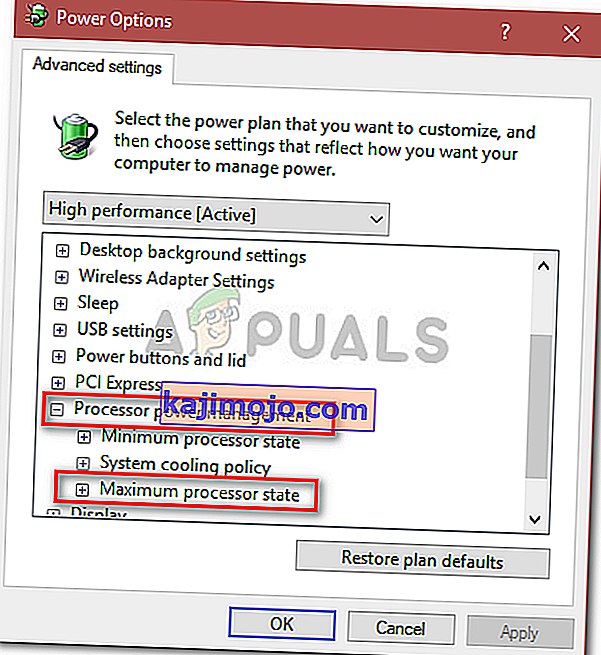
- Sekarang perluas status prosesor Maksimum dan kurangi opsi Dengan baterai menjadi 20% .
- Setelah itu, luaskan Tampilan dan kemudian klik Aktifkan kecerahan adaptif .
- Aktifkan kecerahan adaptif untuk opsi on-battery dan plug in.
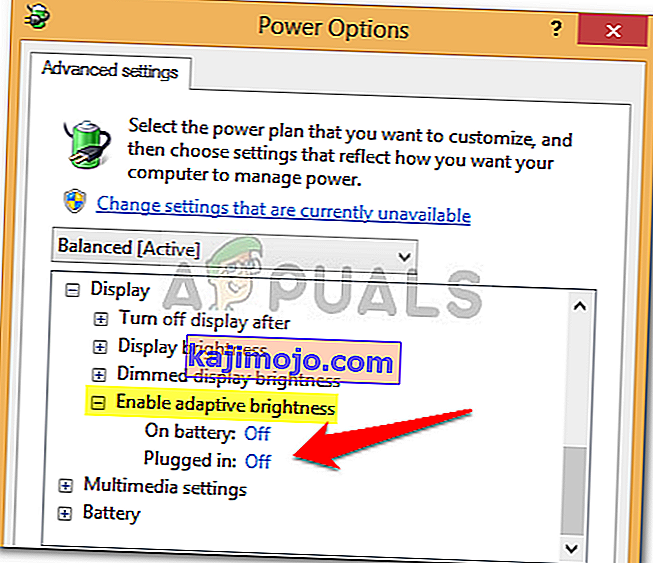
Solusi 2: Pasang kembali Driver Baterai
Hal lain yang dapat Anda lakukan untuk mengatasi masalah ini adalah menginstal ulang driver baterai. Terkadang, sistem Anda mati ketika Anda mencabut kabel daya karena driver yang salah dalam hal ini Anda harus menginstalnya kembali. Begini caranya:
- Buka menu Start, ketik Device Manager dan buka.
- Klik Baterai untuk mengembangkannya, lalu klik kanan setiap opsi ACPI satu per satu.
- Pilih Uninstall .
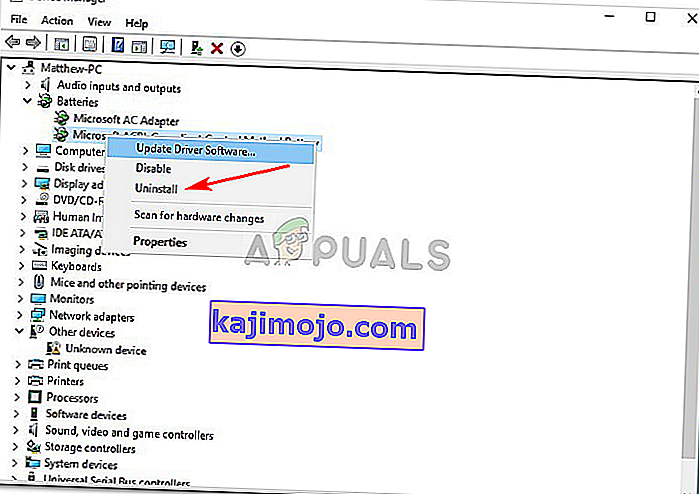
- Setelah Anda mencopot driver, reboot laptop Anda.
Setelah sistem Anda boot, driver baterai Anda akan dipasang secara otomatis.
Solusi 3: Jalankan Power-Troubleshooter
Anda juga dapat menyelesaikan masalah Anda dengan menjalankan Pemecah Masalah internal di Windows 10. Pemecah masalah daya menemukan dan memperbaiki masalah di pengaturan daya sistem Anda. Jalankan dengan melakukan hal berikut:
- Tekan Winkey + I untuk membuka Pengaturan .
- Buka Pembaruan dan Keamanan .
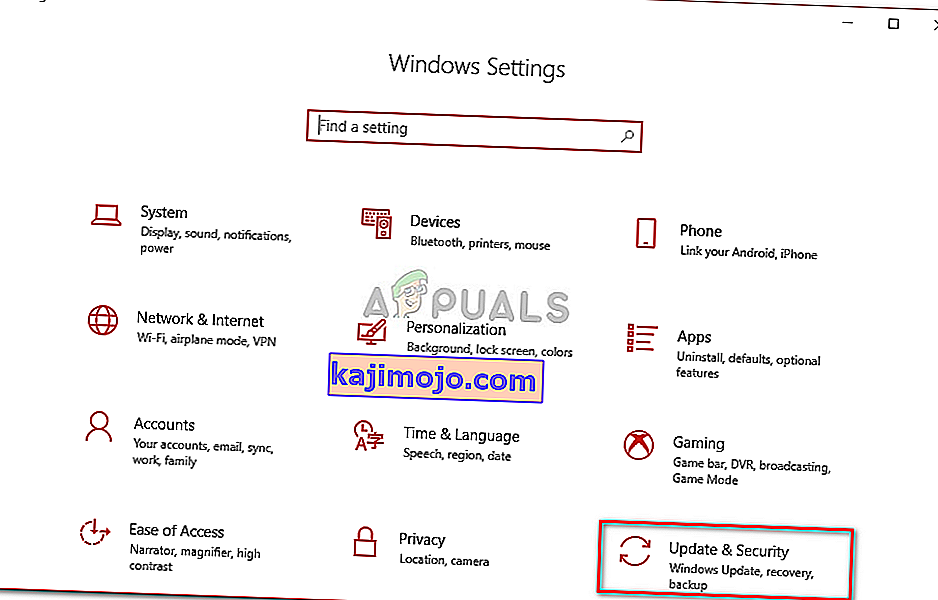
- Arahkan ke tab Troubleshoot .
- Di bawah ' Temukan dan perbaiki masalah lain ', Anda akan melihat Power .
- Klik dan kemudian tekan ' Jalankan pemecah masalah '.
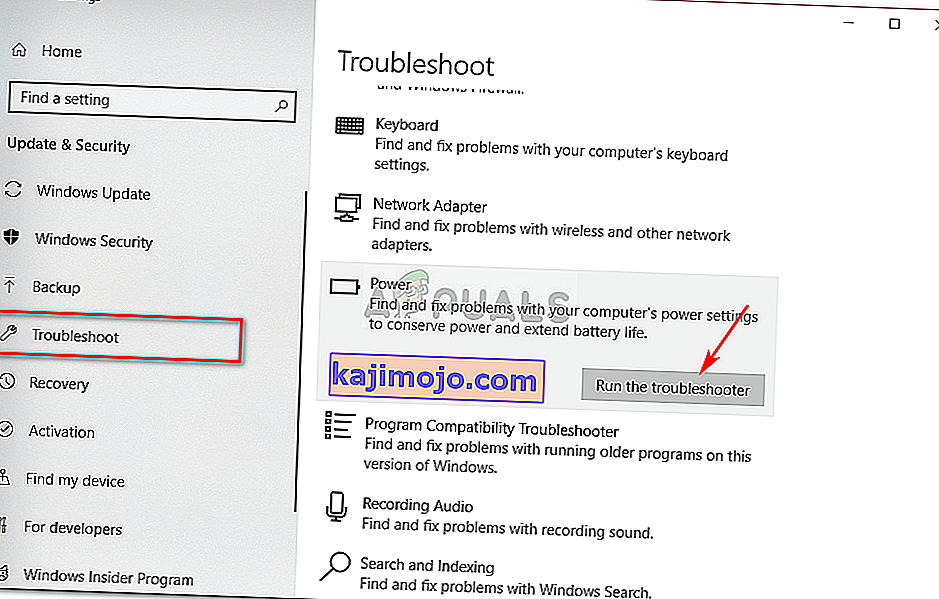
Solusi 4: Power Reset Laptop Anda
Banyak masalah termasuk kesalahan baterai dapat diperbaiki dengan mengurangi jumlah daya yang disimpan di komponen perangkat keras laptop Anda. Ini disebut sebagai Hard Reset atau Power Reset. Untuk melakukan hard reset, lakukan hal berikut:
- Jika Windows Anda terbuka, matikan .
- Jika tidak dan sistem memiliki daya, tahan tombol daya hingga tidak ada daya.
- Cabut semua periferal eksternal yang terhubung ke laptop Anda.
- Cabut kabel daya dan keluarkan baterai dari kompartemen baterai.
- Setelah itu, tahan tombol daya selama sekitar 15 detik .

- Anda akan melihat lampu daya berkedip sebentar.
- Hubungkan kembali kabel daya sekarang dan hidupkan sistem Anda.
Solusi 5: Melepaskan Baterai
Kadang-kadang, masalah dapat diperbaiki dengan melepaskan baterai laptop Anda dan membiarkannya selama beberapa waktu dan kemudian menghubungkannya lagi. Prosedurnya mungkin berbeda dan jika Anda bukan ahli teknologi, pastikan untuk melewati solusi ini karena Anda dapat merusak perangkat keras laptop Anda. Berikut cara membongkar baterai Anda:
- Matikan laptop Anda dan cabut kabel daya .
- Dapatkan obeng dan buka semua sekrup untuk mengakses baterai.
- Temukan baterai dan lepaskan dengan hati-hati.

- Biarkan selama kurang lebih 15 menit .
- Hubungkan kembali baterai dan kencangkan sekrupnya.
- Colokkan kabel daya dan hidupkan sistem Anda.
Solusi 6: Memperbarui BIOS
Terkadang, jika chipset atau BIOS Anda tidak menjalankan driver terbaru, itu mungkin menyebabkan masalah ini muncul. Jika Anda memiliki laptop HP, gunakan asisten dukungan HP untuk mencari pembaruan apa pun dan menginstalnya. Ini mungkin berpotensi menyelesaikan masalah. Jika Anda menggunakan laptop dari pabrikan lain, cukup unduh perangkat lunak dukungan driver mereka dan periksa pembaruan.

Solusi 7: Mengganti Baterai
Jika tidak ada solusi yang disebutkan di atas yang berhasil untuk Anda, ini hanya berarti satu hal. Baterai laptop Anda telah mati dan perlu diganti. Dalam kasus seperti itu, pastikan untuk mendapatkan baterai asli dari pabrikan laptop Anda dan kemudian menggantinya.