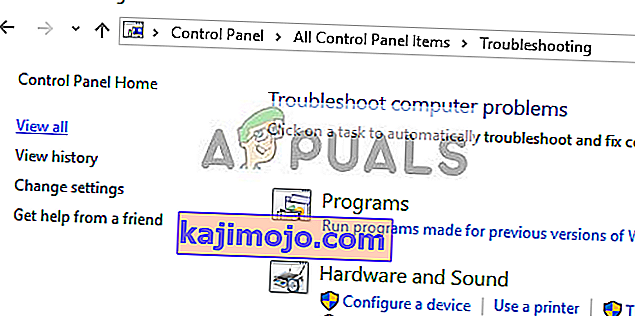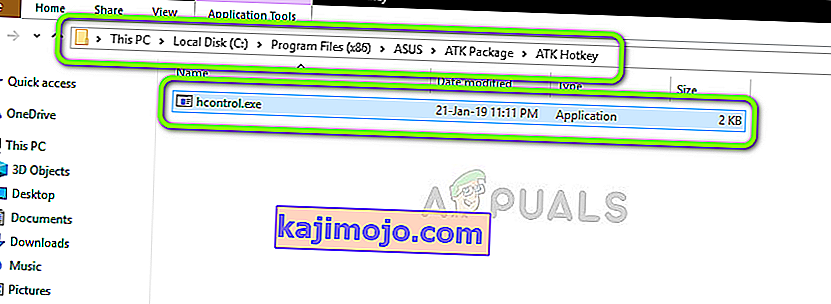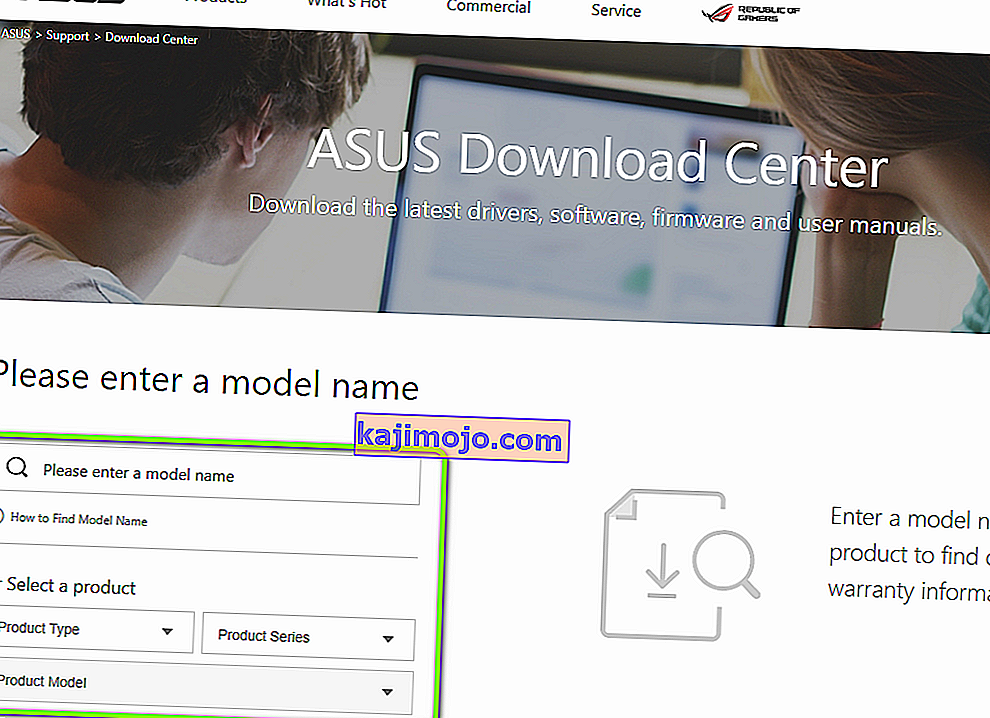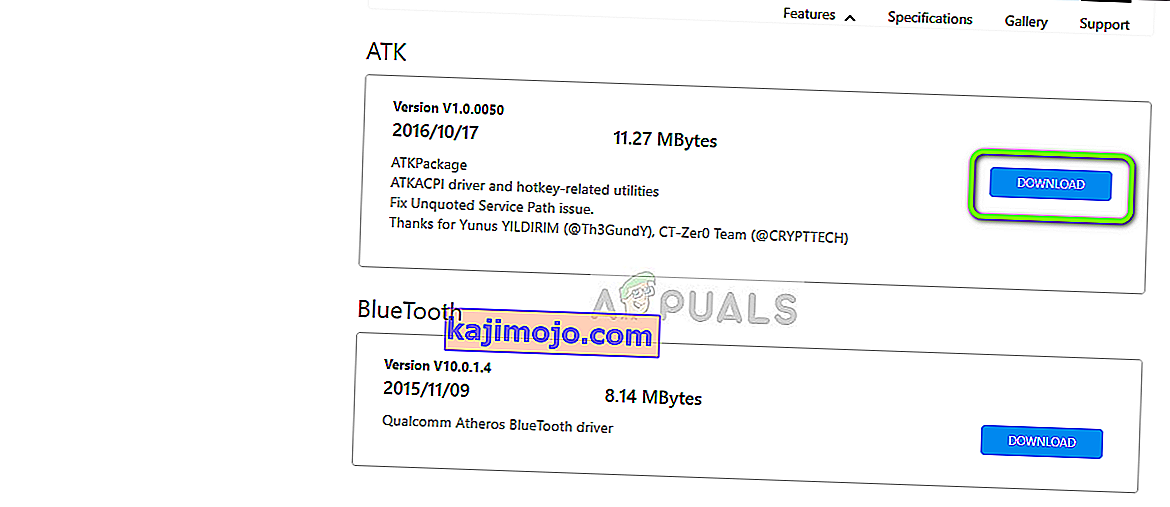ASUS is one of the leading manufacturers in the computing market with products ranging from high-end motherboards to graphics cards. It is a pioneer in the field and its products are known for their durability and extreme performance.

Recently, we came across several cases where the ASUS Keyboard would not display the Backlight at all. Either this or the backlight was not controllable i.e. you cannot change the brightness or change the colors. Since each computer’s configuration is different, you may get a unique case that is not mentioned here.
What Causes ASUS Keyboard’s Backlight Not to Work in Windows 10?
After our initial survey, we calculated that around 70 or 80% of the users who were having this problem just shifted to a new Windows 10. When an operating system gets updated, there are tons of modules of the manufacturer which needs to be updated as well. Here are some of the reasons why the backlight might not be working on your OS.
- Incorrect Drivers: If the latest drivers are not installed for your keyboard (whether laptop or external), you will not be able to access all of its features (which includes backlighting).
- Hardware issues: Sometimes the manufacturer’s hardware (in this case ASUS) does not sync properly with the operating system. Refreshing and checking each hardware component one by one will eliminate this.
- Installation file: The installation file which is responsible for managing your hotkeys (which includes laptop backlight hotkey) might not be executed yet in your computer for installation.
- Error State: Your machine might be in an error state. This happens a lot with Windows and simply restarting everything properly fixes the issue.
Before we move on with the specific solutions, make sure that you are logged in as an administrator. Furthermore, you should also be having an active internet connection. Also, make sure Fn keys are enabled in your system’s BIOS. Moreover, do not forget to check for any loose cables.
Solution 1: Power Cycle the Computer
The best way to start our troubleshooting is by power cycling your system. Power Cycling is an act of completely shutting down your computer and draining the static charge as well. This forcefully resets the temporary configurations and forces the computer to reinitialize each one of them. Make sure you save your work before proceeding.
- Turn off your computer by shutting it down and take out the power cable.
- Now take out the battery and press and hold the power button for around 5-7 seconds.
- Now wait for 2-3 minutes and plug everything back in. Now start your computer and check if the issue got resolved.
Solution 2: Run Hardware and Devices Troubleshooter
Sebelum kami menginstal ulang driver keyboard secara manual setelah mengunduhnya dari ASUS, kami harus mencoba menjalankan pemecah masalah perangkat keras dan perangkat terlebih dahulu. Modul ini akan memeriksa setiap komponen perangkat keras Anda satu per satu dan dengan cepat menemukan apakah ada yang tidak pada tempatnya. Ini akan membantu kami memecahkan masalah apakah beberapa driver tidak diinstal atau jika ada beberapa modul yang sudah ketinggalan zaman.
- Tekan Windows + R, ketik " control.exe " di kotak dialog dan tekan Enter.

- Sekarang di sisi kanan atas layar, klik View By dan pilih Large Icons dari daftar opsi yang tersedia.

- Sekarang pilih opsi Troubleshooting dari panel kontrol.

- Sekarang di sisi kiri jendela, pilih opsi " Lihat semua " untuk mendaftar semua paket pemecahan masalah yang tersedia di komputer Anda.
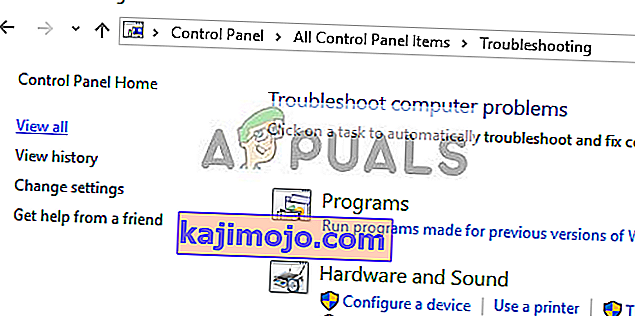
- Sekarang pilih " Hardware and Devices " dari daftar opsi yang tersedia dan klik.
- Sekarang pilih Berikutnya di jendela baru yang muncul di depan Anda.
- Sekarang Windows akan mulai memindai komputer Anda untuk masalah apa pun dengan perangkat keras Anda. Jika ditemukan, itu akan memberi tahu Anda. Tekan OK jika ada perbaikan yang disarankan.
- Restart komputer Anda setelah perbaikan diterapkan.
Solusi 3: Jalankan Hcontrol.exe
ASUS memiliki executable bernama 'hcontrol.exe' yang digunakan untuk mengelola semua hotkey di Laptop Asus Anda dan fungsi-fungsi yang terkait dengannya. Selain itu, ia juga bertanggung jawab untuk mengelola modul lain seperti lampu latar. Jika eksekusi ini tidak dimulai secara otomatis, kami akan mencoba secara manual dan melihat apakah ada perbedaan.
- Tekan Windows + E untuk membuka File Explorer dan arahkan ke jalur file berikut:
C: \ Program Files (x86) \ ASUS \ ATK Package \ ATK Hotkey
Jika Anda menyimpan file program Anda di tempat lain, navigasikan ke sana.
- Sekarang cari file ' hcontrol.exe '. Setelah Anda menemukannya, klik dua kali untuk mengeksekusi.
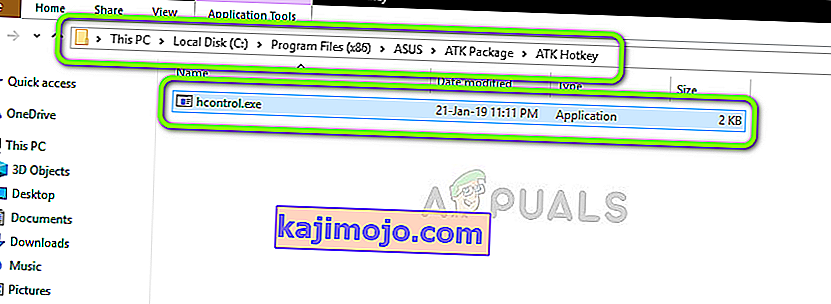
- Sekarang periksa apakah lampu latar Anda berfungsi dengan baik menggunakan fungsi-fungsi di laptop Anda.
Solusi 4: Instal Ulang Driver Keyboard Secara Manual (Menggunakan ATK)
Jika semua metode di atas tidak berfungsi dan Anda tidak dapat mengakses lampu latar, kami akan mencoba memperbarui driver keyboard. Banyak pengguna melaporkan bahwa ketika mereka meningkatkan ke Windows 10, mereka kehilangan driver keyboard yang tepat atau tidak kompatibel. Kami akan menavigasi ke situs web driver resmi dan mengunduh utilitas dari sana.
- Arahkan ke Download ASUS resmi. Masukkan detail dan spesifikasi produk Anda di sini.
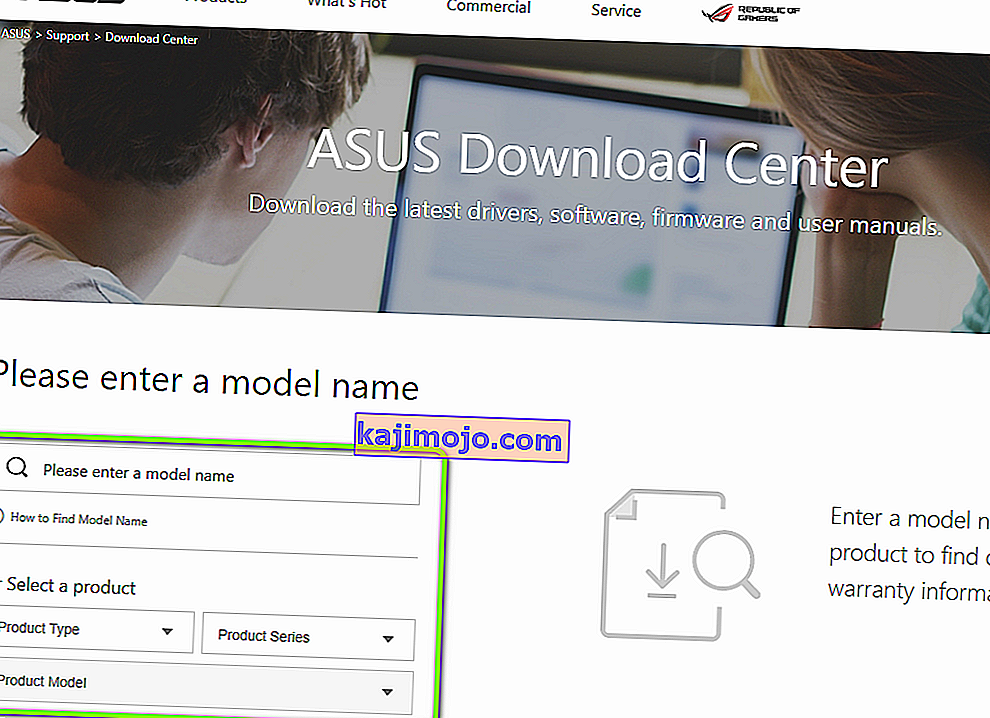
- Sekarang setelah Anda memilih sistem operasi juga, Anda akan diperlihatkan halaman di mana semua driver akan tersedia untuk mesin Anda. Arahkan ke bawah hingga Anda menemukan driver berikut:
ATK Hotfix Smart Gesture Touchpad / Keyboard
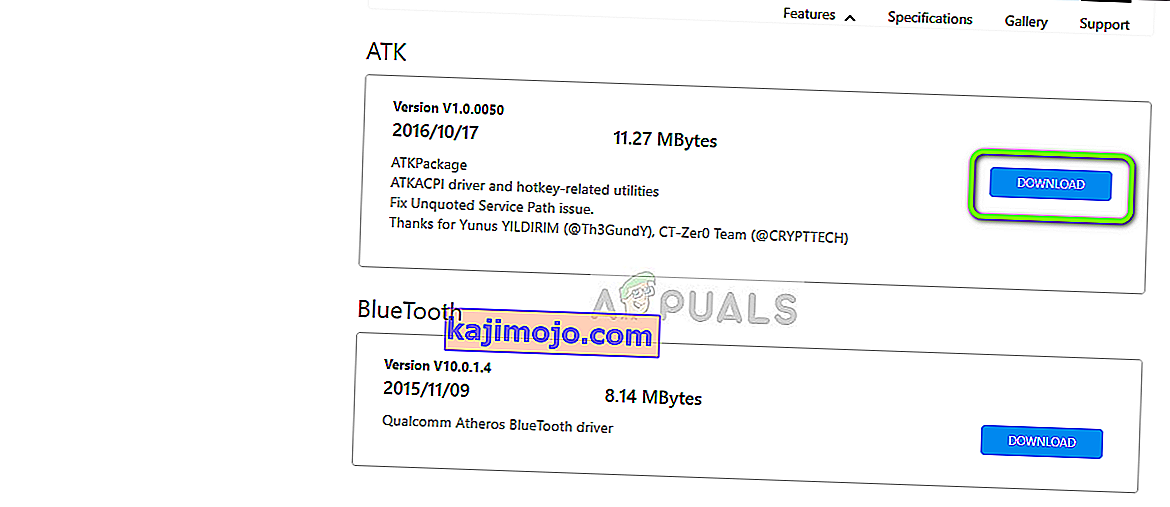
- Unduh setiap utilitas ke lokasi yang dapat diakses. Sekarang klik kanan pada masing-masing satu per satu, dalam urutan yang sama (jika tidak, Anda akan menghadapi masalah) dan pilih Run as administrator .
- Nyalakan kembali komputer Anda dengan benar setelah menginstal driver dan periksa apakah masalah telah teratasi.