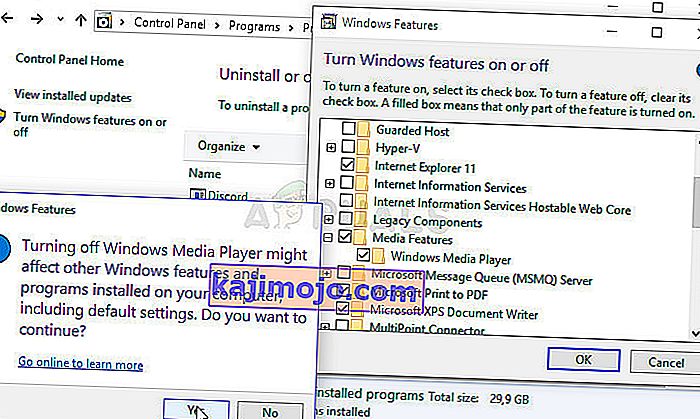Windows Media Player is a free built-in tool made by Microsoft which can suit you well for almost all of your audio and video needs in the means of playing audio and video files located on your computer and media connected to it.
Well, as the media connected to it goes, it appears that Windows Media Player sometimes struggles with playing files located on the DVD. This is difficult to solve in some cases as Windows Media Player for Windows older than and including Windows 8 has dropped some of its functionality but here are some solutions which can help you:
Preparation: Uninstall Recently Installed Suspicious Tools
If you have recently installed any new tools which may have something to do with DVD, video and audio editing, etc; or if new updates have been installed without your knowledge, it would be helpful to remove them for now in order to see if they are causing the error.
- First of all, make sure you are logged in with an administrator account as you won’t be able to uninstall programs using any other account.
- Click on the Start menu and open Control Panel by searching for it. Also on Windows 10, you can click on the gear icon in order to open Settings.
- In Control Panel, select to View as: Category at the top right corner and click on Uninstall a Program under the Programs section.

- If you are using the Settings app, clicking on Apps should immediately open a list of all installed programs on your PC.
- Temukan tombol Ubah tampilan Anda dan setel ke Detail. Sekarang Anda cukup mengklik tab Installed On untuk mengurutkan program di komputer Anda berdasarkan tanggal mereka diinstal.

- Temukan program apa pun yang mungkin ada hubungannya dengan DVD, audio, atau video atau umumnya file yang mencurigakan. Dalam beberapa kasus, itu Stoik Media Converter dan alat serupa.
- Klik tombol Uninstall setelah memilih alat yang ingin Anda hapus. Sebuah pesan akan muncul menanyakan apakah Anda ingin mengkonfirmasi pilihan Anda jadi pastikan Anda mengkonfirmasinya.
- Klik Selesai saat proses mencopot pemasangan selesai, mulai ulang komputer Anda dan periksa untuk melihat apakah masalah sudah teratasi.
Solusi 1: Perbaiki Encoder Media
Sayangnya, solusi ini hanya dapat diterapkan ke versi Windows yang lebih lama dan termasuk Windows 7 karena entri Windows Media Encoder yang perlu Anda perbaiki hanya tersedia untuk versi Windows tersebut. Namun, jika Anda menjalankan Windows 7 atau lebih lama, pastikan untuk memeriksa solusi ini.
- Pastikan Anda telah masuk dengan akun admin karena Anda tidak akan dapat memperbaiki apa pun menggunakan hak akun lainnya.
- Klik pada menu Start dan buka Control Panel dengan mencarinya. Di Control Panel, pilih View as: Category di sudut kanan atas dan klik Uninstall a Program di bawah bagian Programs.

- Temukan entri Windows Media Encoder pada daftar dan klik sekali. Klik pada tombol Perbaiki di atas daftar dan konfirmasikan kotak dialog apa pun yang mungkin muncul. Ikuti petunjuk di layar untuk memperbaiki Windows Media Encoder dan mulai ulang komputer Anda setelahnya. Periksa apakah Windows Media Player tidak dapat memutar DVD.
Solusi 2: Perbarui Driver Suara dan Video Anda
Ini jelas merupakan salah satu metode tertua dalam buku ini tetapi memang benar bahwa memperbarui driver dapat menyelesaikan setidaknya sepertiga dari semua masalah Windows, terutama yang tampaknya muncul entah dari mana.
Program dan sistem operasi berkembang dan perangkat Anda perlu berkembang bersama dengan driver yang masih dirilis, bahkan untuk perangkat lama. Ikuti petunjuk di bawah ini untuk memperbarui driver suara dan video Anda:
- Pilih tombol Start, ketik Device Manager, dan pilih dari daftar hasil. Atau, Anda dapat menggunakan kombinasi tombol Windows Key + R dan mengetik devmgmt.msc di kotak. Klik OK setelahnya.

- Luaskan salah satu kategori suara dan video untuk menemukan perangkat yang akan diperbarui, lalu klik kanan (atau ketuk dan tahan), dan pilih Perbarui Driver. Ada beberapa bagian yang perlu Anda kunjungi, termasuk: Input dan output audio, Adaptor tampilan, drive DVD / CD-ROM, dan Pengontrol suara, video, dan permainan. Prosesnya mungkin lama tetapi penting untuk selalu memperbarui driver Anda.

- Pilih Cari secara otomatis untuk perangkat lunak driver yang diperbarui. Jika Windows tidak menemukan driver baru, Anda dapat mencoba mencarinya di situs web produsen perangkat dan ikuti instruksinya. Anda juga dapat mencari berdasarkan nama laptop atau PC Anda.
Catatan : Jika Anda menggunakan Windows 10, driver terbaru sering kali dipasang bersamaan dengan pembaruan Windows, jadi pastikan Anda selalu memperbarui sistem operasi komputer Anda. Pembaruan Windows berjalan secara otomatis di Windows 10 tetapi Anda dapat memeriksa apakah ada pembaruan baru dengan mengikuti petunjuk di bawah ini.
- Gunakan kombinasi tombol Windows Key + I untuk membuka Pengaturan pada PC Windows Anda. Sebagai alternatif, Anda dapat mencari "Pengaturan" dengan menggunakan bilah pencarian yang terletak di bilah tugas atau klik tombol roda gigi yang akan muncul setelah mengklik tombol menu Mulai.
- Cari dan buka bagian "Pembaruan & keamanan" di aplikasi Setelan. Tetap di tab Pembaruan Windows dan klik tombol Periksa pembaruan di bawah bagian Status pembaruan untuk memeriksa apakah ada versi baru Windows yang tersedia.

- Jika ada, Windows harus melanjutkan proses pengunduhan secara otomatis. Harap bersabar untuk pembaruan untuk menginstal dan memeriksa untuk melihat apakah Windows Media Player sekarang bekerja dengan DVD dengan benar.
Solusi 3: Instal Paket Codec yang Tepat
Solusi ini juga hanya berlaku untuk versi Windows yang lebih lama karena fungsionalitas ini telah dikeluarkan dari OS Windows versi terbaru. Terus terang, Windows Media Player adalah pilihan yang buruk di Windows 8 dan 10 dan harus dihindari. Metode ini terdiri dari menginstal paket codec yang tepat dan menempatkannya di Windows Media Player.
Kami merekomendasikan codec AC3Filter karena kami memiliki pengguna yang mengonfirmasi bahwa codec-nya berfungsi untuk mereka. Namun, Anda tetap dapat memilih paket codec yang akan melakukan pekerjaan itu.
- Kunjungi situs resminya dan klik AC3Filter 2.6.0b Full untuk mulai mengunduh codec lengkapnya. Ini gratis dan open source, menjadikannya pilihan yang bagus.

- Klik dua kali pada file yang dapat dieksekusi yang baru saja Anda unduh dan pastikan Anda mengikuti instruksi di layar untuk melanjutkan proses instalasi.
- Setelah codec terinstal, restart komputer Anda untuk menerapkan perubahan dan buka Windows Media Player dengan mencarinya di menu Start atau dengan menjelajahi komputer Anda (C >> Program Files >> Windows Media Player).
- Klik tombol Atur di bagian kiri atas jendela dan klik Opsi. Dari sana, navigasikan ke tab DVD dan klik tombol Advanced. Anda harus melihat AC3Filter sebagai codec pilihan.

- Bagian yang menarik adalah Anda tidak dapat mengatur codec mana yang akan digunakan ketika Anda mencoba memutar file dari DVD dan akan diurutkan berdasarkan prioritas. Prioritas ini dapat diubah tetapi jauh lebih mudah untuk menghapus paket codec lain yang mungkin telah Anda instal karena memiliki beberapa di antaranya dapat menyebabkan ketidakstabilan dan konflik.
- Periksa untuk melihat apakah masalah sudah teratasi dan apakah Anda dapat memutar video dan lagu dari DVD tanpa masalah.
Solusi 4: Menginstal ulang Windows Media Player
Menginstal ulang program biasanya merupakan langkah paling logis dari semua orang yang memiliki masalah dengan program dan banyak pengguna melakukannya dan tidak berhasil. Namun, ini berhasil untuk orang-orang yang telah mengikuti serangkaian langkah ini, terutama jika Anda dapat memutar DVD di PC Windows Anda hingga titik waktu tertentu.
Pertama-tama, Anda harus melakukan tweak Command Prompt ini yang bahkan dapat menyelesaikan masalah sendiri, jadi pastikan Anda memeriksa untuk melihat apakah masalah telah teratasi setelah melalui perintah:
- Cari "Command Prompt", klik kanan padanya, dan pilih opsi "Run as administrator". Salin dan tempel perintah berikut dan pastikan Anda mengklik Enter setelahnya.
net localgroup “Administrator” “NT Authority \ Local Service” / tambahkan
- Pada keyboard Anda, gunakan kombinasi tombol Windows Key + R untuk membuka kotak dialog Run. Selain itu, Anda dapat mencarinya langsung di menu Start jika OS Windows Anda mendukungnya.
- Ketik Control Panel dan klik OK untuk membukanya. Pastikan Anda mengubah tampilan di Control Panel menjadi View by: Category dan klik Uninstall a program di bawah bagian Programs.

- Di sisi kanan layar yang terbuka, klik Hidupkan atau matikan fitur Windows dan cari bagian Fitur Media. Luaskan daftar dan cari Windows Media Player. Hapus centang pada kotak di sebelahnya, klik OK, dan konfirmasikan kotak dialog yang muncul. RESTART komputer Anda sebelum melanjutkan lebih jauh!
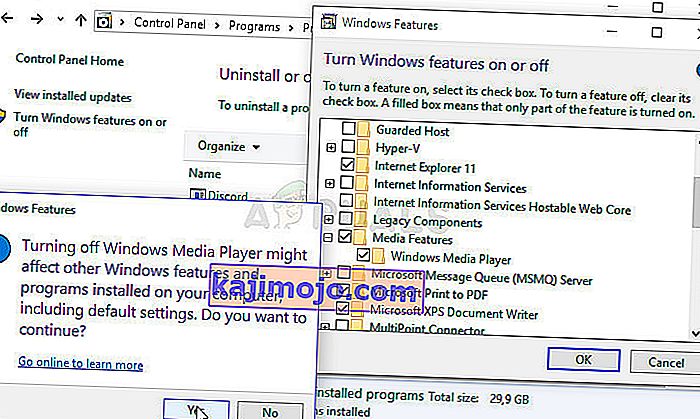
- Setelah itu, navigasikan ke folder Program Files atau Program Files (x86) di paritiotion yang Anda gunakan (tergantung pada arsitektur PC Anda) dan hapus folder Windows Media Player (biasanya C >> Program Files >> Windows Media Player).

- Sekarang Anda dapat menavigasi kembali ke entri Windows Media Player di jendela Aktifkan atau nonaktifkan Fitur Windows dan centang kotak di sebelahnya lagi yang akan memulai proses penginstalan ulang. Nyalakan kembali komputer Anda setelah selesai menginstal dan periksa untuk melihat apakah masalahnya sudah teratasi!