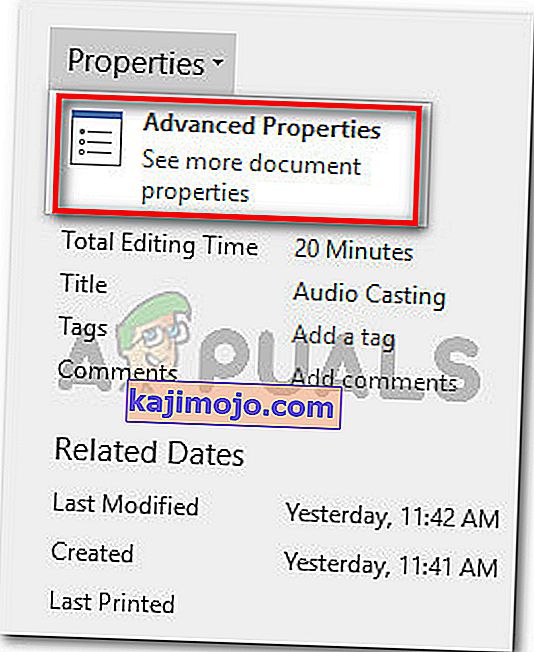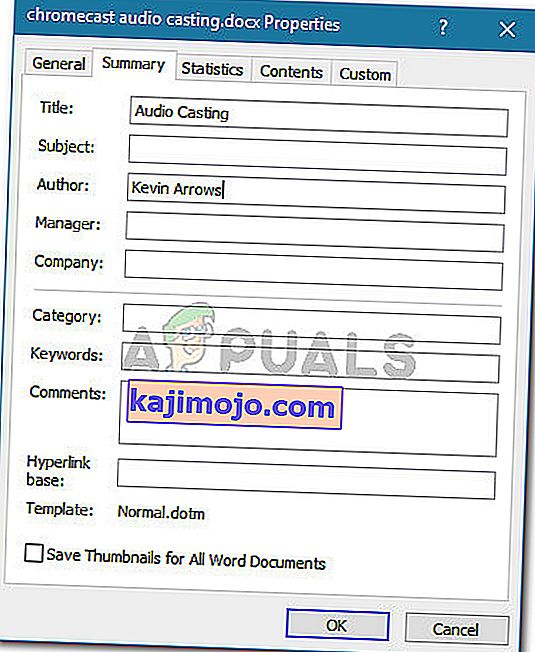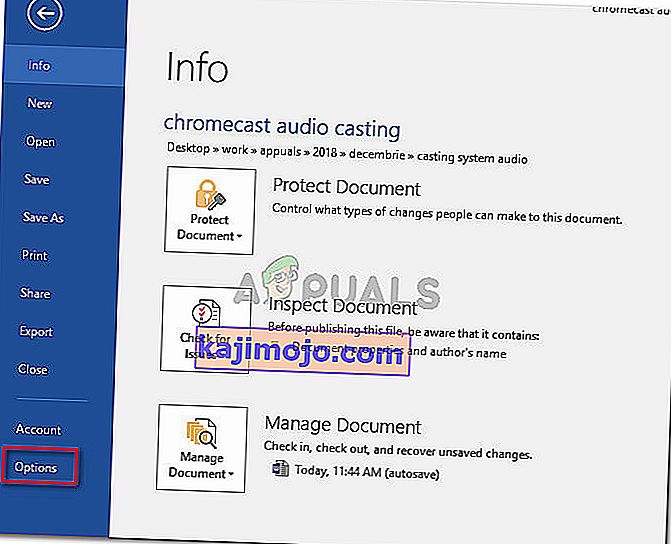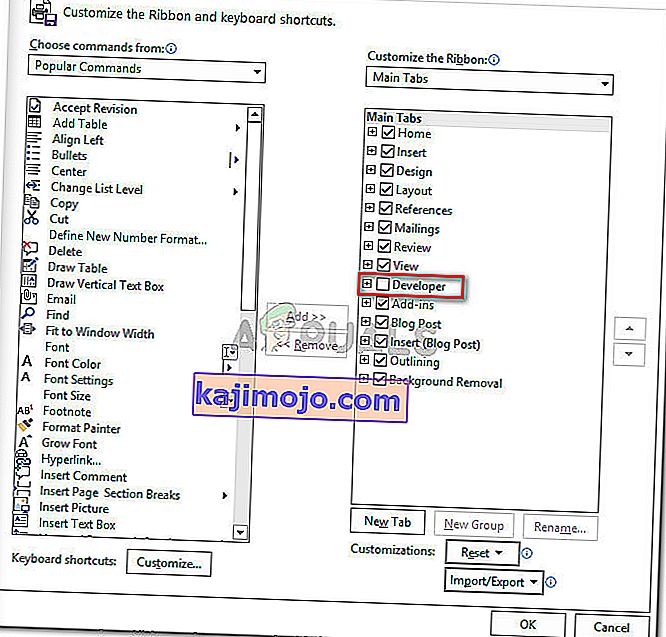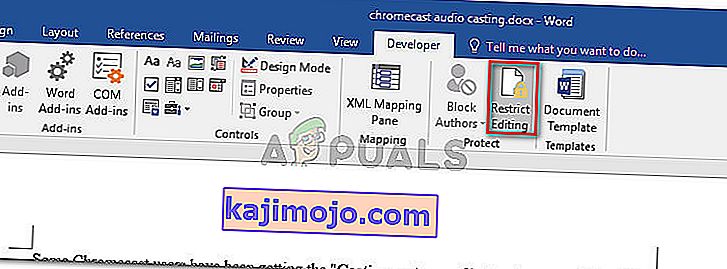Beberapa pengguna dilaporkan tidak dapat memilih jenis teks apa pun di Word, Excel, Outlook, atau dokumen Office lainnya. Ternyata, masalahnya tidak spesifik untuk versi Windows tertentu dan dilaporkan terjadi pada beberapa versi Office. Meskipun beberapa pengguna melaporkan bahwa mereka tidak menemukan pesan kesalahan apa pun, beberapa pengguna melaporkan melihat salah satu dari dua kesalahan berikut di bilah status (di bagian bawah layar):
- Modifikasi ini tidak diperbolehkan karena pemilihan dikunci.
- Anda tidak dapat melakukan perubahan ini karena pilihan terkunci.

Apa yang menyebabkan kesalahan 'Anda Tidak Dapat Melakukan Perubahan Ini Karena Pilihan Terkunci'?
Kami menyelidiki strategi perbaikan ini dengan melihat berbagai laporan pengguna dan strategi perbaikan yang mereka gunakan untuk menyelesaikan masalah. Dari apa yang kami kumpulkan, ada beberapa skenario umum yang akan menimbulkan masalah khusus ini:
- Masalah ini terjadi pada versi uji coba Office - Versi uji coba Office (terutama dengan rangkaian Office yang lebih lama) diketahui membatasi fitur tertentu, termasuk kemampuan untuk memilih dan mengubah teks.
- Dokumen berisi metadata yang tidak dapat diubah - Jika badan dokumen berisi metadata yang terlihat, Anda akan melihat kesalahan khusus ini saat mencoba mengubah teks. Dalam kasus ini, solusinya adalah dengan memodifikasi metadata secara langsung.
- 'Kontrol konten tidak dapat dihapus' diaktifkan ' - Opsi eksklusif pengembang ini menghapus elemen tertentu dari dokumen.
- Microsoft Office tidak diaktifkan - Kesalahan khusus ini juga dapat ditemukan pada versi Microsoft Office yang tidak diaktifkan . Jika Anda memiliki kunci produk, aktifkan rangkaian Office Anda dan lihat apakah masalahnya telah teratasi.
- Synergy mencegah tindakan klik dan seret di dalam aplikasi Office - Jika Anda menggunakan Synergy, aplikasi tersebut mungkin bertanggung jawab untuk memblokir pemilihan konten di berbagai aplikasi Office.
- Bug Windows - Ternyata, masalah ini juga dapat terjadi karena bug Windows 7 yang akan terjadi saat pembaruan Office tertentu diinstal.
Jika saat ini Anda berjuang untuk menyelesaikan pesan kesalahan khusus ini, artikel ini akan memberi Anda beberapa langkah pemecahan masalah. Di bawah ini Anda memiliki kumpulan metode yang digunakan oleh pengguna lain dalam situasi yang sama untuk menyelesaikan masalah.
Untuk memaksimalkan efisiensi, ikuti metode sesuai urutan penyajiannya. Anda akhirnya akan menemukan pendekatan yang efektif dalam skenario khusus Anda.
Metode 1: Memulai ulang aplikasi Office (perbaikan sementara)
Beberapa pengguna yang mengalami masalah yang sama telah melaporkan bahwa bagi mereka, masalah tersebut akan hilang sebentar jika mereka memulai ulang aplikasi Office dan membuka file yang sama lagi.
Namun, sebagian besar pengguna yang terpengaruh yang telah mencoba laporan perbaikan ini bahwa metode ini hanya efektif selama beberapa menit setelah aplikasi diluncurkan kembali - setelah itu, pesan kesalahan yang sama muncul kembali.
Mengingat fakta bahwa ini hanya perbaikan sementara yang menyelesaikan masalah untuk sementara, Anda dapat menggunakan waktu singkat untuk menyalin seluruh konten dokumen Office di halaman baru. Trik ini harus menghindari masalah tersebut.
Jika masalah kembali atau Anda mencari perbaikan yang lebih permanen, pindah ke metode berikutnya di bawah.
Metode 2: Memperbarui atau menonaktifkan Sinergi (jika ada)
Ternyata, Synergy juga bertanggung jawab atas salah satu dari dua variasi pesan kesalahan ini. Perilaku ini adalah bagian dari bug Synergy terkenal yang secara efektif menonaktifkan opsi pilih seret di setiap aplikasi Microsoft Office.
Sampai sekarang, pengembang di belakang Synergy telah memperbaiki bug ini sejak rilis versi v1.8.2-stable. Jadi jika Anda masih mendapatkan pesan kesalahan ini dan Anda telah menginstal Synergy, mulailah panduan pemecahan masalah Anda dengan memperbarui Synergy ke versi terbaru yang tersedia.
Namun, jika memperbarui ke versi terbaru bukanlah pilihan untuk Anda, pengguna lain telah berhasil mengatasi masalah ini dengan menekan tombol Win tepat sebelum mereka mencoba membuat pilihan di program Microsoft Office.
Cara lain untuk mengatasi masalah ini adalah dengan menonaktifkan perangkat lunak saat menggunakan aplikasi Office atau menghapus instalannya sepenuhnya.
Jika metode ini tidak berlaku untuk skenario khusus Anda, pindah ke metode berikutnya di bawah ini.
Metode 3: Menjalankan Microsoft FixIt 50123
Beberapa pengguna yang mengalami masalah yang sama telah melaporkan bahwa masalah telah diselesaikan tanpa batas waktu setelah menjalankan satu Microsoft FixIt tertentu. Setelah menjalankan Microsoft FixIt 50123 dan memulai ulang komputer, masalahnya hilang selamanya dalam beberapa kasus.
Berikut panduan cepat untuk menjalankan alat Microsoft FixIt 50123 untuk mengatasi kesalahan ' Modifikasi ini tidak diizinkan karena pilihan dikunci' :
- Kunjungi tautan ini (di sini ) untuk mengunduh Microsoft Fixit 50123.
- Buka penginstal .msi dan ikuti petunjuk di layar untuk menginstal perbaikan di sistem Anda.

- Setelah penginstalan selesai, mulai ulang komputer Anda dan lihat apakah pesan kesalahan telah diselesaikan.
Metode 4: Mengubah properti dokumen
Jika Anda menemukan bahwa satu elemen teks Anda tidak dapat diedit (kemungkinan besar Judul), kemungkinan besar masalahnya berasal dari metadata file.
Beberapa pengguna yang mengalami masalah yang sama telah melaporkan bahwa mereka dapat menyelesaikan masalah dengan masuk ke properti dokumen dan mengubah judul dari sana. Berikut panduan singkat tentang cara melakukan ini:
- Buka dokumen di program yang menampilkan kesalahan.
- Klik File dari bilah Pita di bagian atas.

- Klik Info dari menu sebelah kiri, lalu pindah ke sebelah kanan. Di sana, klik menu drop-down yang terkait dengan Properties dan pilih Advanced Menu .
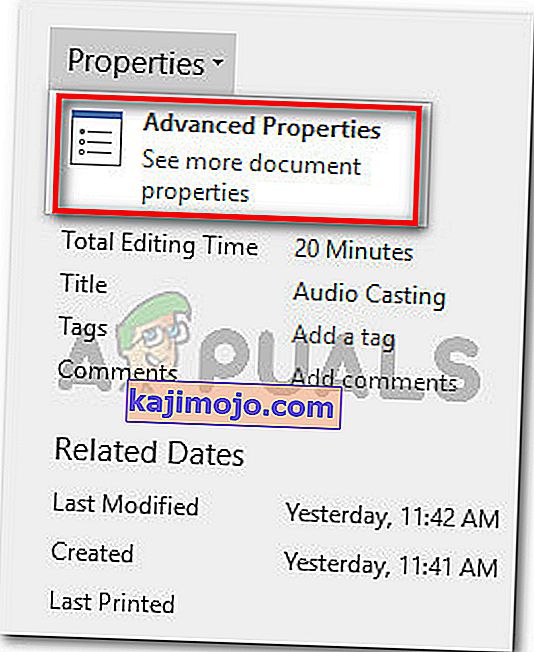
- Di menu Properti Tingkat Lanjut , buka tab Ringkasan dan ubah Judul, Subjek, atau metadata apa pun yang Anda perlukan. Jangan lupa untuk menekan Ok untuk menyimpan perubahan.
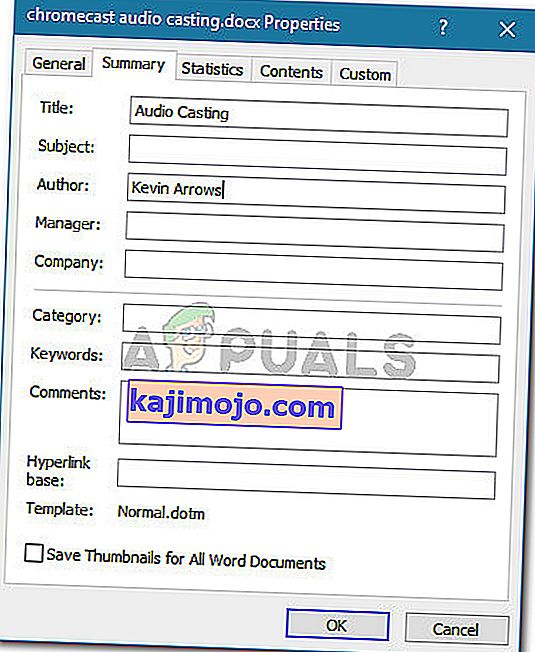
Jika metode ini tidak berlaku untuk skenario khusus Anda, pindah ke metode berikutnya di bawah ini.
Metode 5: Menonaktifkan 'Batasi Pengeditan' melalui tab Pengembang
Jika Anda menemukan bahwa pesan kesalahan berasal dari satu elemen dokumen, masalah mungkin terkait dengan template yang file tersebut coba gunakan.
Beberapa pengguna yang mengalami pesan kesalahan yang sama telah melaporkan bahwa mereka berhasil menyelesaikan masalah dengan mengaktifkan tab Pengembang dan membatalkan pilihan 'Kontrol konten tidak dapat dihapus'. Berikut panduan singkat tentang cara melakukan ini:
- Di dalam program Office yang memicu kesalahan, buka File> Opsi .
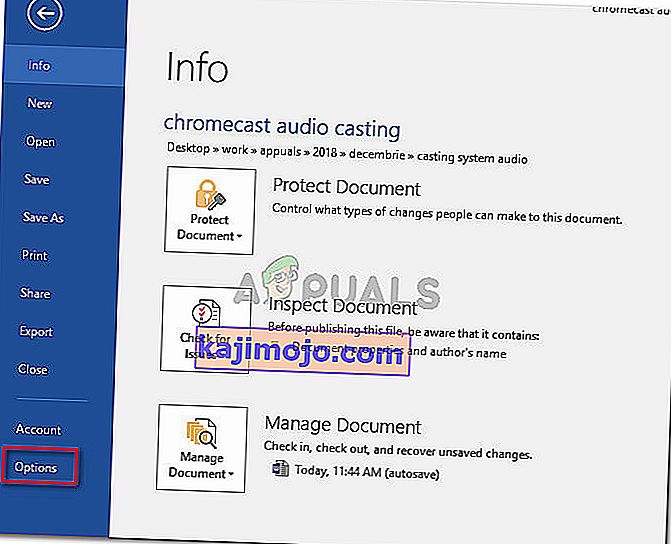
- Di menu Opsi , pilih Kustomisasi Pita dari menu sisi kiri. Lalu, masuk ke daftar item di bawah Kustomisasi Pita dan pastikan kotak yang terkait dengan tab Pengembang dicentang.
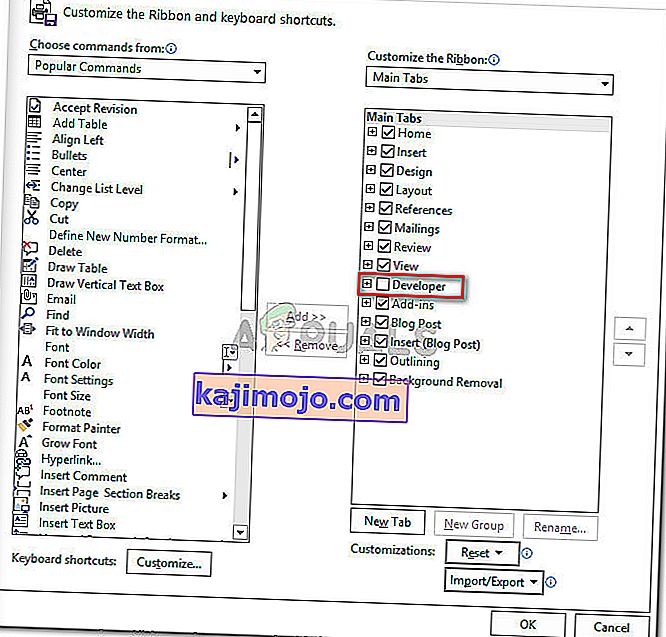
- Kembali ke dokumen sebenarnya dan klik pada tab Pengembang yang baru muncul. Kemudian, klik Batasi Pengeditan untuk menonaktifkan opsi dan menyelesaikan masalah.
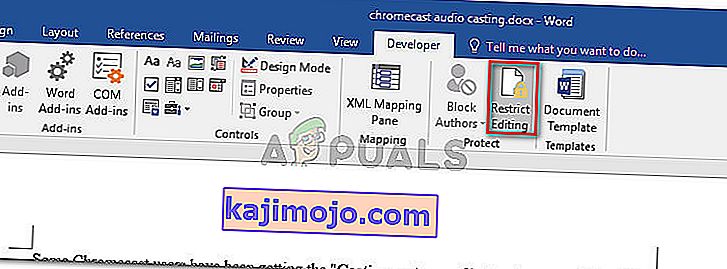
- Mulai ulang aplikasi Office dan lihat apakah Anda dapat memilih dan mengubah teks tanpa masalah.
Jika Anda masih menemukan pesan kesalahan yang sama, pindah ke metode selanjutnya di bawah ini.
Metode 6: Mengaktifkan Office Suite Anda
Kesalahan ' Modifikasi ini tidak diperbolehkan, karena pilihan dikunci ' bisa menjadi gejala bahwa uji coba Office Anda telah kedaluwarsa dan Anda perlu mengaktifkannya dengan kunci.
Jika skenario ini berlaku untuk situasi Anda saat ini, Anda harus membeli kunci perangkat lunak baru atau menggunakan alternatif gratis seperti LibreOffice , OpenOffice atau WPS Office .