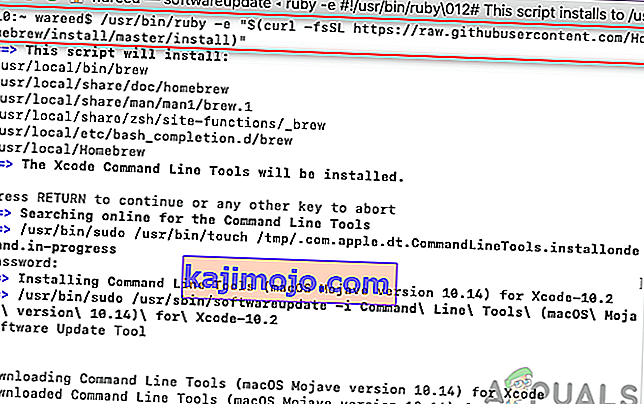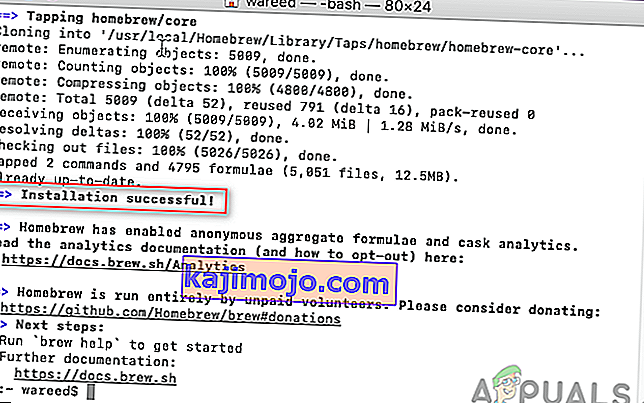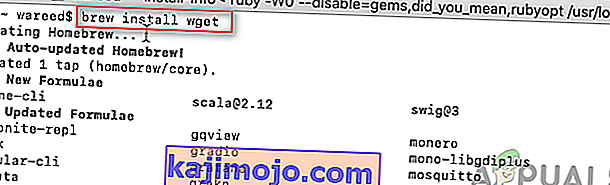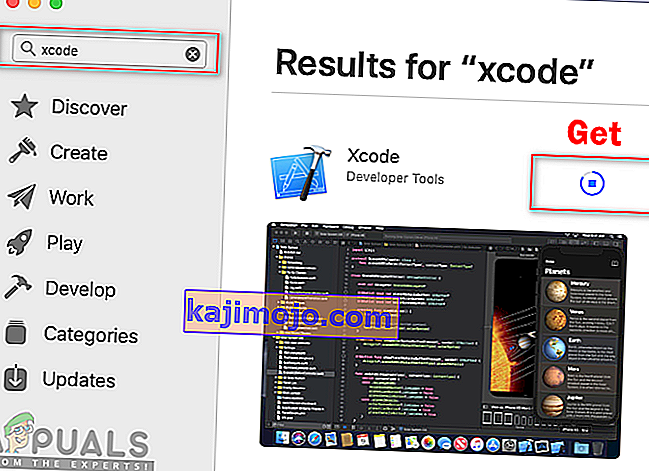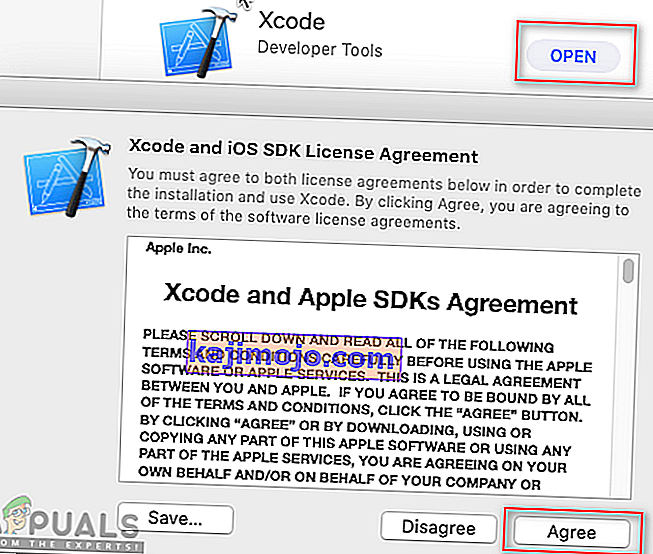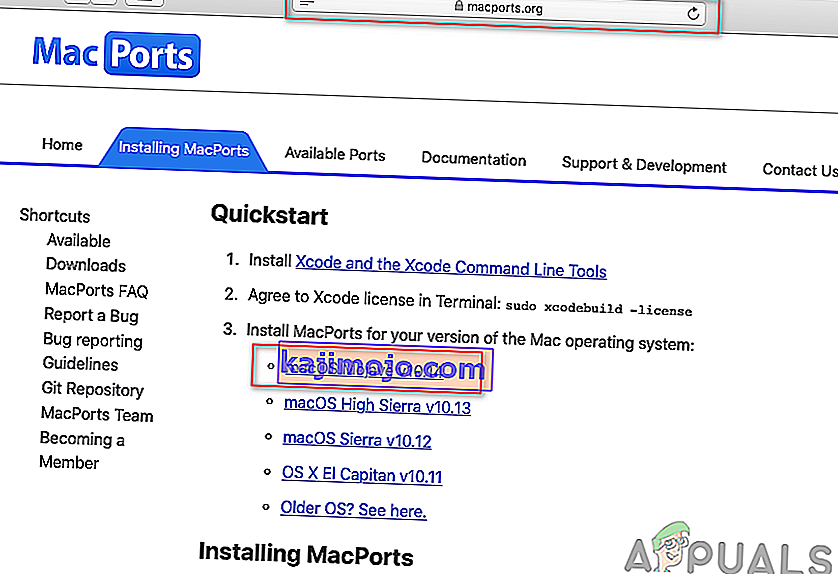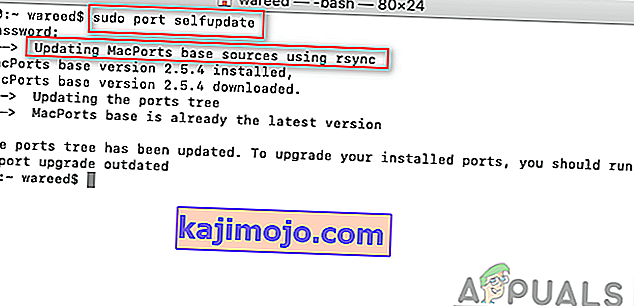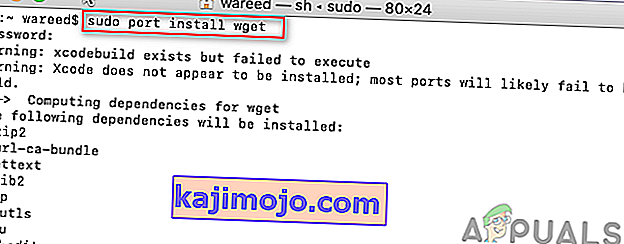Kebanyakan Debian menggunakan sistem pengemasan dpkg yang menyediakan program dan aplikasi untuk instalasi. Karena sistem pengemasan ini, pengguna tidak perlu membuat program dari kode sumber. Alat yang dibutuhkan untuk berinteraksi dengan sistem pengemasan ini adalah APT (Advanced Package Tool). Namun, terkadang, alat APT ini tidak akan berfungsi di macOS dan memberikan kesalahan " sudo: apt-get: command not found ".

Apa Penyebab Kesalahan 'sudo apt-get command not found' di macOS?
Setiap kali ada kesalahan ' perintah tidak ditemukan ' di Terminal Anda, itu berarti bahwa perintah yang Anda coba gunakan untuk aplikasi atau pustaka tertentu tidak tersedia. Jika aplikasi atau utilitas tidak diinstal pada sistem Anda, maka semua perintah atau fungsi yang terkait dengan utilitas tersebut tidak akan berfungsi. Kita semua tahu bahwa perintah di Terminal Linux dan macOS 99% sama. Namun, itu tidak berarti Linux dan macOS akan menggunakan pengelola dan utilitas yang sama untuk menginstal dan mengelola paket. Kesimpulannya, perintah APT tidak tersedia untuk macOS.
Alternatif APT untuk macOS
Perintah APT digunakan untuk mengunduh, memperbarui atau meningkatkan aplikasi melalui Terminal. Namun, opsi ini hanya untuk beberapa distributor Debian Linux. Jadi macOS memiliki beberapa alternatif yang berfungsi sama dengan APT. Alternatif ini digunakan untuk pekerjaan APT yang sama dan hadir dengan beberapa fitur berbeda / lebih baik.
Metode 1: Menginstal Homebrew di macOS
Perintah ' apt-get ' dimaksudkan untuk menginstal paket pada sistem Linux. Homebrew setara untuk Mac. Ini adalah manajer paket yang membuat kebanyakan orang merasa nyaman menggunakannya. Homebrew menginstal paket ke direktorinya sendiri dan kemudian menghubungkan file mereka secara simbolis ke / user / local . Anda dapat menginstal homebrew dan menjalankan perintah untuk menginstal paket dengan mengikuti langkah-langkah di bawah ini:
- Tahan tombol Command dan Tekan Spasi untuk membuka Spotlight, lalu ketik Terminal dan Enter .

- Pertama, Anda perlu menginstal alat baris perintah Xcode dengan menggunakan perintah berikut:
xcode-pilih - instal

- Setelah instalasi alat Xcode, sekarang ketik / salin perintah berikut untuk menginstal Homebrew di macOS:
ruby -e "$ (curl -fsSL //raw.githubusercontent.com/Homebrew/install/master/install)"
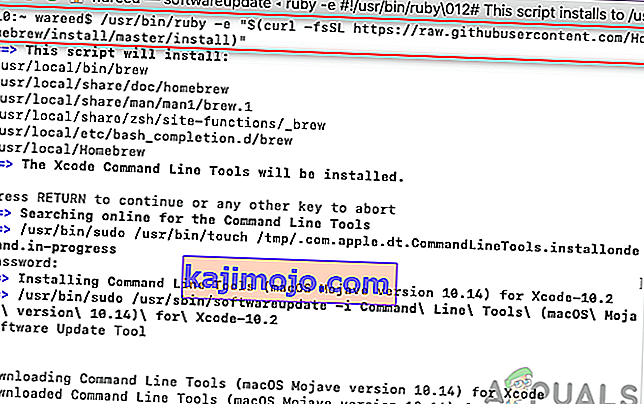
- Instalasi akan meminta tombol Return (Enter) dan kata sandi untuk konfirmasi.
- Anda akan mendapatkan pesan instalasi berhasil untuk menginstal alat dengan benar seperti yang ditunjukkan di bawah ini:
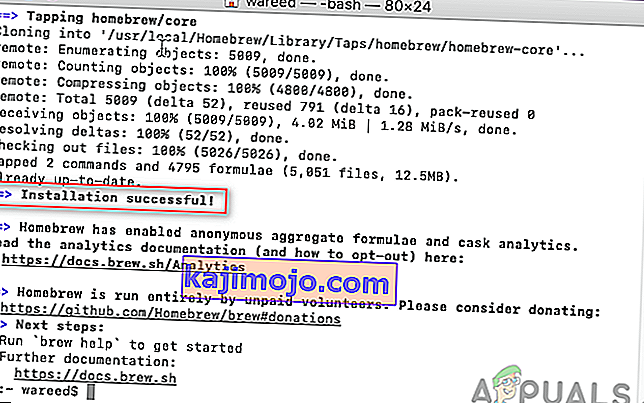
- Sekarang menggunakan Homebrew , ketik perintah berikut untuk menginstal paket apa pun yang ingin Anda instal:
brew install name
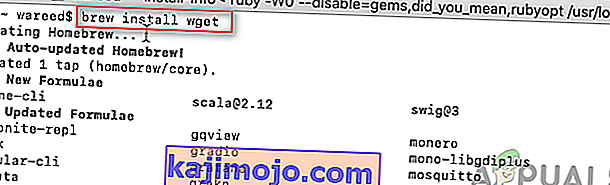
Catatan : Nama dalam perintah dapat berupa nama paket yang Anda coba instal di macOS Anda.
- Perintah Brew akan berhasil menginstal paket di sistem Anda.
Metode 2: Menginstal MacPorts di macOS
Perangkat lunak MacPorts digunakan untuk menyusun, menginstal, dan mengelola perangkat lunak sumber terbuka. MacPorts akan secara otomatis menginstal semua dependensi yang diperlukan untuk port tertentu yang coba diinstal oleh pengguna. Mudah digunakan; Anda dapat menginstal, mengunduh, atau menyusun aplikasi dan pustaka dengan menggunakan satu perintah. MacPorts juga menyediakan peningkatan dan pencopotan pemasangan untuk port yang diinstal. Anda dapat menginstalnya dengan mengikuti langkah-langkah di bawah ini dengan hati-hati:
- Buka App Store dari Dock dan cari Xcode di kotak pencarian. Klik Dapatkan dan instal Xcode. Bersabarlah, ini akan memakan waktu lama untuk menginstal karena ukurannya sekitar 6GB.
Catatan : Ini akan meminta nama pengguna dan kata sandi untuk akun yang Anda gunakan di App Store.
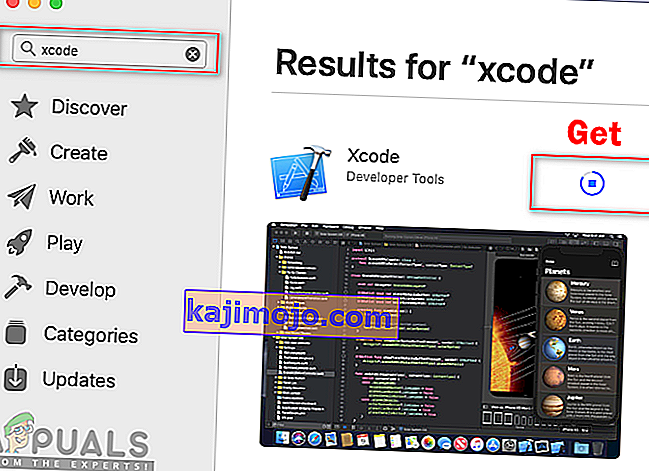
- Anda dapat menyetujui persetujuan Xcode dengan membuka aplikasi dari App Store atau Dock dan mengklik tombol Setuju .
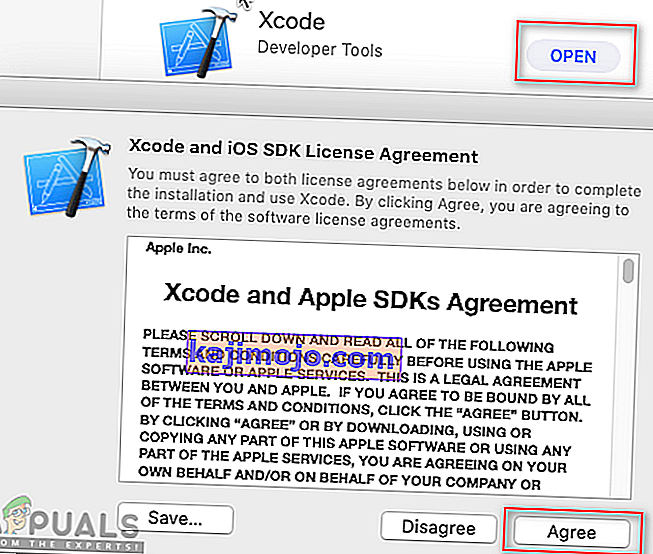
Atau dengan mengetik perintah berikut di Terminal untuk menyetujui perjanjian.
sudo xcodebuild -license
- Tahan tombol Command dan Tekan Spasi untuk membuka Spotlight, lalu ketik Terminal dan

- Ketik perintah berikut untuk menginstal alat baris perintah Xcode :
xcode-pilih - instal

- Sekarang unduh MacPorts untuk sistem Operasi Anda yang Anda gunakan dari sini: MacPorts
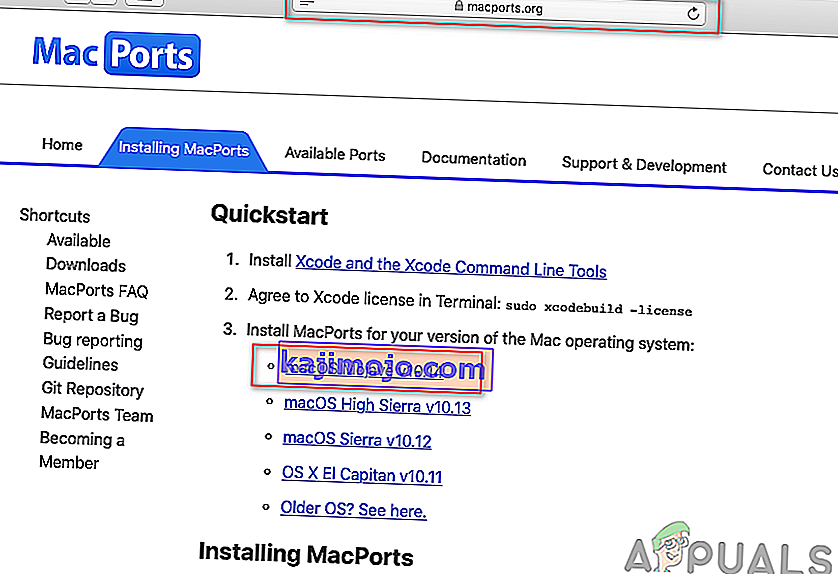
- Setelah mengunduh, buka file yang diunduh dan instal perangkat lunak dengan melalui proses / langkah instalasi dan memberikan kata sandi jika diminta.
- Setelah penginstalan selesai, mulai ulang Terminal dan ketik perintah berikut:
sudo port memperbarui sendiri
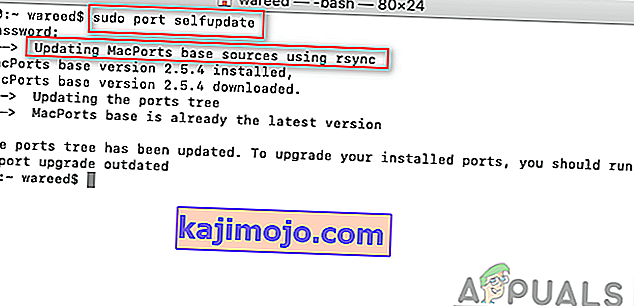
Catatan : MacPorts berhasil diinstal jika Anda melihat pesan ' Memperbarui sumber dasar MacPorts menggunakan rsync '. Namun, jika Anda tidak melihat pesan ini, Anda harus menginstalnya kembali dengan benar.
- Sekarang Anda dapat menginstal paket apa pun dengan menggunakan perintah berikut:
sudo port install name
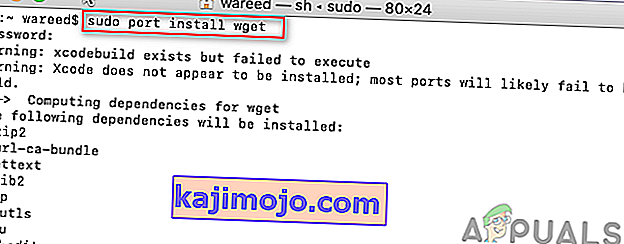
Catatan : Nama dalam perintah dapat berupa nama paket yang Anda coba instal di macOS Anda.