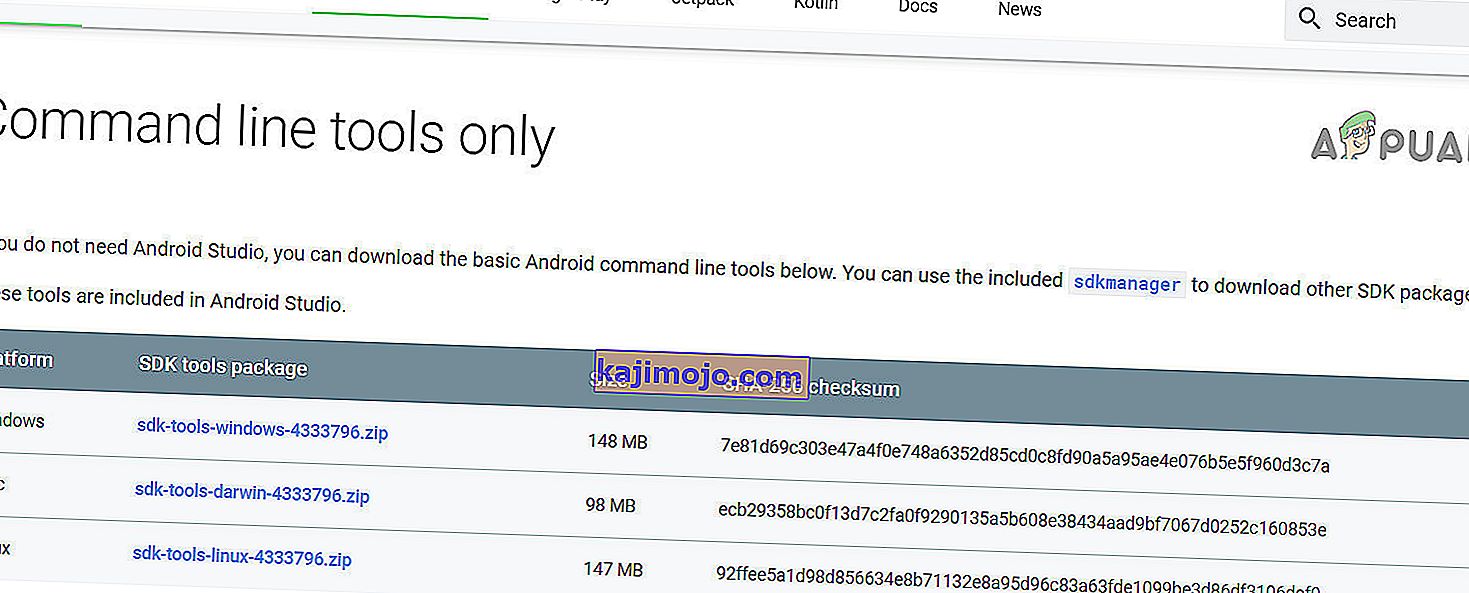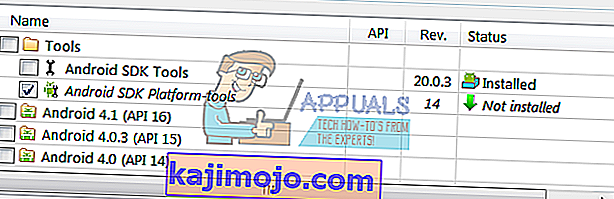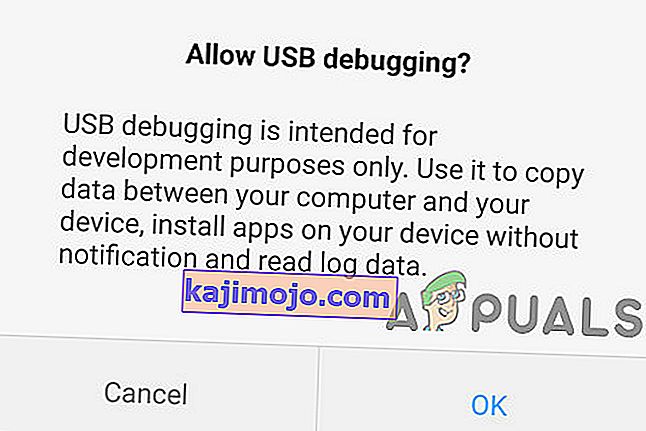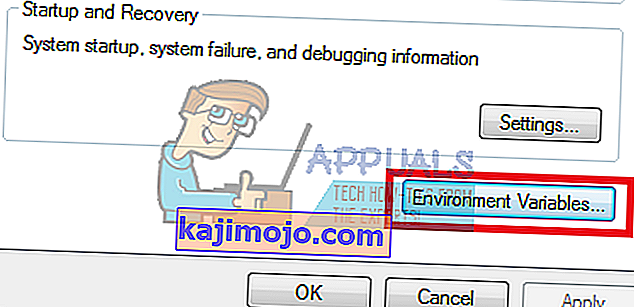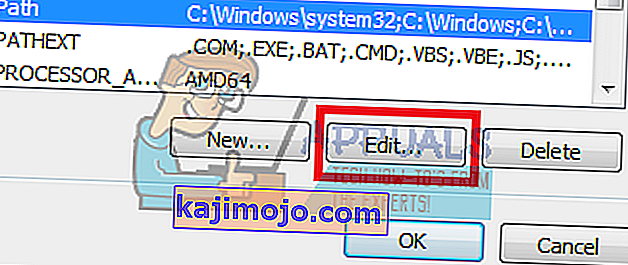Android Debug Bridge (ADB) adalah alat baris perintah penting untuk mengontrol perangkat Android Anda dari komputer. Dengan ADB Anda dapat melakukan banyak perintah yang berguna untuk mencadangkan data Anda, sideload file .zip yang seharusnya Anda flash dalam pemulihan khusus, membuka kunci bootloader Anda pada perangkat Nexus, dan beberapa kegunaan lain untuk men-debug ponsel Android Anda.
Menginstal ADB di mesin Windows adalah proses yang cukup tidak menyakitkan tetapi melibatkan banyak hal. Panduan ini akan memandu Anda dari awal hingga akhir.
Bagaimana cara menginstal ADB di Windows?
- Buka situs Android SDK dan buka " Hanya Alat SDK ". Unduh versinya untuk platform Anda.
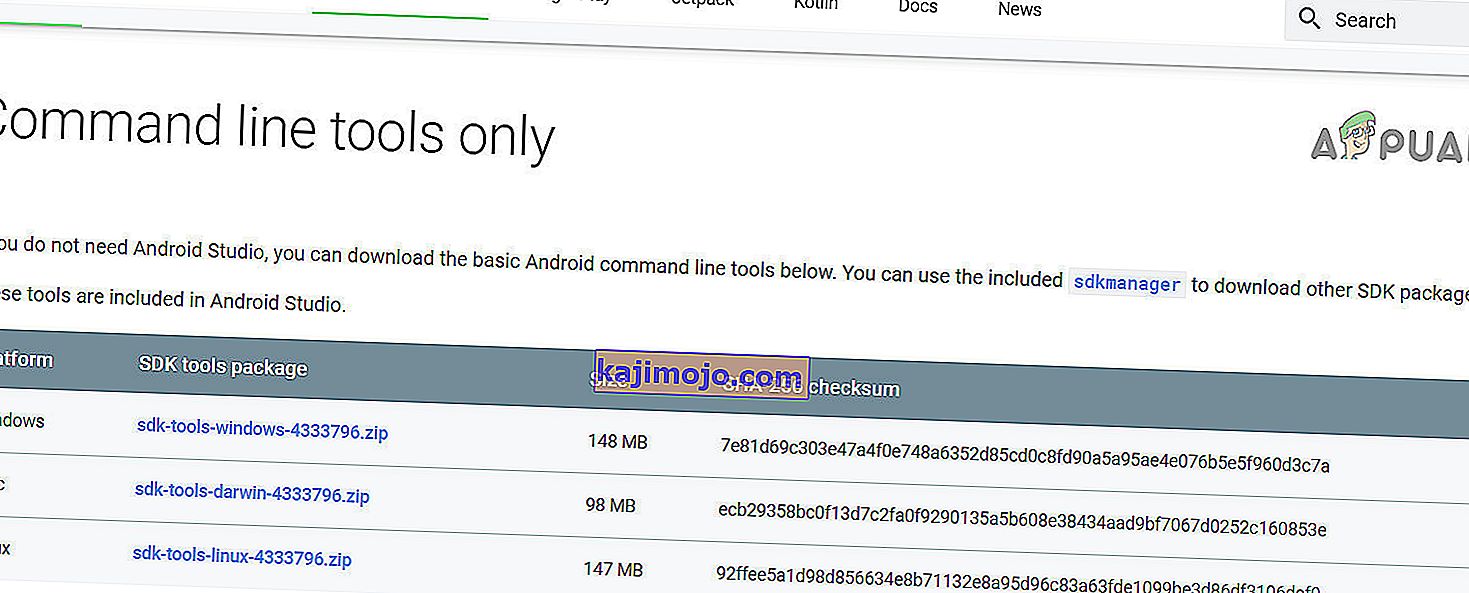
- Buka SDKManager.Exe dan pilih hanya " Alat Platform Android SDK " untuk penginstalan. Jika Anda menggunakan ponsel Nexus, Anda juga harus memilih " Google USB Driver ". Ketika Anda mengklik Instal, itu akan mulai mengunduh file yang diperlukan ke komputer Anda.
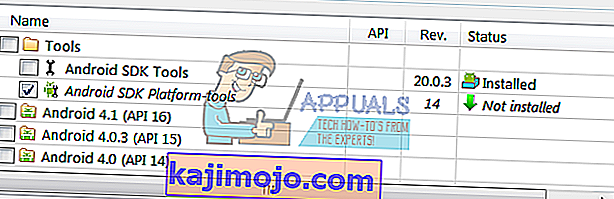
- Aktifkan USB debugging pada perangkat Anda. ADB hanya akan berfungsi pada perangkat Anda saat debugging USB diaktifkan. Debugging USB biasanya ditemukan di bawah Opsi Pengembang , jadi jika Anda belum mengaktifkan Opsi Pengembang, buka Pengaturan> Tentang Ponsel> ketuk " Build Number " 7 kali, dan Anda akan mendapat peringatan bahwa Opsi Pengembang diaktifkan. Sekarang Anda dapat masuk ke Opsi Pengembang untuk mengaktifkan USB Debugging.
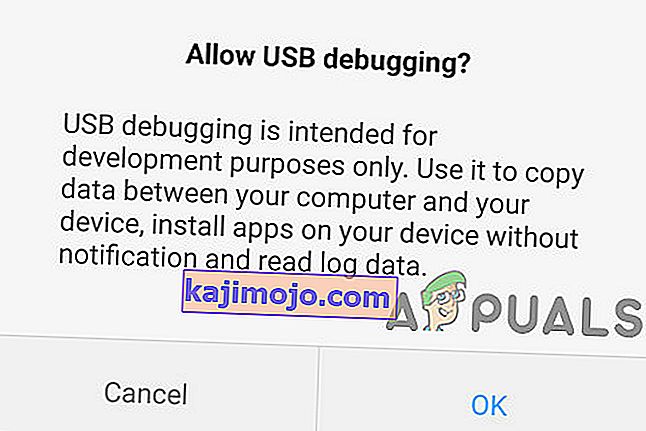
- Arahkan ke folder di PC Anda tempat alat SDK diinstal. Shift + Klik Kanan pada folder tersebut dan pilih " Buka Jendela Perintah Di Sini ".
- Hubungkan ponsel Android Anda ke komputer melalui USB (Pastikan Anda menggunakan kabel data, bukan kabel pengisi daya). Jika Anda diminta pada perangkat Anda, pilih mode " transfer file (MTP) ". Sekarang di tipe terminal perintah:
perangkat adb

Ini harus menampilkan perangkat Anda sebagai terhubung. Jika tidak ada perangkat yang ditampilkan di command prompt, Anda mungkin perlu mengunduh driver USB khusus untuk ponsel Anda dari situs web pabrikan.
Anda sekarang harus mengonfigurasi jalur sistem Anda sehingga Anda selalu dapat menjalankan perintah ADB dari dalam terminal perintah tanpa harus menjalankannya dari folder alat SDK. Metodenya hampir sama tetapi sedikit berbeda antara Windows 7, 8, dan 10.
Tambahkan ADB ke Jalur Sistem untuk Windows 7, 8
- Buka Panel Kontrol > Sistem > Keamanan dan klik tombol " Pengaturan Sistem Lanjutan ", lalu klik " Variabel Lingkungan ".
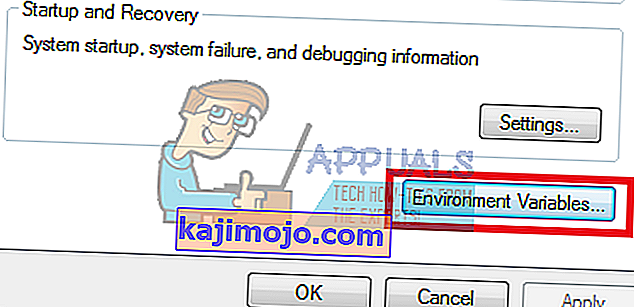
- Temukan variabel yang disebut " Path " di atasnya untuk disorot, lalu klik " Edit ".
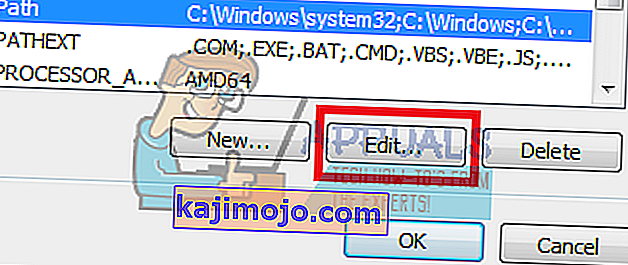
- Tambahkan folder ADB Anda di akhir nilai variabel, tanpa spasi, diawali dengan titik koma. Sebagai contoh:
; C: \ Android \ alat-platform
Tambahkan ADB ke Jalur Sistem di Windows 10
Ikuti langkah-langkah di atas hingga 3 . Alih-alih menambahkan string ke string variabel yang sudah ada sebelumnya, Anda cukup mengklik "Tambahkan Baru" di kotak variabel lingkungan yang terbuka. Cukup tambahkan folder ADB Anda dan tekan enter.
Daftar Perintah ADB yang Berguna
- adb install C: \ package.apk - Instal paket .apk dari C: \ ke perangkat Android Anda.
- adb uninstall package.name - Copot pemasangan paket aplikasi dari perangkat Anda - nama paket adalah nama paket aplikasi tertentu seperti yang terlihat di perangkat Anda, misalnya, com.facebook.katana
- adb pushC: \ file / sdcard / file - Menyalin file dari C: \ ke kartu SD perangkat Anda.
- adb pull / sdcard / file C: \ file - Kebalikan dari push ADB.
- adb logcat - Lihat log dari perangkat Android Anda.
- adb shell - Ini akan membuka baris perintah Linux interaktif di perangkat Anda.
- adb shell command - Ini akan menjalankan perintah pada baris perintah perangkat Anda.
- adb reboot - Ini akan me-reboot perangkat Anda.
- adb reboot-bootloader - Reboot perangkat Anda ke bootloader.
- adb reboot recovery - Reboot perangkat Anda ke pemulihan.
perangkat fastboot - Perintah ADB hanya berfungsi setelah ponsel Anda sepenuhnya di-boot, bukan dari bootloader. FastBoot memungkinkan Anda untuk mendorong perintah ADB ke perangkat Anda dari bootloader, berguna saat Anda terjebak dalam loop pemulihan, misalnya.