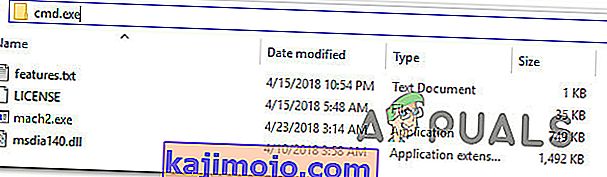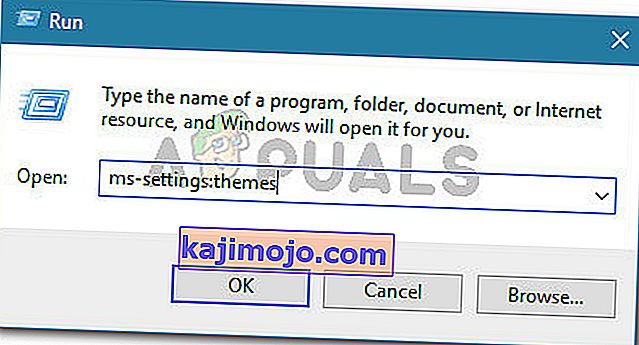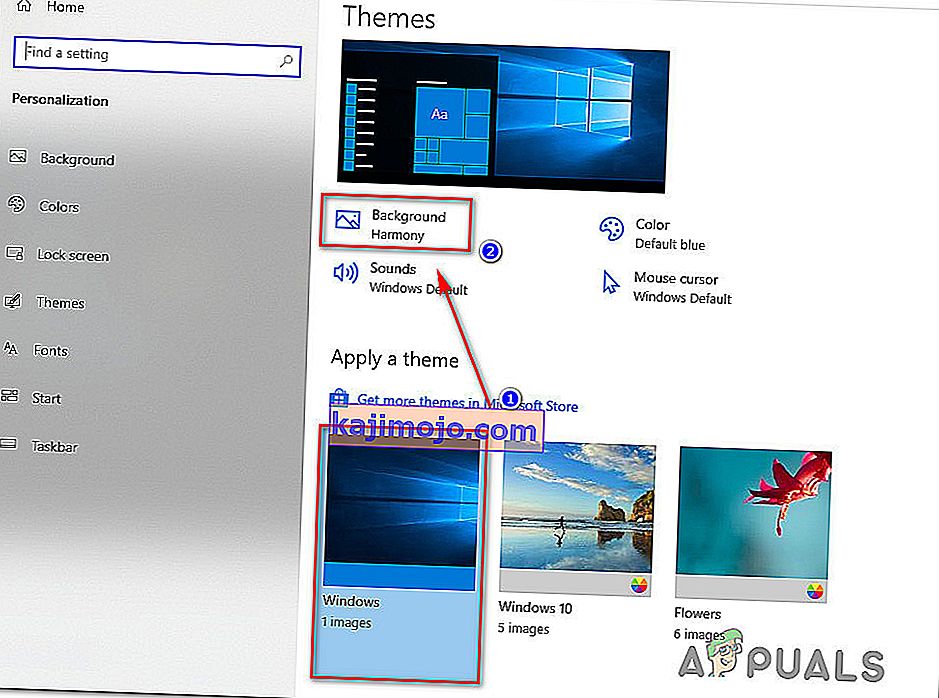Semakin banyak orang melaporkan bahwa tema gelap di File Explorer tidak lagi berfungsi di Windows 10. Beberapa pengguna yang terpengaruh telah melaporkan bahwa tema tersebut dulu berfungsi tetapi setelah pembaruan tidak lagi berfungsi, sementara yang lain mengatakan bahwa mereka tidak pernah tahu caranya. buat tema bisa digunakan. Beberapa pengguna melaporkan bahwa dalam kasus mereka, tema gelap hanya diterapkan sebagian (beberapa menu masih putih)

Catatan: Jika Anda tidak tahu cara mengaktifkan tema gelap, ikuti artikel ini (di sini ).
Apa yang menyebabkan Tema Gelap berhenti berfungsi di Windows 10?
Kami menyelidiki masalah khusus ini dengan melihat berbagai laporan pengguna dan perbaikan yang mereka gunakan sendiri untuk menyelesaikan masalah ini. Ternyata, ada beberapa penyebab umum yang diketahui merusak fungsi Tema Gelap di Windows 10:
- Versi Windows yang kedaluwarsa - Dalam kebanyakan kasus, tema gelap tidak akan berfungsi sebagaimana mestinya karena berbagai bug dan gangguan yang ada dalam rilis beta dari tema gelap, tetapi sejak ditambal oleh Microsoft. Jika Anda menginginkan cara mudah untuk memperbaiki masalah, memperbarui versi Windows Anda ke versi terbaru yang tersedia dan menginstal semua pembaruan yang tertunda kemungkinan besar akan menyelesaikan masalah.
- Mach2 atau alat serupa lainnya memecah mode gelap yang sah - Jika Anda menggunakan Mach2 atau alat serupa untuk menginstal kembali tema Gelap saat itu hanya tersedia untuk insider build, Anda mungkin mengalami masalah sekarang karena fitur tersebut telah dirilis untuk semua pengguna. Dalam hal ini, Anda dapat menginstal bersih atau menjalankan perintah untuk mengaktifkan kembali tema melalui aplikasi pihak ketiga.
- Glitch tema gelap - Ada satu kesalahan yang tampaknya tetap ada meskipun Microsoft merilis berbagai pembaruan tentang masalah ini. Jika Anda menderita bug yang membuat menu Jelajahi File hanya sebagian gelap, Anda akan dapat menyelesaikan masalah dengan menerapkan tema default dan menggunakan gambar latar standar atau dengan menerapkan kembali mode gelap beberapa waktu.
Jika saat ini Anda berjuang untuk menyelesaikan masalah yang sama, artikel ini akan memberi Anda beberapa panduan pemecahan masalah yang telah berhasil digunakan oleh pengguna lain dalam situasi serupa untuk membuat tema gelap berfungsi di komputer Windows 10 mereka.
Metode di bawah ini disusun berdasarkan tingkat kesulitan dan efisiensi, jadi sebaiknya Anda mengikutinya sesuai urutan penyajiannya.
Metode 1: Perbarui build Windows 10 Anda ke versi terbaru
Salah satu hal pertama yang harus Anda coba jika mengalami masalah ini adalah memperbarui Windows 10 build Anda ke versi terbaru. Perlu diingat bahwa tema Gelap dirilis versi beta untuk banyak build Windows 10. Itu diketahui mengandung banyak bug dan gangguan yang membuat pengalaman kurang menyenangkan.
Namun, temanya telah matang dan sekarang hampir bebas bug. Tetapi untuk mendapatkan versi terbaru, Anda harus memastikan bahwa OS Windows 10 Anda berisi pembaruan terbaru. Berikut panduan singkat tentang cara melakukan ini:
- Tekan tombol Windows + R untuk membuka kotak dialog Run . Kemudian, ketik " ms-settings: windowsupdate " dan tekan Enter untuk membuka layar Pembaruan Windows dari aplikasi Pengaturan .

- Di dalam tab Pembaruan Windows , klik Periksa Pembaruan , lalu ikuti petunjuk di layar untuk menginstal setiap pembaruan yang tertunda sampai tidak ada yang tersisa.

Catatan: Jika diminta untuk memulai ulang saat Anda masih memiliki beberapa pembaruan yang tertunda, lakukan seperti yang diinstruksikan dan kembali ke layar ini setelah pengaktifan berikutnya selesai untuk menyelesaikan penginstalan pembaruan.
- Setelah setiap pembaruan dipasang, coba pasang Tema Gelap lagi dan lihat apakah itu berfungsi sebagaimana mestinya.
Jika tidak, pindah ke metode berikutnya di bawah.
Metode 2: Menggunakan Mach2 untuk mengaktifkan Tema Gelap (jika ada)
Jika sebelumnya Anda menggunakan alat mach2 untuk mendapatkan tema hitam tanpa memperbarui versi Windows 10 Anda ke versi terbaru, Anda tidak dapat memperbaikinya secara konvensional jika pembaruan baru dimulai.
Namun, ada satu perintah yang dapat Anda jalankan di dalam Command Prompt yang akan mengaktifkan kembali tema Gelap. Namun perlu diingat bahwa tema Gelap yang pada akhirnya akan Anda gunakan, dalam hal ini, bukanlah yang terbaru dan cenderung mengandung kesalahan dan gangguan.
Jika skenario ini berlaku untuk situasi Anda, berikut adalah panduan cepat tentang cara menyelesaikan masalah jika Anda menggunakan alat Mach2:
- Arahkan ke lokasi folder mach2 dan ketik "cmd.exe" di bilah alamat. Ini akan membuka Command Prompt langsung di lokasi yang menarik bagi kami.
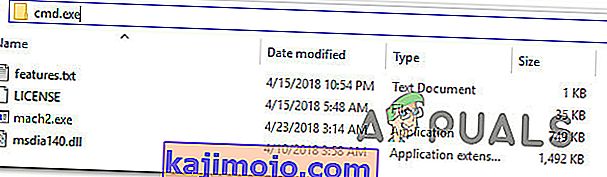
Catatan: jika Anda tidak lagi memiliki alat mach2 di komputer Anda, gunakan tautan ini untuk mengunduh ulang: 32-bit (di sini ), 64-bit (di sini ). Setelah diunduh, ekstrak dengan utilitas dan tempel di mana pun Anda inginkan, tetapi pastikan semua file disertakan dalam satu folder.
- Di dalam Command Prompt yang baru dibuka, ketik perintah berikut dan tekan Enter:
mach2 mengaktifkan 10397285
- Jika prosedur berhasil, Anda akan mendapatkan pesan sukses 'OK'.
- Nyalakan ulang komputer Anda dan aktifkan kembali tema dengan masuk ke Pengaturan> Personalisasi> Warna dan setel mode aplikasi default ke Gelap.
Jika metode ini tidak berlaku atau tidak memungkinkan Anda untuk menyelesaikan masalah, pindah ke perbaikan potensial berikutnya di bawah ini.
Metode 3: Menerapkan kembali wallpaper
Beberapa pengguna yang mengalami masalah aneh di mana hanya setengah dari File Explorer yang sebenarnya gelap yang berhasil menyelesaikan masalah dengan mengakses pengaturan tema aktif dan menerapkan wallpaper lagi. Ini mungkin tampak seperti langkah acak, tetapi banyak pengguna melaporkan bahwa mereka dapat menyelesaikan masalah tanpa batas setelah melakukan ini.

Inilah yang perlu Anda lakukan untuk memperbaikinya jika skenario ini berlaku:
- Tekan tombol Windows + R untuk membuka kotak dialog Run . Kemudian, ketik " ms-settings: themes " dan tekan Enter untuk membuka tab Tema dari aplikasi Pengaturan .
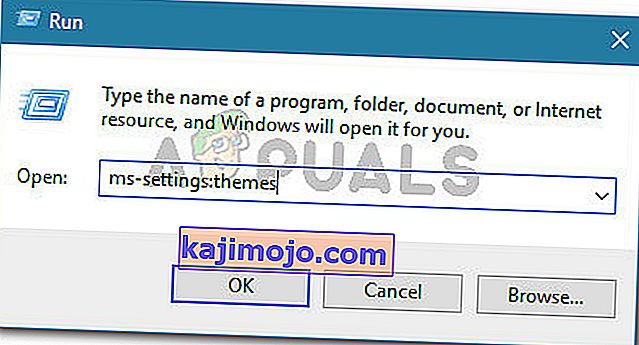
- Pilih tema Windows (BUKAN tema Windows 10), klik Latar Belakang dan pilih salah satu wallpaper default dari tema itu.
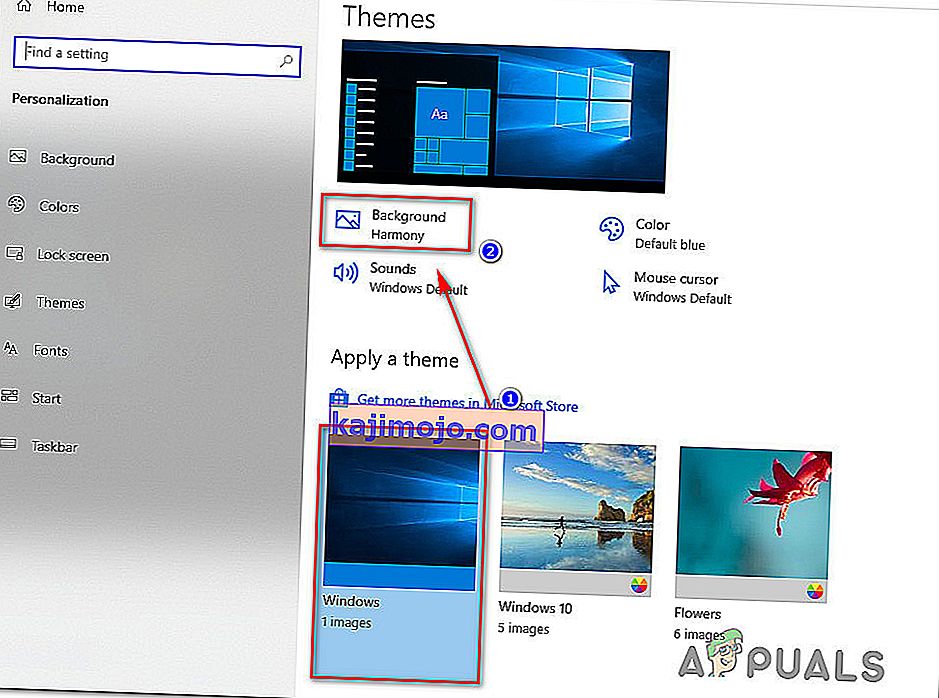
- Segera setelah wallpaper diterapkan kembali, Anda akan mendapatkan tema Gelap kembali dalam mode penuh.
Jika metode ini tidak memungkinkan Anda untuk menyelesaikan masalah tema Gelap, pindah ke metode selanjutnya di bawah.
Metode 4: Menerapkan kembali Mode Gelap
Jika Anda telah sampai sejauh ini tanpa hasil, kemungkinan besar masalah tersebut terjadi karena kesalahan terkenal yang akan mencegah tema Gelap muncul di File Explorer. Beberapa pengguna yang mengalami gejala yang sama telah berhasil menyelesaikan masalah dengan menerapkan kembali mode gelap (sekali atau dua kali).
Berikut panduan singkat tentang bagaimana Anda dapat menerapkan kembali Mode Gelap untuk menyelesaikan masalah tema gelap di Windows 10:
- Tekan tombol Windows + R untuk membuka kotak dialog Run . Kemudian, ketik " ms-settings: colors " dan tekan Enter untuk membuka tab Warna dari menu Pengaturan Personalisasi .
- Di dalam tab Warna , gulir ke bawah ke bagian Opsi lainnya dan ubah mode aplikasi Default kembali ke Cahaya dan mulai ulang komputer Anda.
- Setelah startup komputer berikutnya selesai, kembali ke menu Warna , dan ubah mode aplikasi Default kembali ke Gelap.
- Buka File Explorer dan lihat apakah masalah telah diselesaikan.

Catatan: jika File Explorer masih bermasalah dan tidak menampilkan tema gelap, ulangi prosedur sekitar sekali lagi, tetapi kali ini jangan lakukan restart pada langkah 2.