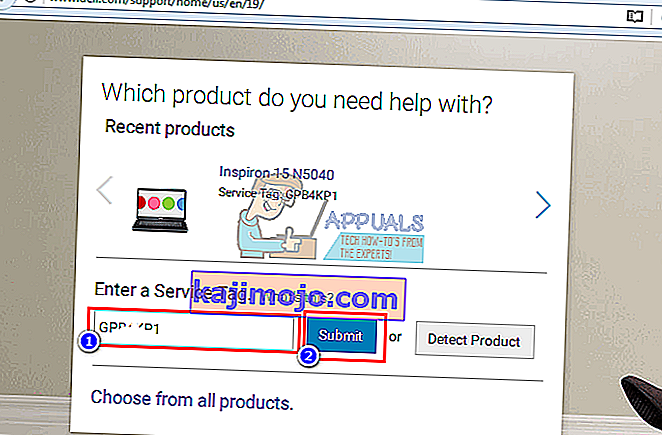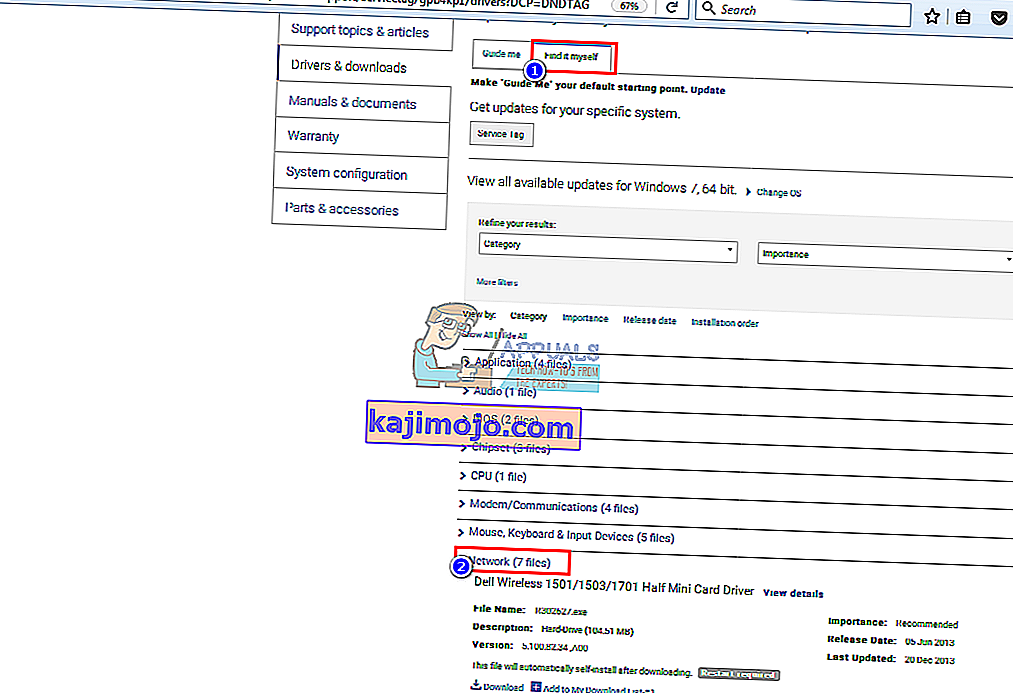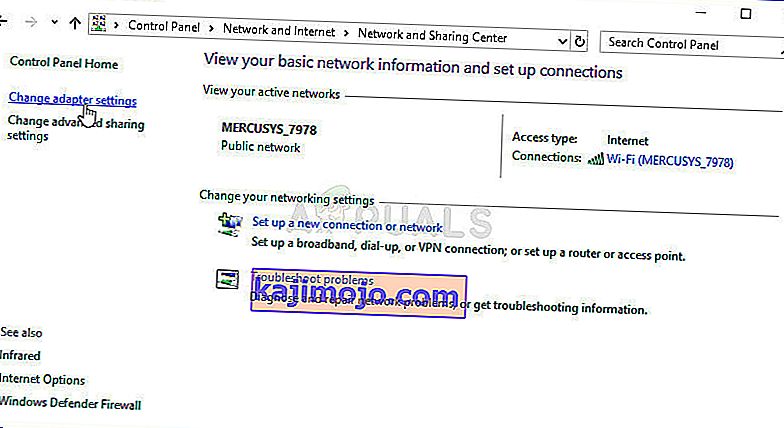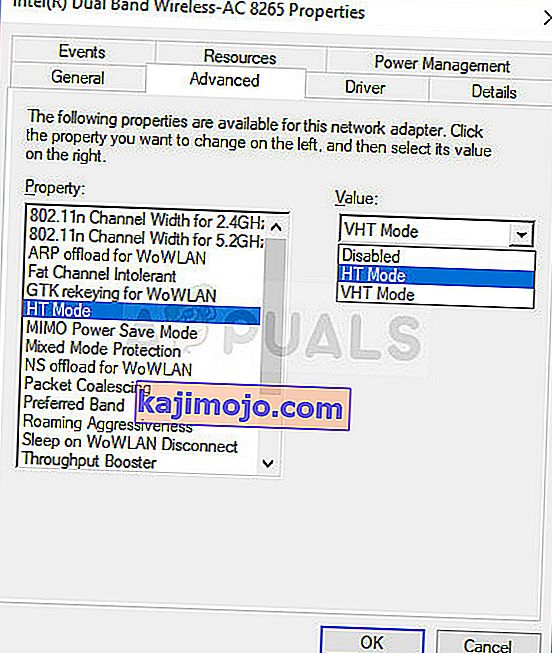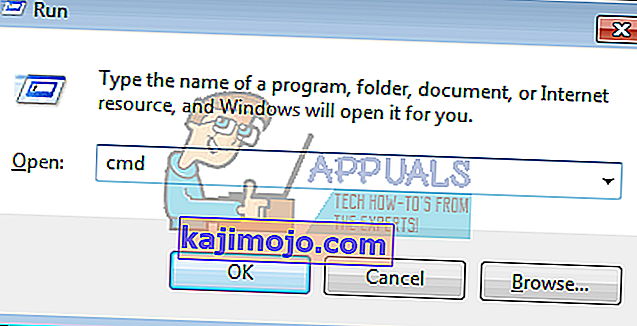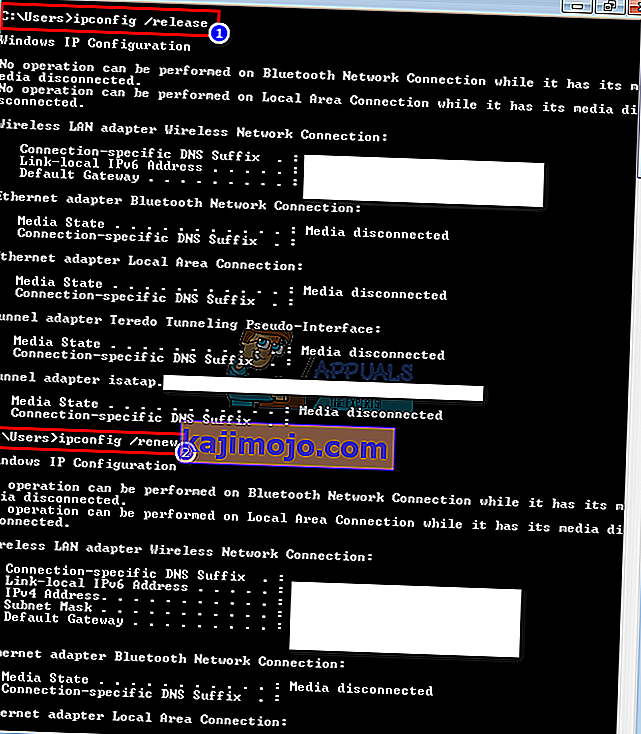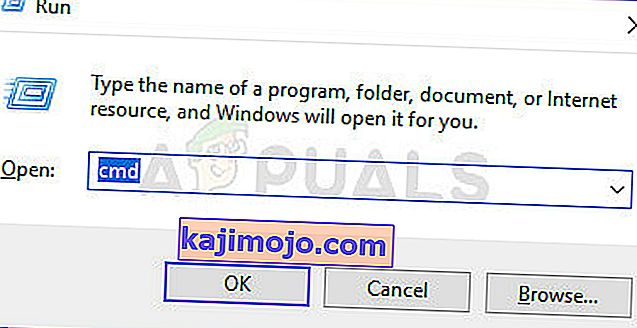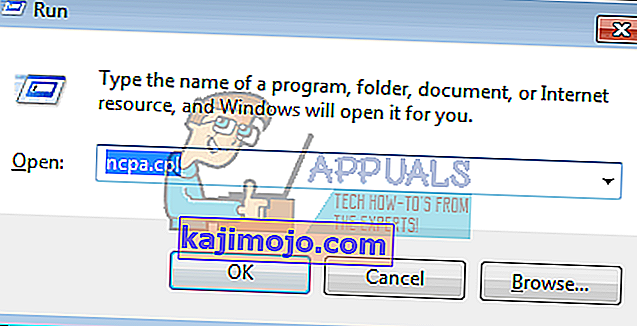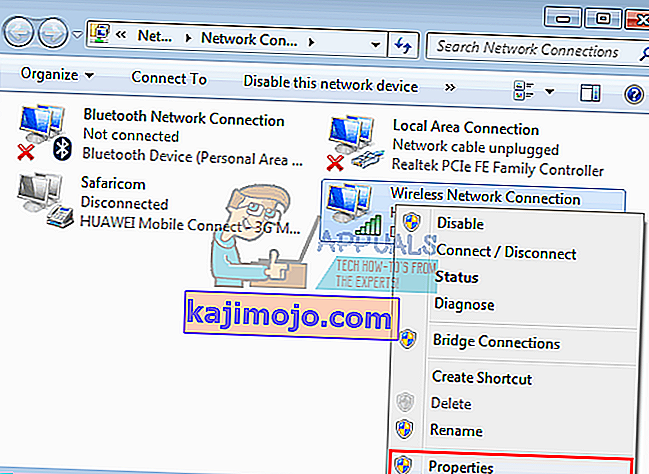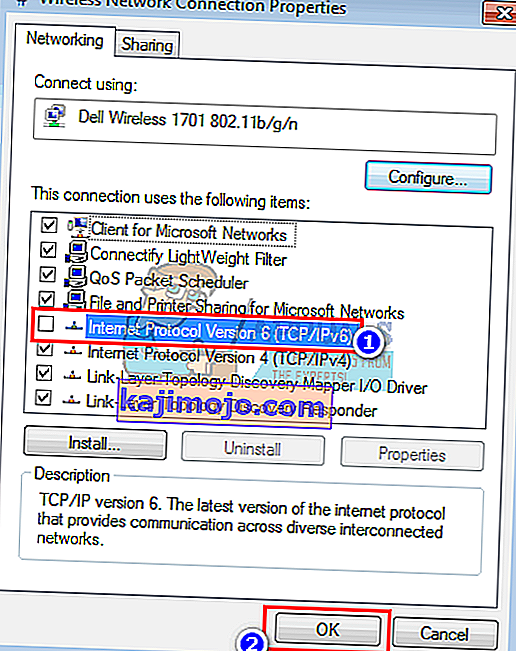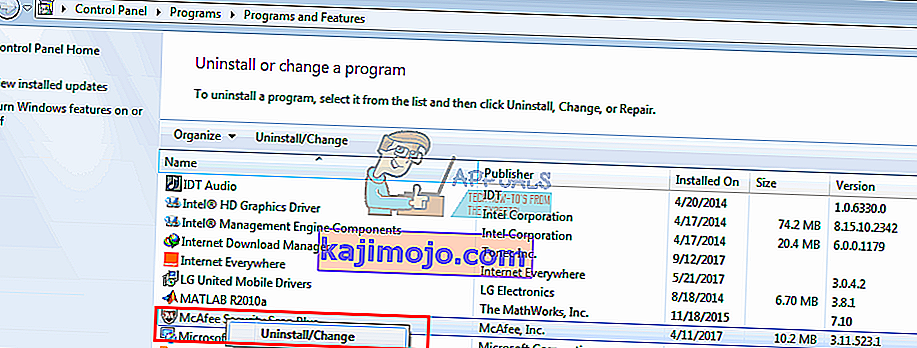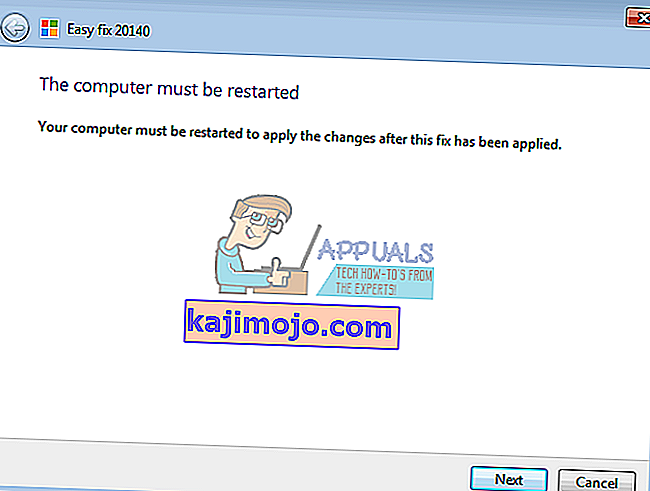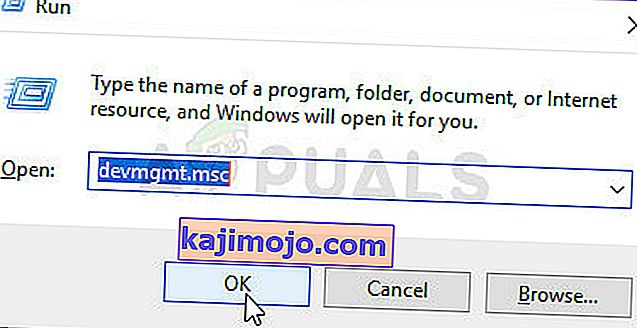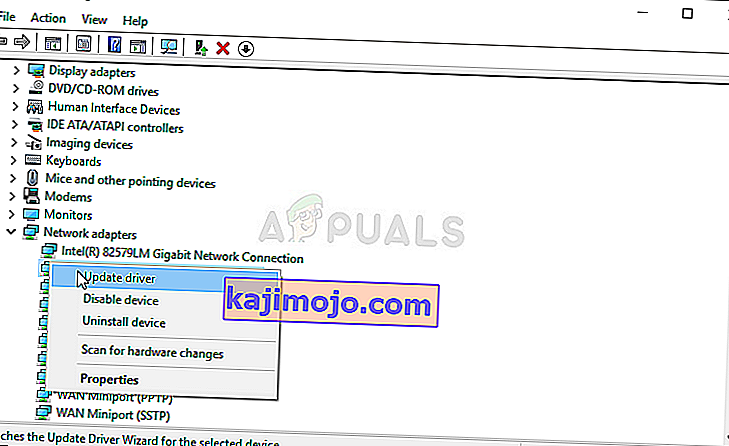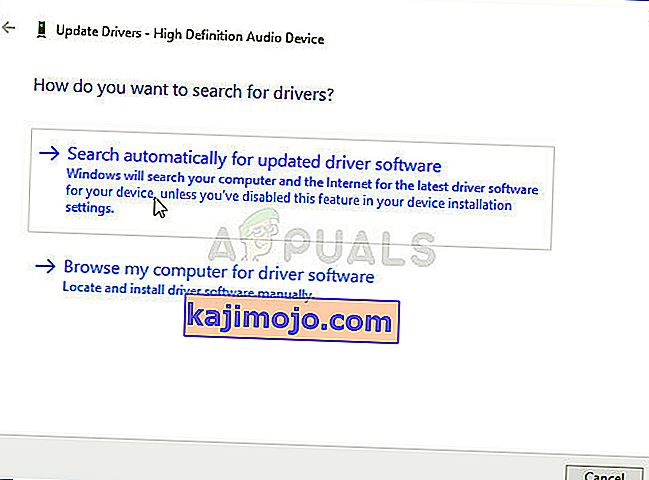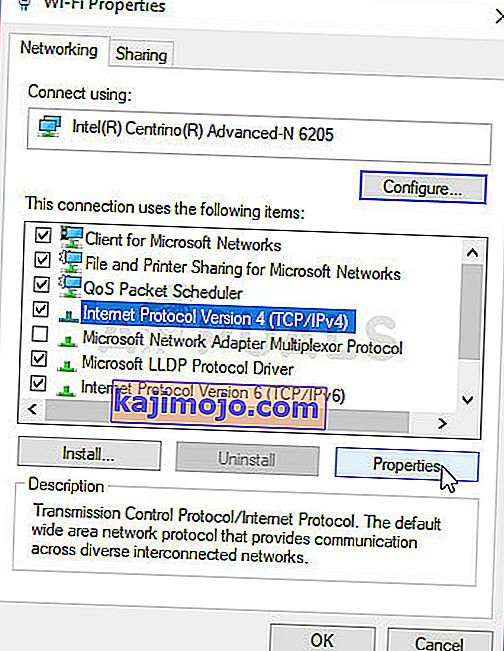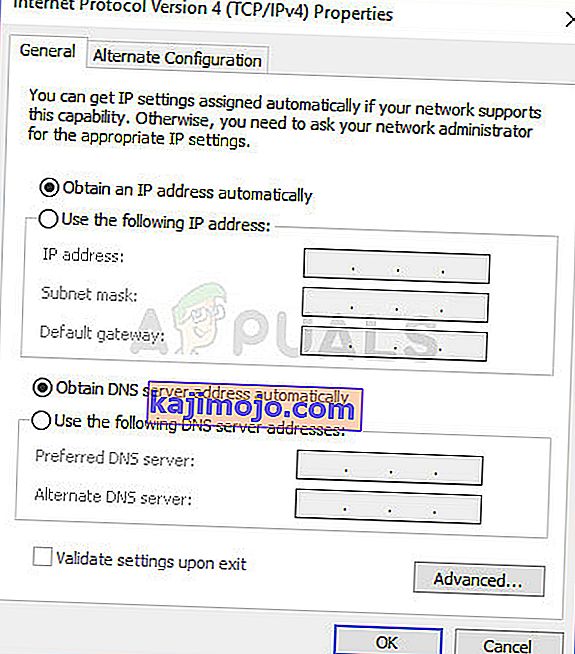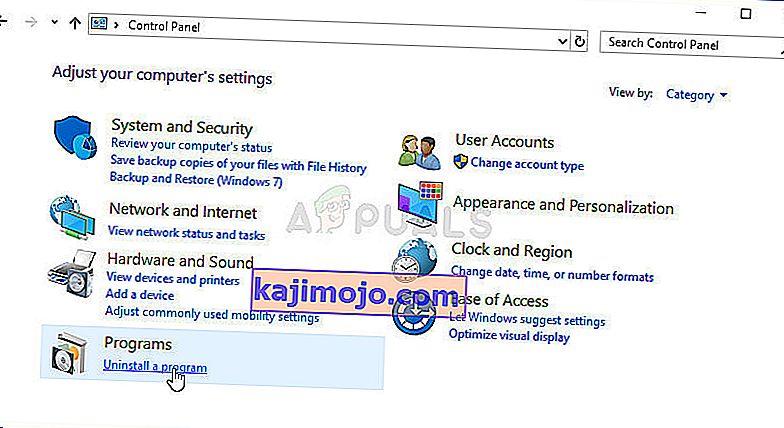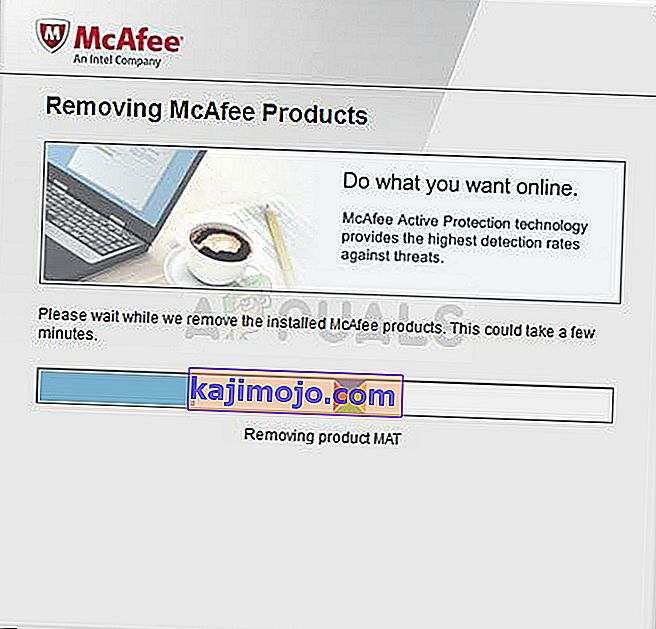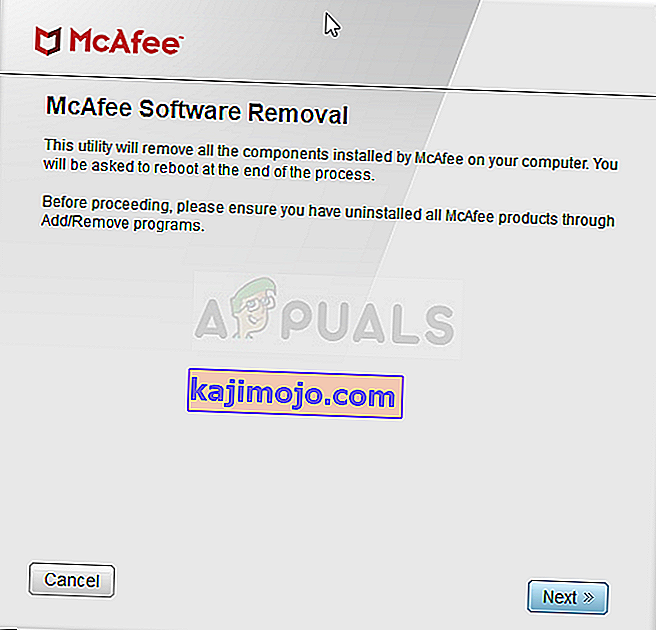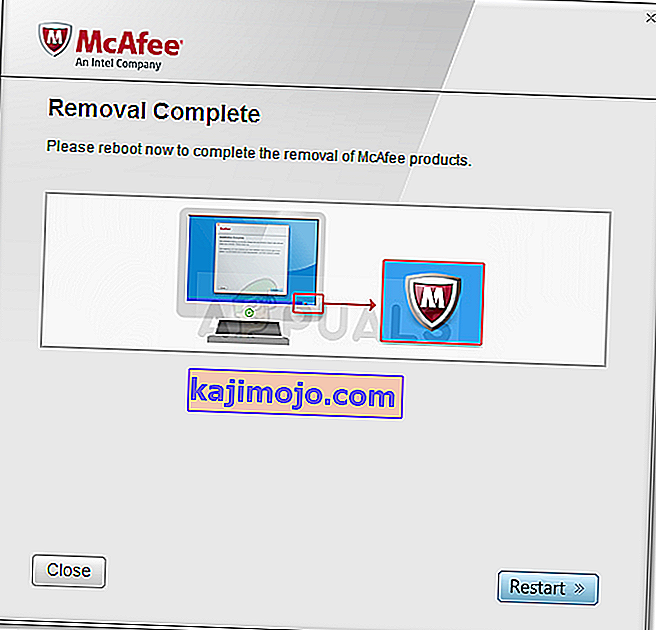Sejak penemuan internet, banyak kemajuan telah dibuat. Lebih banyak komputer telah saling terhubung, mengarah ke protokol dan teknologi yang lebih baru untuk meningkatkan pertukaran dan perlindungan melalui web. Terlepas dari langkah-langkah ini, banyak pengguna PC masih mengalami kesulitan untuk terhubung ke internet. Ini bisa menjadi alasan sederhana seperti koneksi kabel atau memulai ulang router Anda, tetapi dalam beberapa kasus, itu karena protokol internet. Khususnya untuk kasus ini, 'konektivitas IPv6: tidak ada akses internet' telah menjadi masalah umum bagi beberapa pengguna baik di Wi-Fi maupun saat menggunakan kabel LAN. Ketika ini terjadi, pengguna tersebut kehilangan segala jenis koneksi ke internet. Artikel ini akan melihat penyebab masalah ini dan memberikan resolusi yang berfungsi.

IPv6 adalah protokol internet terbaru yang ditujukan untuk menggantikan pendahulunya, IPv4. Kesalahan yang disebutkan dapat dideteksi dari status koneksi Anda saat ini. Buka Jalankan (tombol Windows + R)> Ketik ncpa.cpl > OK> Klik kanan pada koneksi Anda> Status . Di sini Anda akan melihat koneksi dan protokol internet tempat Anda terhubung. Tidak ada akses jaringan berarti : Tidak ada server DHCP yang terdeteksi, dan tidak ada alamat tautan-lokal yang ditetapkan. Ini berbeda dari ' Tidak ada akses internet' yang berarti bahwa server DHCP terdeteksi tetapi, tidak ada alamat tautan-lokal yang ditetapkan. Anda dapat mengetik 'ipconfig / all'ke dalam prompt perintah untuk melihat pengaturan jaringan Anda saat ini. Pemecahan masalah 'koneksi jaringan Anda kemungkinan tidak akan membuahkan hasil. Yang mungkin Anda dapatkan hanyalah bahwa pengaturan Anda dikonfigurasi dengan benar tetapi perangkat tidak merespons. Kesalahan ini berarti bahwa PC Anda tidak berhasil memenuhi persyaratan untuk protokol internet ipv6 yang diperlukan untuk pertukaran dan perlindungan sehingga tidak diizinkan untuk menyelesaikan koneksi internet.
Mengapa Anda mendapatkan masalah 'Konektivitas IPv6 / IPv4: Tidak Ada Akses Internet'?
Ini bisa terjadi karena beberapa alasan. IPv6 adalah generasi perutean berikutnya dan menawarkan banyak peningkatan melalui IPv4, termasuk jumlah alamat yang hampir tidak terbatas. Sayangnya, terdapat basis besar peralatan jaringan yang tidak mampu berkomunikasi melalui protokol IPv6. 'Konektivitas IPv6: Tanpa Akses Internet' normal; hanya sejumlah kecil ISP yang mengizinkannya dan biasanya tidak diaktifkan secara default. Berikut adalah daftar ISP yang disetujui yang menyediakan koneksi internet IPv6. Oleh karena itu, ISP atau router Anda mungkin masih dikonfigurasi untuk IPv4, sementara PC Anda mencoba untuk terhubung melalui IPv6 maka konflik tersebut terjadi. Router Anda bahkan dapat menetapkan alamat IPv6 tetapi ISP Anda tidak dapat, karena itu kurangnya koneksi internet.
Jika Anda bisa mendapatkan koneksi internet melalui IPv4, maka Anda harus bisa menjelajahi web kecuali driver Anda rusak. Jika Anda hanya memiliki IPv6 sebagai satu-satunya koneksi, ada kemungkinan IPv4 dinonaktifkan. Driver LAN atau Wi-Fi / WLAN Anda mungkin juga menjadi masalah dalam kasus ini. Untuk mempersempit masalah ke PC atau ke router, coba sambungkan perangkat lain ke jaringan yang sama dan lihat apakah mereka berfungsi. Di bawah ini adalah beberapa solusi kerja yang diketahui untuk masalah ini.
Apa Secara Khusus Penyebab IPv4 No Internet Access Error di Windows?
Ada beberapa penyebab yang perlu diperhatikan terkait masalah ini. Semua masalah jaringan umumnya disebabkan oleh berbagai faktor dan ini bisa sangat berguna untuk melacak semua kemungkinan penyebab. Setiap penyebab dapat dihubungkan dengan metode yang mungkin digunakan untuk menyelesaikan masalah, jadi pastikan Anda memeriksa daftar pilihan kami di bawah ini!
- Mode HT - Pengaturan Mode HT yang salah telah menyebabkan masalah ini muncul untuk banyak pengguna, jadi pastikan Anda memeriksanya!
- Driver jaringan rusak - Jika driver untuk perangkat jaringan Anda sudah tua atau rusak, saatnya menggantinya dengan versi terbaru jika Anda ingin masalah seperti ini berhenti muncul.
- Alamat DNS dan IP salah - Anda mungkin telah mengubah pengaturan DNS dan alamat IP beberapa waktu yang lalu untuk menyelesaikan masalah yang berbeda, tetapi ini mungkin menyebabkan masalah IPv4 no Internet. Pulihkan pengaturan ini ke default!
- McAfee antivirus - Pengguna antivirus McAfee telah melaporkan bahwa masalah ini terjadi terus-menerus hingga mereka menghapus McAfee sepenuhnya dari komputer mereka.
Solusi 1: Perbarui driver jaringan Anda
Cara terbaik untuk memperbarui driver jaringan Anda adalah online ke komputer atau pabrikan perangkat Anda dan unduh kemudian instal driver Anda secara manual. Untuk pengguna Dell, Anda dapat pergi ke sini untuk mengunduh driver Anda. Pengguna HP bisa masuk ke sini. Anda juga dapat memperbarui driver Anda melalui internet melalui pengelola perangkat. Namun, karena komputer Anda tidak memiliki koneksi internet, Anda hanya dapat menggunakan opsi pertama.
- Untuk pengguna Dell, buka situs web dukungan mereka di sini
- Klik dukungan, buka 'driver dan unduhan'
- Jika Anda mengunjungi situs web untuk pertama kalinya, Anda akan mendapatkan layar untuk memasukkan tag layanan Anda. Jika tidak, cookie browser Anda akan menampilkan produk terbaru yang Anda jelajahi. Ada tiga cara untuk mendapatkan driver Anda. Salah satunya adalah dengan menggunakan tag servis, yang lainnya untuk secara otomatis mendeteksi sistem Anda dan yang lainnya adalah mencari driver Anda secara manual. Kami akan menggunakan yang tercepat; menggunakan tag servis.
- Periksa bagian bawah laptop Anda, atau di kompartemen baterai. Anda harus mendapatkan stiker berlabel "tag servis (S / N)". Ketik kode alfanumerik 7 karakter ke dalam halaman dukungan situs web Dell dan klik kirim.
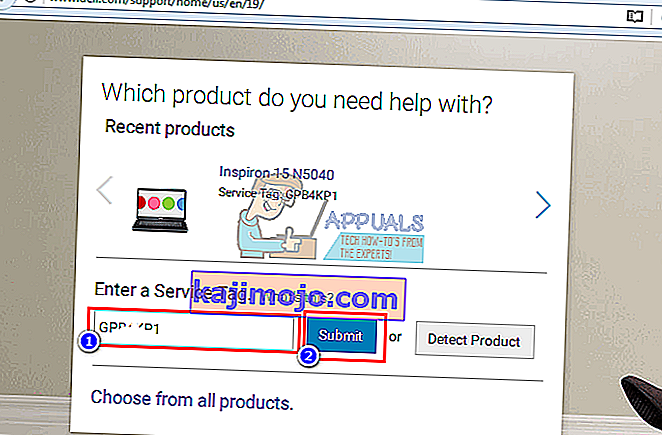
- Dell akan memuat produk yang terkait dengan tag servis. Dari halaman ini, Anda dapat memilih untuk mendeteksi pembaruan secara otomatis atau mencari driver Anda sendiri. Klik pada tab 'Temukan sendiri'.
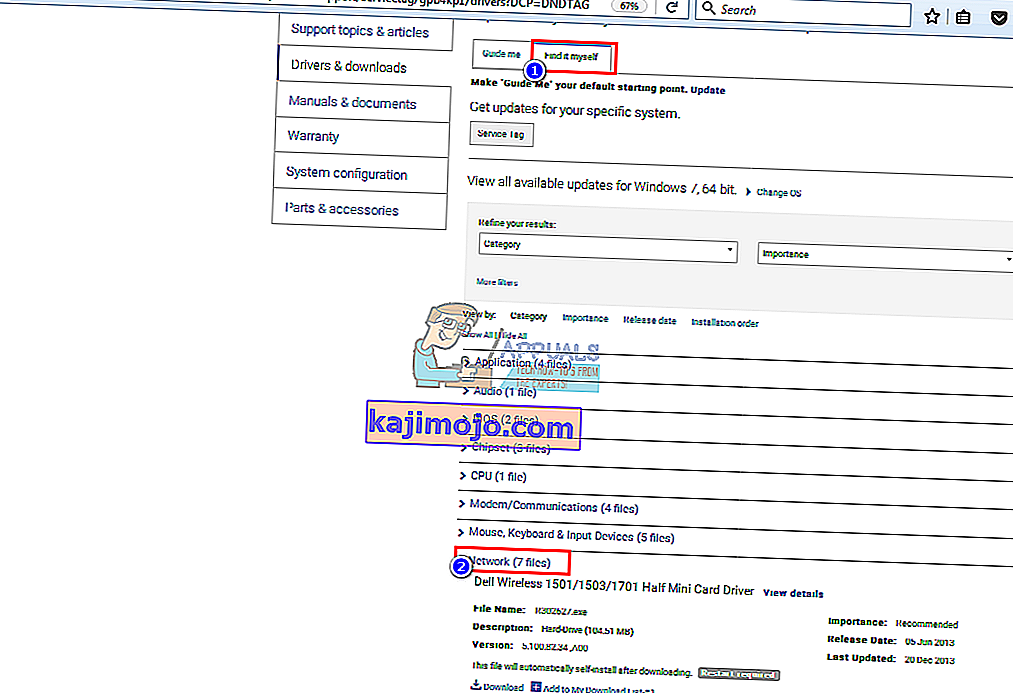
- Perluas bagian jaringan dan unduh driver Anda. Jika pembaruan tidak berjalan secara otomatis, klik dua kali untuk menjalankannya. Ikuti petunjuk untuk menyelesaikan instalasi dan restart PC Anda.
Solusi 2: Ubah Mode HT
Mode HT (Throughput Tinggi) adalah fitur yang berguna, tetapi untuk mengatasi masalah tersebut, pengaturannya harus diubah. Ini telah direkomendasikan oleh beberapa pengguna di forum dan ini telah melakukan keajaiban untuk koneksi Internet mereka. Pastikan Anda mencobanya di bawah ini!
- Gunakan kombo tombol Windows + R yang akan segera membuka kotak dialog Run di mana Anda harus mengetik ' ncpa.cpl ' di bilah dan klik OK untuk membuka item pengaturan Koneksi Internet di Panel Kontrol.
- Proses yang sama juga bisa dilakukan dengan membuka Control Panel secara manual . Alihkan Tampilan dengan menyetel di bagian kanan atas jendela ke Kategori dan klik Jaringan dan Internet di bagian atas. Klik tombol Pusat Jaringan dan Berbagi untuk membukanya. Coba cari tombol Ubah pengaturan adaptor di menu kiri dan klik di atasnya.
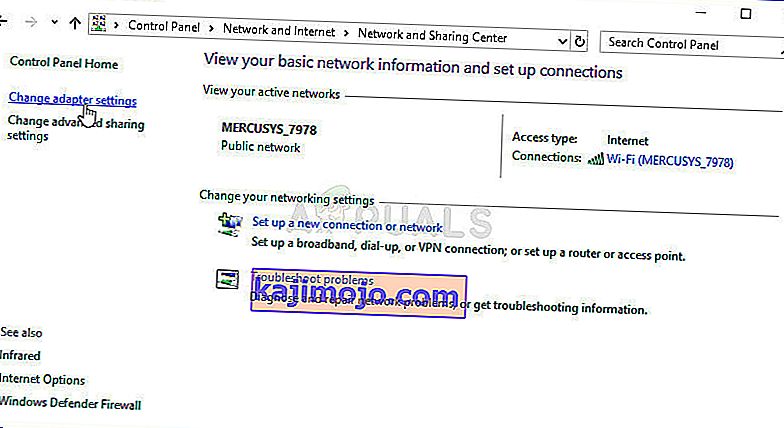
- Ketika jendela Internet Connection terbuka, klik dua kali pada Network Adapter Anda yang aktif.
- Kemudian klik Properties dan klik tombol Configure di bagian atas jendela. Arahkan ke tab Advanced di jendela baru yang akan terbuka dan temukan opsi HT Mode dalam daftar.
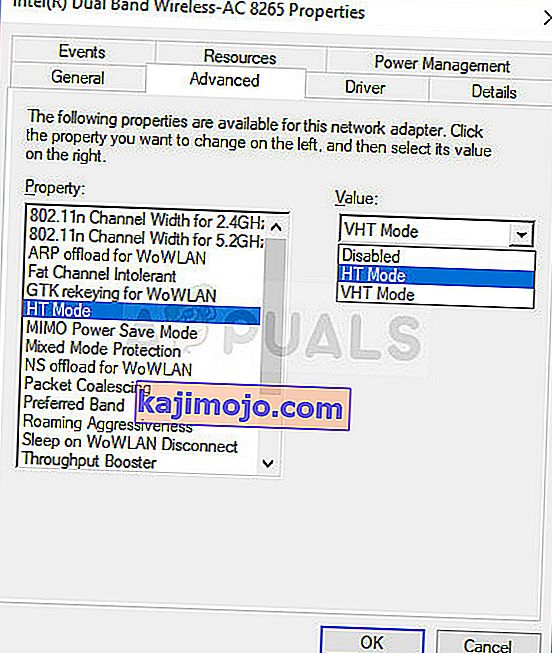
- Ubah ke Mode HT 20/40 atau opsi yang tampak serupa. Nyalakan kembali komputer Anda untuk mengonfirmasi perubahan dan periksa untuk melihat apakah masalah tetap ada.
Solusi 3: Lepaskan dan perbarui konfigurasi IP Anda
Dengan asumsi perangkat Anda tidak dialokasikan dengan benar alamat IP atau alokasi dihentikan; melepaskan alamat saat ini dan memperbaruinya dan memungkinkan Anda untuk menyelesaikan koneksi. Untuk melakukan ini
- Tekan Tombol Windows + R untuk membuka Jalankan
- Ketik cmd dan tekan enter untuk membuka prompt perintah
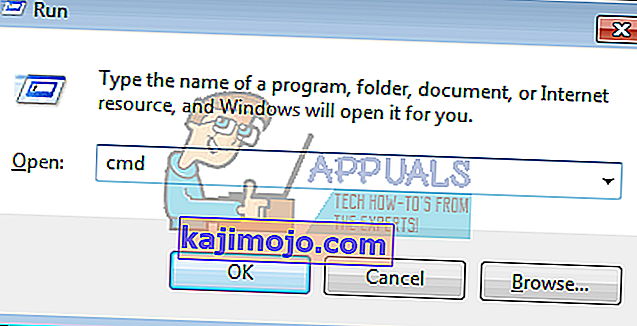
- Di jendela prompt perintah, ketik 'ipconfig / release' dan tekan ENTER.
- Setelah prompt kembali, ketik ' ipconfig / renew' lalu tekan Enter.
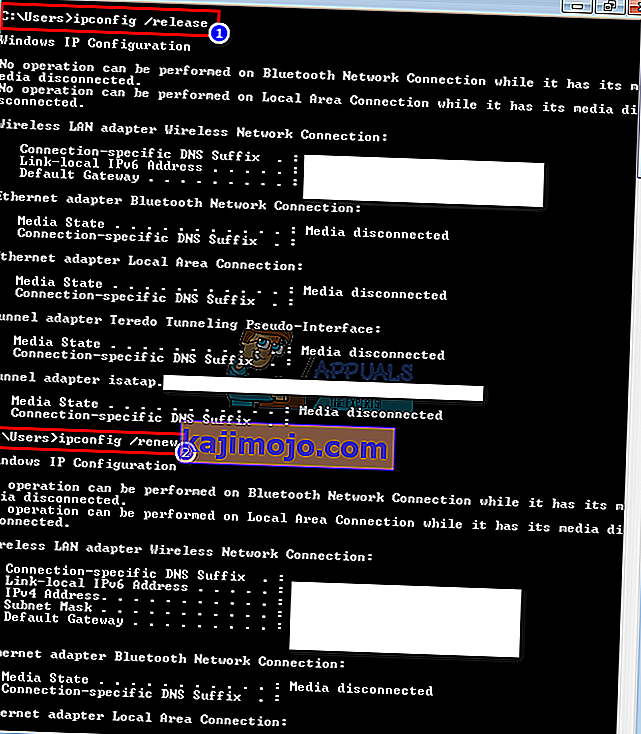
- Ketik Keluar dan tekan ENTER untuk menutup jendela.
Solusi 4: Setel Ulang Winsock
"Netsh Winsock reset" adalah perintah berguna yang dapat Anda gunakan di Command Prompt untuk mengatur ulang Katalog Winsock kembali ke pengaturan default atau status bersihnya. Anda dapat mencoba metode ini jika Anda mengalami ketidakmampuan untuk terhubung ke Internet di IPv4.
- Cari " Command Prompt " dengan mengetiknya baik di menu Start atau dengan menekan tombol cari di sebelah kanan. Klik kanan entri pertama yang akan muncul sebagai hasil pencarian dan pilih entri menu konteks " Jalankan sebagai administrator ".
- Selain itu, Anda juga dapat menggunakan kombinasi tombol Windows Logo Key + R untuk membuka kotak dialog Run. Ketik "cmd" di kotak dialog yang muncul dan gunakan kombinasi tombol Ctrl + Shift + Enter untuk menjalankan Command Prompt menggunakan hak administrator.
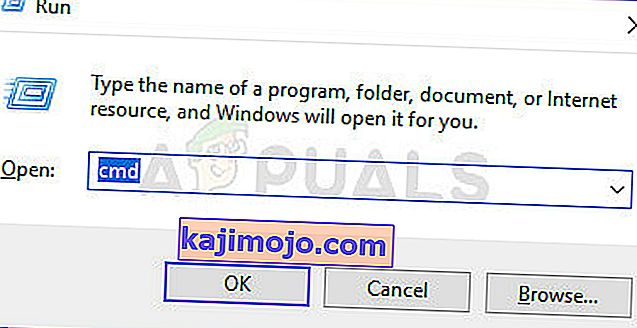
- Ketik perintah berikut di jendela dan pastikan Anda menekan Enter setelah mengetiknya. Tunggu pesan " Reset Winsock selesai dengan sukses " atau sesuatu yang serupa untuk mengetahui bahwa metode tersebut telah bekerja dan Anda tidak membuat kesalahan saat mengetik. Periksa untuk melihat apakah masalah terus berlanjut.
netsh winsock reset jaring int ip reset
Solusi 5: Nonaktifkan IPv6 untuk memaksa PC Anda menggunakan IPv4
IPv6 sepertinya tidak akan menjadi esensial untuk beberapa tahun mendatang. Karena itu, masalah internet Anda mungkin bukan tentang IPv6. Kecuali Anda memerlukan IPV6 untuk sesuatu, Anda dapat mencoba memaksa windows untuk menggunakan IPv4. Windows * dapat * dan akan menggunakan (lebih disukai) IPv6 jika semua peralatan lain dan ISP Anda menggunakannya. Saya akan mencoba menghubungkan dengan IPv4, yang didukung oleh peralatan yang lebih tua dan semua ISP AFAIK. Berikut adalah daftar ISP yang disetujui yang menyediakan koneksi internet IPv6. Untuk menonaktifkan IPv6 secara manual:
- Tekan Tombol Windows + R untuk membuka Jalankan
- Ketik ncpa.cpl dan tekan enter untuk membuka jendela koneksi jaringan
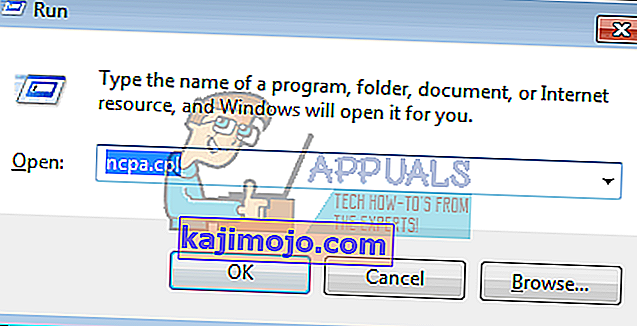
- Klik kanan pada koneksi Anda dan pilih " properti "
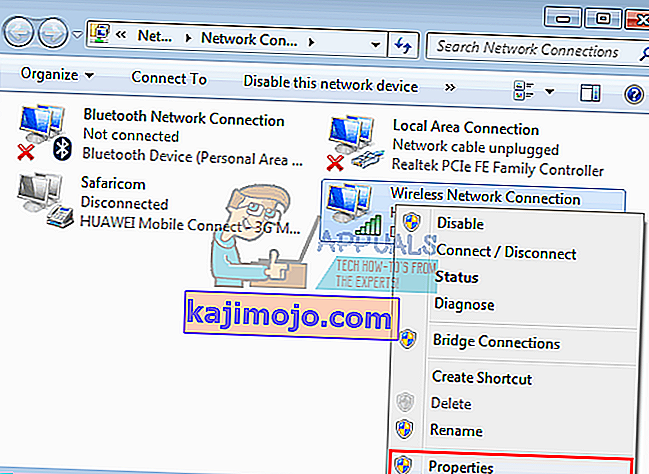
- Pada tab jaringan, gulir ke bawah ke 'Internet Protocol Version 6 (TCP / IPv6)'
- Hapus centang pada kotak di sebelah kiri properti ini, dan kemudian klik OK.
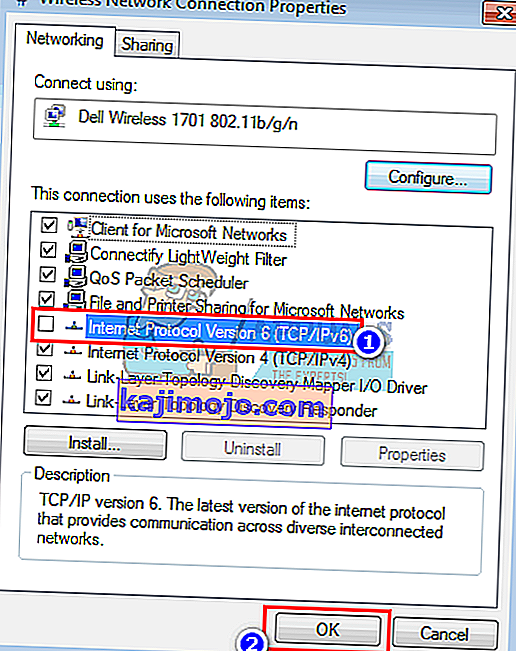
- Anda mungkin perlu memulai ulang komputer Anda
Anda juga dapat menggunakan alat dari Microsoft untuk melakukan hal di atas secara otomatis. Buka halaman ini di sini dan unduh utilitas 'Pilih IPv4 melalui IPv6 dalam kebijakan awalan' dan jalankan. Ini akan menjadikan IPv4 sebagai default melalui IPv6. Untuk menonaktifkan IPv6 sepenuhnya, gunakan utilitas 'Nonaktifkan IPv6'. Tindakan ini dapat dibalik dengan menggunakan lebih banyak utilitas dari halaman yang sama.
Solusi 6: Nonaktifkan semua Perangkat Lunak Firewall dan Antivirus
Anti-virus seperti AVG dan McAfee terkenal sebagai penyebab masalah ini. Beberapa program firewall ini mungkin telah diinstal secara otomatis bersama dengan perangkat lunak lainnya. Coba nonaktifkan pengaturan firewall mereka dari antarmuka mereka. Ide terbaik adalah menghapus program ini sepenuhnya.
- Tekan Tombol Windows + R untuk membuka Jalankan
- Ketik appwiz.cpl dan tekan enter untuk membuka program dan fitur

- Cari McAfee, AVG dan program firewall dan antivirus lainnya
- Klik kanan pada program yang ingin Anda hapus dan pilih " uninstall "
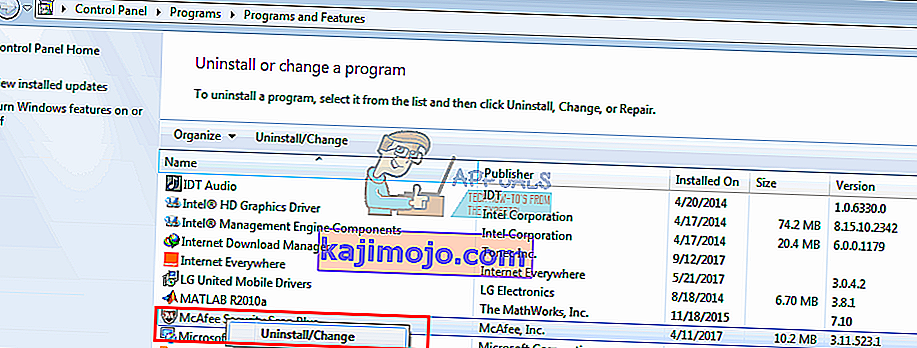
- Ikuti petunjuk layar untuk menyelesaikan pencopotan pemasangan
Anda mungkin perlu menghapus file sisa dari program antivirus atau firewall. Anda dapat melihat langkah-langkah di sini untuk menghapus McAfee. Anda juga dapat mengunduh uji coba gratis Revo Uninstaller Pro dari sini. Instal, jalankan, cari file sisa dan hapus.
Solusi 7: Atur ulang pengaturan IP Anda menggunakan Microsoft NetShell Utility
Anda dapat melewati masalah mengatur ulang konfigurasi IP Anda secara manual dengan menggunakan alat ini dari Microsoft untuk mengatur ulang jaringan Anda.
- Unduh utilitas reset IP NetShell dari sini
- Jalankan file tersebut. Klik Berikutnya.

- Pemecah masalah akan membuat titik pemulihan dan kemudian mengatur ulang IP Anda.

- Tekan Berikutnya untuk memulai ulang PC Anda.
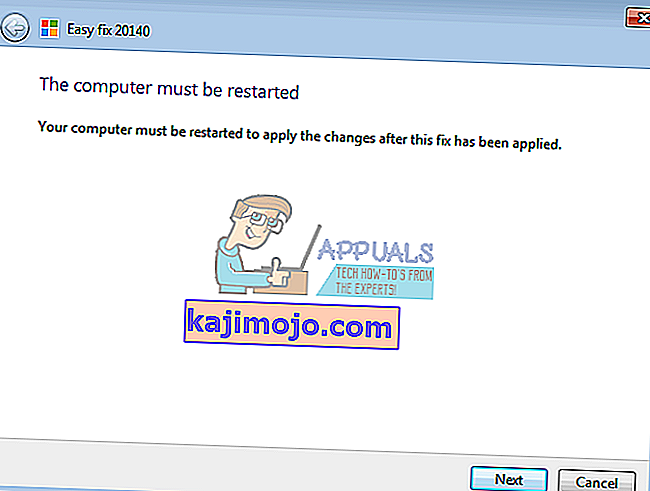
Solusi 8: Blokir koneksi masuk IPv6 di Bandara Apple
Jika Anda menggunakan router bandara Apple, Anda dapat mencoba mengubah mode IPv6 ke terowongan dan kemudian memblokir koneksi IPv6 yang masuk.
- Mulai Utilitas Bandara;
- Pilih Airport Express;
- Klik "Lanjutan";
- Pilih IPv6;
- Ubah mode IPv6 ke "Tunnel";
- Centang "Blokir koneksi IPv6 yang masuk";
- Konfigurasi IPv6 secara otomatis.

- Hidupkan Kembali komputer Anda
Juga disarankan untuk menjaga router Anda dari gangguan dari hal-hal seperti gelombang mikro yang berjalan pada frekuensi yang sama. Jika internet Anda membutuhkan informasi login tambahan (akun / nama pengguna + kata sandi), pastikan Anda memiliki informasi login yang diperbarui dan telah dimasukkan dengan benar. Ketika semuanya gagal, Anda dapat melakukan reset OS di Windows 10, atau instalasi ulang di Windows 7. Berikut ini artikel tentang masalah koneksi internet terkait.
Solusi 9: Instal Ulang Driver Jaringan
Memiliki driver terbaru yang diinstal sangat penting dalam hal jaringan dan kami sangat menyarankan Anda untuk memperbaruinya secepat mungkin karena dapat segera menyelesaikan masalah IPv4 tanpa akses Internet. Ikuti instruksi di bawah ini untuk melanjutkannya!
- Pertama-tama, Anda perlu menghapus penginstalan driver yang saat ini telah Anda instal di mesin Anda.
- Ketik " Device Manager " ke dalam bidang pencarian di sebelah tombol menu Start untuk membuka jendela device manager. Anda juga dapat menggunakan kombinasi tombol Windows Key + R untuk membuka kotak dialog Run . Ketik devmgmt.msc di kotak dan klik OK atau Enter key.
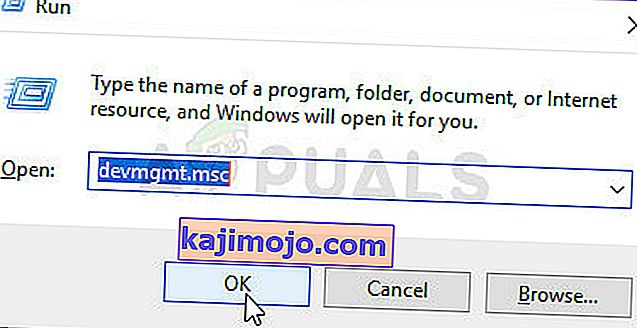
- Perluas bagian " Adaptor Jaringan ". Ini akan menampilkan semua adapter jaringan yang telah diinstal mesin saat ini.
- Klik kanan pada adaptor jaringan nirkabel yang ingin Anda copot pemasangannya dan pilih " Perbarui driver ". Ini akan menghapus adaptor dari daftar dan menghapus perangkat jaringan.
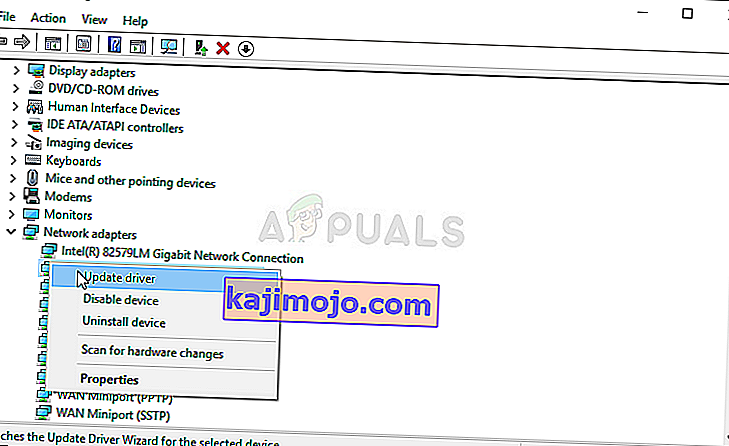
- Dari layar berikutnya yang akan muncul menanyakan Bagaimana Anda ingin mencari perangkat lunak driver , pilih opsi Cari perangkat lunak driver yang diperbarui secara otomatis .
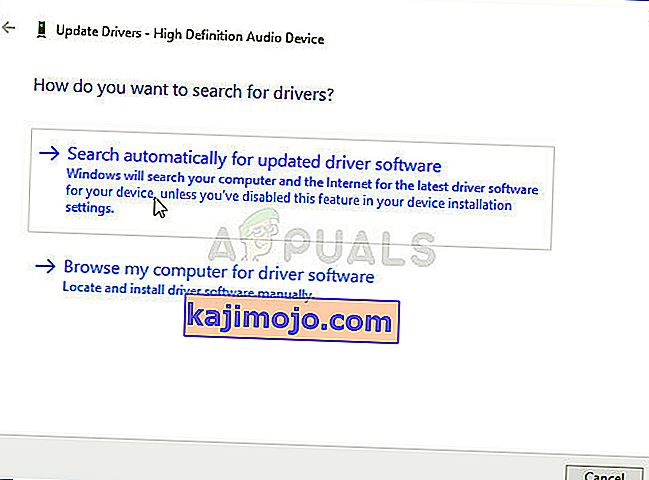
- Klik Berikutnya dan periksa apakah masalah akhirnya telah diselesaikan di komputer Anda.
Solusi 10: Pastikan DNS dan Alamat IP Diperoleh Secara Otomatis
Jika Anda telah mengubah beberapa pengaturan ini di masa lalu, Anda mungkin ingin mempertimbangkan untuk mengembalikan semuanya seperti semula untuk menyelesaikan masalah ini. Di sisi lain, jika Anda belum mengonfigurasi pengaturan ini sebelumnya, Anda mungkin ingin mencoba dan menggunakan alamat DNS lain seperti alamat DNS Google yang tersedia secara gratis.
- Gunakan kombo tombol Windows + R yang akan segera membuka kotak dialog Run di mana Anda harus mengetik ' ncpa.cpl ' di bilah dan klik OK untuk membuka item pengaturan Koneksi Internet di Panel Kontrol.
- Proses yang sama juga dapat dilakukan dengan Control Panel secara manual. Alihkan Tampilan dengan menyetel di bagian kanan atas jendela ke Kategori dan klik Jaringan dan Internet di bagian atas. Klik tombol Pusat Jaringan dan Berbagi untuk membukanya. Coba cari tombol Ubah pengaturan adaptor di menu kiri dan klik di atasnya.

- Sekarang jendela Koneksi Internet terbuka menggunakan metode apa pun di atas, klik dua kali pada adaptor jaringan Anda yang aktif dan klik tombol Properties di bawah jika Anda memiliki izin admin.
- Temukan item Internet Protocol Version 4 (TCP / IPv4) pada daftar. Klik di atasnya untuk memilihnya dan klik tombol Properties di bawah.
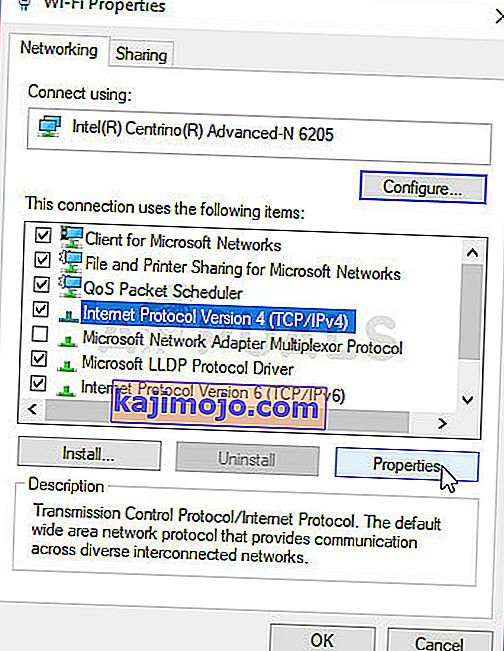
- Tetap di tab Umum dan alihkan kedua tombol radio di jendela Properti ke " Dapatkan alamat IP secara otomatis " dan " Dapatkan alamat server DNS secara otomatis " jika disetel ke yang lain.
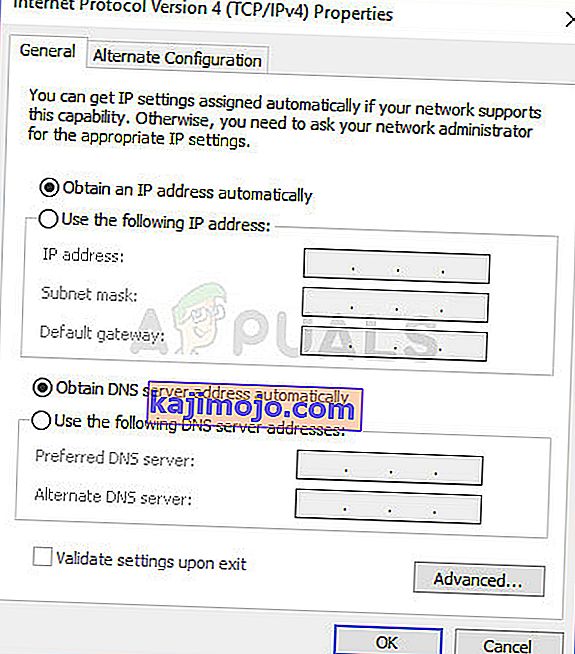
- Biarkan opsi " Validasi setelan setelah keluar " dicentang dan klik OK untuk segera menerapkan perubahan. Periksa untuk melihat apakah kesalahan yang sama muncul setelah menjalankan pemecah masalah jaringan!
Solusi 11: Hapus McAfee
Sejujurnya, antivirus McAfee terkadang bertindak lebih seperti malware daripada alat yang seharusnya melindungi Anda darinya. Ini menyebabkan berbagai kesalahan pada komputer orang-orang bahkan lama setelah itu dihapus karena file sisa dan entri registri. Masalah jaringan ini adalah salah satu kesalahan tersebut dan dapat diatasi dengan melakukan uninstall bersih dari antivirus McAfee.
- Klik pada tombol menu Start dan buka Control Panel dengan mencarinya. Atau, Anda dapat mengklik ikon roda gigi untuk membuka alat Pengaturan jika Anda adalah pengguna Windows 10.
- Di Panel Kontrol, atur Lihat sebagai pengaturan ke Kategori di sudut kanan atas dan klik Copot Pemasangan Program di bawah bagian Program.
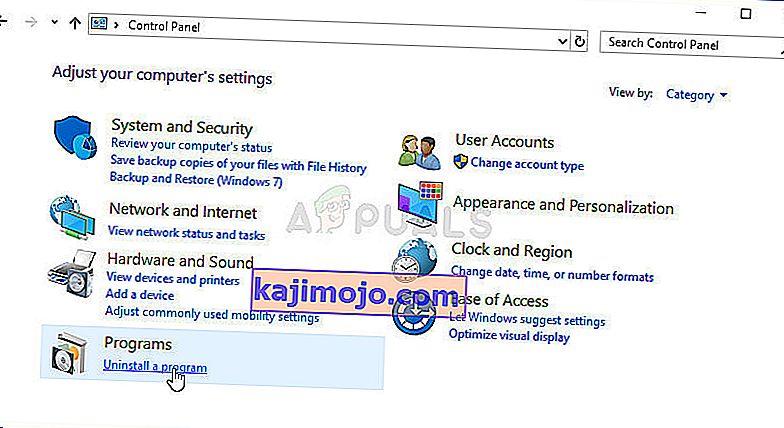
- Jika Anda menggunakan aplikasi Pengaturan pada Windows 10, mengklik Aplikasi akan segera membuka daftar semua program dan alat yang diinstal pada PC Anda.
- Temukan McAfee Antivirus di Control Panel atau Pengaturan dan klik Uninstall atau Hapus.
- Anda harus mengonfirmasi setiap kotak dialog yang mungkin muncul meminta Anda untuk menghapus McAfee Antivirus dan ikuti petunjuk yang akan muncul di wizard penghapusan instalan.
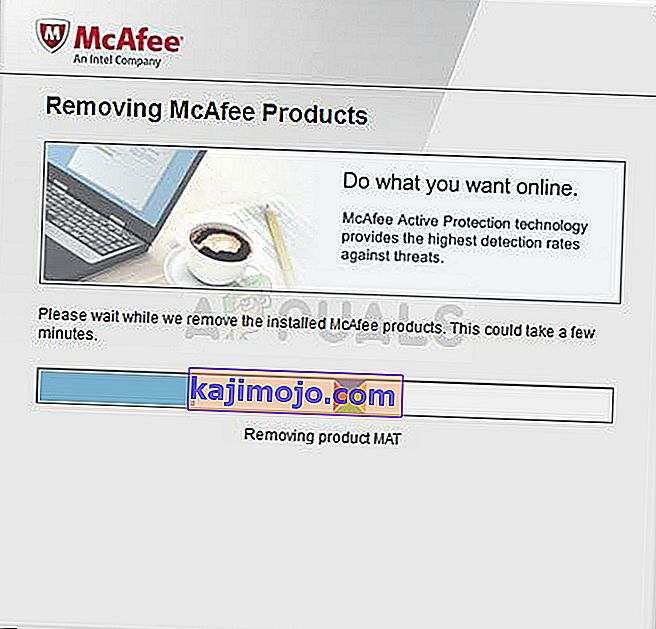
- Klik Selesai ketika proses uninstall selesai dan restart komputer Anda untuk menerapkan perubahan.
Untuk membersihkan sisa file yang ditinggalkan oleh McAfee, Anda harus menggunakan Alat Penghapusan Produk Konsumen (MCPR) McAfee yang dapat digunakan dengan mudah dengan mengikuti petunjuk di bawah ini:
- Unduh alat MCPR dari situs web resmi McAfee dan klik dua kali pada file MCPR.exe yang baru saja Anda unduh. Ini seharusnya ada di folder Unduhan Anda secara default tetapi Anda juga dapat membukanya dengan mengklik file di halaman Unduhan browser Anda.
- Jika Anda melihat peringatan UAC keamanan yang meminta Anda untuk memilih apakah Anda mengizinkan aplikasi untuk membuat perubahan pada PC Anda, klik Ya, Lanjutkan, atau Jalankan , tergantung pada versi Windows yang telah Anda instal.
- Di layar Penghapusan Perangkat Lunak McAfee, klik tombol Berikutnya dan klik Setuju untuk menerima Perjanjian Lisensi Pengguna Akhir (EULA).
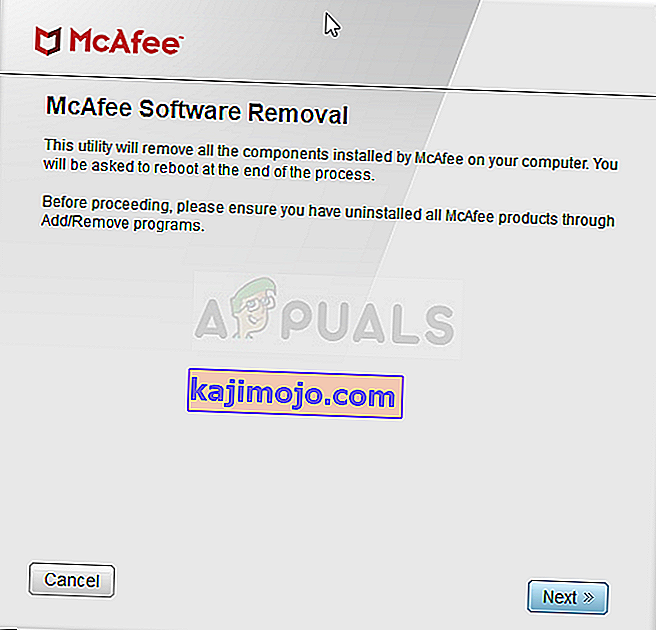
- Di layar Validasi Keamanan, ketikkan karakter keamanan persis seperti yang ditampilkan di layar Anda (validasi peka huruf besar-kecil). Klik tombol Next . Langkah ini mencegah penggunaan MCPR yang tidak disengaja.
- Setelah proses penghapusan selesai, Anda akan melihat pop up Penghapusan Selesai yang berarti bahwa produk McAfee telah berhasil dihapus dari komputer Anda.
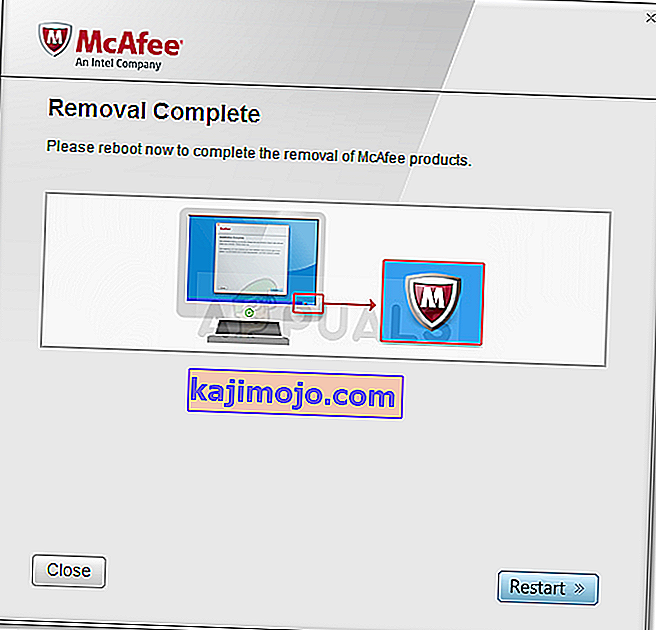
- Namun, jika Anda melihat pesan Pembersihan Tidak Berhasil , pembersihan gagal dan Anda harus memulai ulang PC Anda dan mencoba seluruh proses lagi.
- Restart komputer Anda setelah proses akhirnya selesai dan periksa untuk melihat apakah McAfee Antivirus dihapus dari komputer Anda. Selanjutnya, periksa untuk melihat apakah Anda masih mengalami masalah IPv4 tanpa akses Internet