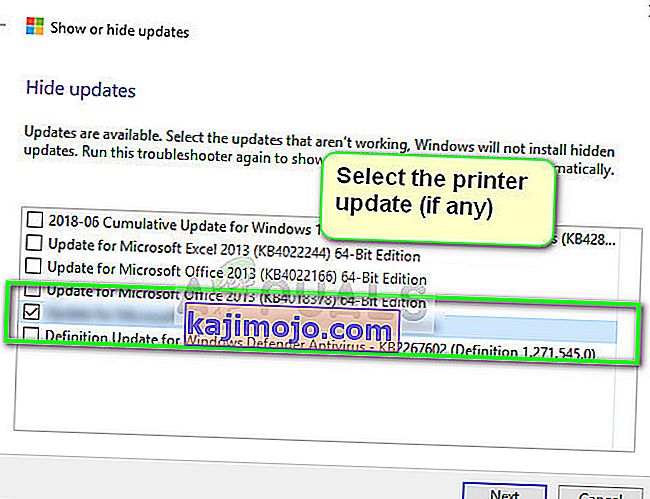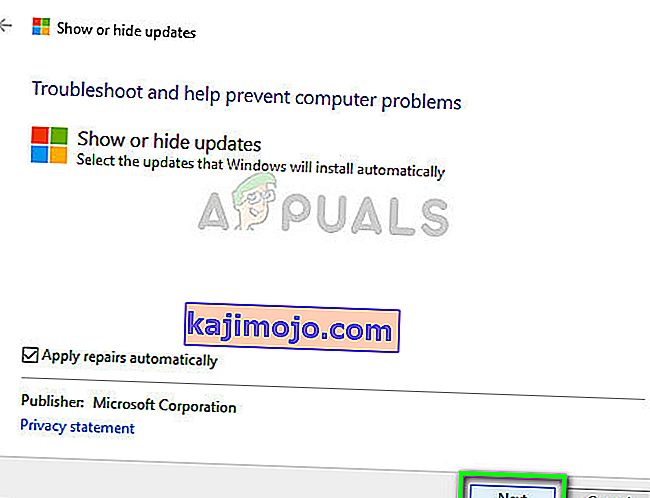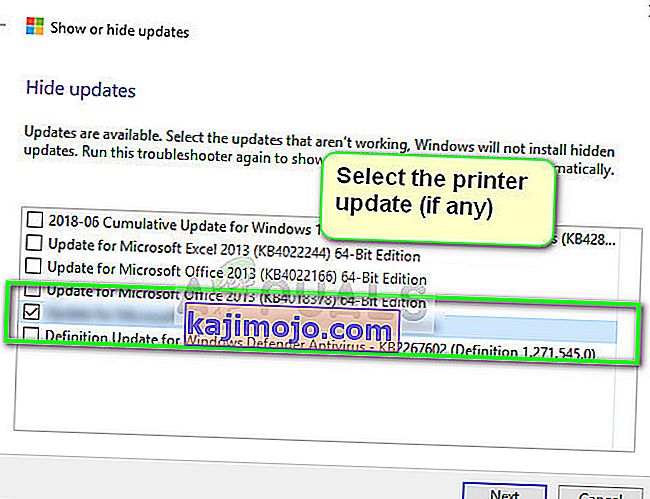Kesalahan “Pengandar pencetak tidak tersedia” berarti bahwa pengandar yang diinstal pada pencetak Anda tidak kompatibel atau sudah ketinggalan zaman. Ini juga dapat berarti bahwa driver rusak dan komputer gagal mengenalinya.

Jika komputer tidak dapat mengenali driver atau fungsi dengannya, Anda tidak akan dapat mengakses printer Anda dan menggunakannya untuk pekerjaan cetak. Masalah ini sangat umum di dunia percetakan dan dapat diperbaiki dengan beberapa penyesuaian di sana-sini. Lihat solusi yang tercantum di bawah ini.
Solusi 1: Menghapus Instalasi Printer
Sebagian besar ada dua solusi utama yang dapat Anda gunakan untuk mengatasi kesalahan 'Pengandar pencetak tidak tersedia'. Anda dapat menghapus penginstalan printer, semua perangkat lunak terkait dan kemudian menginstalnya di sistem. Baik ini atau Anda dapat melalui semua driver yang tersedia dan memilih yang tepat untuk perangkat Anda.
Kami akan menghapus pencetak dan semua perangkat lunak terkait dan kemudian mencoba menghubungkannya. Ini akan, pada gilirannya, menginstal driver default.
- Tekan Windows + R, ketik " control " di kotak dialog dan tekan Enter. Setelah berada di panel kontrol, pastikan bahwa opsi Lihat berdasarkan: Ikon besar dipilih. Sekarang klik Perangkat dan Pencetak .

- Di sini semua printer akan terdaftar. Klik kanan pada printer yang menyebabkan masalah dan pilih " Hapus perangkat ".

- Sekarang tekan Windows + R lagi dan ketik “ devmgmt. msc ”. Arahkan ke kategori " Print queues ", klik kanan printer Anda dan pilih " Uninstall device ". Ini mungkin tidak ada setelah Anda melepas printer dari panel kontrol jadi tidak perlu khawatir jika Anda tidak memilikinya.

- Sekarang tekan Windows + R, ketik “ appwiz. cpl ”di kotak dialog dan tekan Enter. Di sini semua aplikasi akan terdaftar. Klik kanan pada semua aplikasi printer Anda dan pilih " Uninstall ".
- Setelah melakukan semua langkah di atas, putuskan koneksi printer Anda dari komputer Anda jika terhubung melalui koneksi USB atau lepaskan dari router jika menggunakan nirkabel. Matikan Anda komputer , printer , dan Anda router . Colokkan catu daya semuanya.
- Setelah menunggu sekitar 10 menit, pasang kembali semuanya dan mulai semua modul. Hubungkan printer dengan komputer Anda pada awalnya menggunakan kabel USB. Tunggu deteksi dan biarkan menginstal driver yang diperlukan.

- Sekarang arahkan kembali ke panel kontrol, klik kanan pada perangkat dan pilih " Set as default printer ". Sekarang coba cetak halaman uji dan periksa apakah masalahnya sudah teratasi.
Solusi 2: Menginstal ulang driver terbaru secara manual
Jika solusi di atas tidak berhasil, kami akan mencoba memperbarui driver printer secara manual. Ada juga beberapa kasus di mana printer berfungsi dengan baik tetapi karena pembaruan Windows, printer rusak. Driver yang diperbarui dari Windows mungkin bermasalah dan mungkin tidak berfungsi untuk semua sistem. Kasus ini terutama ditemukan pada printer HP. Salah satu cara untuk mengatasi masalah ini adalah memperbarui driver yang dipilih secara manual dengan mengunduhnya dari situs web pabrikan dan kemudian menonaktifkan pembaruan Windows dari memperbarui driver.
Sebelum Anda melanjutkan, pastikan Anda menavigasi ke situs web pabrikan dan mengunduh driver khusus yang dimaksudkan untuk perangkat keras Anda ke lokasi yang dapat diakses.
- Tekan Windows + R untuk meluncurkan Jenis Jalankan " devmgmt.msc " di kotak dialog dan tekan Enter. Ini akan meluncurkan pengelola perangkat komputer Anda.
- Arahkan melalui semua perangkat keras, buka sub-menu " Antrian cetak ", klik kanan pada perangkat keras printer Anda dan pilih " Perbarui driver ".

- Sekarang Windows akan memunculkan kotak dialog yang menanyakan cara mana yang Anda inginkan untuk memperbarui driver Anda. Pilih opsi kedua ( Jelajahi komputer saya untuk perangkat lunak driver ) dan lanjutkan.
Pilih file driver yang Anda unduh menggunakan tombol telusuri ketika muncul dan perbarui sesuai.

Catatan: Dalam beberapa kasus, printer mungkin tidak terlihat di pengelola perangkat. Dalam situasi itu, jalankan saja penginstal dan driver akan diinstal secara otomatis.
- Periksa apakah printer berfungsi dengan baik pada saat ini. Jika ya, navigasikan ke situs web resmi Microsoft dan unduh paket " wushowhide.diagcab ".

- Jalankan paketnya dan klik Next .
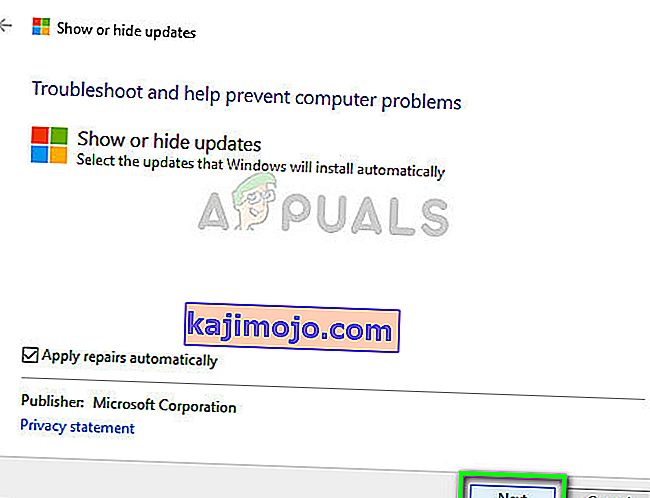
- Sekarang pilih Sembunyikan pembaruan dari opsi yang diberikan.

- Sekarang pilih pembaruan printer (jika ada) dan lanjutkan. Sekarang pembaruan Windows tidak akan secara otomatis memperbarui driver printer sampai Anda memintanya.