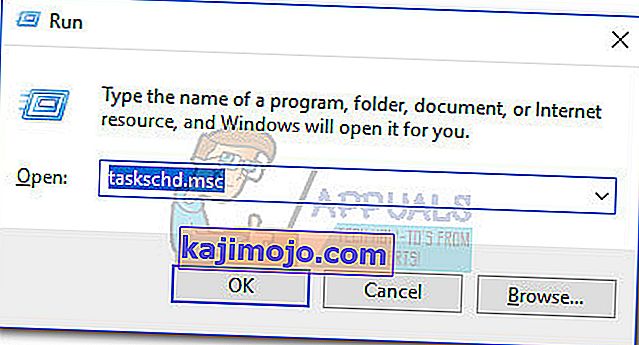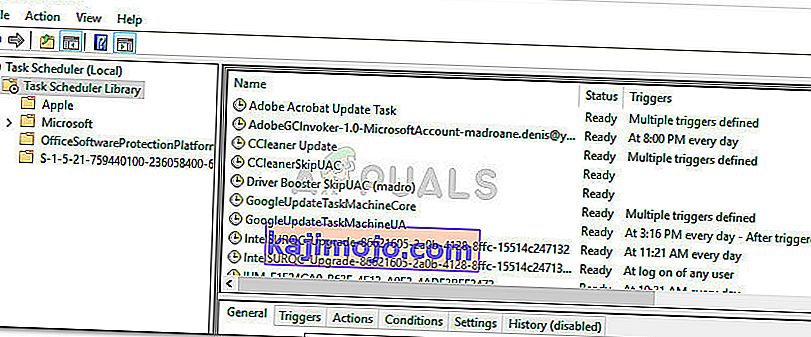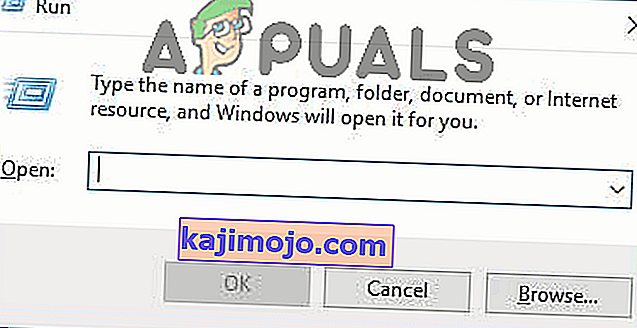Sebuah rundll error pada Windows startup biasanya terjadi ketika sebuah program uninstall atau dihapus oleh antivirus tetapi kunci registri itu dan itu dijadwalkan tugas masih ada pada sistem.
Sering kali, penyebab yang memicu kesalahan ini cukup mudah diidentifikasi karena biasanya disebutkan di jendela kesalahan.

Namun, ada beberapa contoh di mana pesan kesalahan tidak menentukan program mana yang harus disalahkan atas kesalahan tersebut. Ini biasanya terjadi dengan kesalahan yang dipicu oleh folder yang dilindungi Windows.
Apa itu RunDLL?
RunDLL adalah file Windows yang bertanggung jawab untuk memuat dan menjalankan modul DLL (Dynamic Link Library). Semua modul DLL bekerja erat dengan Windows Registry dengan tujuan yang sama untuk meningkatkan kecepatan respons dan manajemen memori.
Namun, ada kasus di mana file RunDLL diperintahkan oleh tugas terjadwal untuk menjalankan file DLL tertentu tetapi tidak berhasil menemukan modul yang diperlukan. Setiap kali ini terjadi, Windows akan secara otomatis memicu kesalahan RunDLL .
Ini akan terjadi baik karena pengguna menghapus aplikasi yang menggunakan DLL tertentu secara manual (tanpa menggunakan uninstaller) atau karena solusi keamanan telah mendeteksi infeksi yang terkait dengan aplikasi yang menggunakan DLL yang disebut dan telah mengambil tindakan terhadapnya.
Jika saat ini Anda berjuang dengan kesalahan RunDLL, kami memiliki beberapa metode yang akan membantu. Di bawah ini Anda memiliki kumpulan perbaikan yang telah berhasil digunakan pengguna lain untuk mengatasi kesalahan RunDLL. Metode berikut ini diurutkan berdasarkan aksesibilitas, jadi harap ikuti metode tersebut hingga Anda menemukan perbaikan yang menyelesaikan masalah dalam skenario khusus Anda.
Metode 1: Pindai sistem Anda dengan Malwarebytes
Kami akan mulai dengan solusi yang paling mudah diakses. Malwarebytes adalah penghapus malware yang seringkali lebih efisien dalam menghilangkan setiap ancaman yang terkait dengan program jahat utama yang dapat dieksekusi.
Beberapa pengguna telah melaporkan bahwa Malwarebytes berhasil menemukan dan menghapus kunci registri dan tugas terjadwal milik virus yang telah dihapus oleh suite keamanan lain. Ini melayani tujuan kami karena kesalahan RunDLL sebagian besar disebabkan oleh file berbahaya yang tersisa.
Lihat apakah masalah teratasi secara otomatis setelah Anda melakukan pemindaian menyeluruh dengan Malwarebytes . Untuk melakukan ini, instal Malwarebytes, jalankan pemindaian penuh dan mulai ulang sistem Anda di akhir.
Jika Malwarebytes tidak menghapus kesalahan RunDLL saat memulai, pindah ke Metode 2 .
Metode 2: Menghapus entri startup dengan Autoruns
Jika Malwarebytes tidak dapat menyelesaikan masalah, ada satu perangkat lunak lain yang memungkinkan kami menghapus tugas terjadwal yang memicu kesalahan RunDLL dengan cukup mudah.
Autoruns dapat digunakan untuk menghapus run one, run, registry key dan folder startup. Ini sangat membantu dalam kasus kami karena kami dapat menggunakannya untuk menghapus kunci registri atau tugas terjadwal yang memicu kesalahan RunDLL .
Ikuti panduan di bawah ini untuk menginstal dan menggunakan Autoruns untuk menginstal kesalahan RunDll startup:
- Kunjungi tautan resmi ini (di sini ) dan klik Unduh Autoruns dan Autorunsc . Setelah arsip diunduh, gunakan WinRar atau WinZip untuk mengekstrak utilitas tersebut ke dalam folder yang mudah diakses.
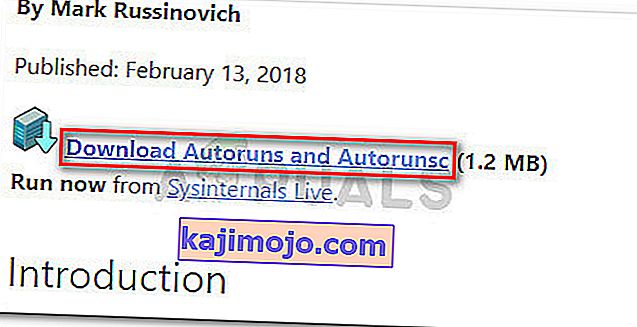
- Buka folder yang baru saja Anda buat dan buka Autoruns yang dapat dieksekusi. Tunggu dengan sabar hingga daftar Semuanya diisi dengan item startup.
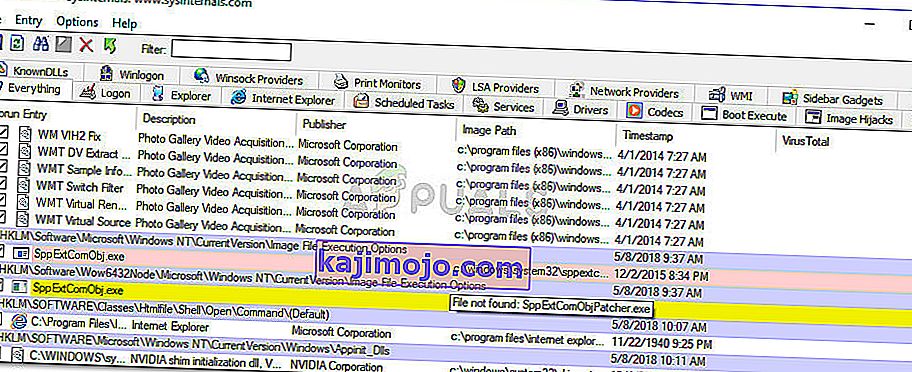
- Setelah daftar terisi penuh, tekan Ctrl + F untuk menampilkan fungsi pencarian. Dalam pencarian yang terkait dengan Temukan apa , ketik nama file DLL yang dilaporkan oleh kesalahan RunDLL.
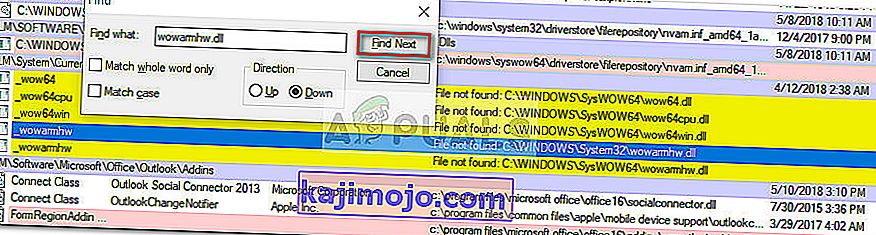 Catatan: Misalnya, jika error mengatakan "RUNDLL Error Loading C: \ Documents and Settings \ * UserName * \ Local Settings \ Application Data \ advPathNet \ BluetoothcrtLite.dll" , ketik BluetoothcrtLite.dll di kotak pencarian.
Catatan: Misalnya, jika error mengatakan "RUNDLL Error Loading C: \ Documents and Settings \ * UserName * \ Local Settings \ Application Data \ advPathNet \ BluetoothcrtLite.dll" , ketik BluetoothcrtLite.dll di kotak pencarian. - Klik kanan pada tombol startup yang disorot dan pilih Hapus untuk menghapusnya. Setelah Anda melakukan ini, tekan tombol Find Next lagi dan hapus setiap entri lain yang cocok dengan kueri Anda.
- Setelah semua entri dihapus, tutup Autoruns dan mulai ulang komputer Anda.
Jika Anda masih mengalami kesalahan startup RunDLL, pindah ke metode terakhir di mana kami melakukan sesuatu secara manual.
Metode 3: Secara manual menghapus kesalahan RunDLL startup
Jika dua metode pertama gagal, Anda tidak punya banyak pilihan selain melakukan sesuatu secara manual melalui msconfig . Tapi jangan khawatir karena langkahnya tidak terlalu teknis.
Kami akan mulai dengan menghapus setiap entri registri melalui Editor Registri. Kemudian, kami akan membuka Penjadwal Tugas dan menonaktifkan tugas terjadwal yang diprogram untuk memanggil file DLL yang hilang.
Berikut panduan lengkap tentang secara manual menghapus kesalahan RunDLL startup secara manual:
- Tekan tombol Windows + R pada keyboard Anda untuk membuka kotak dialog Run . Kemudian, ketik " regedit " dan tekan Enter untuk membuka Peninjau Suntingan Registri .

- Di Peninjau Suntingan Registri , tekan Ctrl + F untuk membuka fungsi pencarian. Di kotak pencarian, ketik nama file yang disebutkan dalam kesalahan RunDLL dan klik Temukan Berikutnya .
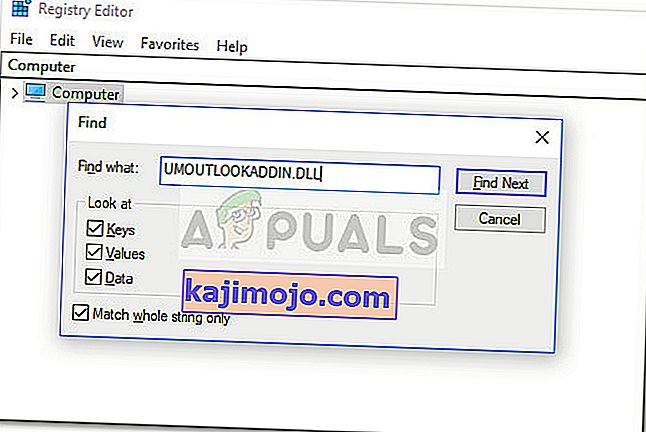 Catatan: Ingatlah bahwa ini akan memakan waktu cukup lama hingga pemindaian dilakukan.
Catatan: Ingatlah bahwa ini akan memakan waktu cukup lama hingga pemindaian dilakukan. - Setelah kueri selesai, secara sistematis hapus semua entri registri yang terkait dengan file DLL yang hilang dan tutup Editor Registri.

- Tekan tombol Win + R lagi untuk membuka kotak Run lain, ketik " taskchd.msc " dan tekan Enter untuk membuka Penjadwal Tugas .
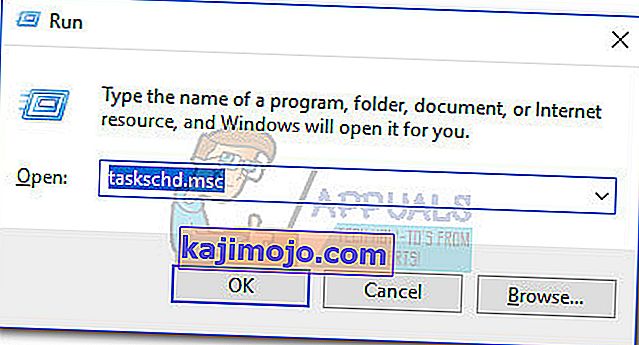
- Di Penjadwal Tugas , klik Perpustakaan Penjadwal Tugas dan gulir daftar di panel tengah untuk entri apa pun yang cocok dengan file yang dilaporkan oleh pesan kesalahan RunDLL . Jika Anda menemukannya, klik kanan padanya dan pilih Nonaktifkan . Setelah proses dinonaktifkan, Anda dapat menutup Penjadwal Tugas dengan aman .
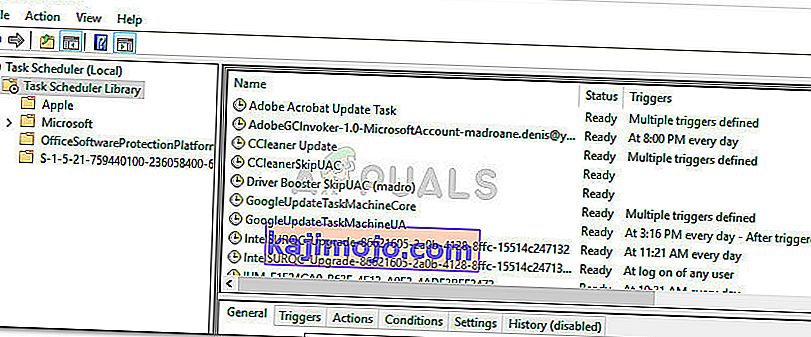
- Nyalakan ulang komputer Anda untuk melihat apakah modifikasi telah berhasil menghilangkan kesalahan RunDLL.
- Jika tidak, maka coba pemindaian SFC karena akan menggantikan entri registri yang hilang.
Metode 4: Menghapus File Sementara
Dalam kasus tertentu, file sementara yang disimpan di folder Data Aplikasi Anda mungkin sebenarnya mencegah RunDLL berjalan dengan benar. Oleh karena itu, pada langkah ini, kami akan menghapus file-file sementara. Untuk melakukan itu:
- Tekan "Windows" + "R" untuk membuka "Run Prompt".
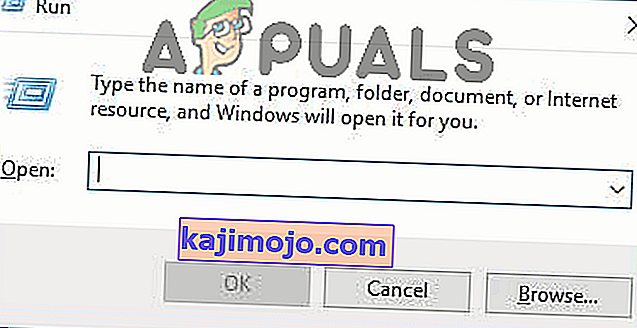
- Ketik alamat berikut di dalamnya dan tekan "Enter" untuk membukanya.
C: \ Users \ * Nama Pengguna Anda * \ AppData \ Local \ Temp
- Tekan "Ctrl" + "A" dan kemudian tekan "Shift" + "Hapus" untuk menghapus semua file.
- Periksa untuk melihat apakah masalah tetap ada setelah ini.
Selain itu, Anda dapat mencoba melakukan penginstalan perbaikan dan memeriksa apakah itu memperbaiki masalah yang Anda hadapi. Jika itu masih tidak memperbaikinya, lakukan penginstalan bersih.

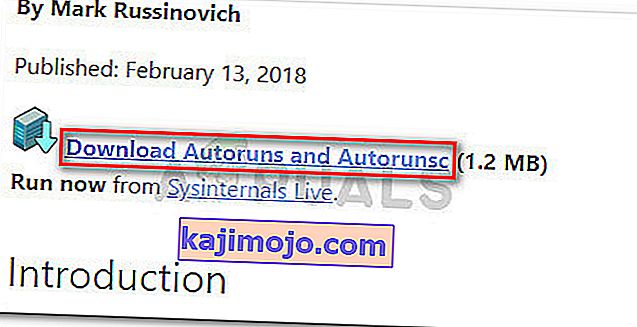
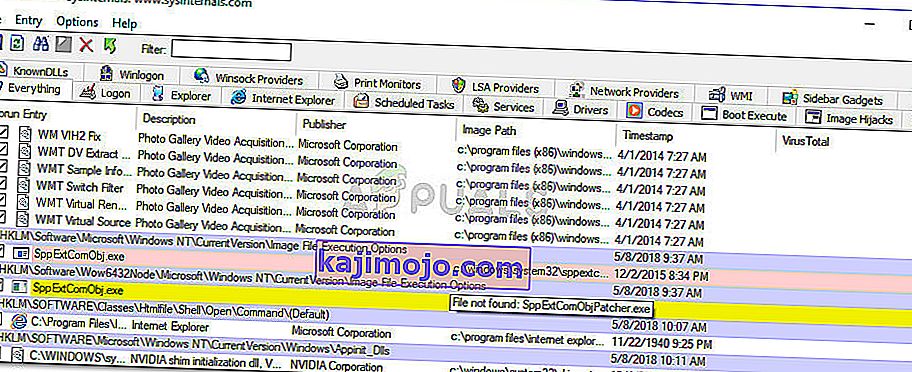
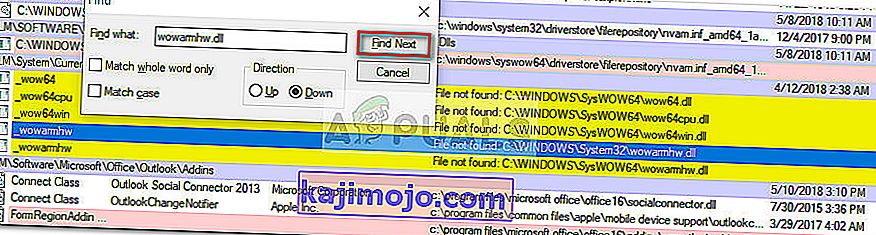 Catatan: Misalnya, jika error mengatakan "RUNDLL Error Loading C: \ Documents and Settings \ * UserName * \ Local Settings \ Application Data \ advPathNet \ BluetoothcrtLite.dll" , ketik BluetoothcrtLite.dll di kotak pencarian.
Catatan: Misalnya, jika error mengatakan "RUNDLL Error Loading C: \ Documents and Settings \ * UserName * \ Local Settings \ Application Data \ advPathNet \ BluetoothcrtLite.dll" , ketik BluetoothcrtLite.dll di kotak pencarian.
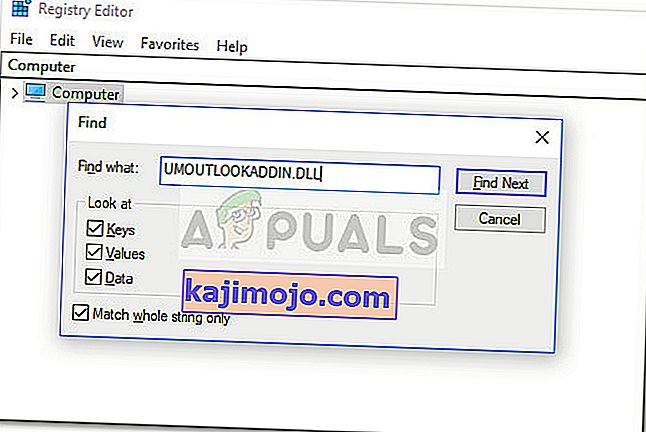 Catatan: Ingatlah bahwa ini akan memakan waktu cukup lama hingga pemindaian dilakukan.
Catatan: Ingatlah bahwa ini akan memakan waktu cukup lama hingga pemindaian dilakukan.