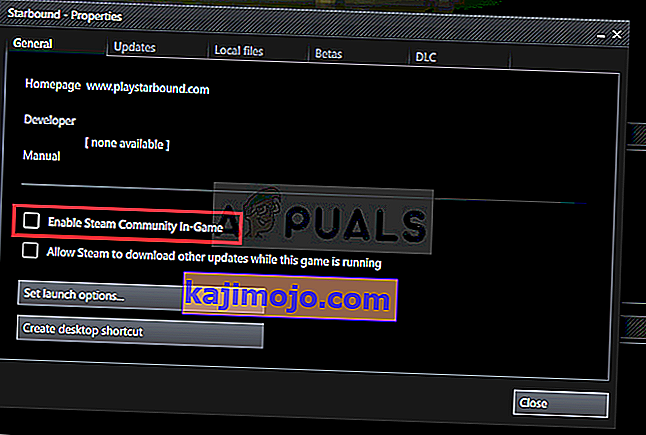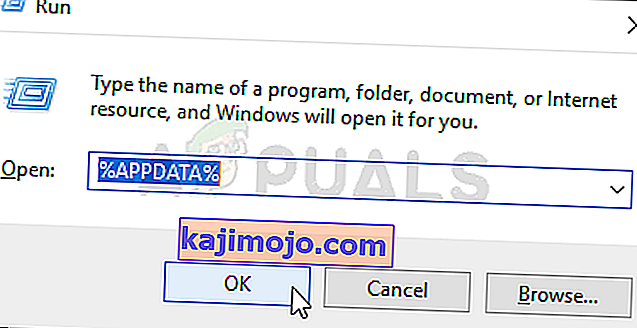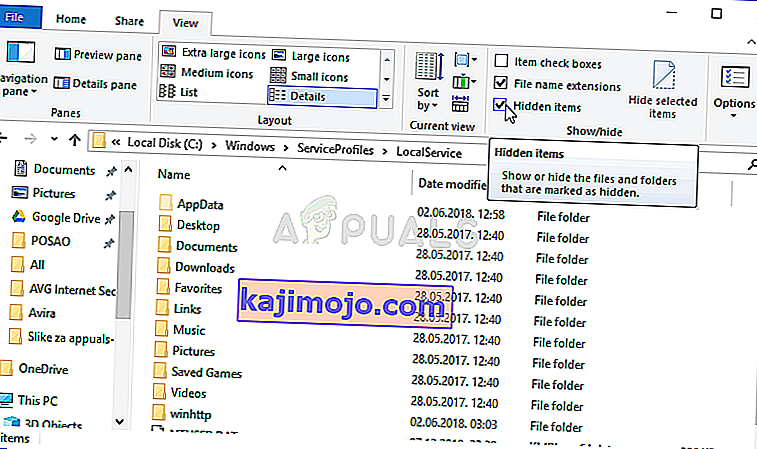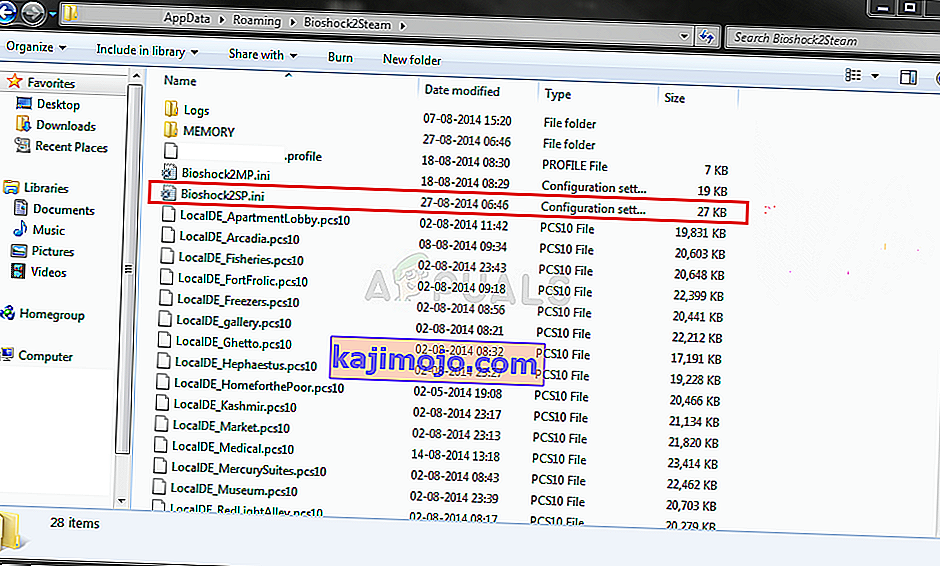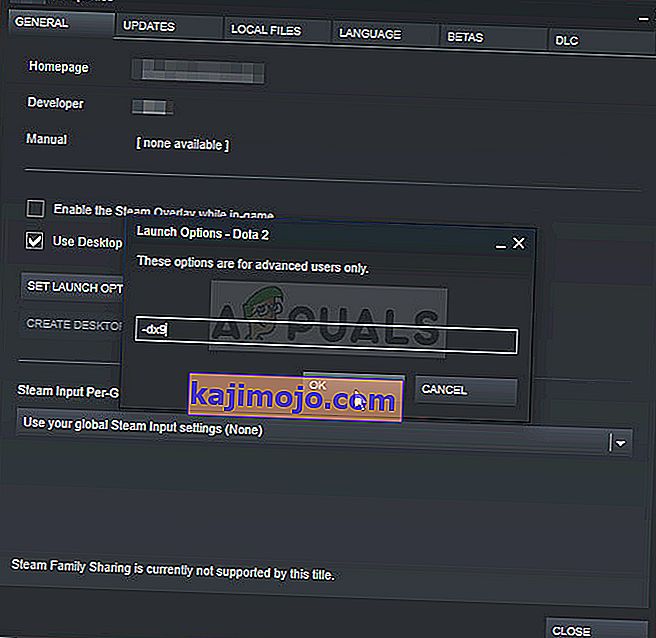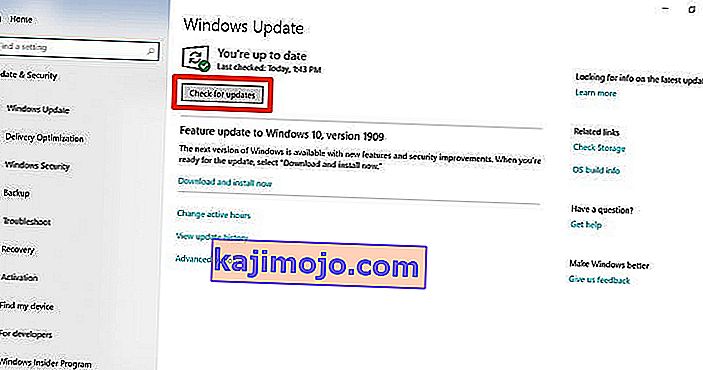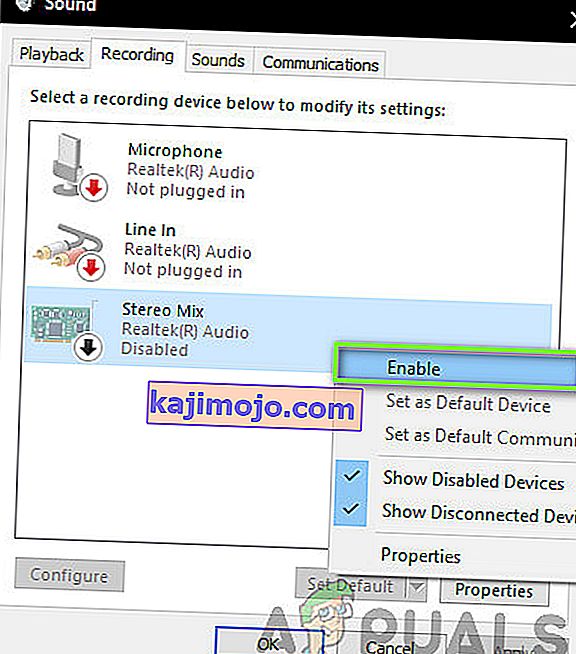Game BioShock Asli dirilis pada tahun 2007 tetapi versi HD baru, dirilis pada tahun 2016 berjudul BioShock Remastered dan itu akan membawa salah satu penembak paling orisinal pada masanya ke layar Anda terlihat lebih baik dari sebelumnya. Namun, banyak pengguna mengeluh bahwa mereka hampir tidak dapat memainkan game karena crash terus-menerus yang mereka alami.
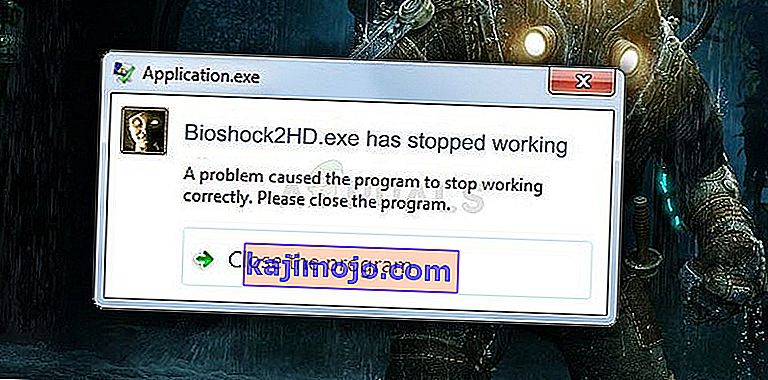
Ini adalah masalah besar tetapi, untungnya, pemain lain berhasil menyelesaikannya menggunakan metode yang disajikan di bawah ini. Selamat mencoba dan pastikan Anda mengikuti instruksinya dengan cermat.
Apa Penyebab BioShock Remastered Crash di Windows?
Gim ini bisa macet karena berbagai macam masalah yang berbeda. Kami telah membuat daftar pendek dari semua kemungkinan penyebab untuk Anda periksa. Menentukan penyebab yang benar dapat membantu Anda menyelesaikan masalah dengan lebih mudah, jadi pastikan Anda memeriksanya!
- Tidak memiliki izin administrator - Beberapa game mengharuskan executable utamanya memiliki izin administrator, jadi pastikan Anda menyediakannya untuk menyelesaikan masalah.
- Steam Overlay - Steam Overlay umumnya diketahui menyebabkan masalah dengan beberapa game dan game BioShock tidak kompatibel dengan fitur ini. Coba nonaktifkan untuk menyelesaikan masalah.
- Inti CPU - Terkadang game kesulitan saat mencoba menjalankan mesin game di beberapa inti CPU. Ini dapat diselesaikan dengan mengedit file konfigurasi.
- Ketidakcocokan DirectX 10 - Pengguna telah melaporkan tidak dapat menjalankan game di DirectX 10. Pastikan Anda mencoba menggunakan versi DirectX 9.
- Overclocking - Jika Anda terus berjuang dengan BioShock Remastered crash di Windows, Anda harus mencoba untuk menghentikan overclocking GPU, CPU, atau memori Anda.
Solusi 1: Jalankan Game sebagai Administrator
Memberikan izin administrator ke game yang dapat dieksekusi tampaknya telah menyelesaikan masalah dari banyak pengguna. Ini berfungsi untuk crash yang telah muncul sejak hari pertama dan masih berfungsi dengan versi game yang lebih baru. Pastikan Anda mengikuti langkah-langkah di bawah ini untuk menjalankan BioShock Remastered sebagai administrator.
- Temukan folder instalasi game secara manual dengan mengklik kanan pintasan game di Desktop atau di mana pun dan pilih Buka lokasi file dari menu.
- Jika Anda telah menginstal game melalui Steam, buka pintasannya di Desktop atau dengan mencarinya di menu Start cukup dengan mengetikkan " Steam " setelah mengklik tombol menu Start.

- Setelah klien Steam terbuka, navigasikan ke tab Library di jendela Steam di menu yang terletak di bagian atas jendela, dan cari entri BioShock Remastered dalam daftar.
- Klik kanan ikon gim di perpustakaan dan pilih opsi Properti dari menu konteks yang akan terbuka dan pastikan Anda langsung menavigasi ke tab File Lokal di jendela Properti dan klik Jelajahi File Lokal.
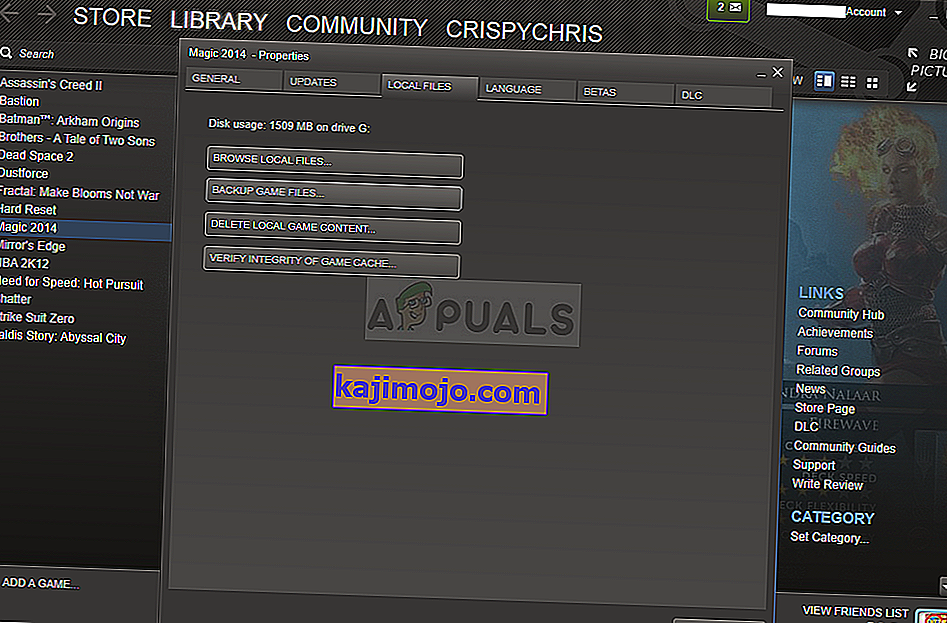
- Temukan file eksekusi BioShock Remastered di folder BioShock Remastered. Klik kanan padanya dan pilih opsi Properties dari menu konteks yang akan muncul.
- Arahkan ke tab Kompatibilitas di jendela Properti dan centang kotak di sebelah opsi Jalankan program ini sebagai administrator sebelum menyimpan perubahan dengan mengklik OK atau Terapkan.
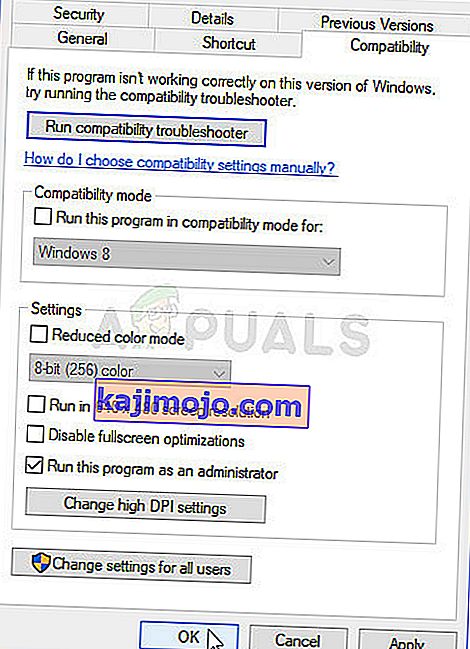
- Pastikan Anda mengonfirmasi setiap petunjuk yang mungkin muncul yang akan meminta Anda untuk mengonfirmasi pilihan dengan hak istimewa admin dan permainan akan diluncurkan dengan hak istimewa admin dari startup berikutnya. Periksa apakah game masih macet!
Solusi 2: Nonaktifkan Steam Overlay
Ada sesuatu tentang Steam Overlay yang membuat BioShock hanya ingin macet. Ini masalah yang aneh karena hamparan ini terkadang cukup berguna untuk fitur dalam game tetapi Anda mungkin ingin mempertimbangkan untuk menonaktifkannya hanya untuk game ini. Itu menyebabkannya macet untuk beberapa pengguna yang telah membeli dan menginstal game melalui Steam.
- Buka Steam dengan mengklik dua kali entri di Desktop atau dengan mencarinya di menu Start. Pengguna OS Windows 10 juga dapat mencarinya menggunakan Cortana atau bilah pencarian, keduanya di sebelah menu Mulai di bagian kiri bilah tugas Anda!

- Arahkan ke tab Perpustakaan di jendela Steam, dan temukan BioShock Remastered dalam daftar game yang Anda miliki di perpustakaan Anda.
- Klik kanan entri permainan di perpustakaan dan pilih opsi Properti dari menu konteks yang akan muncul. Tetap di tab Umum di jendela Properties dan kosongkan kotak di sebelah entri " Aktifkan Steam Overlay saat dalam game ".
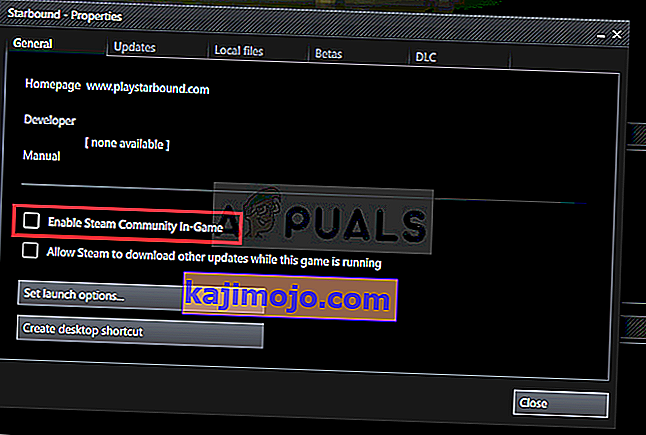
- Terapkan perubahan, keluar, dan coba jalankan game. Periksa untuk melihat apakah BioShock Remastered masih macet setelah diluncurkan atau selama bermain game.
Solusi 3: Edit File Konfigurasi (Crash on Save)
Jika masalah muncul saat Anda mencoba untuk menyimpan game, ada baris di dalam file konfigurasi BioShock Remastered yang akan membantu Anda menyelesaikan masalah crash. Ini terkait dengan jumlah inti CPU yang harus digunakan mesin game. Pengguna telah melaporkan bahwa menurunkan jumlah dari default berhasil menyelesaikan masalah mereka.
- Tekan kombinasi tombol Windows Logo Key + R untuk membuka kotak dialog Run . Pastikan Anda mengetik "% appdata% " di kotak dialog dan klik OK untuk membuka lokasi ini di File Explorer.
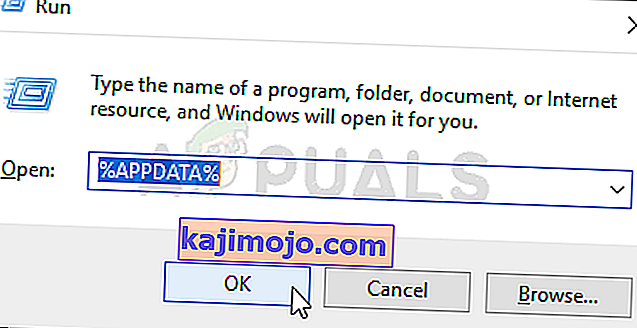
- Selain itu, Anda juga dapat membuka File Explorer di komputer Anda (membuka folder) dan menavigasi ke folder secara manual. Pertama-tama, cari PC ini di layar navigasi kanan setelah membuka File Explorer dan klik Disk Lokal Anda.
- Arahkan ke Users >> AppData . Jika Anda tidak dapat melihat folder AppData, alasannya adalah folder tersebut disembunyikan secara default dan Anda tidak dapat melihatnya tanpa mengubah pengaturan tertentu di File Explorer.
- Klik pada tab " View " pada menu File Explorer dan klik pada kotak centang " Hidden items " di bagian Show / hide. File Explorer sekarang akan dapat menampilkan folder AppData jadi klik dua kali untuk membukanya. Buka folder Roaming .
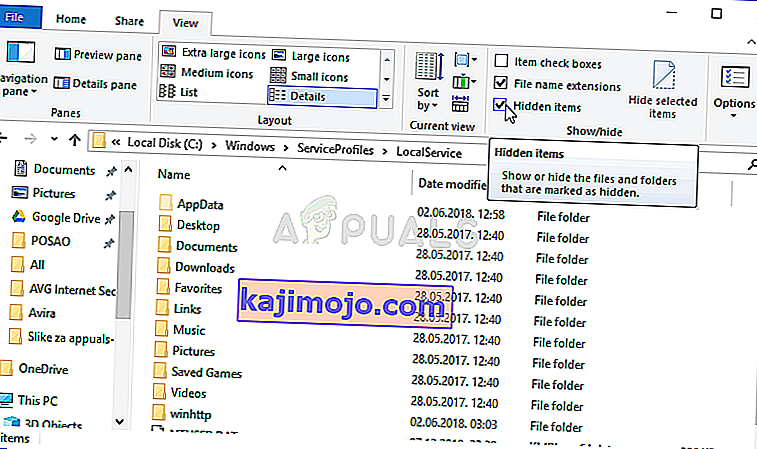
- Cari folder bernama BioshockHD dan buka folder Bioshock di dalamnya. Buka dengan mengklik dua kali, dan coba cari file bernama "BioshockSP.ini". Klik dua kali untuk membuka file dan pilih untuk membukanya dengan Notepad jika Notepad tidak diluncurkan secara otomatis.
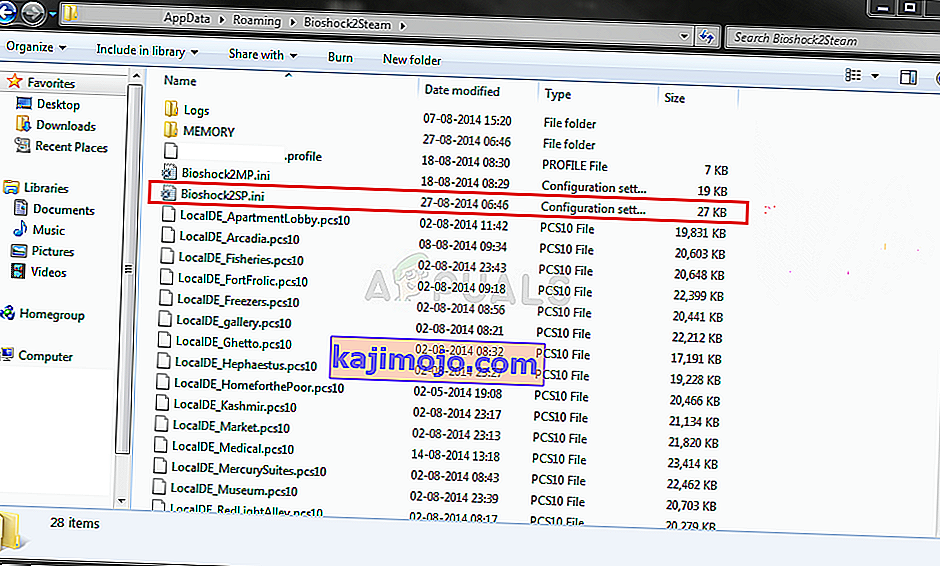
- Gunakan kombinasi tombol Ctrl + F atau klik Edit di menu atas dan pilih opsi Temukan dari menu tarik-turun untuk membuka kotak pencarian.
- Ketik “ HavokNumThreads ” di dalam kotak dan ubah nilai di sebelahnya dari ukuran default menjadi setengah ukurannya. Misalnya jika tadinya 4, ubah menjadi 2 .. Gunakan kombinasi tombol Ctrl + S untuk menyimpan perubahan atau klik File >> Simpan dan keluar dari Notepad.
- Coba jalankan game lagi untuk memeriksa apakah BioShock Remastered terus mogok saat memulai setelah melakukan langkah-langkah ini.
Alternatif : Ada metode serupa yang telah membantu pengguna menghilangkan error. Cari baris " texturestreamingmemorylimit " di file .ini dan ubah untuk mencocokkan VRAM kartu grafis Anda (misalnya kartu 6 GB >> 6144.000000). Cari " texturestreamingdistancelimit " dan setel ke 10000.000000.
Solusi 4: Hentikan Overclocking
Kesalahan sering muncul saat pengguna melakukan overclock GPU atau CPU mereka. Overclocking adalah hal di mana pengguna mengubah frekuensi maksimum grafik dari prosesor pusat ke nilai yang melebihi yang direkomendasikan oleh pabrikan GPU Anda. Hal ini dapat memberikan kinerja dan kecepatan yang signifikan pada PC Anda saat bermain video game dan meningkatkannya dalam segala hal.
Mengembalikan frekuensi prosesor Anda ke kondisi semula bergantung pada perangkat lunak mana yang Anda gunakan untuk melakukan overclock pada awalnya. Hentikan overlock GPU dan CPU Anda dan periksa untuk melihat apakah masalah crash masih berlanjut.
Solusi 5: Jalankan Game Menggunakan DirectX 9
Ini jelas merupakan salah satu metode paling populer di antara semua metode yang tersedia secara online karena tampaknya gim ini tidak dibuat sepenuhnya kompatibel dengan DX10. Ini memalukan, tetapi Anda dapat dengan mudah mengembalikan perubahan ini jika Anda telah mengunduh game melalui Steam. Ikuti langkah-langkah di bawah ini untuk memaksa game menggunakan DirectX9, bukan 10!
- Buka Steam di komputer Anda dengan mengklik dua kali entri di Desktop atau dengan mencarinya di menu Start. Pengguna Windows 10 juga dapat mencarinya menggunakan Cortana atau bilah pencarian, keduanya di sebelah menu Start.

- Arahkan ke tab Perpustakaan di jendela Steam dengan mencari tab Perpustakaan di bagian atas jendela, dan temukan BioShock Remastered dalam daftar game yang Anda miliki di perpustakaan masing-masing.
- Klik kanan pada ikon gim dalam daftar dan pilih opsi Properti dari menu konteks yang akan muncul. Tetap di tab Umum di jendela Properti dan klik tombol Setel opsi peluncuran .
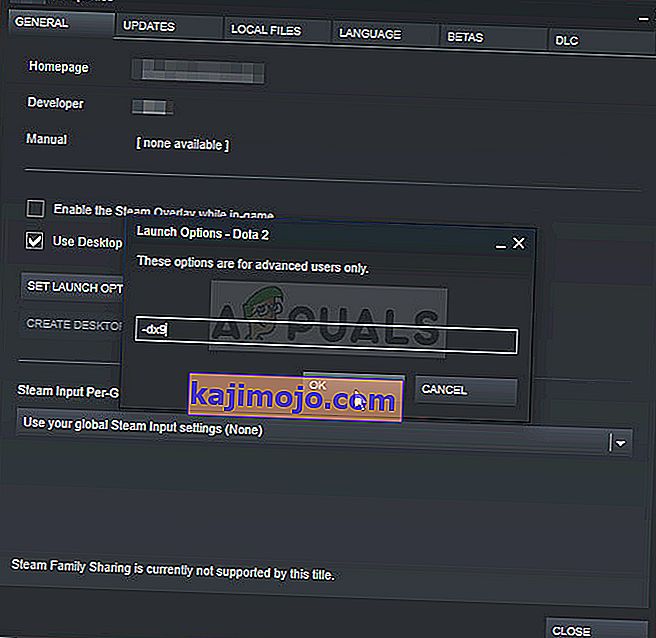
- Ketik "- dx9 " di bilah. Jika ada beberapa opsi lain yang terletak di sana yang mungkin Anda gunakan, pastikan Anda memisahkan yang ini dengan koma. Klik tombol Ok untuk mengkonfirmasi perubahan.
- Coba luncurkan BioShock Remastered dari tab Library dan periksa untuk melihat apakah game crash terjadi sesering sebelumnya.
Solusi 6: Memperbarui Windows ke Versi Terbaru
Hal lain untuk dicoba jika tidak ada metode di atas yang tidak berfungsi adalah memperbarui Windows ke versi terbaru. Ada banyak contoh di mana jika Windows itu sendiri tidak diperbarui, ada beberapa modul yang hilang yang pada gilirannya menyebabkan permainan macet. Ini juga berlaku untuk Windows yang sudah ketinggalan zaman.
- Tekan Windows + R, ketik " update " di kotak dialog, dan buka modul Pembaruan Windows.
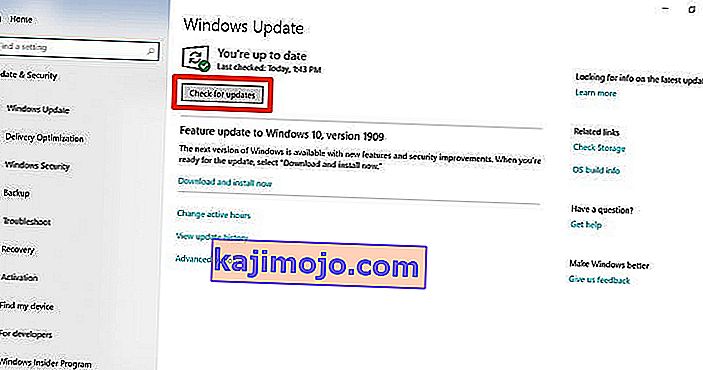
- Sekarang, klik Periksa opsi pembaruan yang ada dan tunggu Windows untuk mencari pembaruan apa pun yang tersedia.
- Setelah pembaruan selesai, mulai ulang komputer Anda dan periksa apakah masalah telah teratasi untuk selamanya.
Solusi 7: Mengaktifkan Campuran Stereo
Stereo Mix memungkinkan Anda merekam dengan tepat apa yang dihasilkan ke speaker Anda, tanpa melalui konversi analog / digital. Ini adalah modul inti dalam sistem operasi Windows yang digunakan banyak game untuk pengoperasiannya atau tujuan penyimpanannya bahkan jika Anda tidak merekam audio. Ada beberapa umpan balik dari pengguna di mana mereka melaporkan bahwa mengaktifkan ini memperbaiki masalah bagi mereka.
- Tekan Windows + R, ketik " control " di kotak dialog, dan tekan Enter.
- Setelah berada di panel kontrol, navigasikan ke Perangkat Keras dan Suara lalu Kelola Perangkat Audio .
- Sekarang arahkan ke tab Rekaman . Klik kanan pada ruang kosong mana pun dan pilih Tampilkan perangkat yang dinonaktifkan .
- Saat Stereo Mix muncul, klik kanan padanya dan pilih Aktifkan .
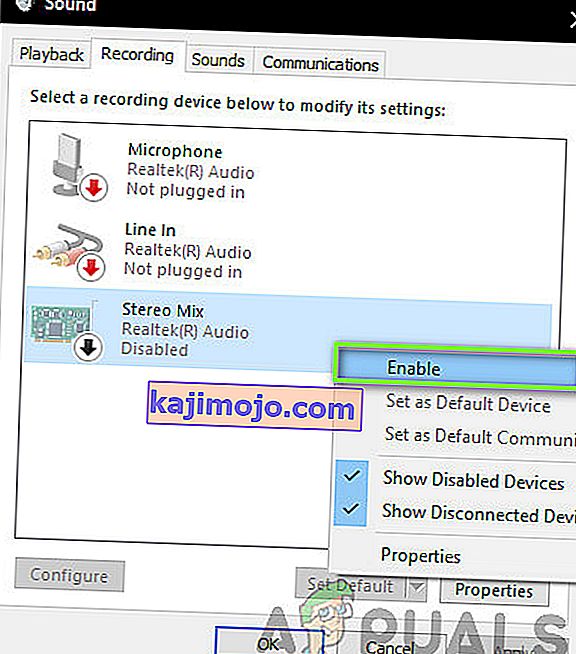
- Simpan perubahan dan keluar. Nyalakan kembali komputer Anda dan periksa apakah masalah telah teratasi untuk selamanya.
Jika semua metode di atas tidak berhasil, Anda dapat mencoba solusi alternatif di Steam.