Jika Anda menginstal driver Realtek Audio di sistem Anda, maka Anda juga akan memiliki Realtek Audio Manager di perangkat Anda. Realtek Audio Manager menyediakan opsi berbeda untuk mengubah pengaturan suara. Namun, ada beberapa kasus di mana Anda tidak dapat membuka Realtek Audio Manager. Ini dapat terjadi pada siapa saja dan Anda tidak perlu melakukan perubahan khusus untuk menyebabkannya. Pengguna yang membeli komputer baru atau menginstal Windows (dan menginstal Driver Realtek) biasanya menjadi korban dari masalah ini tetapi tidak spesifik untuk kumpulan pengguna tersebut. Dalam masalah ini, Anda tidak akan dapat menemukan Manajer Audio Realtek. Itu tidak akan muncul di system tray atau di Control Panel atau di Task Manager. Untuk beberapa, ini mungkin muncul di salah satu tempat ini tetapi mereka tidak dapat membukanya.Bahkan jika Anda pergi ke lokasi di mana file eksekusi Realtek Audio Manager berada, mengklik dua kali file tersebut tidak akan membuka apa pun. Jadi, intinya adalah Anda tidak akan melihat Realtek Audio Manager di mana pun di sistem dan, jika Anda melihat Realtek Audio Manager, membukanya (mengklik dua kali) tidak akan melakukan apa pun.
Penyebab paling umum di balik ini adalah drivernya. Jika driver Anda tidak diinstal dengan benar atau driver Anda rusak, maka Realtek Audio Manager Anda dapat berperilaku seperti ini. Dalam beberapa kasus, pembaruan driver atau pembaruan Windows mungkin menyebabkan masalah ini.
Tips
- Terkadang, masalahnya mungkin ada pada Windows dan Microsoft merilis pembaruan baru setiap bulan dengan berbagai perbaikan kecil. Jadi, pastikan Anda telah menginstal semua pembaruan Windows. Setelah sistem Anda menginstal semua Pembaruan Windows, reboot dan periksa apakah masalahnya sudah diperbaiki atau belum
- Jika Anda tidak dapat menemukan Realtek Audio Manager dan bertanya-tanya bagaimana cara membukanya, lakukan hal berikut
- Tahan tombol Windows dan tekan R.
- Ketik C: \ Program Files \ Realtek \ Audio \ HDA \ dan tekan Enter
- Cari dan klik dua kali file tersebut. exe
- Ini harus membuka Realtek Audio Manager untuk Anda. Jika ini bekerja untuk Anda maka cukup klik kanan pada exe file tersebut dan pilih Create shortcut . Pindahkan pintasan ini ke desktop. Ini akan memudahkan Anda dalam menjalankannya.
Metode 1: Hapus Instalasi dan Instal Ulang Driver
Masalah ini biasanya terkait dengan driver yang rusak atau rusak. Jadi, menghapus dan membiarkan Windows menginstal ulang driver akan menyelesaikan masalah.
- Tahan tombol Windows dan tekan R.
- Ketik devmgmt.msc dan tekan Enter
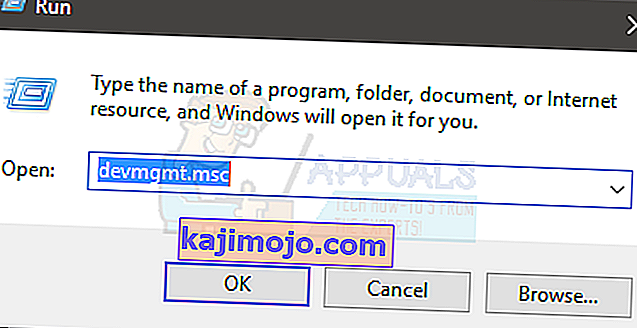
- Cari dan klik dua kali Pengontrol suara, video dan game
- Klik kanan perangkat audio definisi tinggi Realtek Anda
- Pilih Copot pemasangan dan konfirmasikan permintaan tambahan apa pun
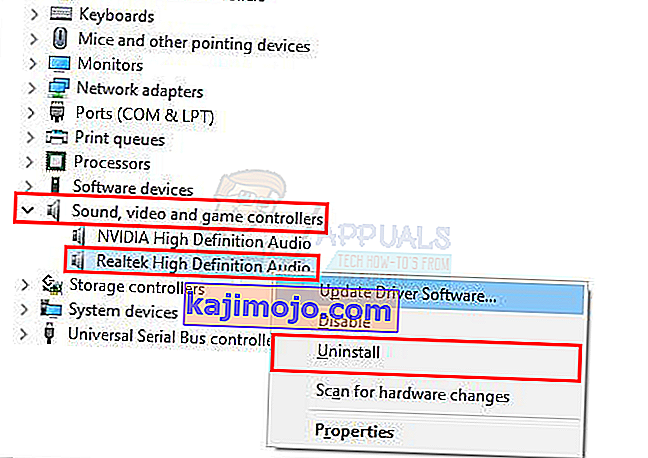
- Setelah driver di-uninstall, klik Action dari menu bar atas
- Pilih Pindai perubahan perangkat keras
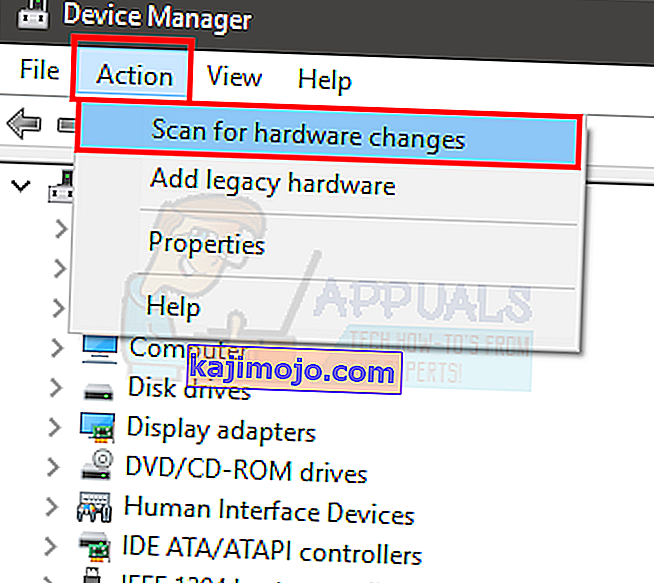
Ini harus menginstal ulang driver dan memperbaiki masalah.
Catatan: Jika tidak menyelesaikan masalah, ulangi langkah-langkah yang diberikan di atas dan lewati langkah 6 dan 7. Setelah Anda menghapus pengandar, reboot sistem dan periksa apakah itu memperbaiki masalah Anda.
Metode 2: Perbaiki Manajer Audio Realtek
Memperbaiki Realtek Audio Manager dari Control Panel juga memperbaiki masalah ini. Berikut langkah-langkah untuk memperbaiki Realtek Audio Manager
- Tahan tombol Windows dan tekan R.
- Ketik appwiz.cpl dan tekan Enter.

- Cari dan pilih Realtek Audio Manager
- Klik Perbaiki dan ikuti petunjuk di layar. Jika Anda tidak melihat tombol Perbaiki, klik tombol Copot Pemasangan (atau Copot Pemasangan / Ubah ). Jendela baru akan terbuka dan Anda akan melihat opsi Perbaikan di jendela itu. Pilih Perbaiki dan klik Berikutnya . Ikuti petunjuk tambahan di layar.
Setelah manajer diperbaiki, Anda sebaiknya pergi.
Metode 3: Pemecah Masalah Microsoft
Microsoft menyediakan pemecah masalahnya sendiri yang memperbaiki masalah kecil. Ini bukan pemecah masalah yang paling efisien, tetapi perlu beberapa menit untuk memindai melalui pemecah masalah ini. Jadi, coba jalankan pemecah masalah terkait audio dan perangkat keras ini untuk melihat apakah mereka menyelesaikan masalah.
- Tahan tombol Windows dan tekan R.
- Ketik control.exe / nama Microsoft. Pemecahan masalah dan tekan Enter
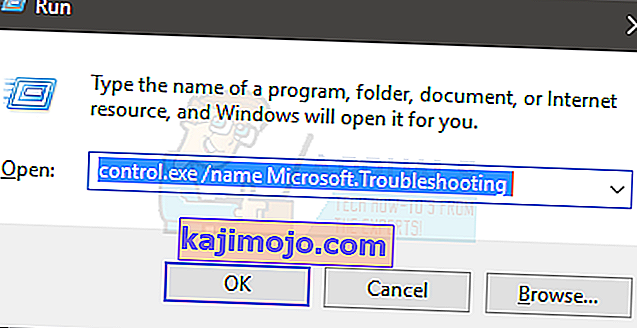
- Pilih Hardware and Sound
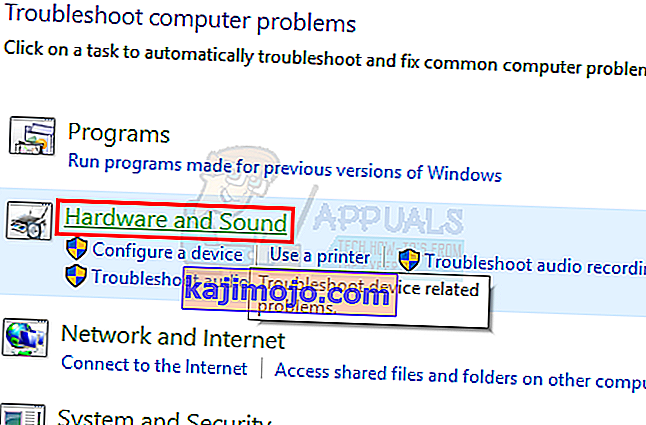
- Pilih Hardware and Devices
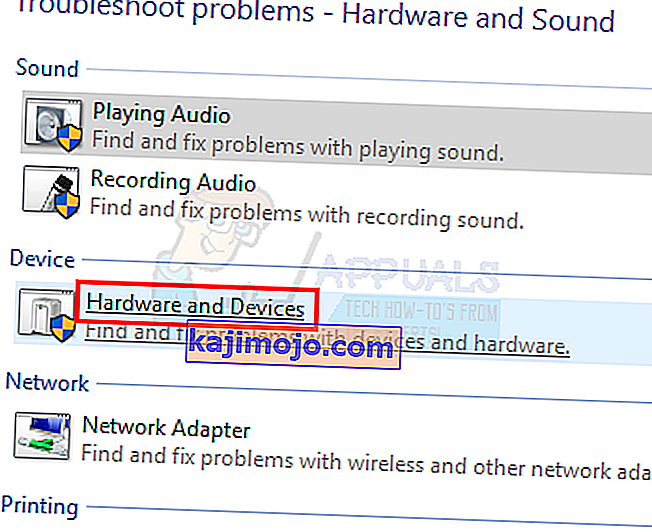
- Klik Advanced
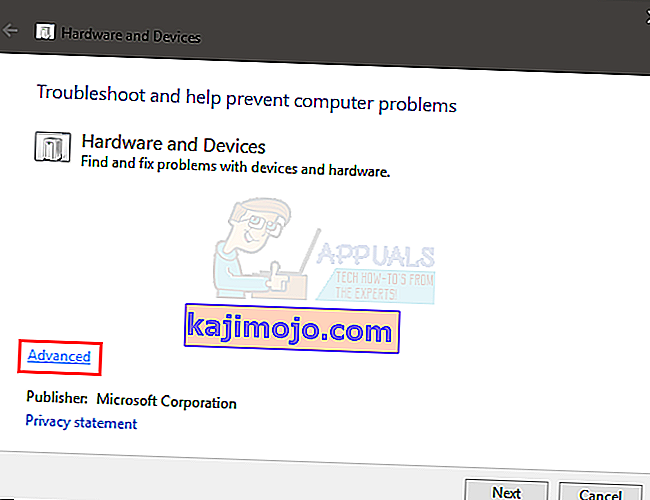
- Centang opsi Terapkan perbaikan secara otomatis
- Klik Berikutnya dan ikuti petunjuk di layar
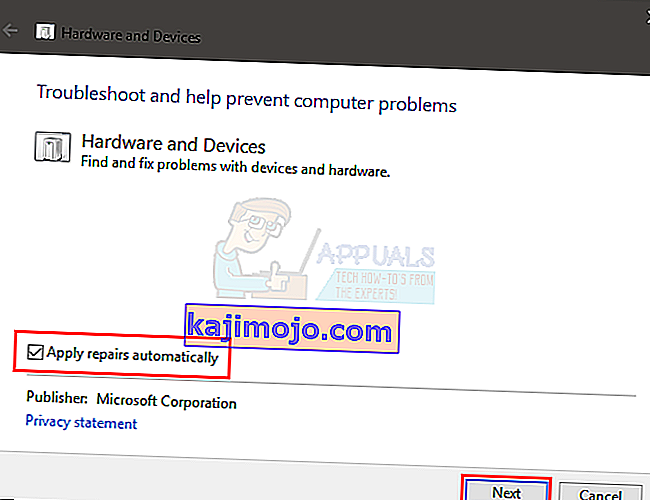
Periksa apakah ini menyelesaikan masalah.
Metode 4: Perbarui Driver
Mengunduh driver dari situs Realtek juga telah menyelesaikan masalah bagi banyak pengguna. Jadi, unduh dan instal driver terbaru dari situs Realtek.
Berikut langkah-langkah untuk mengunduh dan menginstal driver Realtek
- Klik di sini dan pilih High Definition Audio Codec (Software) option
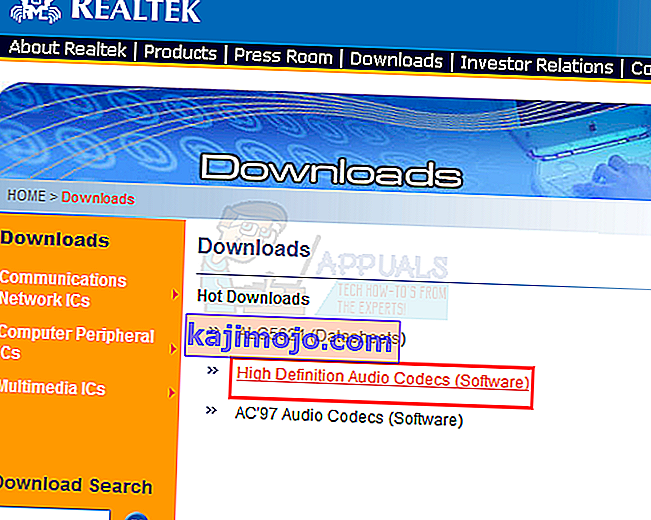
- Centang opsi Saya menerima di atas
- Klik Next
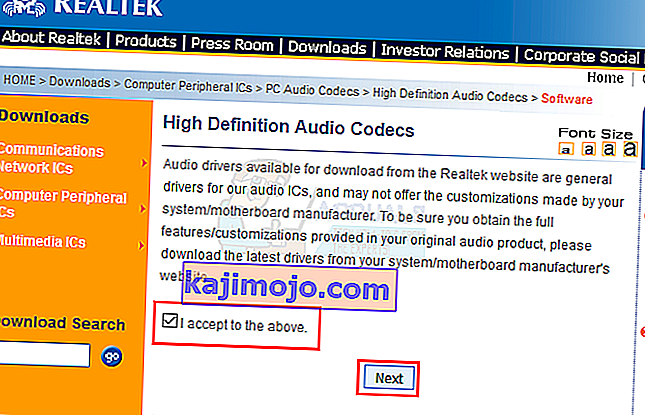
- Unduh driver yang sesuai untuk versi Windows Anda
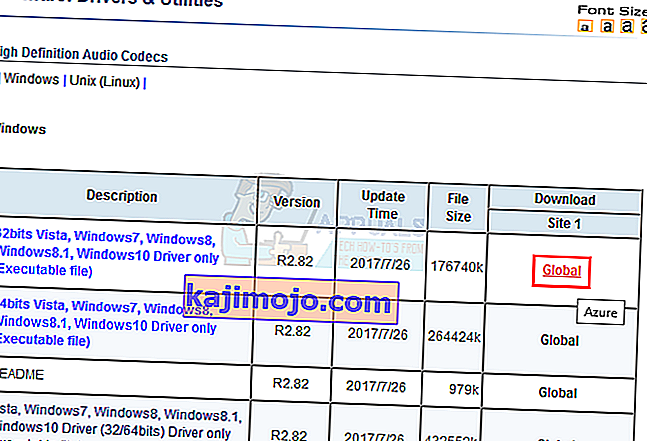
- Setelah driver diunduh, klik dua kali untuk menjalankan file dan ikuti petunjuk di layar.
Masalahnya akan hilang setelah instalasi driver berhasil.
Metode 5: Rollback Drivers
Jika Anda mulai mengalami masalah ini setelah Anda memperbarui driver maka masalahnya mungkin versi driver terbaru. Seringkali versi yang lebih baru memiliki beberapa jenis bug yang menyebabkan jenis masalah ini. Ada opsi di pengelola perangkat yang memungkinkan Anda memutar kembali ke versi driver sebelumnya. Langkah-langkah untuk mengembalikan driver Anda diberikan di bawah ini
- Tahan tombol Windows dan tekan R.
- Ketik devmgmt.msc dan tekan Enter
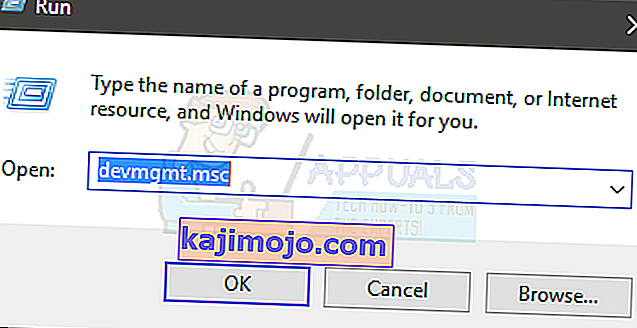
- Cari dan klik dua kali Pengontrol suara, video dan game
- Klik dua kali driver kartu suara Anda
- Pilih tab Driver dan biarkan terbuka.
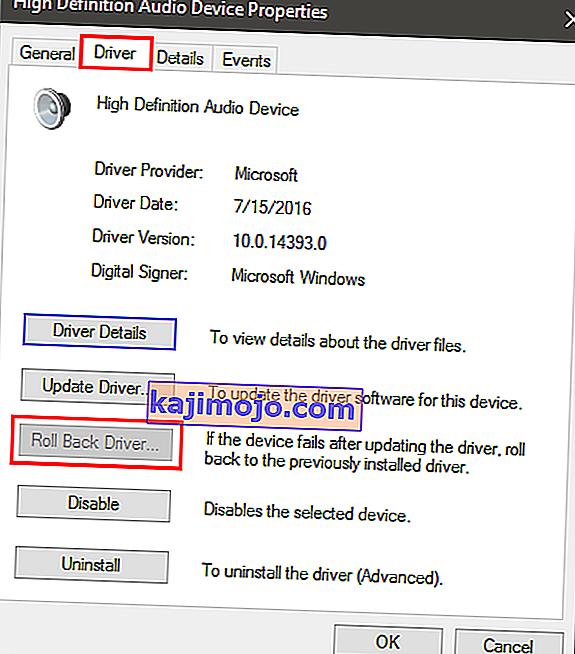
- Klik tombol Roll Back Driver… dan ikuti petunjuk di layar. Jika opsi ini berwarna abu-abu, maka tidak ada yang dapat Anda lakukan. Satu-satunya pilihan yang Anda miliki adalah menghapus penginstalan driver dan membiarkan Windows menginstal driver secara otomatis. Untuk ini, lanjutkan ke metode 1.
Metode 6: Instal Driver dari Katalog Pembaruan Microsoft
Jika Anda mulai mengalami masalah setelah menginstal pembaruan Windows, maka metode ini akan memperbaiki masalah tersebut. Ada begitu banyak kasus di mana Pembaruan Windows memperkenalkan bug yang menyebabkan masalah dengan driver atau aplikasi lain. Jadi, menginstal driver dari Katalog Pembaruan Microsoft akan memperbaiki masalah ini.
Berikut langkah-langkah untuk mengunduh dan menginstal driver
- Klik //www.catalog.update.microsoft.com/Search.aspx?q=6.0.1.8328 dan unduh versi yang paling sesuai untuk Anda. Cukup klik tombol Unduh di depan opsi yang sesuai untuk Anda
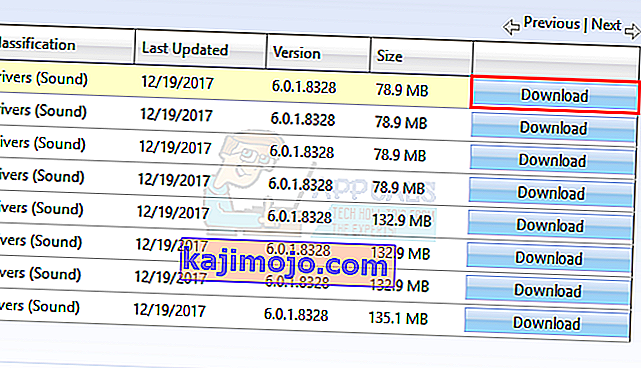
- Jendela baru akan terbuka. Klik tautan yang diberikan di jendela itu dan simpan file
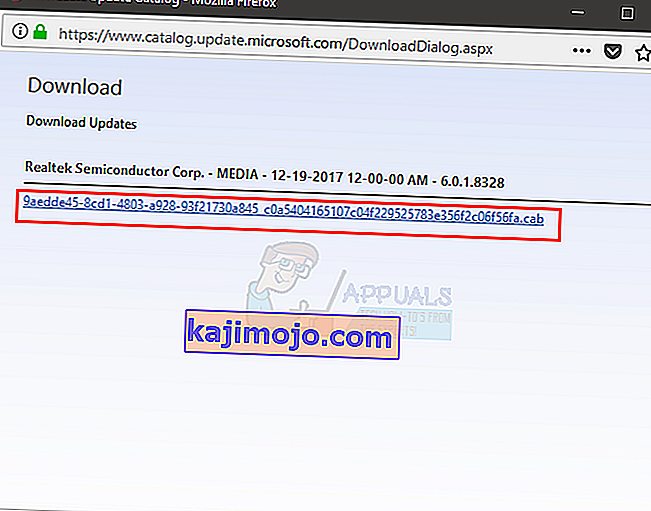
- Arahkan ke lokasi tempat Anda ingin mengekstrak konten file. Klik kanan di manapun pada ruang kosong dan pilih New lalu pilih Folder . Beri nama folder ini apa pun yang Anda inginkan dan tekan Enter
- Klik kanan file yang diunduh dan pilih Ekstrak file…
- Klik Telusuri dan pilih lokasi tempat Anda ingin mengekstrak konten file. Ini harus menjadi folder yang Anda buat pada langkah 3.
- Klik Ok
- Sekarang, Anda perlu memutuskan koneksi internet. Ini karena kami akan menghapus driver lama dan kami tidak ingin Windows menginstal ulang driver untuk kami. Kami ingin menginstal driver yang kami unduh secara manual.
- Tahan tombol Windows dan tekan R.
- Ketik ncpa.cpl dan tekan Enter
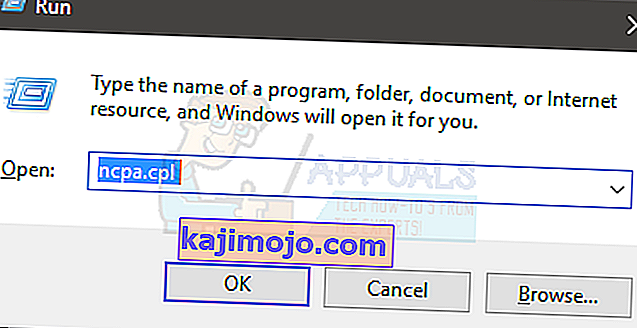
- Klik kanan koneksi internet Anda dan pilih opsi Disable atau Connect / Disconnect
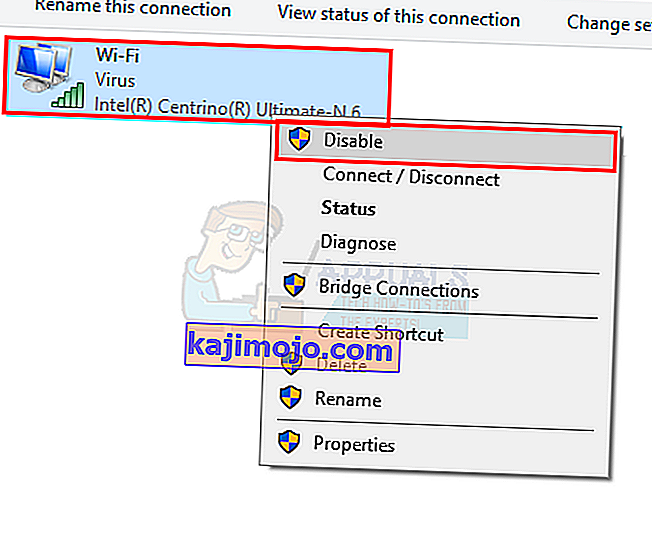
- Tahan tombol Windows dan tekan R.
- Ketik devmgmt.msc dan tekan Enter untuk membuka Device Manager .
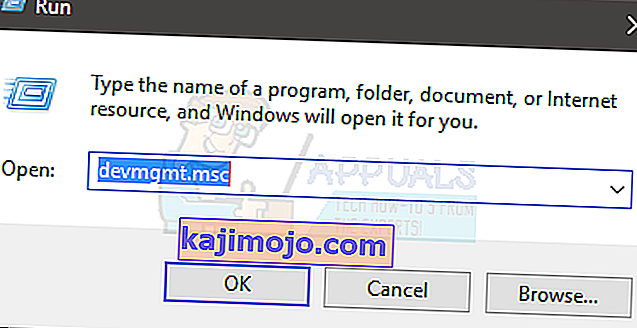
- Cari dan klik dua kali Pengontrol suara, video dan game
- Klik kanan perangkat audio definisi tinggi Realtek Anda
- Pilih Copot pemasangan dan konfirmasikan permintaan tambahan apa pun
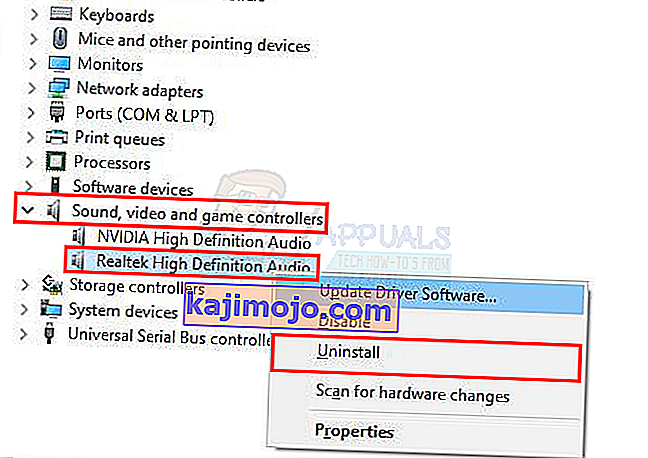
- Mulai ulang
- Tunggu hingga Windows memulai kembali. Tahan tombol Windows dan tekan R.
- Ketik devmgmt.msc dan tekan Enter
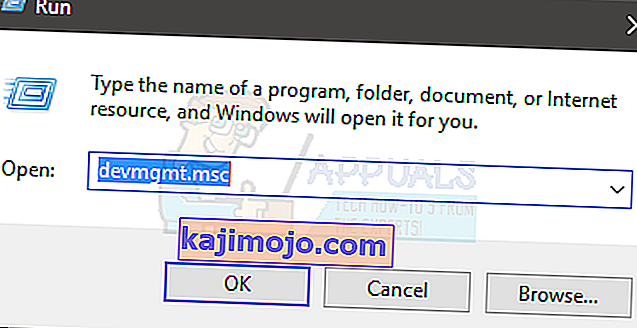
- Cari dan klik dua kali Pengontrol suara, video dan game
- Klik kanan perangkat audio definisi tinggi Realtek Anda
- Pilih Perbarui Perangkat Lunak Pengemudi…
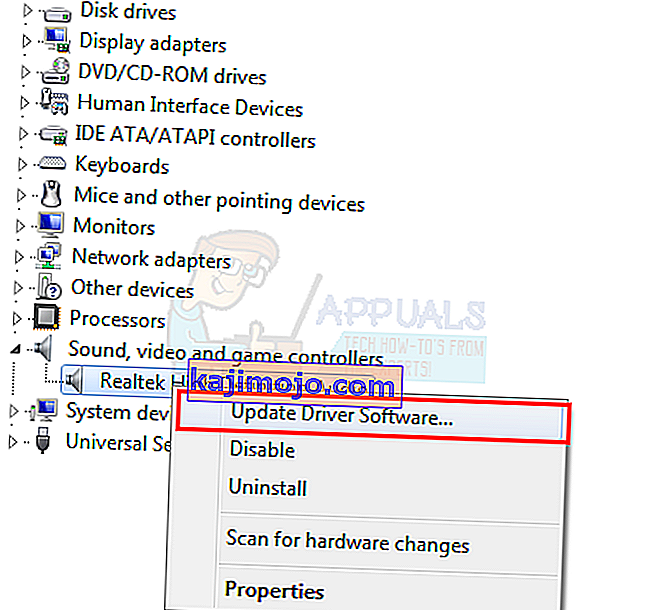
- Pilih Jelajahi komputer saya untuk perangkat lunak driver
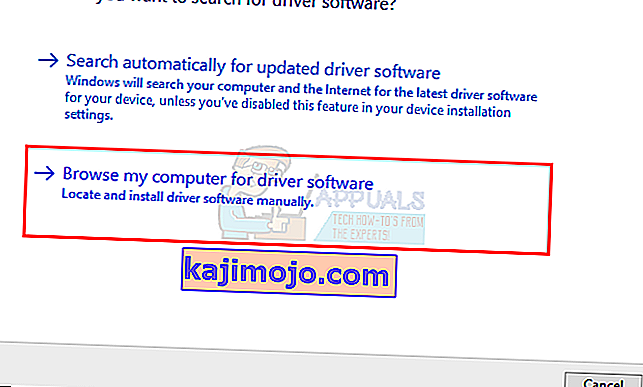
- Klik Browse dan arahkan ke lokasi folder yang memiliki konten driver yang diunduh. Pilih folder ini dan klik Buka
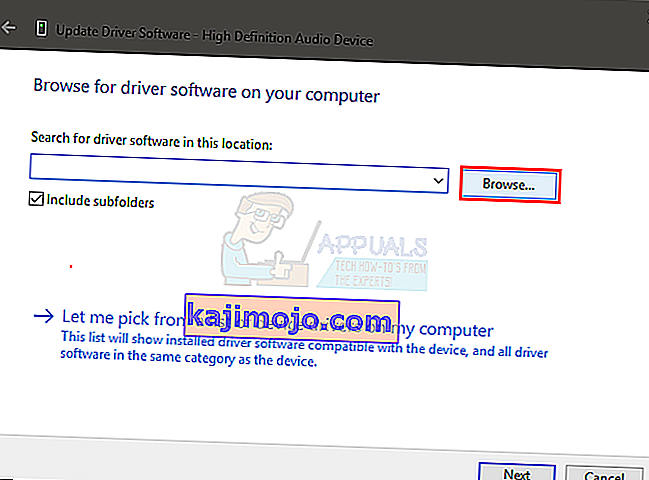
- Klik Berikutnya dan ikuti petunjuk tambahan di layar.
Setelah driver diinstal, mulai ulang sistem dan Anda siap melakukannya. Anda dapat mengaktifkan internet dan semuanya akan berfungsi normal.
Metode 7: Instal Pengandar dari pengandar yang tersedia
Jika tidak ada yang berhasil untuk Anda maka Anda dapat mencoba ini. Ada opsi di pengelola perangkat yang memungkinkan Anda menginstal driver dari daftar driver yang tersedia di mesin Anda. Anda akan dapat melihat Driver Audio Realtek di daftar ini. Menginstal driver dengan cara ini telah menyelesaikan masalah bagi sebagian orang. Jadi, jika tidak ada yang berhasil, coba cara memperbarui driver ini.
Berikut adalah langkah-langkah lengkap untuk memperbarui driver dari daftar driver yang tersedia
- Tahan tombol Windows dan tekan R.
- Ketik devmgmt.msc dan tekan Enter
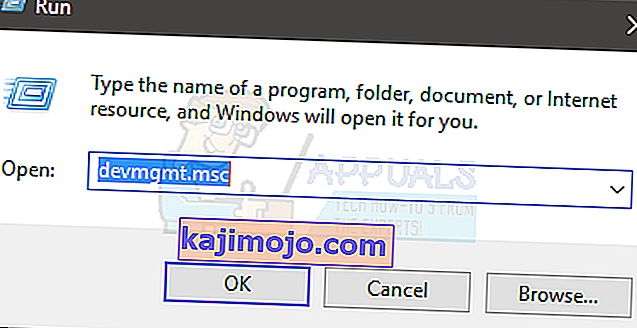
- Cari dan klik dua kali Pengontrol suara, video dan game
- Klik kanan perangkat audio definisi tinggi Realtek Anda
- Pilih Perbarui Perangkat Lunak Pengemudi…
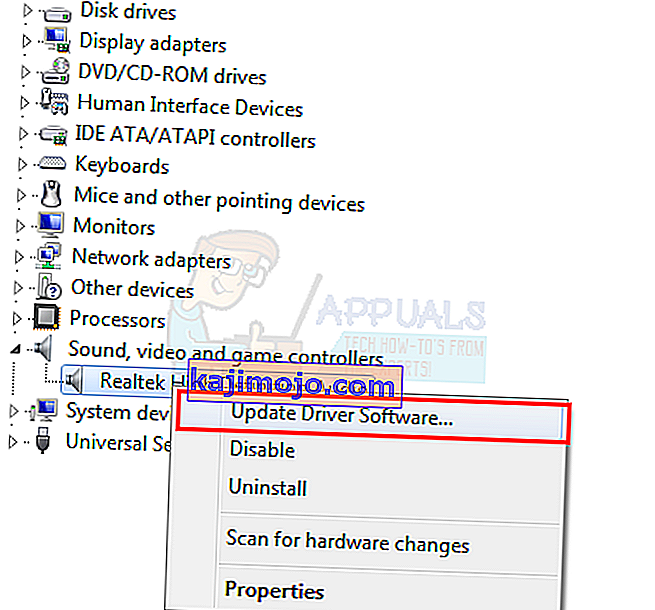
- Pilih Jelajahi komputer saya untuk perangkat lunak driver
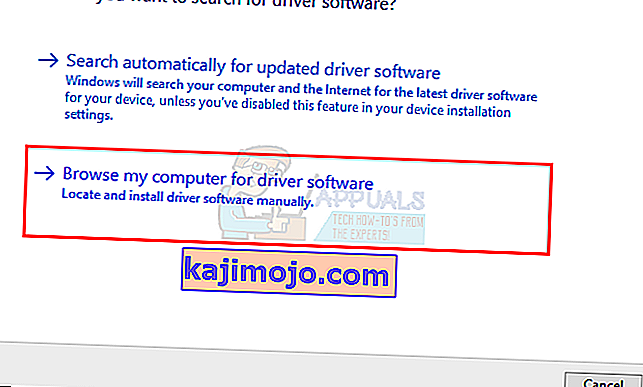
- Pilih Biarkan saya memilih dari daftar driver yang tersedia di komputer saya
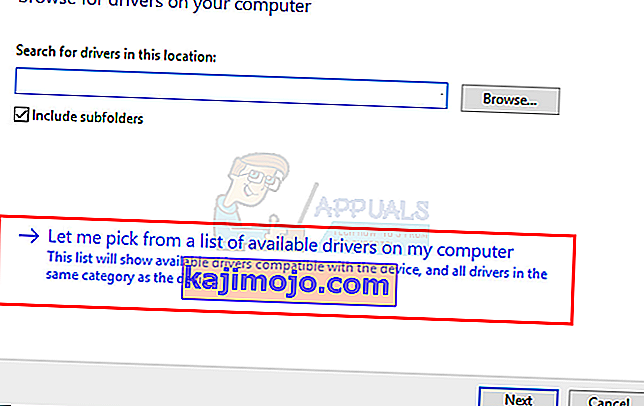
- Pilih Realtek High Definition Audio dan klik Next . Ikuti petunjuk tambahan di layar.
- Setelah selesai, reboot

