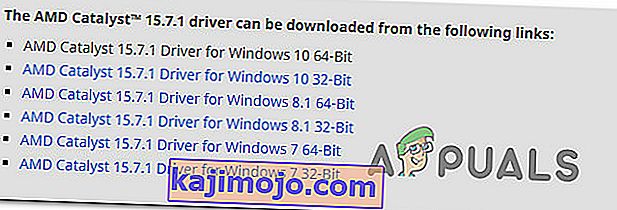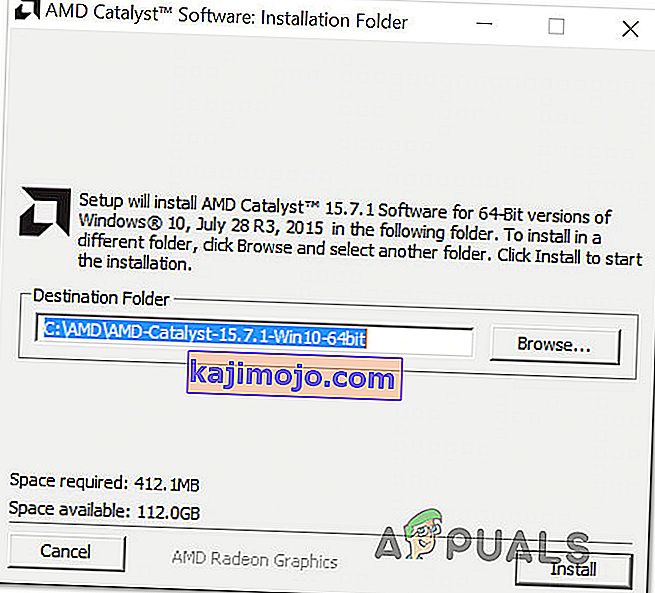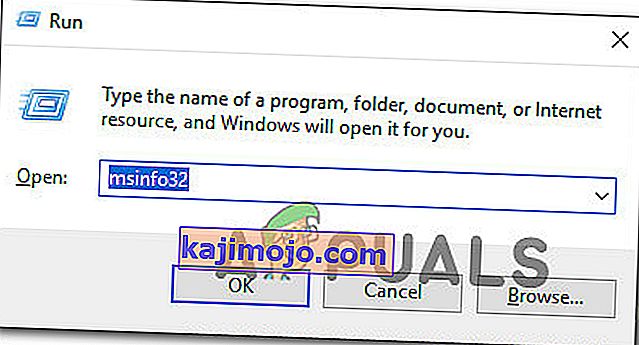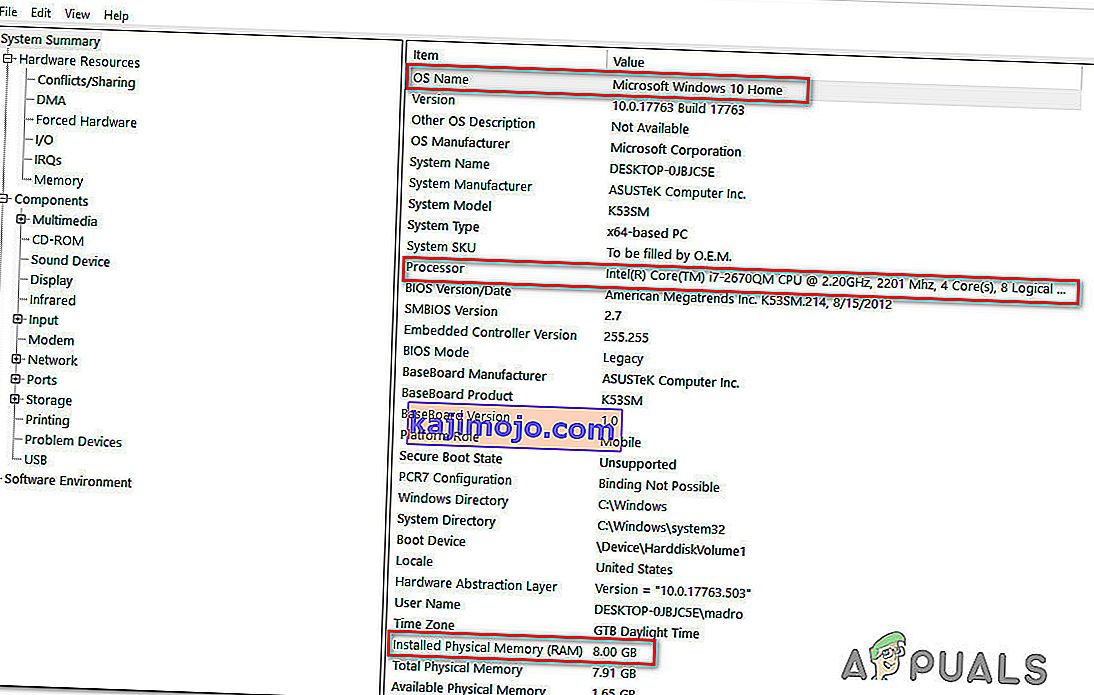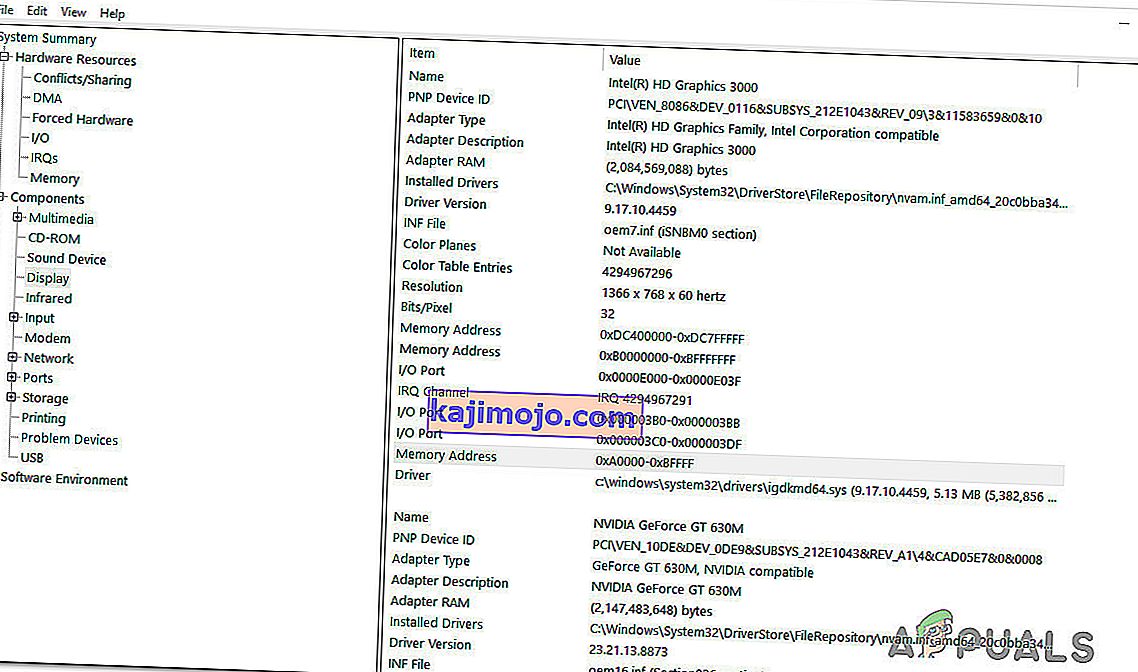Beberapa pengguna melihat pesan org.lwjgl.LWJGLException: Format piksel tidak dipercepat kesalahan saat mencoba meluncurkan Minecraft melalui peluncur resmi. Meskipun masalah sebagian besar dilaporkan terjadi di Windows 10, ada kejadian lain dari masalah ini yang terjadi dengan Windows 7 dan Windows 8.1.

Apa yang menyebabkan Minecraft Error org.lwjgl.LWJGLException?
Kami menyelidiki masalah khusus ini dengan melihat berbagai laporan pengguna dan strategi perbaikan yang biasanya digunakan untuk mengatasi kesalahan Minecraft org.lwjgl.LWJGLException . Berdasarkan penyelidikan kami, ada beberapa penyebab potensial berbeda yang mungkin bertanggung jawab atas kemunculan kesalahan ini:
- Pengandar GPU yang kedaluwarsa - Dalam sebagian besar kasus, kesalahan khusus ini akan terjadi karena komputer menggunakan pengandar GPU yang kedaluwarsa. Beberapa pengguna yang terpengaruh telah melaporkan bahwa mereka berhasil menyelesaikan masalah dengan memperbarui driver ke versi terbaru. Ini dapat dilakukan secara manual, melalui Device Manager atau dengan menggunakan perangkat lunak berpemilik.
- WU memperbarui GPU dengan versi yang tidak kompatibel - Pembaruan Windows diketahui merusak beberapa fungsionalitas (terutama yang berkaitan dengan GPU) ketika mencoba memperbarui versi GPU ke yang terbaru. Mungkin saja komponen pemutakhiran akhirnya memasang versi yang lebih baru yang sebenarnya tidak kompatibel dengan model GPU Anda. Dalam kasus ini, Anda dapat menyelesaikan masalah dengan memutar kembali ke versi driver GPU sebelumnya.
- Catalyst Control Center hilang dari PC - Jika Anda menggunakan model AMD GPU yang lebih lama, kemungkinan Anda mengalami masalah ini karena Catalyst Control Center tidak diinstal di komputer Anda. Jika skenario ini dapat diterapkan, Anda akan dapat menyelesaikan masalah dengan menginstal utilitas yang hilang.
- Komputer tidak memenuhi persyaratan minimum - Minecraft edisi Java terbaru memiliki lebih banyak sumber daya yang menuntut pendahulunya. Jika Anda memiliki PC kelas bawah, mungkin Anda mendapatkan pesan kesalahan ini karena spesifikasi komputer Anda di bawah persyaratan minimum Minecraft. Dalam kasus ini, satu-satunya cara untuk menyelesaikan masalah ini adalah dengan memperbarui perangkat keras PC / laptop Anda.
Jika Anda juga mengalami kesalahan Minecraft Error org.lwjgl.LWJGLException saat mencoba meluncurkan Minecraft, artikel ini akan memberi Anda beberapa langkah pemecahan masalah terkait masalah tersebut. Di bawah, Anda akan menemukan kumpulan perbaikan potensial yang telah berhasil digunakan oleh pengguna lain dalam situasi serupa untuk menyelesaikan masalah ini. Setiap metode yang ditampilkan di bawah ini dipastikan berfungsi oleh setidaknya satu pengguna yang terpengaruh.
Jika Anda ingin tetap seefisien mungkin, kami menganjurkan Anda untuk mengikuti metode di bawah ini sesuai dengan urutan penyajiannya, karena disusun berdasarkan efisiensi dan kesulitan. Salah satu perbaikan pasti akan menyelesaikan masalah terlepas dari pelakunya yang akhirnya menciptakan masalah.
Metode 1: Memperbarui driver GPU
Ternyata, Kesalahan Minecraft org.lwjgl.LWJGLException sering dilaporkan terjadi jika GPU berjalan dengan versi driver yang sudah ketinggalan zaman . Beberapa pengguna yang terpengaruh telah melaporkan bahwa masalah telah diselesaikan segera setelah mereka memperbarui ke versi terbaru yang tersedia (sesuai dengan model kartu grafis mereka).
Untuk memperbarui GPU Anda, Anda dapat menggunakan Pengelola Perangkat atau menginstal versi terbaru secara manual. Namun perlu diingat bahwa menggunakan jalur kepemilikan dikenal jauh lebih efisien. Tetapi terlepas dari preferensi Anda, kami membantu Anda. Jangan ragu untuk memilih panduan mana yang tampaknya lebih mudah diakses untuk situasi Anda saat ini.
Memperbarui driver GPU melalui Device Manager
- Tekan tombol Windows + R untuk membuka kotak dialog Run. Kemudian, ketik "devmgmt.msc" dan tekan Enter untuk membuka Device Manager . Jika diminta oleh UAC (Kontrol Akun Pengguna), klik Ya untuk memberikan hak administratif.
- Di dalam Device Manager , perluas menu drop-down yang terkait dengan Display Adapters . Kemudian, klik kanan pada GPU yang Anda gunakan secara aktif saat bermain Minecraft dan pilih Properties dari menu konteks.
- Setelah Anda berada di dalam menu Properties GPU Anda, pilih tab Driver dan klik Perbarui driver.
- Kemudian, dari layar berikutnya, klik kotak yang terkait dengan Cari secara otomatis untuk perangkat lunak driver yang diperbarui .
- Tunggu untuk melihat apakah pemindaian menunjukkan versi driver baru yang tersedia. Jika versi driver baru tersedia, ikuti petunjuk di layar untuk menginstalnya.
- Setelah versi baru diinstal, mulai ulang komputer Anda dan lihat apakah masalah telah teratasi setelah urutan pengaktifan berikutnya selesai.

Memperbarui GPU menggunakan perangkat lunak berpemilik
Jika Anda menggunakan GPU khusus untuk aktivitas permainan Anda, cara yang lebih baik untuk memastikan bahwa Anda memiliki pembaruan terbaru yang secara khusus dirilis untuk kartu grafis Anda adalah dengan menggunakan perangkat lunak berpemilik yang benar sesuai dengan pabrikan GPU Anda.
Setiap pabrikan GPU besar memiliki perangkat lunak berpemilik yang secara otomatis akan mengidentifikasi dan menginstal driver yang benar. Konsultasikan daftar di bawah ini dan instal utilitas yang benar sesuai dengan pabrikan GPU Anda:
- Pengalaman GeForce - Nvidia
- Adrenalin - AMD
- Driver Intel - Intel
Jika Anda masih mengalami Minecraft Error org.lwjgl.LWJGLException bahkan setelah memastikan bahwa Anda telah menginstal driver GPU terbaru, pindah ke metode berikutnya di bawah.
Metode 2: Mengembalikan driver grafis
Jika Anda baru mulai mendapatkan Minecraft Error org.lwjgl.LWJGLException baru-baru ini (game yang dulu berfungsi sebelumnya), kemungkinan pembaruan GPU yang dipaksakan oleh WU (Pembaruan Windows) akhirnya menciptakan masalah ini. Banyak pengguna melaporkan bahwa masalah ini berpotensi terjadi jika komponen WU akhirnya menginstal driver grafis yang sebenarnya tidak kompatibel dengan model GPU.
Beberapa pengguna telah melaporkan bahwa mereka berhasil menyelesaikan masalah ini setelah menggunakan Pengelola Perangkat untuk memutar kembali ke versi driver sebelumnya. Berikut panduan singkat tentang cara melakukan ini:
Catatan: Prosedur berikut akan berlaku terlepas dari versi Windows Anda.
- Tekan tombol Windows + R untuk membuka kotak dialog Run. Kemudian, ketik "devmgmt.msc" dan tekan Enter untuk membuka Device Manager .
- Setelah Anda berada di dalam Device manager, perluas menu drop-down yang terkait dengan Display Adapters . Selanjutnya, klik kanan pada perangkat adaptor tampilan yang digunakan saat bermain game dan klik Properties.
Catatan: Jika Anda memiliki dua adapter tampilan yang berbeda (terintegrasi dan GPU khusus), klik kanan pada GPU khusus, karena itulah komunikasi
- Di dalam layar Properties GPU Anda, pilih tab Driver dan klik Roll Back Driver
Catatan: Jika Anda diminta untuk memberikan alasan mengapa Anda membatalkan driver, pilih "Aplikasi saya tidak berfungsi dengan driver ini" dan klik Ya untuk memulai proses.
- Setelah prosedur selesai, mulai ulang komputer Anda dan lihat apakah masalah telah diselesaikan pada urutan pengaktifan berikutnya.

Jika masalah masih belum teratasi, lanjutkan ke metode berikutnya di bawah.
Metode 3: Memasang Pusat Kontrol Katalis (jika ada)
Jika Anda menggunakan AMD GPU, kemungkinan masalahnya terjadi karena Pusat Kontrol Catalyst tidak diinstal pada PC yang menampilkan masalah. Beberapa pengguna yang terpengaruh telah melaporkan bahwa masalah "Aplikasi saya tidak berfungsi dengan driver ini" tidak lagi terjadi setelah mereka memastikan bahwa Pusat Kontrol Katalis AMD diinstal pada Mesin mereka.
Catatan: Jika Anda tidak memiliki GPU AMD, langsung ke metode selanjutnya di bawah ini.
Berikut panduan cepat aq untuk menginstal AMD Catalyst:
- Mulailah dengan menutup semua aplikasi yang terbuka (termasuk firewall pihak ketiga, AV pihak ketiga, program akses jarak jauh dan segala jenis perangkat lunak webcam).
- Kunjungi tautan ini (di sini ) dan unduh driver AMD Catalyst yang sesuai dengan versi OS dan arsitektur bit Anda.
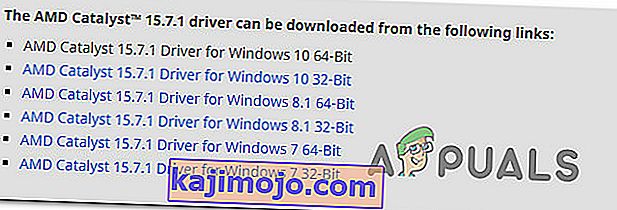
- Setelah penginstalan yang dapat dieksekusi diunduh, klik dua kali di atasnya dan ikuti petunjuk di layar untuk menginstal perangkat lunak di sistem Anda.
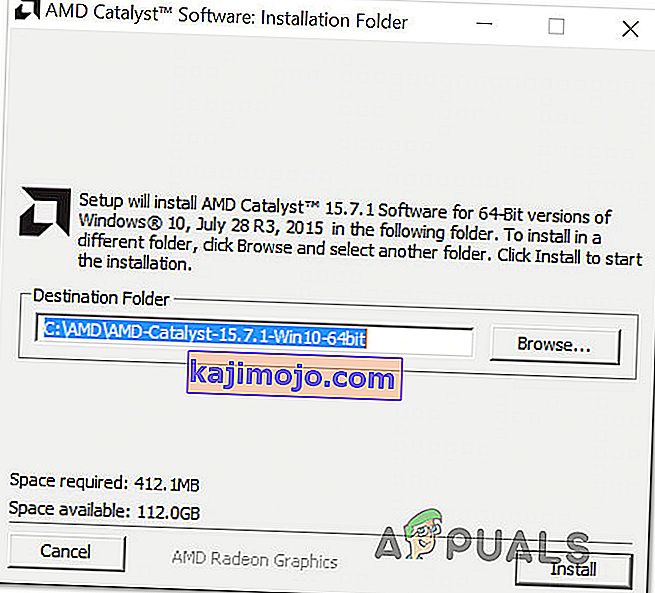
Catatan: Anda dapat memilih Custom ketika diminta untuk mengkonfirmasi metode instalasi dan hapus centang semua yang disertakan dengan Catalyst.
- Setelah Anda menyetujui ToS, tunggu sampai penginstalan selesai.
- Restart komputer Anda dan lihat apakah Minecraft Error org.lwjgl.LWJGLException telah diselesaikan setelah urutan startup berikutnya selesai.
Jika Anda masih melihat pesan kesalahan yang sama, pindah ke metode selanjutnya di bawah ini.
Metode 4: Verifikasi apakah komputer memenuhi Persyaratan Sistem minimum
Jika Anda sampai sejauh ini tanpa hasil (dan Minecraft tidak pernah bekerja pada mesin khusus ini), kemungkinan besar komputer Anda tidak memenuhi persyaratan sistem minimum Minecraft. Hanya ada satu cara untuk menentukan ini - Dengan membandingkan spesifikasi sistem Anda dengan spesifikasi minimum Minecraft.
Berikut spesifikasi minimum Minecraft (Java Edition):
- CPU : Intel Core i3-3210 3,2 GHz / AMD A8-7600 APU 3,1 GHz atau setara
- RAM : 4 GB
- GPU (Terintegrasi): Intel HD Graphics 4000 (Ivy Bridge) atau AMD Radeon R5 series (Kaveri line) dengan OpenGL 4.4 *
- GPU (Diskrit): Nvidia GeForce 400 Series atau AMD Radeon HD 7000 series dengan OpenGL 4.4
- HDD : Setidaknya 1GB untuk inti game, peta, dan file lainnya
- OS :
- Windows: Windows 7 dan yang lebih baru
- macOS: OS X 64-bit apa pun yang menggunakan 10.9 Maverick atau yang lebih baru
- Linux: Semua distribusi 64-bit modern mulai tahun 2014 dan seterusnya
Berikut panduan cepat untuk melihat spesifikasi PC Anda sendiri:
- Tekan tombol Windows + R untuk membuka kotak dialog Run. Kemudian, ketik "msinfo32" dan tekan Enter untuk membuka jendela Informasi Sistem .
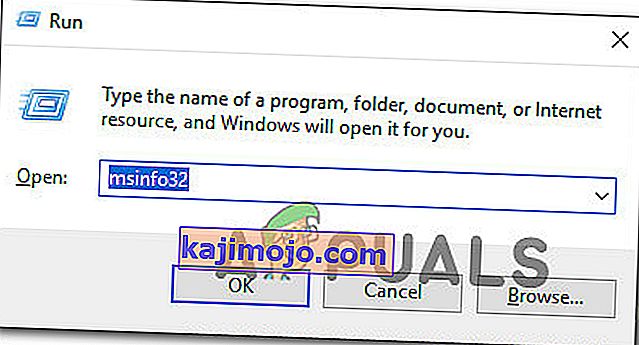
- Mulailah dengan memilih Ringkasan Sistem dari menu vertikal di sebelah kiri. Kemudian, pindah ke panel kanan untuk menemukan OS, Prosesor (CPU) dan RAM yang Terpasang.
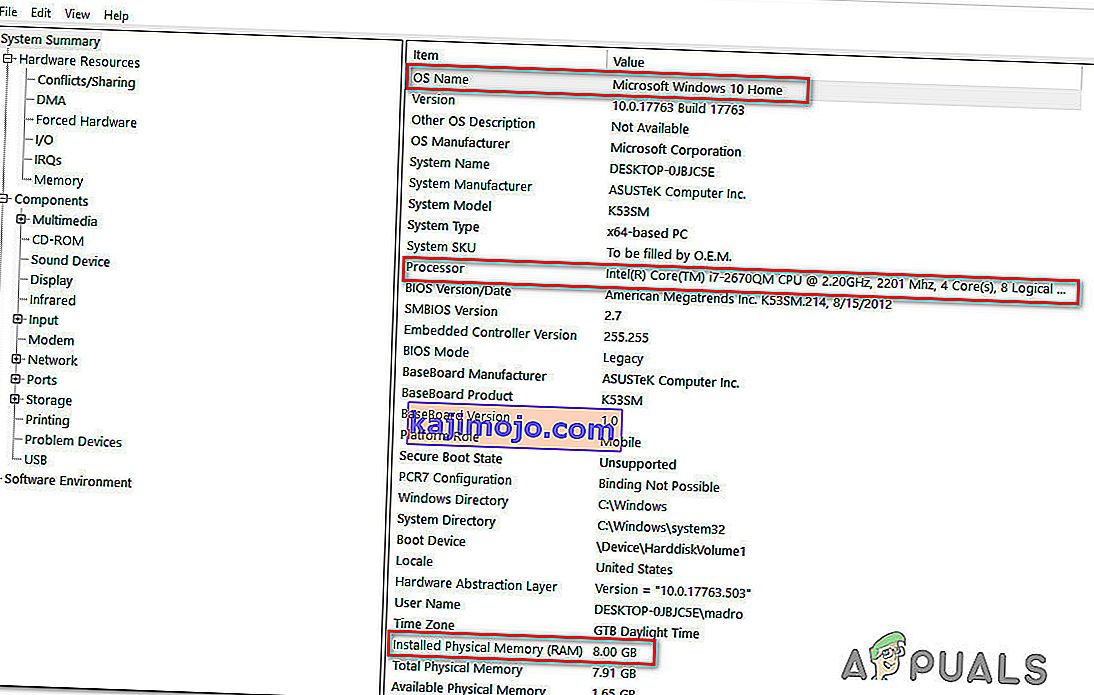
- Untuk melihat GPU Anda, pilih Komponen dari menu vertikal di sebelah kiri, lalu klik Tampilan. Kemudian, pindah ke panel kanan untuk melihat kartu GPU yang diinstal pada PC.
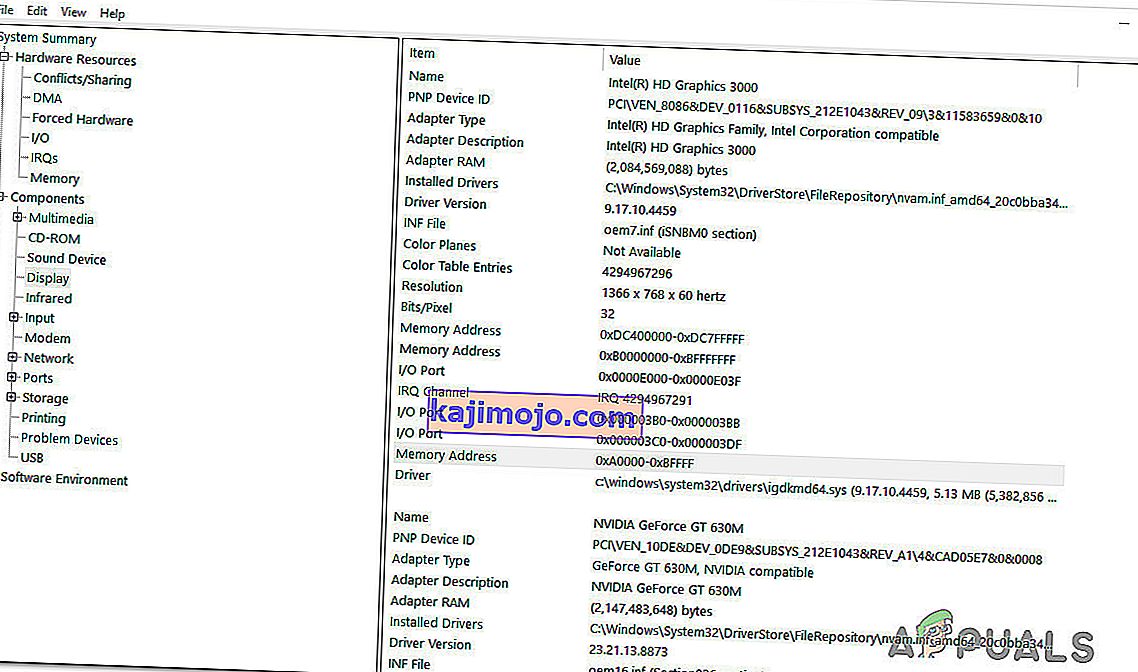
Catatan: Jika Anda memiliki GPU terintegrasi dan khusus (diskrit), solusi terintegrasi akan dicantumkan terlebih dahulu. Namun perlu diingat bahwa saat bermain game atau melakukan aktivitas yang menuntut GPU lainnya, GPU khusus akan digunakan.
Jika spesifikasi PC Anda di bawah persyaratan minimum yang tercantum di atas, Anda tidak akan dapat melewati Minecraft Error org.lwjgl.LWJGLException hingga Anda memperbarui perangkat keras Anda.