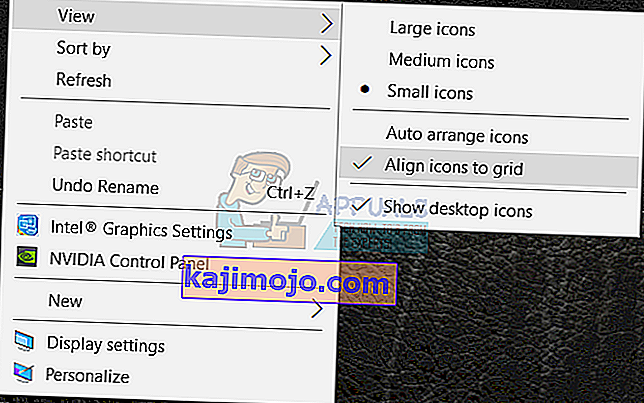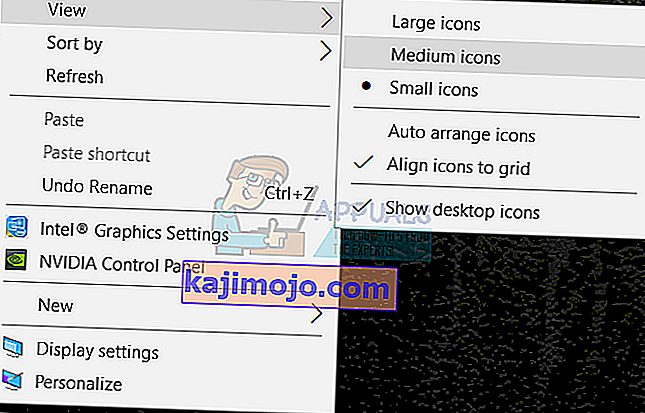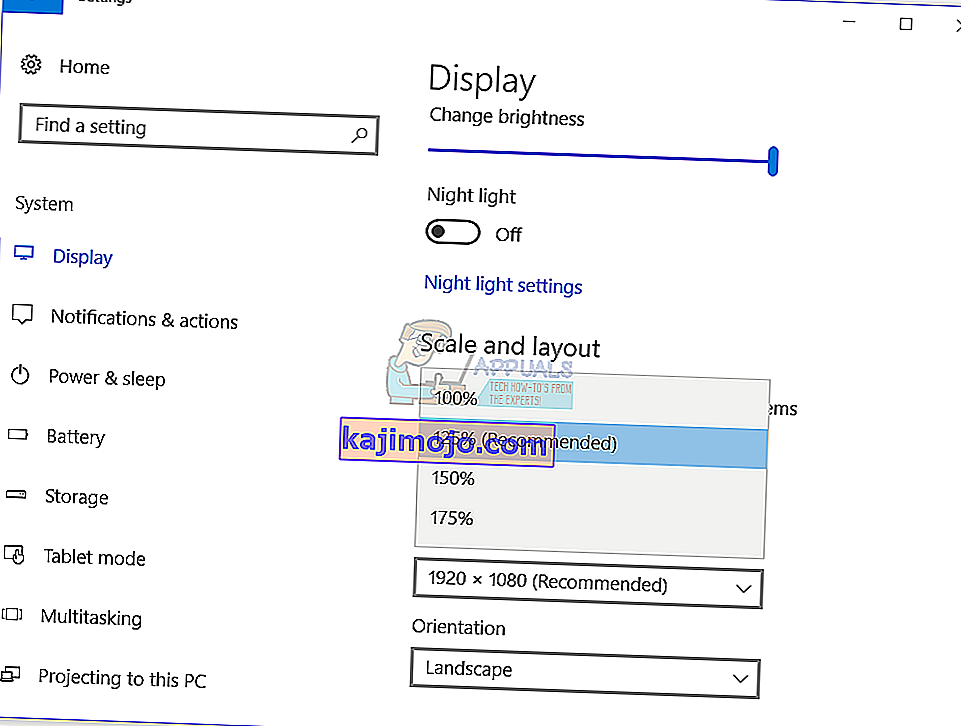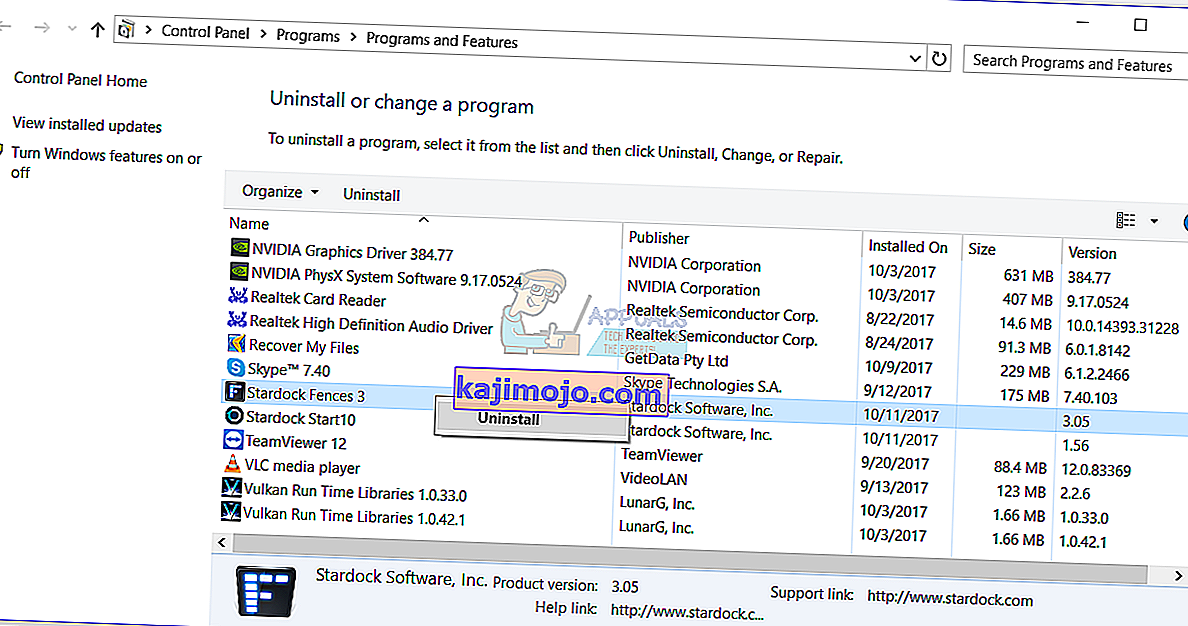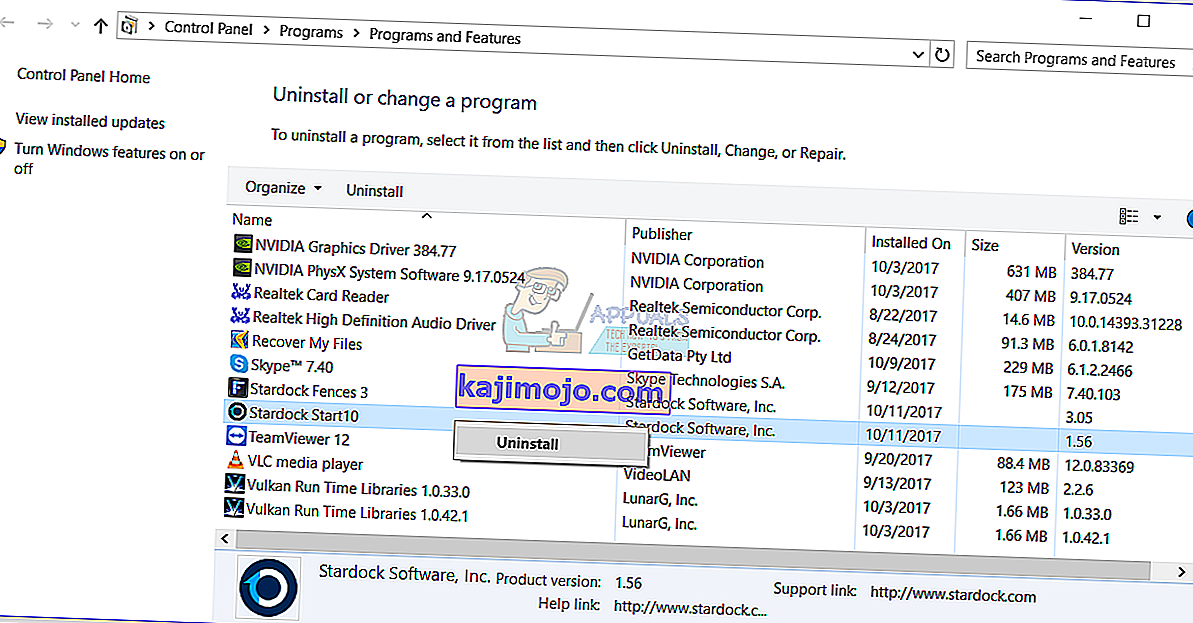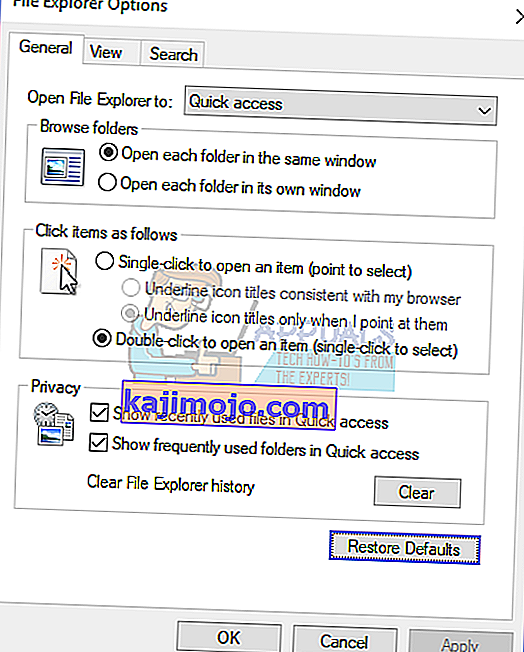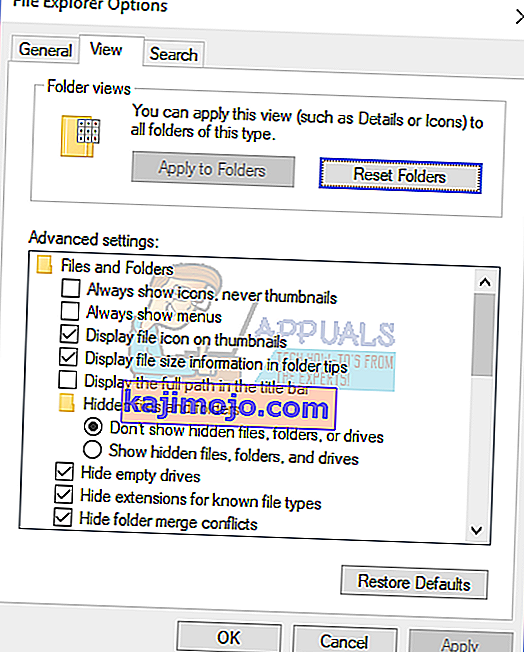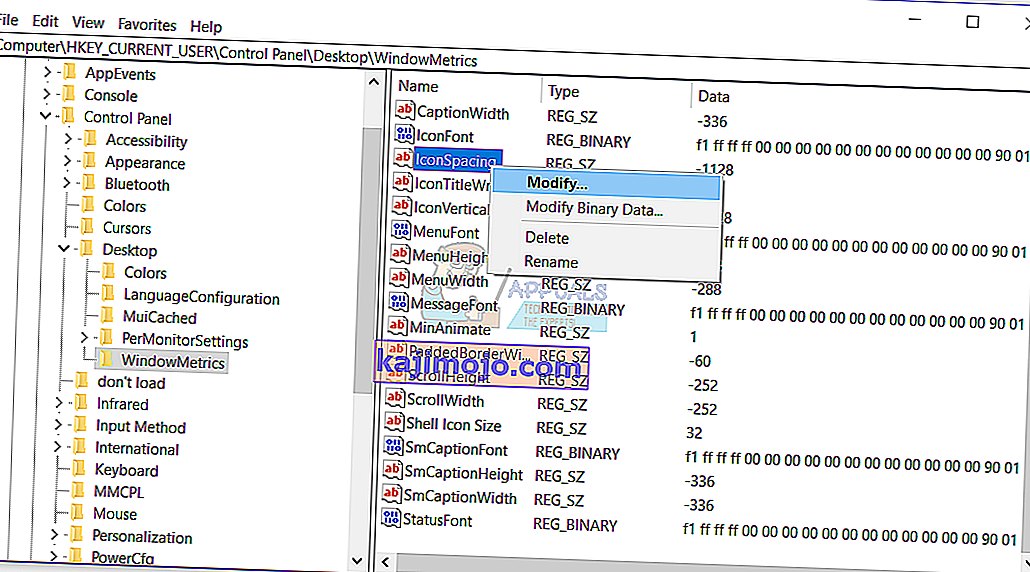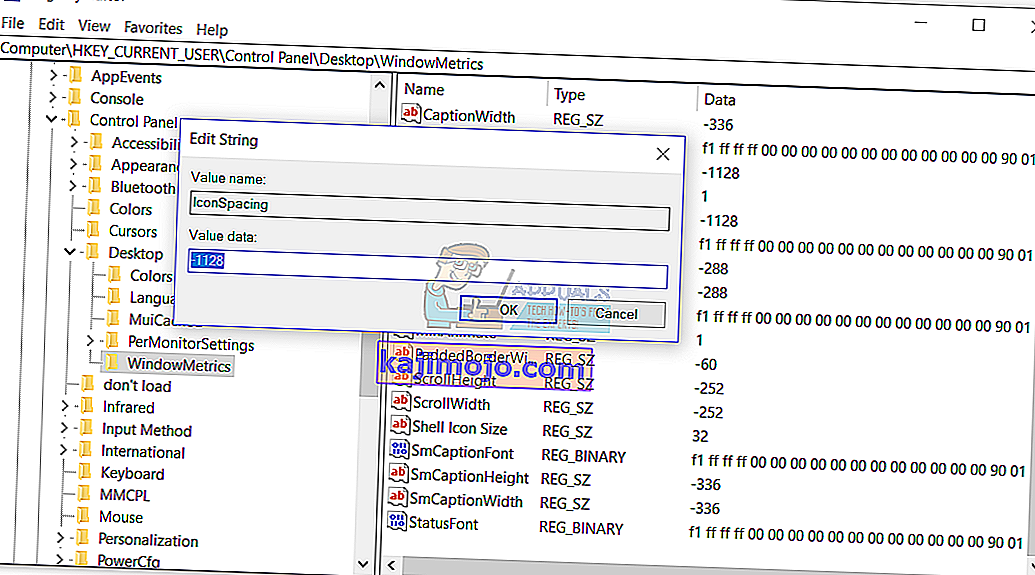Ikon adalah gambar atau objek kecil yang mewakili file, program, halaman web, atau perintah. Berdasarkan ikon default, pengguna akan mengetahui lebih banyak informasi tentang file, apakah itu foto, video, dokumen Word atau yang lainnya. Ketika kami memutuskan untuk menginstal beberapa aplikasi, aplikasi akan membuat ikon di Desktop. Pengguna akhir akan dapat mengatur ulang dan memindahkan ikon di Desktop, sesuai keinginan mereka sendiri.
Jika ada beberapa masalah dengan sistem, aplikasi, atau Desktop, pengguna tidak akan dapat melakukan beberapa perubahan pada Desktop. Salah satu masalahnya adalah ketidakmungkinan untuk memindahkan ikon di Desktop. Ada beberapa masalah berbeda mengapa masalah ini terjadi, termasuk masalah sistem, konfigurasi yang salah, aplikasi memblokir perubahan di Desktop, dan lainnya. Selain itu, setelah memutakhirkan Windows 7 dan Windows 8 ke Windows 10, pengguna tidak dapat memindahkan ikon di sisi kanan Desktop. Selain itu, masalah ini juga terjadi pada Windows 7 dan Windows 8.
Kami akan menunjukkan cara mengatasi masalah ini di mesin Windows Anda. Jadi ayo mulai.
Metode 1: Uji mouse atau touchpad Anda
Dalam metode ini, Anda perlu menguji mouse atau touchpad Anda. Jika mouse atau touchpad Anda tidak berfungsi dengan benar, Anda tidak akan dapat memindahkan ikon, file, atau folder. Bagaimana Anda akan melakukannya? Ada dua cara untuk menguji mouse atau touchpad Anda, salah satunya adalah dengan membuat dokumen teks (Microsoft Word, Wordpad atau Notepad) dan menulis beberapa teks menggunakan keyboard. Setelah itu, Anda perlu memilih bagian teks dan klik kanan pada teks yang dipilih untuk melihat opsi tambahan. Dengan menggunakan metode ini, Anda akan menguji klik kiri dan kanan. Selain itu, Anda perlu menguji roda gulir dengan menggulir teks di dokumen.

Metode kedua adalah dengan mencolokkan mouse lain ke komputer atau notebook Anda dan menguji apakah ada masalah dengan mouse atau sistem operasi. Jika semuanya bekerja dengan baik dengan mouse lain, maka Anda perlu mengganti mouse Anda. Jika masalahnya masih ada, berarti tidak ada masalah dengan mouse atau touchpad. Ada masalah sistem yang harus diselesaikan dengan menggunakan metode selanjutnya. Kedua metode tersebut kompatibel dengan komputer dan notebook, termasuk sistem operasi dari Windows 7 hingga Windows 10.
Metode 2: Atur ikon secara otomatis
Salah satu alasan mengapa Anda tidak dapat memindahkan ikon Anda adalah konfigurasi yang salah dengan mengatur opsi. Anda harus dapat mengatur ikon desktop Anda sesuka Anda. Kami akan menunjukkan kepada Anda bagaimana mengubah opsi pengaturan di Windows 10. Prosedur yang sama kompatibel dengan Windows 7, Windows 8 dan Windows 8.1.
- Klik kanan pada area kosong di Desktop Anda
- Arahkan ke Tampilan
- Di panel kanan, cari ikon Atur otomatis . Jika dicentang, pastikan untuk tidak mencentangnya.
- Hover pada View , lagi
- Kali ini, centang Align icons to grid .
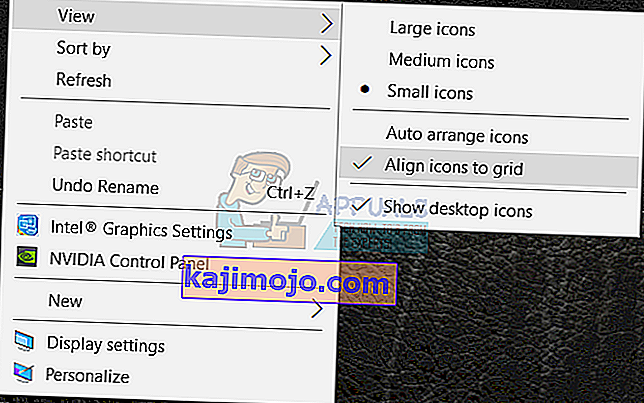
- Pindahkan ikon Anda ke mana saja di Desktop
Metode 3: Tekan tombol ESC tiga kali
Dalam metode ini, Anda perlu menekan tombol ESC tiga kali dan setelah itu cobalah untuk memindahkan ikon di Desktop Anda. Metode ini kompatibel dengan semua keyboard dan sistem operasi dari Windows 7 hingga Windows 10.

Metode 4: Ubah ukuran ikon
Salah satu metode termudah yang membantu pengguna akhir untuk memecahkan masalah ini adalah dengan mengubah ukuran ikon. Kami akan menunjukkan kepada Anda bagaimana mengubah ukuran ikon pada Windows 10. Prosedur yang sama kompatibel dengan sistem operasi sebelumnya.
- Klik kanan pada area kosong di Desktop Anda
- Arahkan ke Tampilan
- Ubah ukuran ikon. Anda memiliki tiga opsi termasuk ikon besar, sedang dan kecil. Anda harus mengubah ukuran saat ini ke yang lain. Dalam contoh kami, saat ini adalah Ikon kecil dan kami akan mengubah ke Ikon Sedang
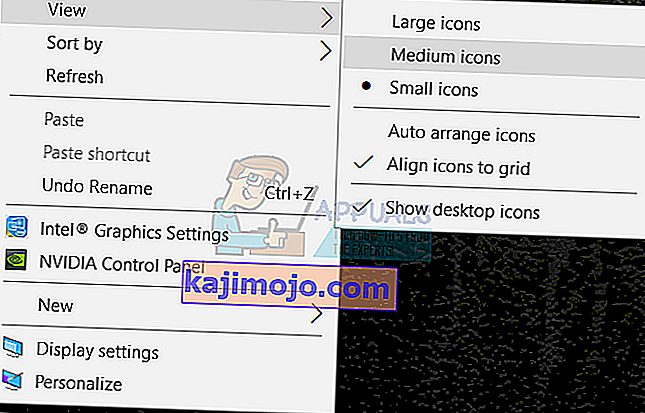
- Pindahkan ikon Anda ke mana saja di Desktop
Metode 5: Ubah ukuran teks, aplikasi, dan item lainnya
Dalam metode ini, Anda perlu mengubah ukuran teks, aplikasi, dan item lain melalui Panel Kontrol atau Pengaturan. Kami akan menunjukkan cara melakukannya pada sistem operasi dari Windows 7 hingga Windows 10. Jika Anda menggunakan Windows 7, Windows 8 dan Windows 8.1, Anda perlu //appuals.com/fix-the-remote-procedure-call- gagal / dengan mengikuti metode 7. Jika Anda menggunakan Windows 10, Anda harus mengikuti langkah-langkah selanjutnya:
- Tahan logo Windows dan tekan I untuk membuka alat Pengaturan
- Pilih Sistem dan kemudian tab Tampilan
- Di bawah Ubah ukuran teks, aplikasi dan item lain mengubah konfigurasi saat ini ke yang baru seperti yang dijelaskan dalam teks di atas
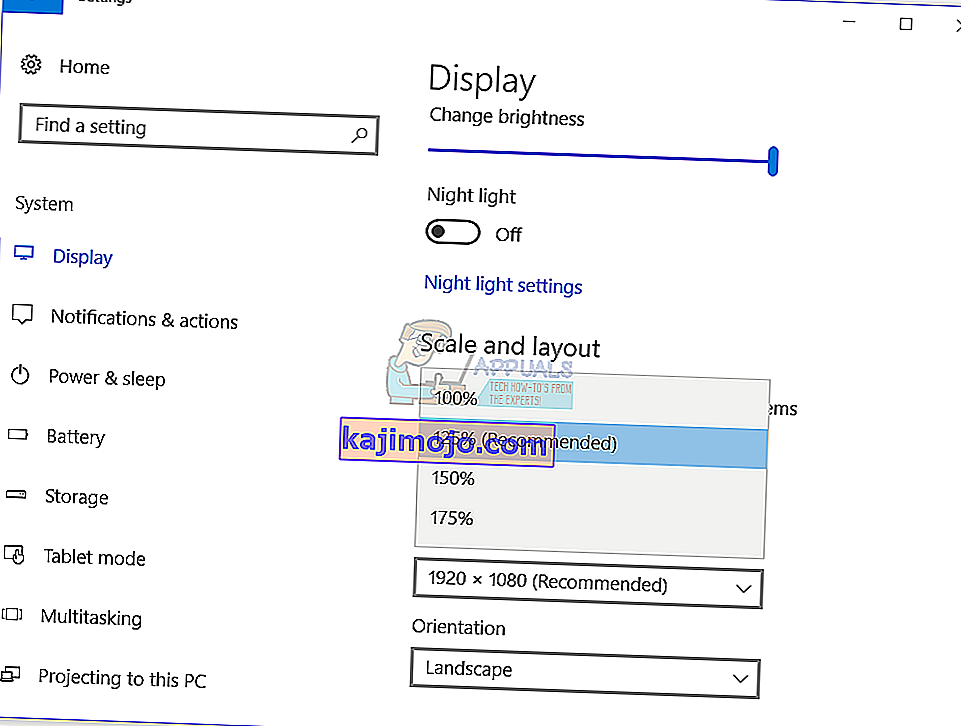
- Pindahkan ikon Anda ke mana saja di Desktop
Metode 6: Hapus perangkat lunak untuk mengoptimalkan ikon desktop
Apakah Anda menggunakan perangkat lunak untuk mengatur ikon desktop pada mesin Windows Anda? Jika ya, kami menyarankan Anda untuk menghapus perangkat lunak melalui Program dan Fitur. Jenis perangkat lunak ini mengontrol ikon desktop Anda dan Anda tidak akan dapat melakukan beberapa perubahan, sebagai ikon bergerak. Kami akan menunjukkan kepada Anda cara menghapus perangkat lunak bernama Pagar yang memblokir ikon bergerak pada mesin Windows 10. Prosedur ini kompatibel dengan sistem operasi sebelumnya dan aplikasi serupa.
- Tahan logo Windows dan tekan R.
- Ketik appwiz.cpl dan tekan Enter untuk membuka Program dan Fitur
- Arahkan di Stardock Fences 3
- Klik kanan pada Stardock Fences 3 dan pilih Uninstall
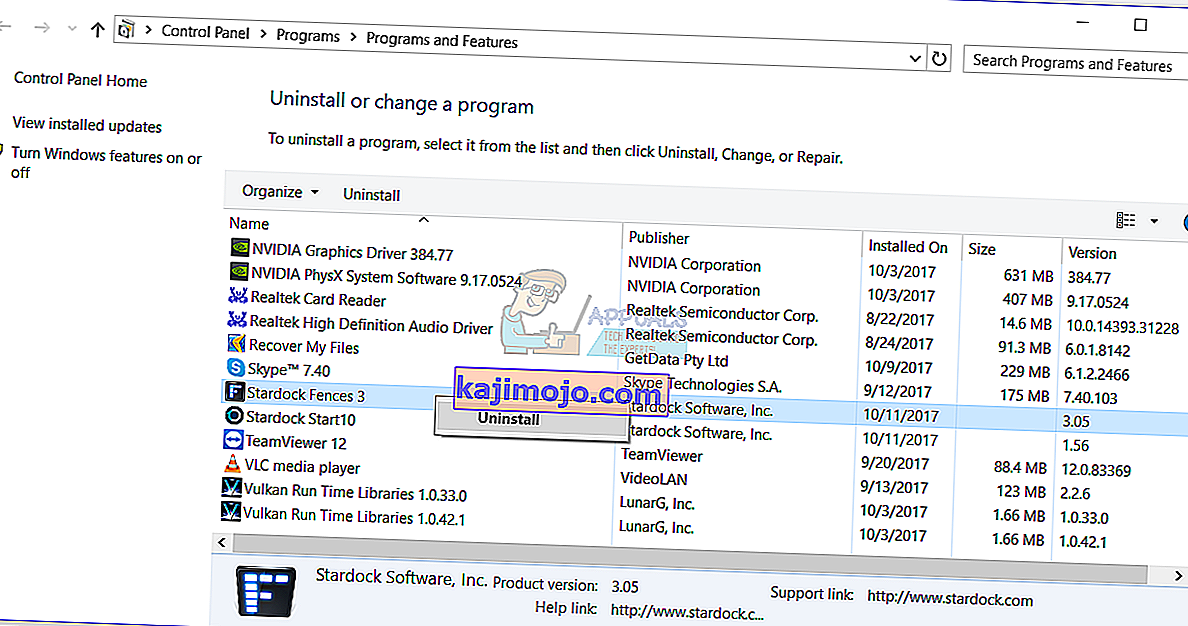
- Tunggu hingga Windows selesai menghapus perangkat lunak
- Arahkan di Stardock Start10
- Klik kanan pada Stardock Start10 dan pilih Uninstall
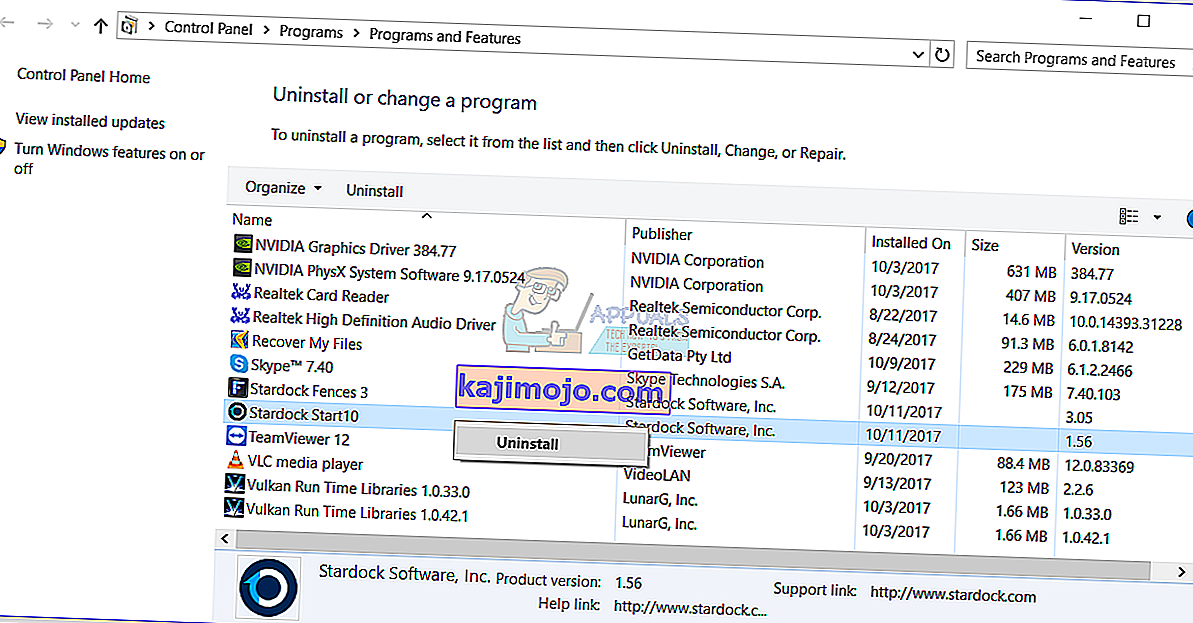
- Tunggu hingga Windows selesai menghapus perangkat lunak
- Mulai ulang mesin Windows Anda
- Pindahkan ikon Anda ke mana saja di Desktop
Metode 7: Atur Ulang Opsi Folder
Dalam metode ini, Anda perlu mengatur ulang pengaturan folder ke default. Kami akan menunjukkan cara melakukannya pada Windows 10. Prosedur yang sama kompatibel dengan sistem operasi sebelumnya.
- Tahan logo Windows dan tekan R.
- Ketik panel kontrol dan tekan Enter untuk membuka Panel Kontrol
- Lihat applet berdasarkan Kategori
- Klik Penampilan dan Personalisasi
- Klik Opsi File Explorer jika Anda menggunakan Windows 10, atau Opsi Folder jika Anda menggunakan Windows 7 dan Windows 8
- atau Opsi Folder (Windows 7, Windows 8)
- Di bawah tab Umum klik Pulihkan Default
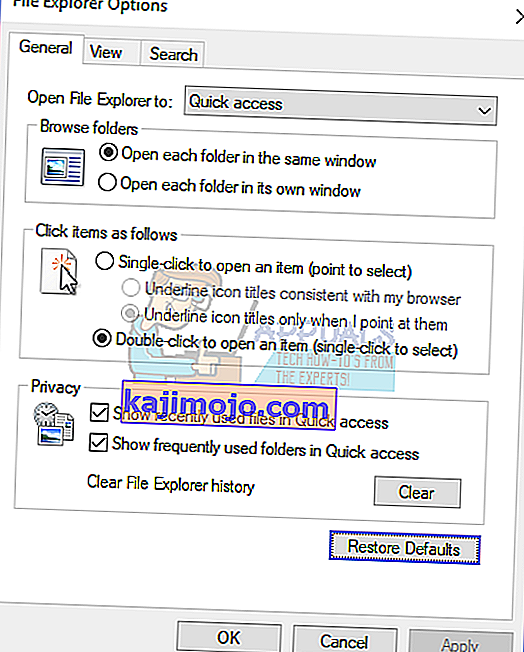
- Di bawah tab View klik Reset Folder dan kemudian klik Restore Defaults
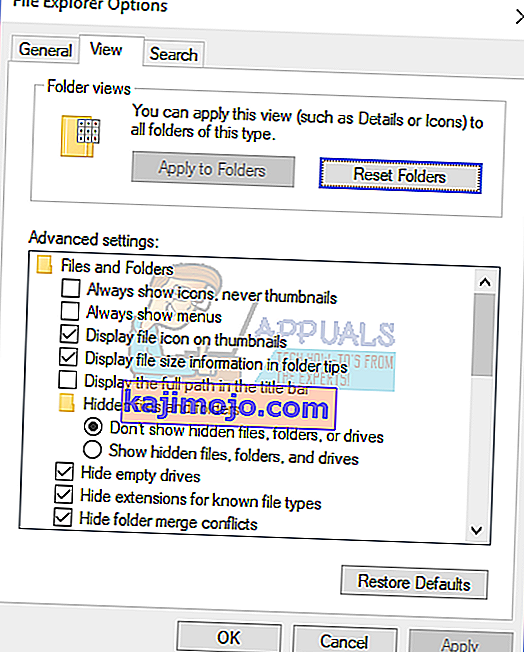
- Klik Apply dan kemudian OK
- Tutup Panel Kontrol
- Mulai ulang mesin Windows Anda
- Pindahkan ikon Anda ke mana saja di Desktop
Metode 8: Matikan mode tablet
Dalam metode ini, Anda harus mematikan mode tablet, yang merupakan fitur baru di Windows 10. Windows 10 dikembangkan sebagai kombinasi dari sistem operasi Windows 7 dan Windows 8. Di Windows 10 Anda dapat beralih antara mode Desktop dan mode Tablet. Mode Desktop adalah mode tradisional Desktop di mana Anda melihat semua ikon, file, dan folder dan Anda mengaksesnya dari Desktop. Mode tablet akan aktif secara otomatis saat Anda melepaskan tablet dari alas atau doknya jika diaktifkan. Jika Anda menggunakan notebook layar sentuh atau AIO, mode tablet akan memberi Anda pengalaman pengguna yang lebih baik saat bekerja pada mesin Windows Anda. Metode ini hanya kompatibel dengan Windows 10. Jika Anda menggunakan sistem operasi sebelumnya, harap baca metode selanjutnya.
- Klik Pusat pemberitahuan di sisi kanan Bilah Tugas
- Matikan mode Tablet dengan mengklik mode Tablet Dalam contoh kami, itu dimatikan.

- Pindahkan ikon Anda ke mana saja di Desktop
Metode 9: Lakukan Pemulihan Sistem
Penerapan strategi pencadangan dan pemulihan merupakan tindakan penting untuk lingkungan rumah dan bisnis. Ada beberapa solusi berbeda untuk Windows atau pemulihan data, dan salah satunya adalah System Restore. Apa yang dapat Anda lakukan dengan System Restore? Jika Pemulihan Sistem diaktifkan pada mesin Windows Anda, Anda dapat mengembalikan sistem operasi ke keadaan sebelumnya ketika semuanya bekerja tanpa masalah. Harap dicatat bahwa Anda tidak dapat memulihkan mesin Windows Anda ke keadaan sebelumnya jika Pemulihan Sistem dimatikan. Silakan baca cara melakukan Pemulihan Sistem, dengan mengikuti metode 17.
Metode 10: Ubah pengaturan Registri
Dalam metode ini, Anda perlu mengubah spasi ikon di Peninjau Suntingan Registri. Sebelum Anda melakukan konfigurasi registri apa pun, kami merekomendasikan Anda ke basis data registri cadangan. Mengapa Anda perlu melakukan pencadangan registri? Jika terjadi kesalahan konfigurasi, Anda dapat mengembalikan basis data registri ke keadaan sebelumnya ketika semuanya bekerja tanpa masalah. Untuk metode ini, Anda perlu menggunakan akun pengguna dengan hak istimewa Administrator, karena akun pengguna Standar tidak diizinkan untuk melakukan perubahan sistem apa pun. Periksa langkah-langkah untuk membuat cadangan basis data registri di //www.youtube.com/watch?v=P_Ncdre0tVU. Setelah Anda membuat cadangan database Registry, Anda perlu melanjutkan prosedur selanjutnya. Pengaturan ikon Windows 10 dibuat oleh desain itu sebabnya secara otomatis diatur ke pengaturan yang direkomendasikan.Untuk mengubah spasi horizontal dan vertikal ikon desktop secara manual menggunakan Editor Registri, Anda dapat mengikuti langkah-langkah berikut:
- Arahkan ke lokasi berikut HKEY_CURRENT_USER / Control Panel / Desktop / WindowsMetrics
- Di sisi kanan Editor Registri, navigasikan ke IconSpacing
- Klik kanan pada IconSpacing dan pilih Modify
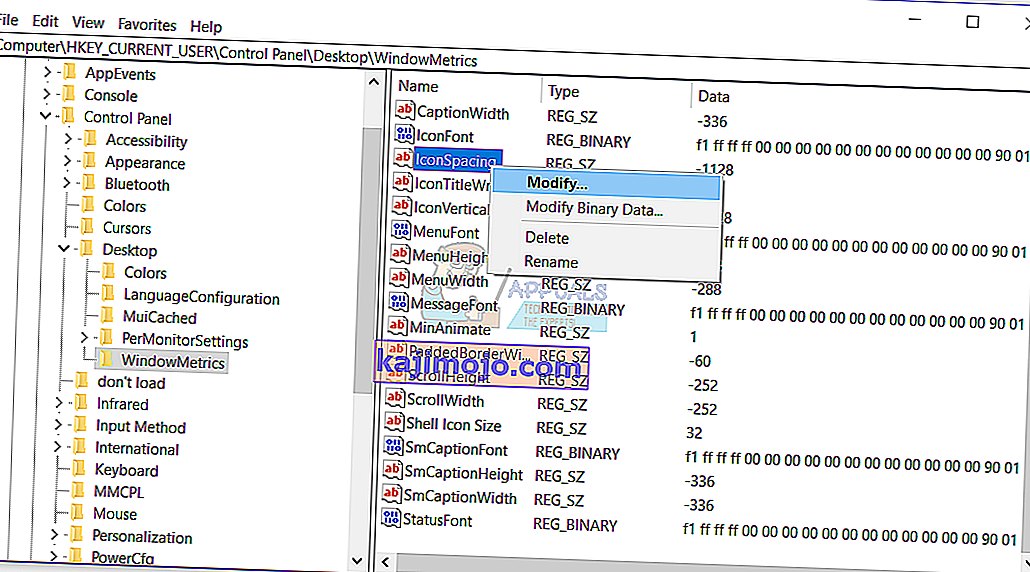
- Sesuaikan nilai antara 480 dan -2730 lalu klik OK . Dalam contoh kita, ini -1128.
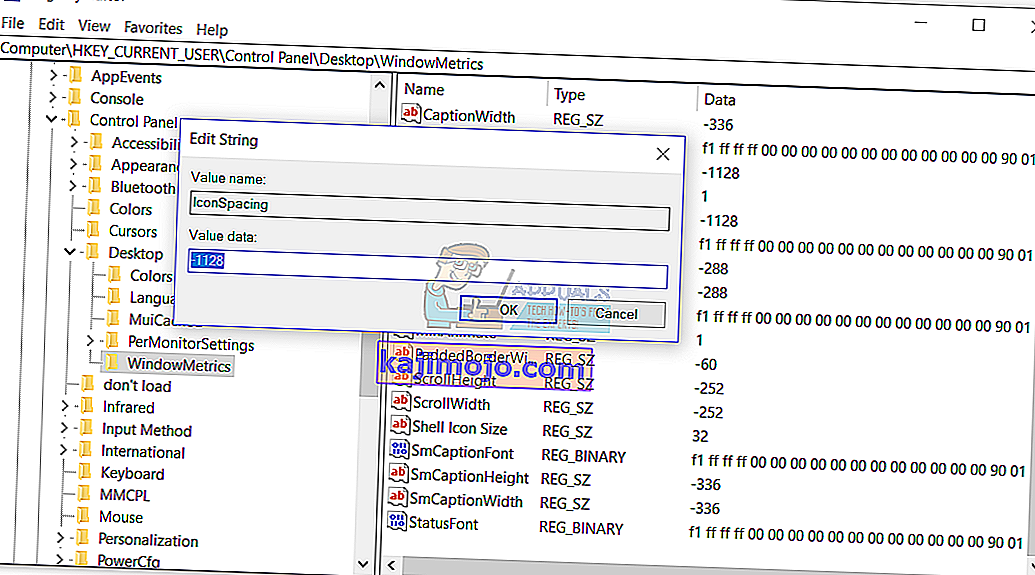
- Tutup Editor Registri
- Mulai ulang mesin Windows Anda
- Pindahkan ikon Anda ke mana saja di Desktop
Metode 11: Ubah versi BIOS atau UEFI
Dalam metode ini, Anda perlu mengubah versi BIOS atau UEFI Anda. Pertama-tama, kami menyarankan Anda untuk memperbarui BIOS atau UEFI Anda ke versi terbaru. Jika itu tidak menyelesaikan masalah, coba turunkan versi BIOS atau UEFI. Bagaimana Anda akan melakukannya? Ada banyak artikel yang dapat mengajari Anda cara mengubah versi BIOS atau EUFI Anda. Silakan baca instruksi bagaimana //appuals.com/best-guide-how-to-update-dell-bios/. Sebelum mengubah versi BIOS atau UEFI, kami menyarankan Anda untuk membaca dokumentasi teknis motherboard Anda.