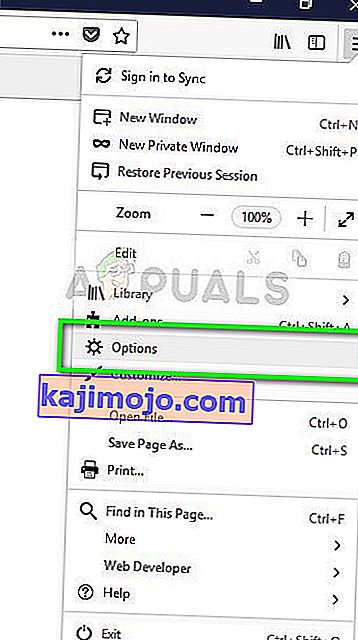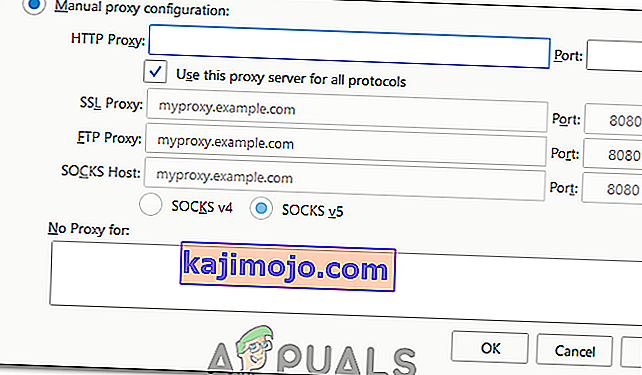Kesalahan " Tidak dapat memuat XPCOM " biasanya disebabkan oleh Pembaruan Windows. Meskipun ada beberapa metode di internet untuk memperbaiki masalah, yang ada di panduan ini sejauh ini yang paling mudah saya temukan.
Untuk melanjutkan dengan metode ini, Anda harus menggunakan Internet Explorer (yang tersedia secara default, atau browser lain jika Anda telah menginstalnya)
Jika Anda tidak dapat menemukan / menemukan Internet Explorer, cukup Tahan Tombol Windows pada keyboard Anda dan tekan R untuk membuka dialog jalankan, dan dalam jenis dialog jalankan -> iexplore.exe dan klik OK.


Metode 1: Perbaiki File Rusak
Unduh dan jalankan Restoro untuk memindai dan memulihkan file yang rusak dan hilang dari sini , lalu periksa apakah Anda masih mendapatkan kesalahan. Jika Anda melakukannya, lanjutkan ke Metode 2.
Metode 2: Cukup Tingkatkan / Instal Ulang
Metode ini telah berhasil untuk sebagian besar pengguna dan sangat mudah diikuti. Setelah Anda berada di Internet Explorer atau browser lain, cukup buka alamat berikut untuk mengunduh file pengaturan terbaru untuk Firefox, jalankan dan instal. //www.mozilla.org/en-US/firefox/new/?product=firefox-3.6.8&os=osx%E2%8C%A9=en-US
Metode 3: Cadangkan dan lakukan Instalasi Bersih
Sebelum Anda memulai, jika Anda ingin Mencadangkan Firefox dan Anda juga dapat memilih untuk mengekspor hal-hal tertentu seperti riwayat, sandi, atau bookmark Anda dan Anda dapat mengimpor bookmark ini nanti dari Chrome atau browser lain.
1. Unduh versi uji coba 30 hari RevoUninstaller dengan membuka www.revouninstaller.com dan mengklik tombol berikut di situs
Unduh Revo Uninstaller
2. Sekarang Anda harus memiliki file setup Revo, buka dan instal. Setelah terinstal, Anda akan memiliki ikon RevoUninstaller di desktop Anda. Buka Revo Uninstaller, dan pilih Firefox,
3. Sekarang klik Uninstall dan kemudian pilih Advanced dan ikuti petunjuk di layar untuk menghapus Firefox.
4. Kemudian pilih Advanced dan Klik Scan on Revo Uninstaller.
5. Layar berikutnya akan menampilkan file-file sisa, lihat layar di bawah ini, pilih semuanya dan klik Hapus.

6. Lalu masuk ke C: \ Program Files terlebih dahulu , hapus folder Mozilla Firefox dan centang juga C: \ Program Files (x86) \ ..
7. Tekan "Windows '+" R "dan ketik"% temp% ".
8. Tekan "CTRL" + "A" dan kemudian tekan "Shift '+" Delete "untuk menghapus folder ini.
9. Instal ulang Firefox dan periksa untuk melihat apakah masalah tetap ada.
Catatan: Jika ini terjadi di browser Tor, jalankan sebagai administrator dan coba nonaktifkan antivirus Anda untuk sementara. Anda juga disarankan untuk menghapus Geforce Experience jika Anda telah menginstalnya di komputer Anda karena diketahui dapat menyebabkan konflik dengan aplikasi dalam kasus tertentu.
Metode 4: Jalankan sebagai Administrator
Dalam beberapa kasus, masalah hanya dapat diatasi dengan menjalankan browser sebagai administrator. Hak Istimewa Administratif diperlukan oleh beberapa Perangkat Lunak untuk melewati batasan perangkat keras / keamanan tertentu. Oleh karena itu, pada langkah ini, kami akan menjalankan browser sebagai administrator dan kemudian memeriksa apakah itu memperbaiki masalah. Untuk itu:
- Klik kanan pada browser yang dapat dijalankan di desktop.
- Klik pada opsi "Properties" dan kemudian pilih tab "Compatibility" .
- Di tab kompatibilitas, centang opsi "Jalankan Program ini sebagai Administrator" dan klik "Terapkan" dan kemudian "OK".

- Jalankan browser setelah itu dan periksa untuk melihat apakah masalah tetap ada.
Metode 5: Menggunakan Firefox untuk Jaringan Tor
Dalam beberapa kasus, masalah ini terjadi dengan browser Tor dan sepertinya tidak hilang dengan menggunakan solusi / perbaikan apa pun. Oleh karena itu, pada langkah ini, kita akan menggunakan browser Firefox untuk terhubung dengan browser Tor, bukan dengan browser Tor itu sendiri. Perbaikan ini berfungsi untuk sebagian besar pengguna dan sangat mudah diterapkan. Untuk melakukannya:
- Unduh dan instal browser Mozilla Firefox dari sini.
- Sekarang, navigasikan ke folder instalasi browser Tor yang biasanya ada di desktop dan alamatnya akan terlihat seperti ini.
Desktop \ Tor Browser \ Tor (jalur lengkap "C: \ Users \ nama-nama-Anda \ Desktop \ Tor Browser \ Tor")
- Harus ada "tor.exe" di bagian bawah folder, klik kanan pada executable ini dan pilih "Sematkan ke Taskbar".
- Sekarang, mulai Tor dan tunggu hingga terhubung sepenuhnya ke jaringannya.
- Setelah Tor dimulai, luncurkan browser Firefox yang baru saja kita instal bukan dari dalam bundel Tor tetapi dari browser mandiri yang kita instal di langkah 1.
- Klik pada ikon "Pengaturan" di kanan atas bilah Firefox dan pilih "Opsi" dari daftar.
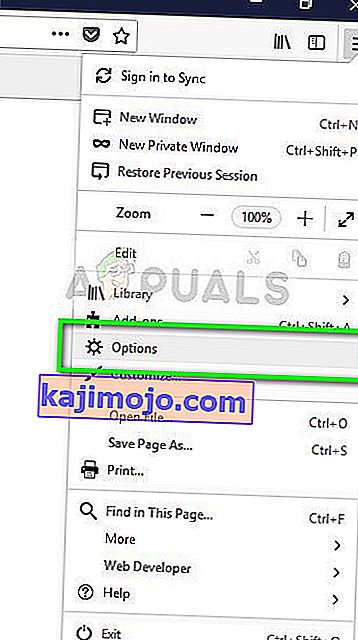
- Klik pada tab "Jaringan" dan kemudian pilih opsi "Pengaturan" .
- Klik pada opsi "Konfigurasi Proxy Manual" dan masukkan baris berikut di sana.
SOCKS Host: 127.0.0.1 Port: 9050
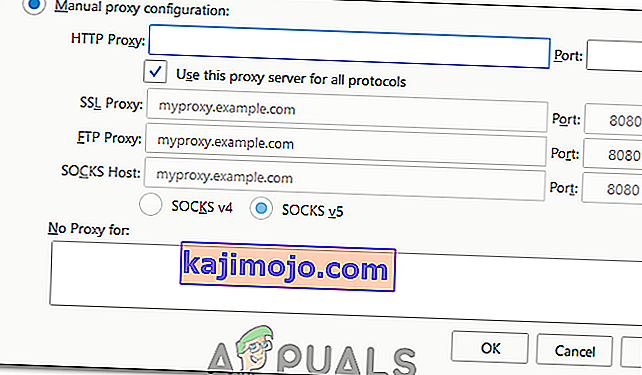
- Klik "OK" untuk menyimpan perubahan Anda.
- Ketik "About: config" di bilah alamat dan verifikasi prompt " I'll be Careful ".
- Ketik “network.proxy.socks_remote_dns” di bilah pencarian dan ubah menjadi BENAR.
- Mulai ulang Firefox dan masukkan berikut ini di bilah alamat.
//check.torproject.org/
- Sekarang harus dikatakan bahwa Anda dikonfigurasi untuk menjalankan Tor.
- Masalahnya sekarang harus diperbaiki sepenuhnya.