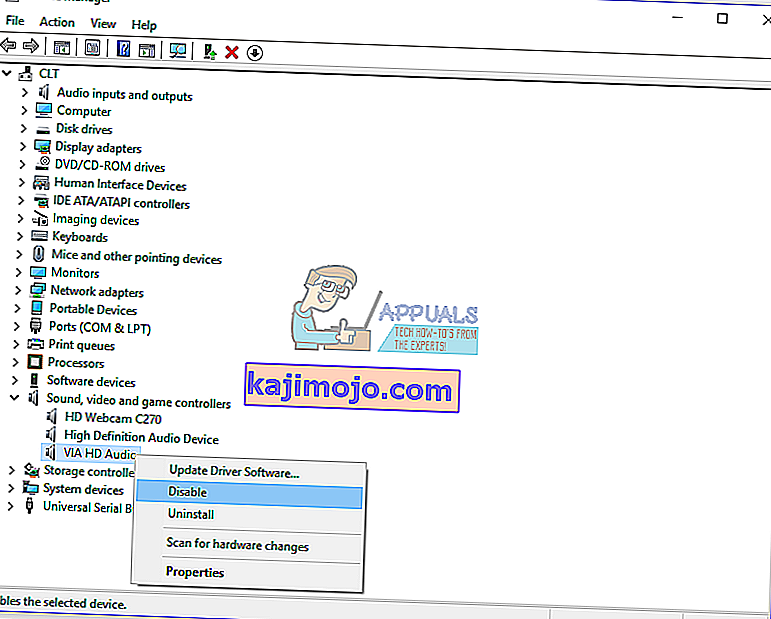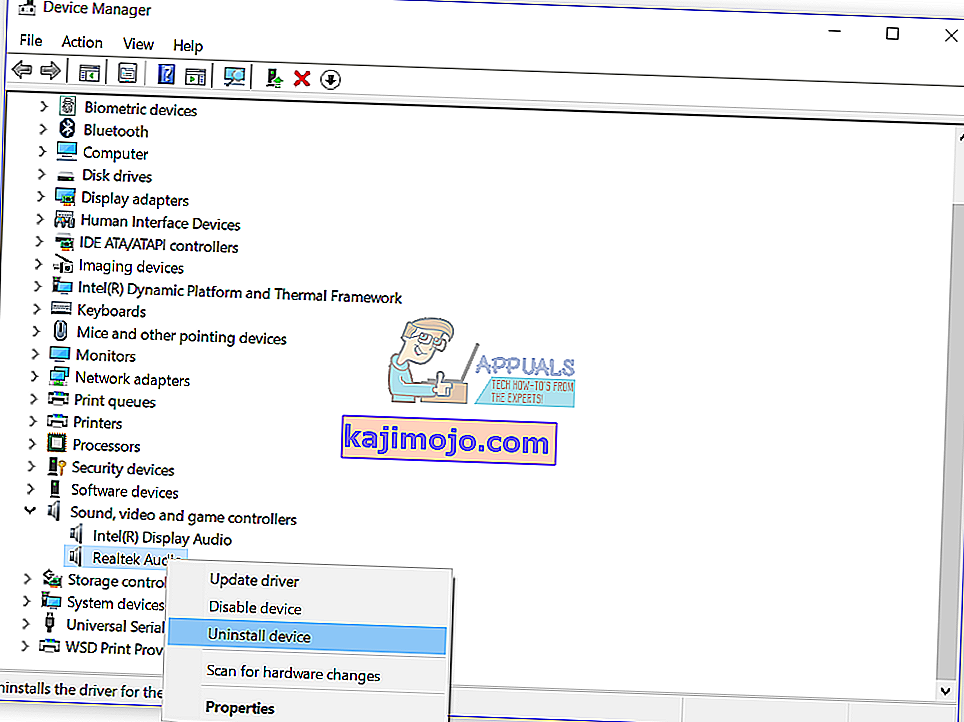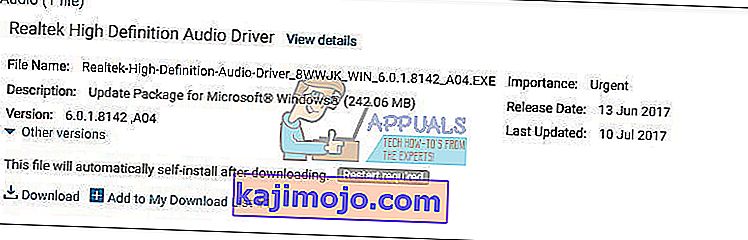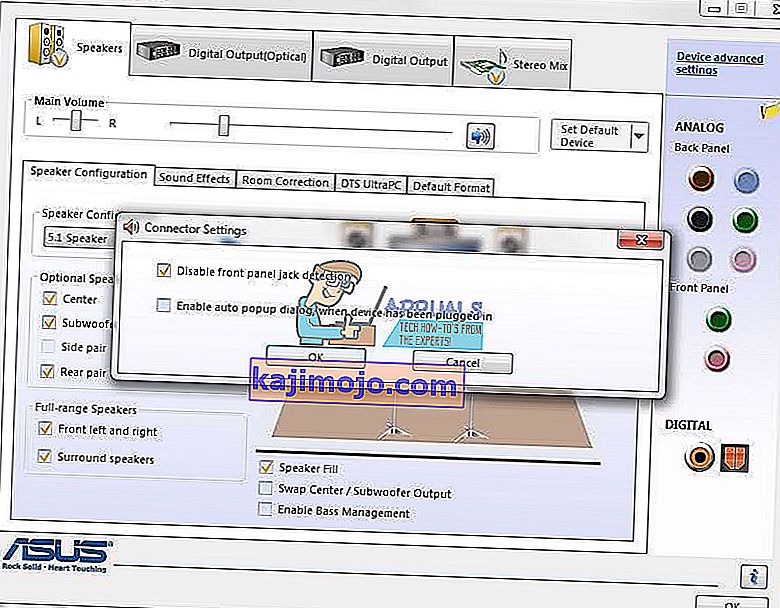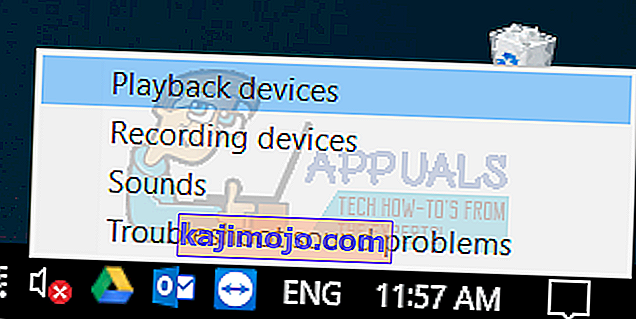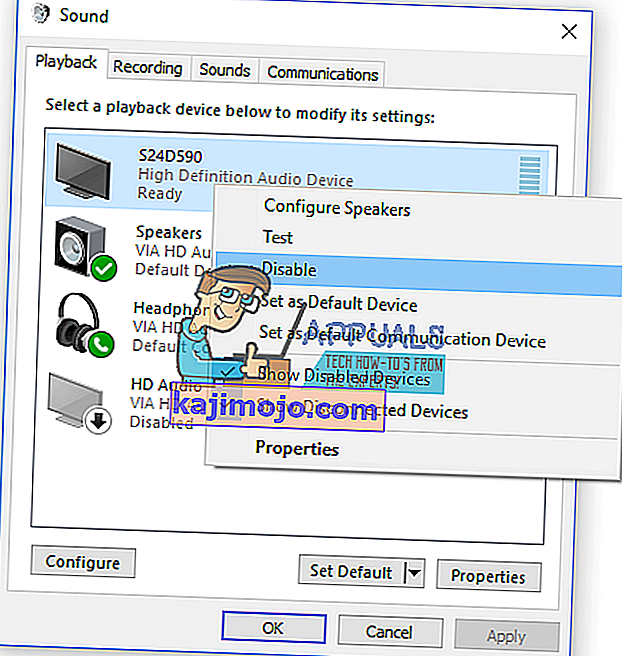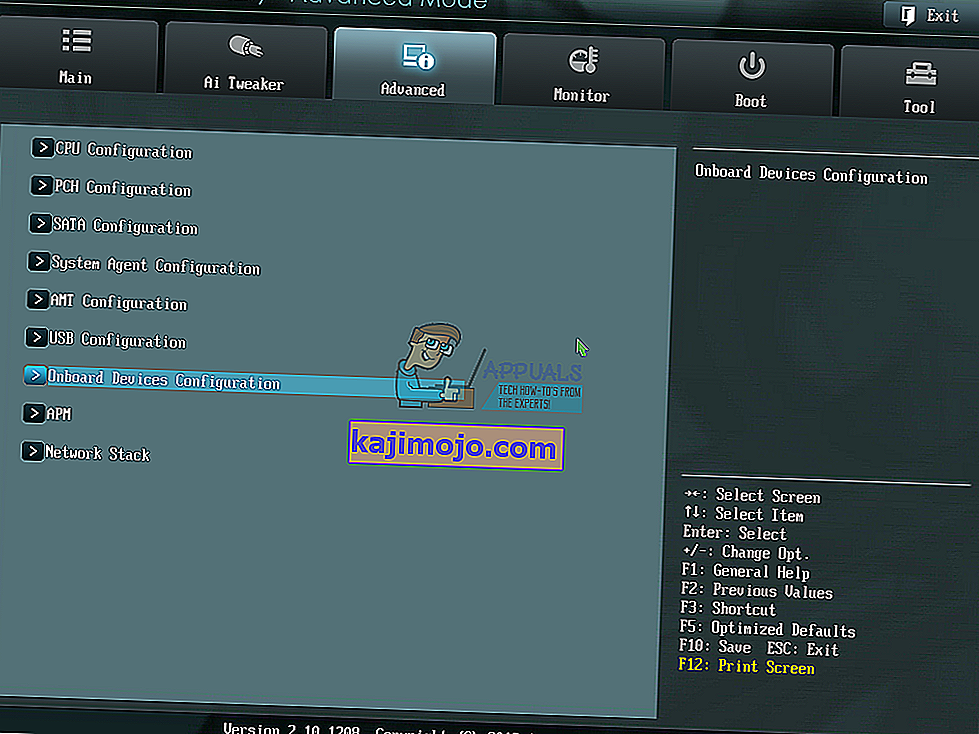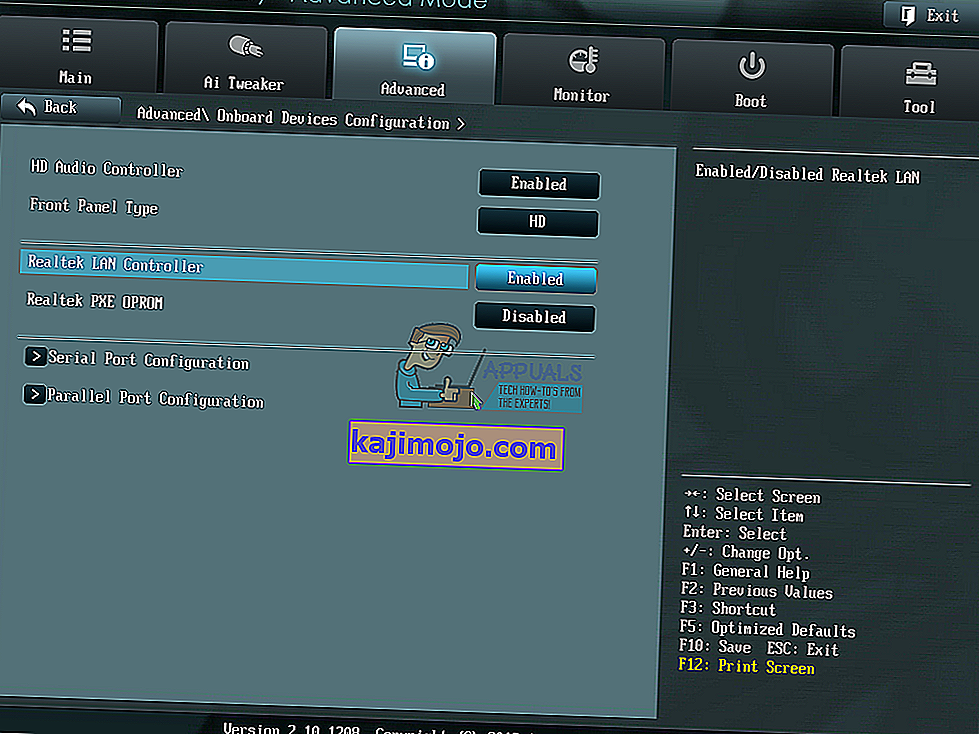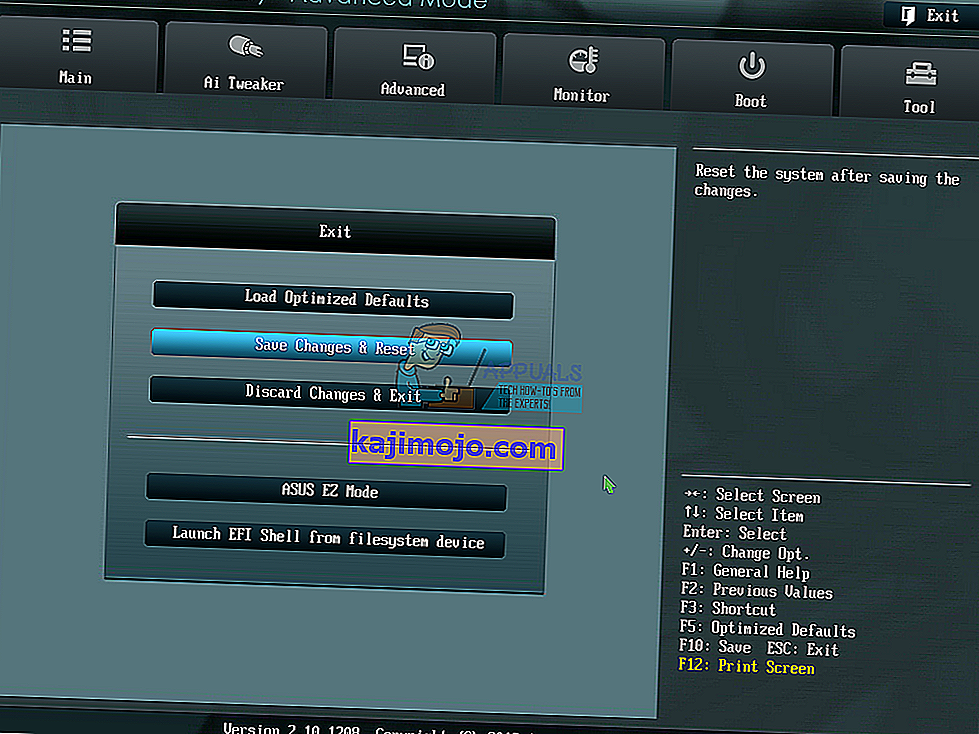Suara berkualitas tinggi adalah kriteria yang sangat penting untuk pengalaman pengguna yang lebih baik saat Anda bekerja menggunakan komputer atau notebook. Di hampir semua komputer dan notebook, kartu suara terintegrasi pada motherboard, dan mereka disebut kartu suara on-board . Selain itu, beberapa perusahaan (HP, Lenovo, Dell, atau lainnya) memproduksi komputer dengan speaker terintegrasi dalam casing komputer. Selain itu, speaker terintegrasi dalam casing notebook. Kecuali speaker internal, pengguna akhir membeli speaker dan headphone eksternal. Ada berbagai jenis speaker atau headphone, dari perangkat standar yang harganya murah, hingga perangkat gaming yang harganya sangat mahal.
Saat Anda mencolokkan speaker atau headphone ke jack audio 3,5 ”di komputer atau notebook Anda, Anda akan melihat bahwa speaker atau headphone aktif di taskbar. Jika speaker atau headphone Anda tidak dicolokkan, Anda akan diberi tanda X merah di speaker Anda, di taskbar.
Terkadang saat Anda mencolokkan speaker atau headphone ke jack audio 3,5 ”, Anda berharap X merah akan menghilang. Sayangnya, X merah masih ada di speaker Anda, karena ada beberapa masalah dengan perangkat audio Anda.

Ada beberapa alasan mengapa masalah ini terjadi, termasuk speaker atau headphone rusak, kartu audio dinonaktifkan di BIOS atau Windows, driver audio tidak mutakhir dan lainnya. Kami akan menunjukkan kepada Anda bagaimana mengatasi masalah dengan perangkat audio menggunakan delapan metode yang kami siapkan untuk Anda.
Metode 1: Uji speaker atau headphone di komputer lain
Untuk memastikan bahwa speaker atau headphone Anda tidak rusak, kami menyarankan Anda untuk memeriksa apakah speaker atau headphone berfungsi di komputer atau notebook lain. Jika Anda tidak memiliki komputer atau notebook lain, Anda dapat menguji speaker atau headphone pada ponsel cerdas Anda. Jika tidak berfungsi dengan baik, ganti speaker dan headphone Anda. Jika berfungsi tanpa masalah, lanjutkan pemecahan masalah suara dari Metode 2 .
Metode 2: Nonaktifkan dan aktifkan kartu suara
Salah satu langkah pertama saat Anda memiliki masalah dengan perangkat keras di komputer atau notebook Anda adalah menonaktifkan perangkat Anda, dan setelah dari mengaktifkan, lagi. Anda dapat mencoba metode ini di Windows Vista, Windows 7, Windows 8, Windows 8.1 dan Windows 10.
- Tahan logo Windows dan tekan R.
- Ketik devmgmt.msc dan tekan Enter. Device Manager akan terbuka.
- Perluas Pengontrol suara, video, dan game
- Klik kanan pada kartu suara dan klik Nonaktifkan
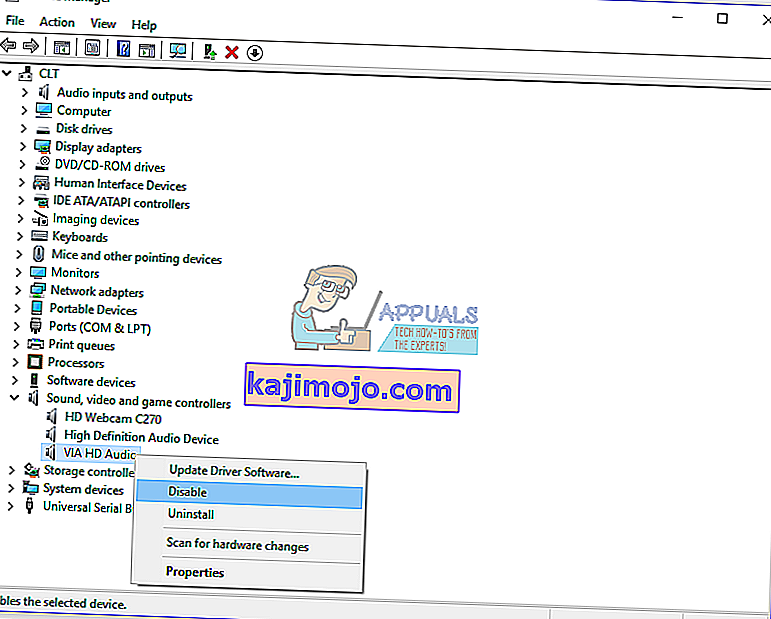
- Klik Ya untuk menonaktifkan kartu suara
- Tunggu beberapa detik dan kemudian Aktifkan kartu suara Anda
- Mulai ulang Windows Anda
- Uji speaker dan headphone Anda
Metode 3: Perbarui driver kartu suara
Jika dua metode pertama tidak menyelesaikan masalah Anda, langkah selanjutnya akan mencakup memperbarui driver suara. Kami akan menunjukkan kepada Anda cara memperbarui driver suara di Windows Vista, Windows 7, Windows 8, Windows 8.1 dan Windows 10. Prosedurnya sangat sederhana. Jika Anda menggunakan Window 7, Anda tidak perlu mendownload driver suara untuk Windows 10. Harap jangan mendownload driver suara untuk sistem operasi lain. Selain itu, Anda perlu mengunduh driver suara berdasarkan arsitektur sistem operasi Anda, termasuk 32-bit dan 64-bit. Kami akan menunjukkan kepada Anda cara menghapus penginstalan driver Realtek dan cara mengunduh driver audio terbaru untuk notebook Dell Vostro 15 5568 .
- Tahan logo Windows dan tekan R.
- Ketik devmgmt.msc dan tekan Enter. Device Manager akan terbuka.
- Perluas Pengontrol suara, video, dan game
- Klik kanan pada kartu suara dan klik Uninstall device
- Pilih Hapus perangkat lunak driver untuk perangkat ini dan klik Uninstall
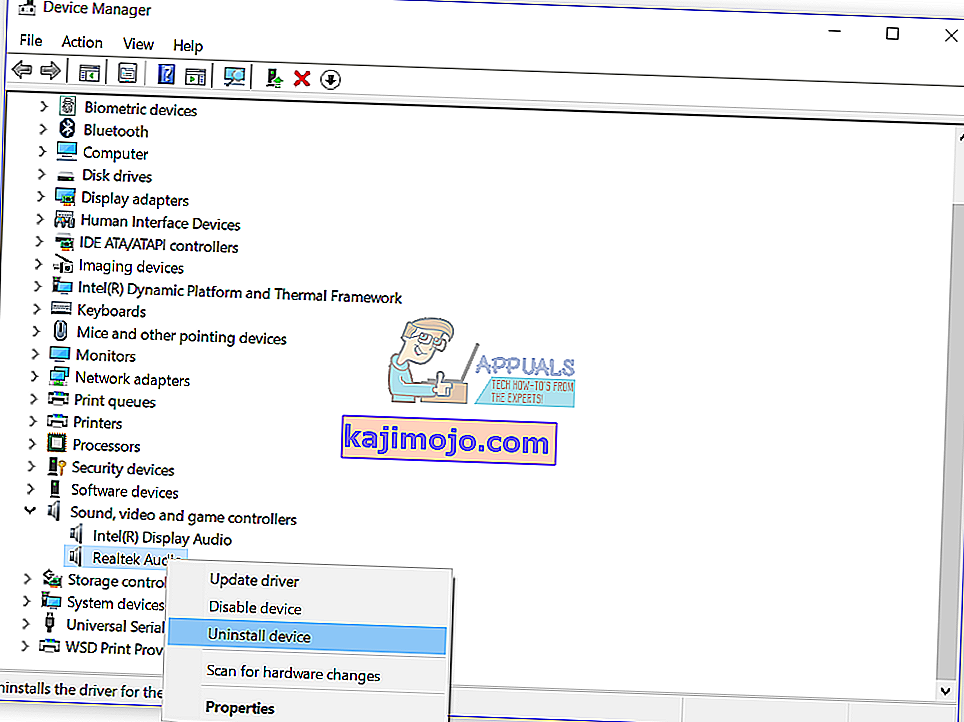
- Mulai ulang Windows Anda
- Unduh driver terbaru untuk kartu suara, yang akan Anda akses di LINK ini
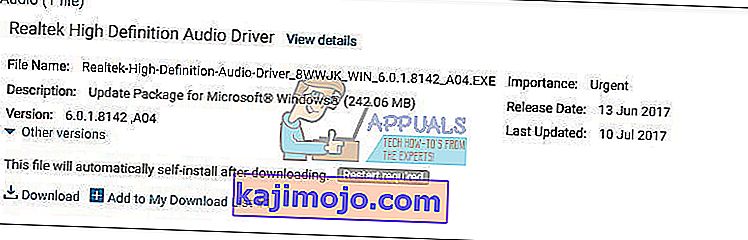
- Instal driver audio
- Mulai ulang Windows Anda
- Uji speaker dan headphone Anda
Metode 4: Nonaktifkan deteksi jack panel depan
Realtek adalah produsen kartu suara dan salah satu pemimpin pasar TI. Jika Anda menggunakan kartu suara Realtek, Anda perlu melakukan beberapa perubahan pada perangkat lunak Realtek. Perubahan termasuk menonaktifkan deteksi jack panel depan di Realtek HD Audio Manager .
- Klik kiri pada menu Start dan ketik Realtek HD Audio Manager
- Buka Realtek HD Audio Manager dan pilih tab Speaker
- Klik pada folder di bawah pengaturan Perangkat Lanjutan . Pengaturan Konektor akan terbuka.
- Pilih Nonaktifkan deteksi jack panel depan
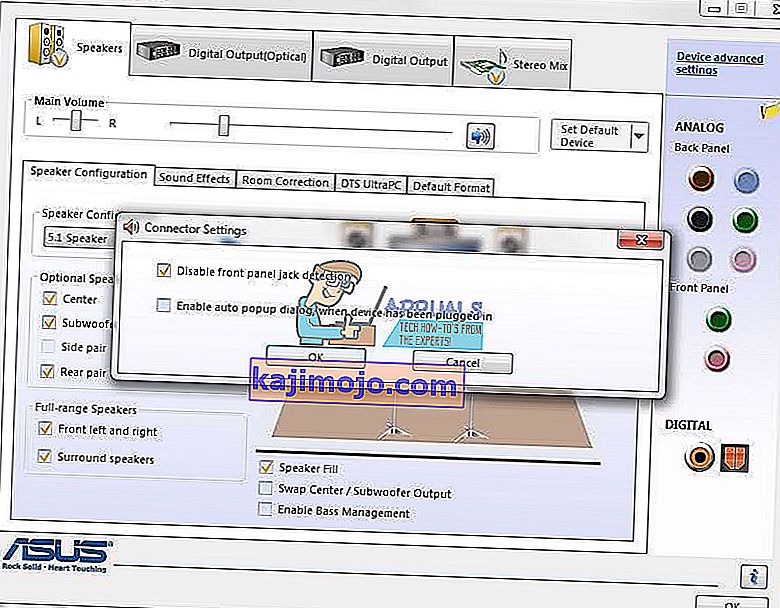
- Klik OK
- Uji speaker dan headphone Anda
Metode 5: Nonaktifkan suara HDMI
Jika Anda menggunakan kabel HDMI untuk mentransfer audio, Anda harus menonaktifkan audio HDMI dan mencoba menggunakan speaker atau headphone Anda. Kami akan menunjukkan cara menonaktifkan keluaran HDMI
- Tepat klik pada speaker di sudut kanan bawah pada taskbar
- Pilih Perangkat pemutaran
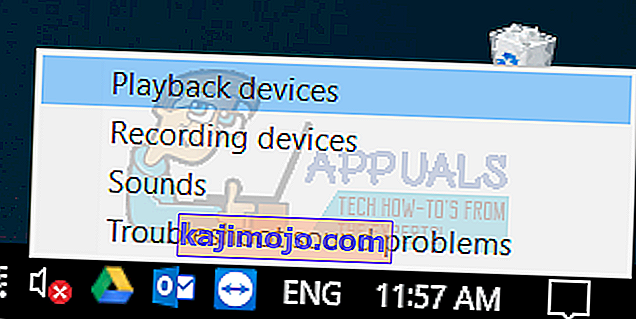
- Buka tab Playback
- Klik kanan pada S24D590 yang menggunakan HDMI dan pilih Disable
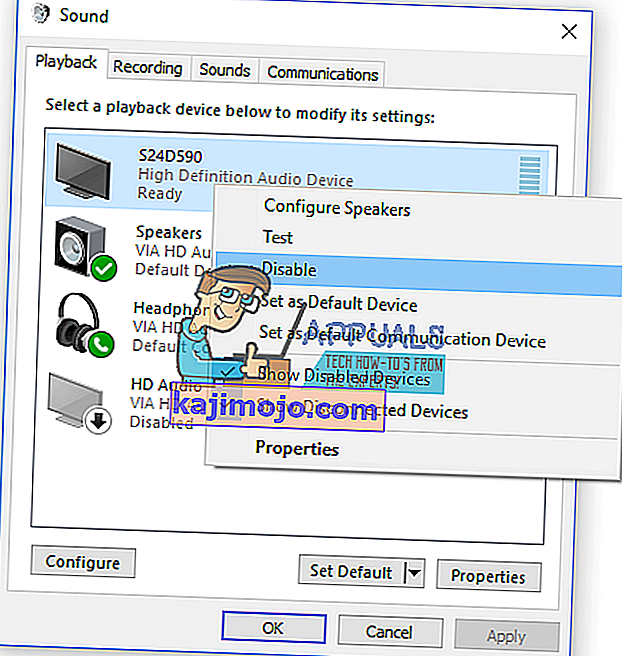
- Klik Apply dan kemudian OK
- Uji speaker atau headphone Anda
Metode 6: Pemulihan sistem
Terkadang setelah pembaruan Windows, kartu audio berhenti berfungsi. Solusi untuk ini untuk mengembalikan Windows Anda ke keadaan sebelumnya, sebelum pembaruan itu. Salah satu langkah yang diabaikan oleh pengguna akhir adalah membuat pos pemeriksaan pemulihan sistem. Jika Anda bukan salah satu pengguna yang mengabaikan ini, kami menyarankan Anda untuk memulihkan Windows Anda ke keadaan sebelumnya menggunakan System restore. Jika Anda tahu saat audio berfungsi tanpa masalah, kembalikan Windows Anda ke tanggal tersebut. Jika System Restore tidak diaktifkan di komputer Anda, maka Anda perlu membaca Metode 7. Kami menyarankan Anda untuk mengaktifkan System Restore, dengan membaca LINK ini.
- Tahan logo Windows dan tekan Enter
- Ketik rstrui.exe dan tekan Enter
- Klik Pilih titik pemulihan yang berbeda dan klik Berikutnya
- Pilih pos pemeriksaan yang tepat dan klik Berikutnya

- Klik Selesai
- Mulai ulang Windows Anda dan tunggu hingga Windows selesai memulihkan sistem
- Uji speaker dan headphone Anda
Metode 7: Aktifkan kartu audio di BIOS atau UEFI
Jika Anda menggunakan kartu suara terintegrasi, Anda perlu memeriksa pengaturan di BIOS atau UEFI. Terkadang, kartu suara terintegrasi dapat dinonaktifkan di BIOS Anda dan Anda harus mengaktifkannya. Anda perlu mengakses BIOS atau UEFI Anda. Bagaimana Anda akan mengakses BIOS atau UEFI? Itu tergantung dari vendornya. Untuk Dell Anda perlu menekan F2 saat boot, untuk HP Anda perlu menekan tombol F10. Kami merekomendasikan Anda untuk memeriksa dokumentasi teknis perangkat yang Anda gunakan. Kami akan menunjukkan kepada Anda cara mengaktifkan kartu audio pada motherboard ASUS.
- Mulai ulang atau hidupkan komputer atau notebook Anda
- Selama proses boot, tekan Del atau F2 untuk mengakses BIOS atau UEFI
- Tekan F7 untuk mengakses Mode Lanjutan
- Klik OK untuk mengkonfirmasi akses ke Mode Lanjutan
- Pilih Advanced, lalu klik Onboard Devices Configuration
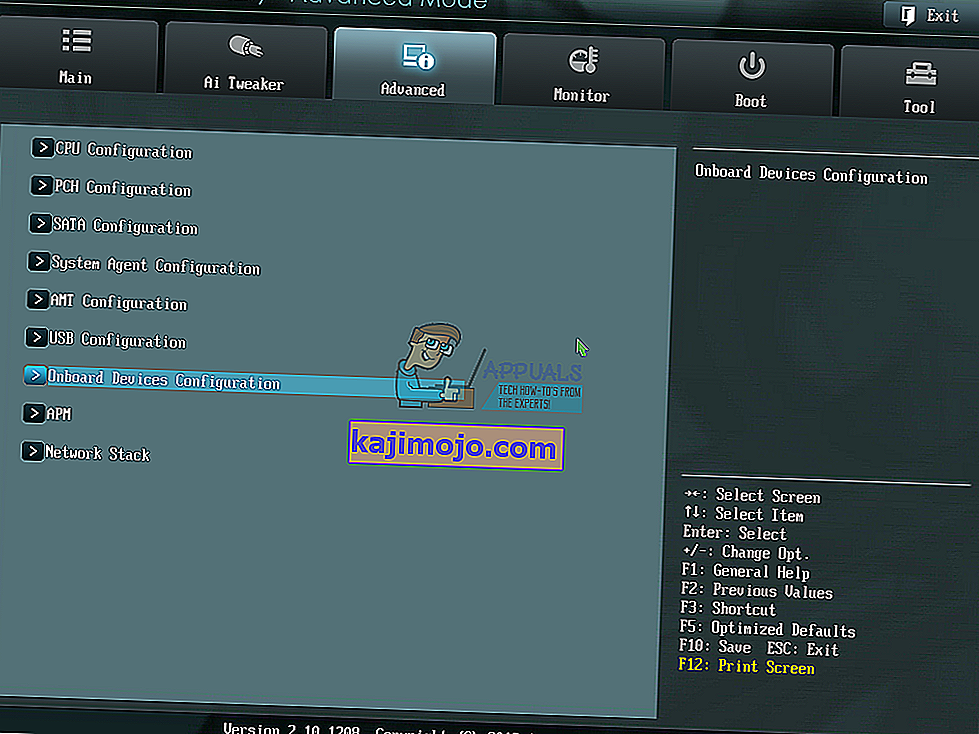
- Arahkan ke perangkat audio onboard. Seperti yang Anda lihat, ada dua perangkat audio HD Audio Controller dan Realtek LAN Controller. Anda harus mengaktifkannya.
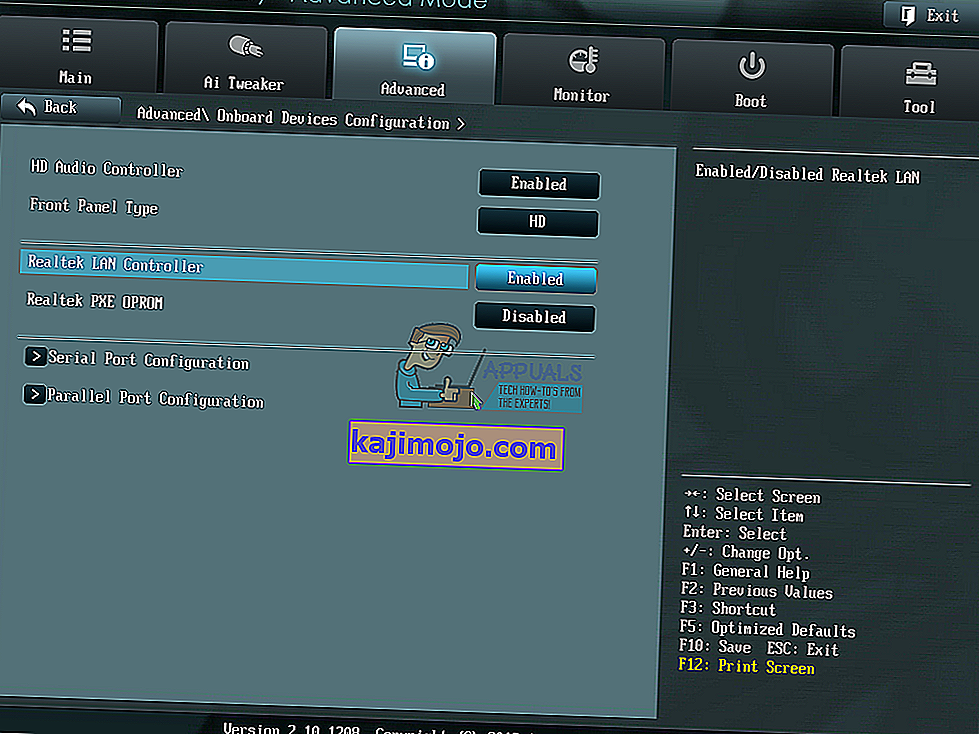
- Tekan Exit dan setelah itu klik Save Changes & Reset
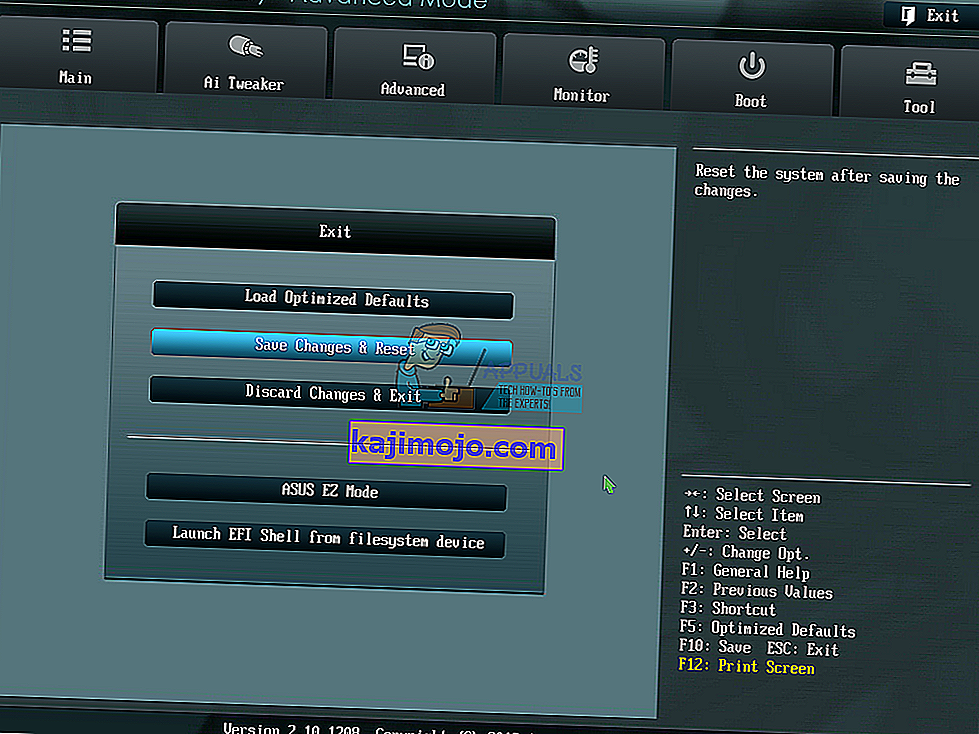
- Uji speaker atau headphone Anda
Metode 8: Ubah kartu suara Anda
Solusi terakhir yang dapat Anda coba adalah menonaktifkan kartu suara on-board saat ini dan memasang kartu audio eksternal. Anda akan melakukannya dengan mengakses BIOS atau UEFI, yang dijelaskan dalam metode 7. Langkah selanjutnya adalah membeli kartu audio yang kompatibel dengan perangkat dan sistem operasi Anda. Ada kartu audio USB, PCI dan PCIx. Ada banyak sekali produsen sound card, diantaranya Asus, C-Media, Sound Blaster dan lainnya.