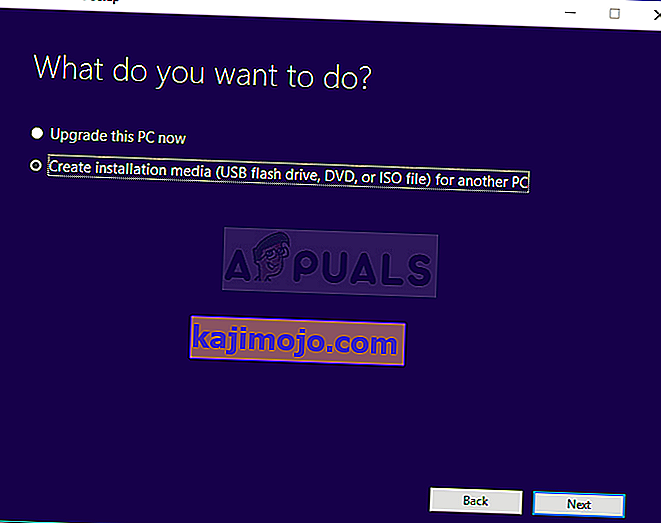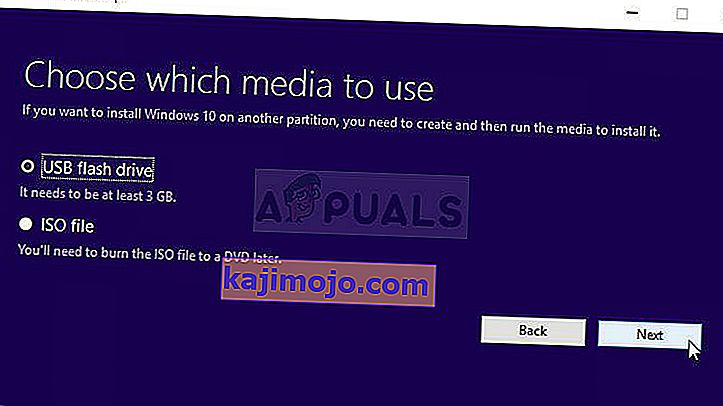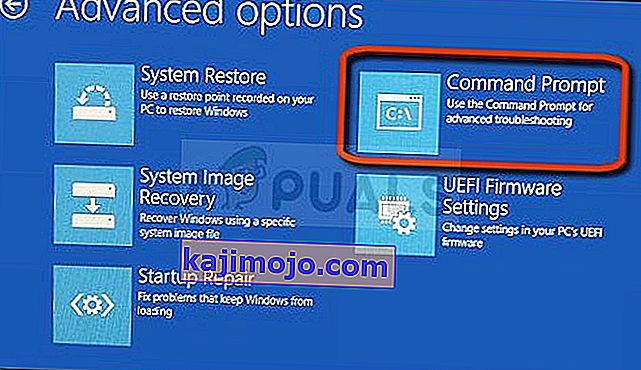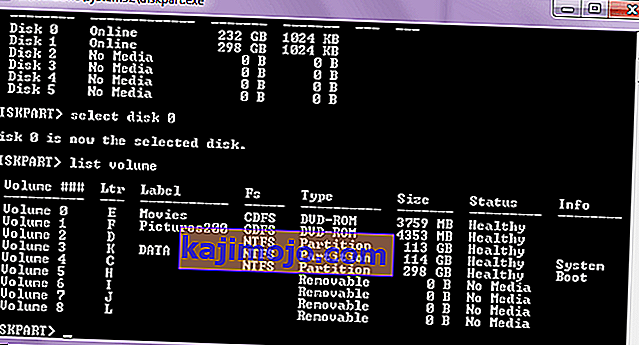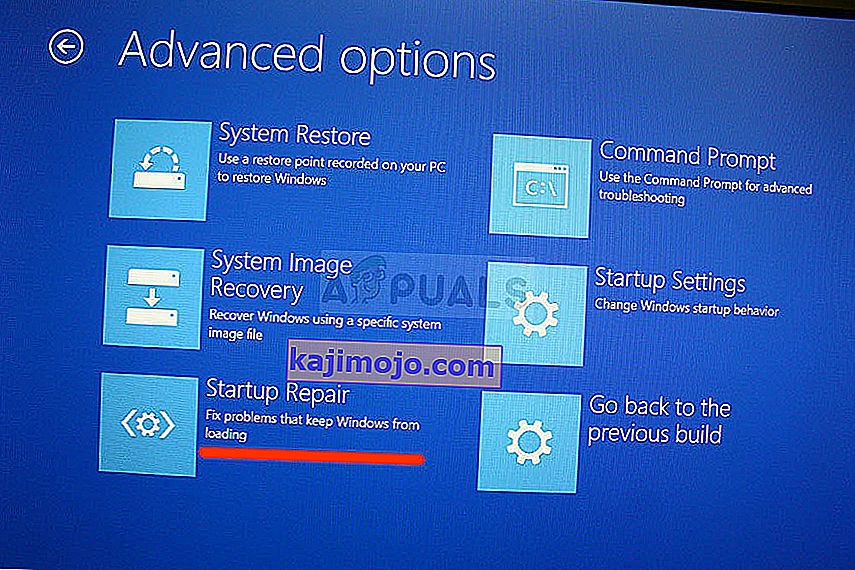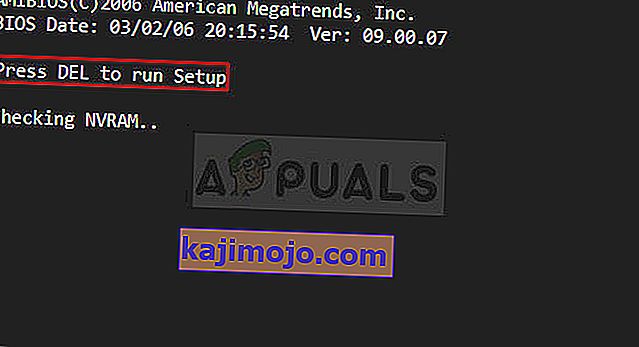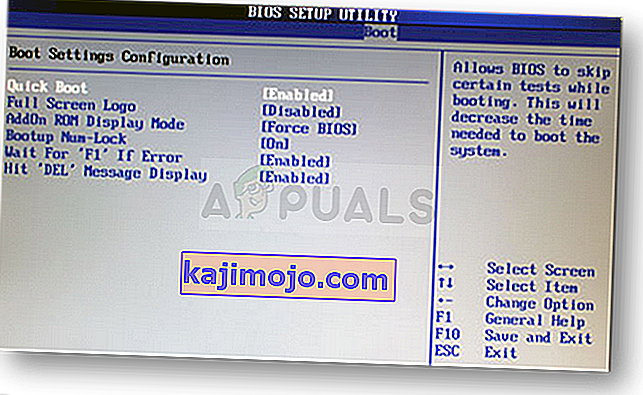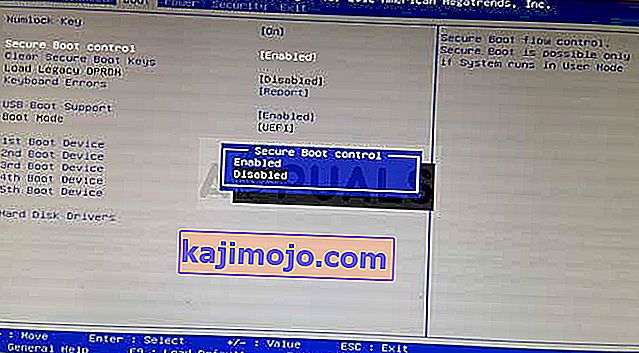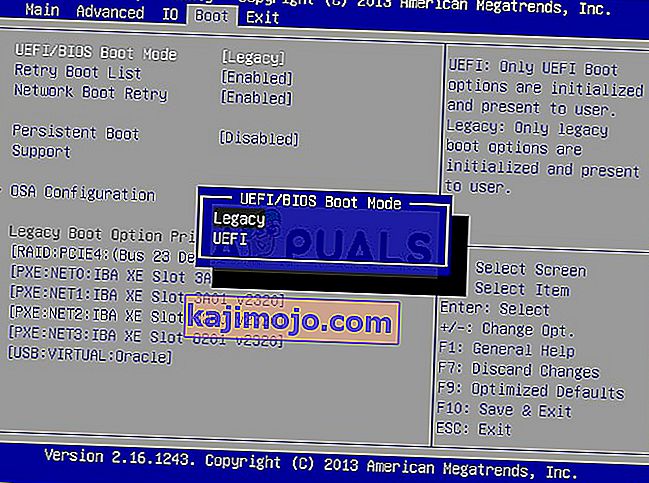Kesalahan ini biasanya muncul ketika Anda sudah mengalami masalah pada komputer Anda dan Anda sedang melakukan beberapa langkah pemulihan dasar yang Anda temukan disarankan dalam skenario khusus Anda. Namun, saat Anda ingin memperbaiki beberapa pengaturan boot yang ditangani oleh Boot Manager melalui perintah "bootrec / fixboot" di Command Prompt, Anda menerima pesan Access is Denied.

Ada beberapa hal yang dapat menyebabkan masalah ini dan Anda perlu beradaptasi dengan situasinya dan mencoba metode yang paling sesuai untuk situasi Anda. Jika Anda mengalami masalah boot, perintah ini mungkin yang paling membantu dan sulit untuk menggantinya.
Solusi 1: Beri nama Partisi Boot Tersembunyi di Drive Anda
Pertama-tama, Anda harus mencari tahu apakah PC atau laptop Anda memiliki partisi boot ini yang dicadangkan pada drive penyimpanan utama mereka (hard disk atau SSD) sebelum mencoba melanjutkan dengan solusinya. Pencarian Google sederhana akan dapat membantu.
Jika ada, Anda tidak dapat memperbaikinya karena tidak memiliki nama. Namun, Anda dapat menetapkannya menggunakan diskpart dan memperbaikinya dengan mudah dengan mengikuti langkah-langkah di bawah ini. Kami anggap Anda mengalami masalah boot dan Anda tidak dapat mengakses OS Anda.
Namun, dengan Windows 10 Anda dapat membuat media pemulihan Anda sendiri dan menggunakannya untuk memperbaiki komputer Anda dalam waktu singkat.
- Unduh perangkat lunak Media Creation Tool dari situs web Microsoft. Buka file yang diunduh dan terima syarat dan ketentuannya.
- Pilih Buat media instalasi (USB flash drive, DVD, atau file ISO) untuk opsi PC lain dari layar awal.
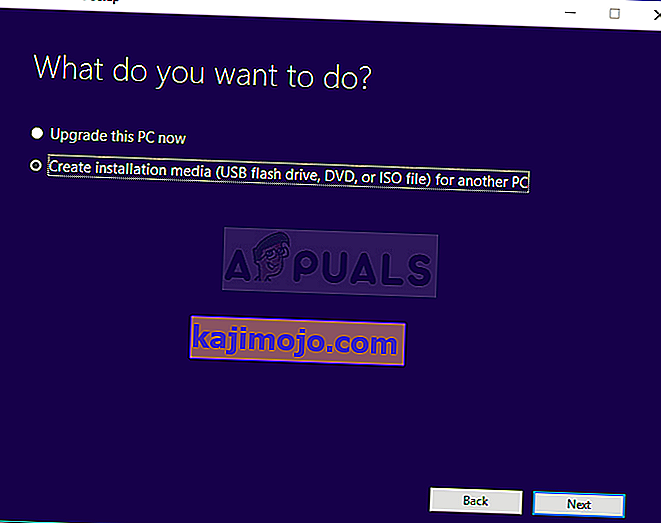
- Bahasa, arsitektur, dan pengaturan lain dari drive yang dapat di - boot akan dipilih berdasarkan pengaturan komputer Anda, tetapi Anda harus menghapus centang pada Gunakan opsi yang disarankan untuk PC ini untuk memilih pengaturan yang benar untuk PC yang memiliki kata sandi yang terpasang padanya (jika Anda membuat ini di PC yang berbeda, dan mungkin memang begitu).
- Klik Next dan klik opsi USB drive atau DVD ketika diminta untuk memilih antara USB atau DVD, tergantung pada perangkat mana yang ingin Anda gunakan untuk menyimpan image ini.
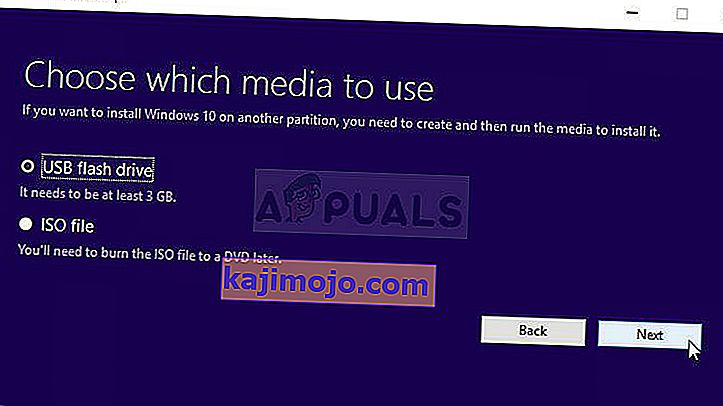
- Klik Berikutnya dan pilih drive USB atau DVD dari daftar yang akan menampilkan media penyimpanan yang terhubung ke komputer Anda.
- Klik Berikutnya dan Alat Pembuatan Media akan melanjutkan untuk mengunduh file yang diperlukan untuk menginstal membuat perangkat instalasi.
Sekarang setelah Anda memiliki media pemulihan, kami dapat mulai benar-benar menyelesaikan masalah boot dengan membuka Command Prompt dari dalam drive pemulihan tempat Anda harus boot.
- Masukkan dalam instalasi drive yang memiliki atau yang baru Anda buat dan booting komputer Anda. Langkah-langkah berikut berbeda dari satu sistem operasi ke sistem operasi lainnya, jadi ikuti langkah-langkah tersebut:
- WINDOWS XP, VISTA, 7: Windows Setup akan terbuka meminta Anda untuk memasukkan pengaturan bahasa dan waktu dan tanggal yang diinginkan. Masukkan dengan benar dan pilih opsi Perbaiki komputer Anda di bagian bawah jendela. Biarkan tombol radio awal dipilih ketika diminta dengan Gunakan alat pemulihan atau Pulihkan komputer Anda dan klik opsi Berikutnya. Pilih Command Prompt saat diminta dengan pilihan Choose a recovery tool.
- WINDOWS 8, 8.1, 10 : Anda akan melihat jendela Pilih tata letak keyboard Anda, jadi pilih salah satu yang ingin Anda gunakan. Layar Choose an option akan muncul jadi arahkan ke Troubleshoot >> Advanced Options >> Command Prompt
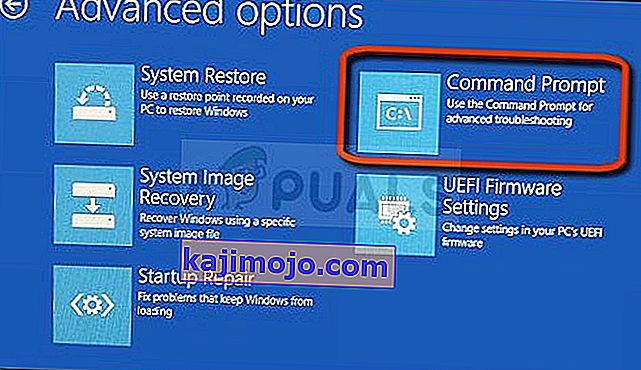
- Sekarang Anda telah membuka Command Prompt , coba jalankan tiga perintah berikut di dalamnya dan pastikan Anda mengklik Enter setelah masing-masing:
diskpart sel disk 0 daftar vol
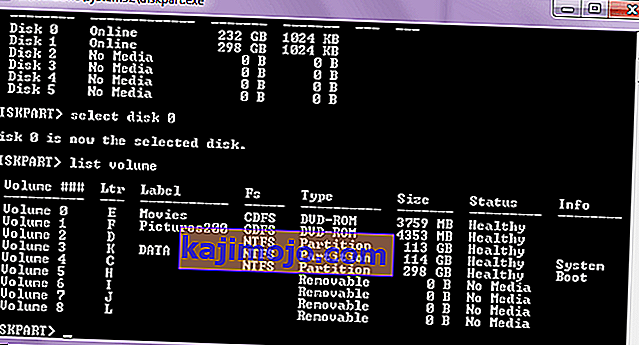
- Pastikan partisi EFI (EPS - EFI System Partition) menggunakan sistem file FAT32 dan tetapkan huruf drive untuk itu. Ini dapat dilakukan dengan serangkaian perintah berikut. Perhatikan bahwa perlu diganti dengan nomor yang Anda lihat di sebelah partisi EFI dan huruf apa pun yang ingin Anda tetapkan selama volume lain tidak menggunakannya.
set vol assign letter =: keluar
- Sekarang Anda telah menetapkan huruf ke drive boot, ketik perintah pertama di bawah ini untuk menavigasi ke folder Boot. Kali ini, harus diganti dengan yang sama yang Anda gunakan di atas untuk partisi EFI.
cd / d: \ EFI \ Microsoft \ Boot \
- Perintah ini digunakan untuk memperbaiki Partisi EFI yang digunakan untuk mem-boot komputer Anda dan Anda tidak akan menerima pesan Akses ditolak saat menjalankannya:
bootrec / FixBoot
- Langkah terakhir terdiri dari membangun kembali BCD melalui dua perintah. Yang pertama akan mem-backup BCD lama dan yang kedua akan membuatnya kembali. Kali ini placeholder harus diganti dengan drive yang Anda gunakan untuk menetapkan partisi EFI:
ren BCD BCD.old bcdboot c: \ Windows / l en-us / s: All
- Periksa untuk melihat apakah masalah masih muncul di PC Anda.
Catatan : Jika Anda masih menerima akses ditolak pada langkah ke-5 saat menjalankan perintah, coba jalankan perintah ini sebagai gantinya:
bootrec / rebuildbcd

Setelah itu, cukup ketik keluar dan lewati langkah ke-6 sepenuhnya.
Solusi 2: Jalankan Perbaikan Otomatis Setelah Menamai Volume
Solusi ini digunakan sebagai tambahan untuk Solusi 1. Jika Anda telah melakukan langkah-langkah di atas hingga menamai volume dengan memberinya huruf tetapi Anda masih kesulitan dengan Akses ditolak saat menjalankan perintah bootrec, Anda sekarang dapat menggunakan utilitas Perbaikan Otomatis untuk perbaiki masalah secara otomatis untuk Anda.
- Masukkan drive instalasi yang Anda miliki atau yang baru saja Anda buat dan boot komputer Anda. Anda mungkin telah membuat dan menyiapkannya di Solusi 1. Langkah-langkah berikut ini berbeda dari satu sistem operasi ke sistem operasi lainnya, jadi ikuti langkah-langkah tersebut:
- WINDOWS XP, VISTA, 7: Windows Setup akan terbuka meminta Anda untuk memasukkan pengaturan bahasa dan waktu dan tanggal yang diinginkan. Masukkan dengan benar dan pilih opsi Perbaiki komputer Anda di bagian bawah jendela. Biarkan tombol radio awal dipilih ketika diminta dengan Gunakan alat pemulihan atau Pulihkan komputer Anda dan klik opsi Berikutnya. Pilih Startup Repair (opsi pertama) ketika diminta dengan pilihan Choose a recovery tool.
- WINDOWS 8, 8.1, 10 : Anda akan melihat jendela Pilih tata letak keyboard Anda, jadi pilih salah satu yang ingin Anda gunakan. Layar Pilih opsi akan muncul, jadi arahkan ke Troubleshoot >> Opsi Lanjutan >> Perbaikan Otomatis / Perbaikan Startup
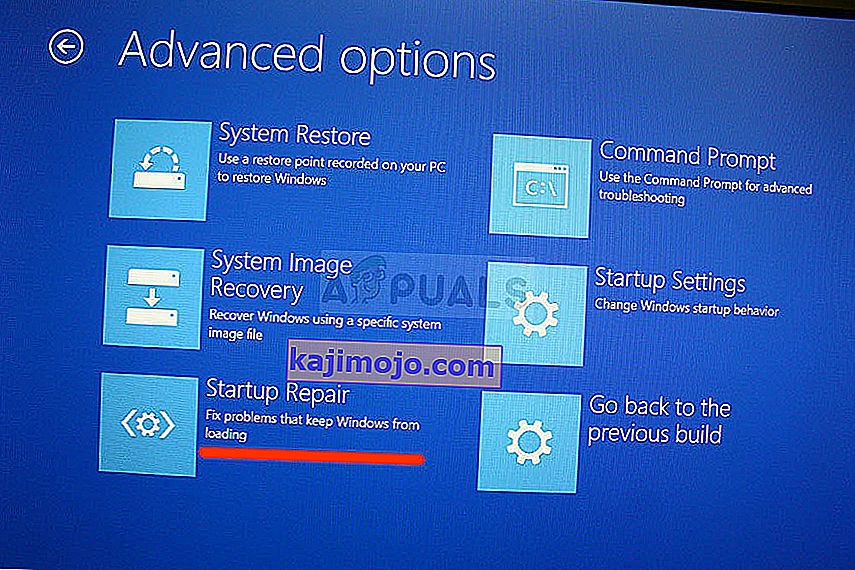
- Sekarang Anda telah mengakses Perbaikan Startup Otomatis, langkah-langkahnya sekarang akan berbeda dari satu sistem operasi ke sistem operasi lainnya sekali lagi. Pada Windows 10, Anda akan melihat jendela yang bertuliskan Mempersiapkan Perbaikan Otomatis diikuti dengan prompt untuk memilih Akun Anda dan memasukkan kata sandi.
- Setelah itu, jendela pemuatan baru akan muncul jadi pastikan Anda tetap bersabar dan ikuti petunjuk di layar. Periksa untuk melihat apakah Perbaikan Otomatis telah berhasil menyelesaikan masalah Anda.
Solusi 3: Target Volume dengan Kode Kompatibel BOOTMGR
Perintah berguna yang dijalankan dari Command Prompt administratif ini akan mengubah pengaturan Boot Manager menjadi volume boot target dan Anda mungkin tidak perlu memberi nama volume apa pun pada langkah ini. Semoga berhasil!
- Arahkan ke Command Prompt dengan mengikuti instruksi yang sama dari Solusi 1 di artikel ini dan ikuti sesuai dengan sistem operasi Anda.
- Jalankan perintah berikut dan pastikan Anda menekan Enter setelah Anda mengetiknya. Tunggu hingga operasi selesai dengan sukses pesan atau apapun yang mengkonfirmasikan proses itu berhasil.
bootsect / nt60 sys

- Setelah itu, coba gunakan perintah fixboot yang bermasalah dan periksa untuk melihat apakah Anda masih menerima kesalahan Akses ditolak.
Solusi 4: Nonaktifkan Fast Boot di BIOS
Opsi ini menyebabkan lebih banyak masalah daripada manfaatnya. Opsi Fastboot, Quick POST atau Quick Boot (yang terletak di pengaturan BIOS) memungkinkan Anda untuk mempercepat proses booting Anda. Tes tertentu dijalankan setiap kali Anda mem-boot komputer Anda. Semua pengujian sistem ini tidak diperlukan setiap kali Anda boot dan dapat dimatikan untuk menghemat waktu dan itulah yang dilakukan Fast boot.
- Hidupkan kembali PC Anda dan coba masuk ke pengaturan BIOS dengan menekan tombol BIOS saat sistem akan dimulai. Tombol BIOS biasanya ditampilkan di layar boot, mengatakan "Tekan ___ untuk masuk ke Pengaturan." atau sesuatu yang mirip dengan itu. Ada kunci lain juga. Tombol BIOS biasa adalah F1, F2, Del, dll.
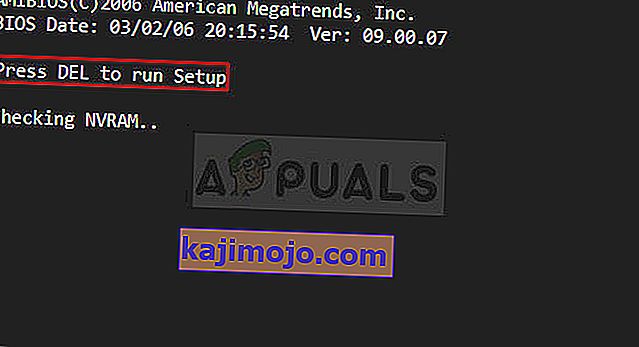
- Pengaturan yang perlu Anda matikan biasanya terletak di bawah tab Boot yang dapat disebut berbeda tergantung pada pabrikannya. Alternatif lain adalah untuk ditempatkan di layar umum atau di bawah tab Fitur BIOS Lanjutan. Pengaturan tersebut disebut Fast Boot , Quick Power On Self Test atau Quick Boot. Setelah Anda menemukan pengaturan yang benar, atur ke Mati atau Dinonaktifkan.
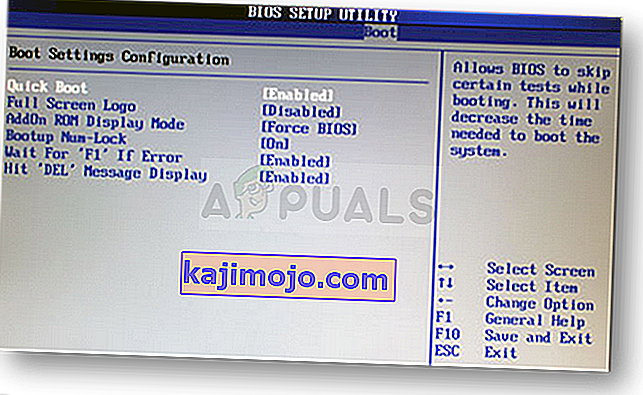
- Selain itu, Boot Aman perlu dinonaktifkan agar ini berfungsi. Gunakan tombol panah kanan untuk memilih menu Security ketika jendela pengaturan BIOS terbuka, gunakan tombol panah ke bawah untuk memilih opsi Secure Boot Configuration, dan tekan Enter.
- Sebelum Anda dapat menggunakan menu ini, peringatan akan muncul. Tekan F10 untuk melanjutkan ke menu Konfigurasi Boot Aman. Menu Secure Boot Configuration akan terbuka jadi gunakan tombol panah ke bawah untuk memilih Secure Boot dan gunakan tombol panah kanan untuk mengubah pengaturan ke Disable.
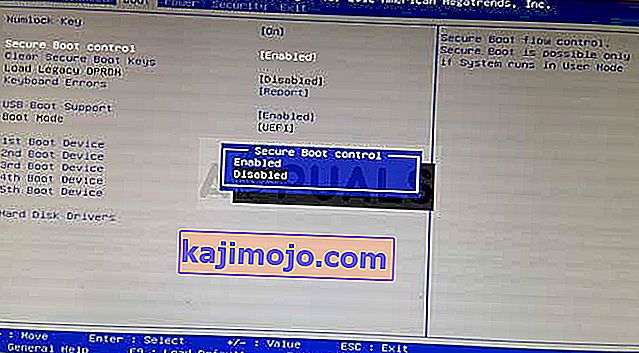
- Opsi lain yang harus dilakukan pengguna adalah mengubah mode boot dari UEFI ke Legacy. Opsi Mode Boot yang perlu Anda ubah terletak di bawah tab berbeda pada alat firmware BIOS yang dibuat oleh pabrikan berbeda dan tidak ada cara unik untuk menemukannya. Biasanya terletak di bawah tab Boot tetapi ada banyak nama untuk opsi yang sama.
- Saat Anda menemukan opsi Boot Mode di area mana pun di layar pengaturan BIOS, navigasikan ke sana dan ubah nilainya ke Legacy.
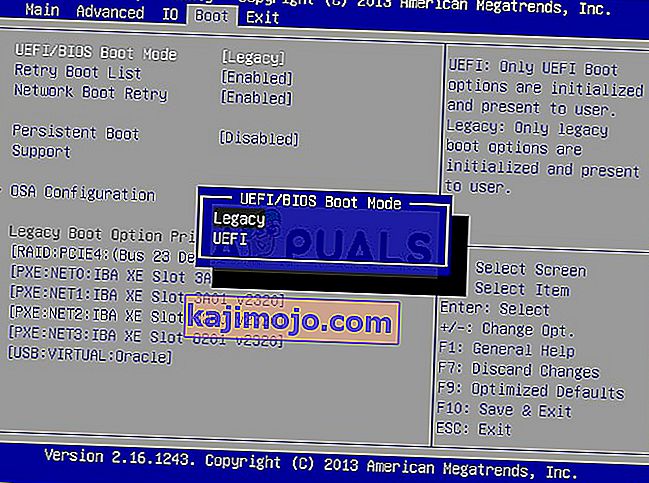
- Arahkan ke bagian Keluar dan pilih Keluar dari Menyimpan Perubahan. Ini akan melanjutkan dengan boot komputer. Pastikan Anda mencoba untuk mem-boot komputer Anda lagi.