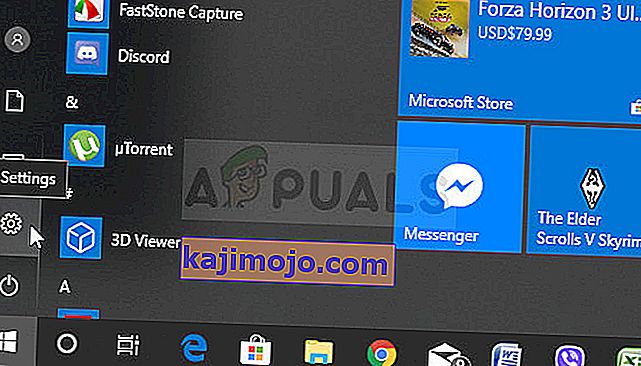Ini adalah masalah terkait grafis yang terjadi pada orang dengan kartu AMD Radeon yang terpasang di komputer mereka. Ada beberapa skenario berbeda di mana masalah muncul tetapi biasanya setelah driver crash dipicu di dalam game. Pesan tersebut terkadang muncul tepat setelah game crash atau setelah restart.

Masalahnya relatif baru tetapi orang telah memikirkan metode yang berguna yang dapat digunakan untuk menyelesaikannya. Kami telah mengumpulkan metode yang telah membantu orang lain dan menggabungkannya dalam sebuah artikel. Semoga berhasil menyelesaikan masalah Anda!
Apa Penyebab "Default Radeon WattMan Settings Telah Dipulihkan karena Kegagalan Sistem Tak Terduga" pada Windows?
Masalah ini aneh. Ini telah memengaruhi banyak pengguna di seluruh dunia selama beberapa tahun terakhir, tetapi mereka gagal menemukan banyak penyebab berbeda untuk masalah tersebut. Menyingkirkan kesalahan ini cukup sulit tetapi ada beberapa penyebab yang dapat ditunjukkan. Lihat di bawah ini:
- Pengaktifan cepat - Pengaktifan cepat adalah opsi di dalam Opsi Daya yang memungkinkan pengguna untuk boot lebih cepat tetapi melewatkan pemuatan beberapa komponen selama boot. Mungkin saja komponen yang tidak dimuat selama boot menyebabkan kesalahan seperti yang ada di artikel ini.
- Driver grafis lama - Pesan kesalahan terkait dengan kerusakan driver AMD Radeon dan sebaiknya periksa apakah versi yang lebih baru tersedia untuk mengatasi masalah ini.
- Masalah overclocking - Beberapa pengguna telah melaporkan bahwa masalah tersebut berhenti muncul setelah mereka berhenti melakukan overclocking GPU mereka. Juga, mereka melaporkan bahwa mereka perlu mencopot sepenuhnya semua alat overclocking kecuali Radeon WattMan karena mereka jelas menyebabkan ketidakstabilan.
Solusi 1: Nonaktifkan Fast Startup
Opsi Daya di komputer Anda adalah tempat yang valid untuk mencari penyebab kesalahan karena ada opsi Mulai cepat di Opsi Daya yang mem-boot komputer Anda lebih cepat. Sangat mungkin bahwa opsi ini mencegah driver kartu grafis Anda memuat dengan benar di komputer Anda. Ikuti langkah-langkah di bawah ini untuk menonaktifkan Fast startup!
- Buka Panel Kontrol dengan mencari utilitas di tombol Mulai atau dengan mengklik tombol Cari (Cortana) di bagian kiri bilah tugas (bagian kiri bawah layar Anda).
- Anda juga dapat menggunakan kombinasi tombol Windows Key + R di mana Anda harus mengetik " control. exe ”dan klik Run yang juga akan membuka Control Panel secara langsung.

- Alihkan opsi Lihat berdasarkan di Panel Kontrol ke Ikon Kecil dan temukan opsi Daya
- Buka dan lihat di bagian atas jendela di mana opsi " Ubah pengaturan yang saat ini tidak tersedia " harus ditempatkan. Klik di atasnya dan arahkan ke bagian bawah jendela tempat pengaturan Shutdown berada.

- Hapus centang pada kotak di samping opsi " Aktifkan pengaktifan cepat (disarankan) ". Klik tombol Simpan Perubahan di bagian kanan bawah jendela dan periksa untuk melihat apakah pesan kesalahan yang sama masih muncul dari Radeon Wattman.

Solusi 2: Instal Driver Terbaru
Seperti halnya dengan banyak masalah terkait grafis yang berbeda, menginstal driver terbaru dapat mengakhiri drama untuk Anda dan mengembalikan stabilitas ke pengaturan Anda. Masalah ketidakstabilan juga umum terjadi jika Anda mencoba memainkan beberapa game yang baru dirilis dengan driver yang sudah ketinggalan zaman. Ikuti petunjuk di bawah ini untuk menginstal driver AMD Radeon terbaru di komputer Anda!
- Klik tombol menu Start, masukkan " Device Manager " pada keyboard Anda, dan pilih dari daftar hasil yang tersedia dengan mengklik entri pertama dalam daftar. Anda juga dapat mengetuk kombo tombol Windows Key + R untuk membuka kotak Jalankan. Ketik “ devmgmt. msc ”di kotak dan klik OK untuk menjalankannya.

- Karena itu adalah driver grafis yang ingin Anda perbarui di komputer Anda, perluas bagian Display adapters , klik kanan pada kartu AMD Radeon Anda dan pilih Uninstall Device.

- Konfirmasikan setiap dialog atau petunjuk yang mungkin meminta Anda untuk mengkonfirmasi penghapusan driver AMD Radeon saat ini dan tunggu hingga penghapusan instalasi selesai.
- Cari driver kartu grafis Anda di situs web AMD. Masukkan informasi yang diperlukan tentang kartu dan sistem operasi Anda dan klik Kirim .

- Daftar semua driver yang tersedia akan muncul. Pastikan Anda menggulir ke bawah hingga Anda mencapai entri yang diperlukan, klik namanya dan tombol Unduh sesudahnya. Simpan ke komputer Anda, buka, dan ikuti instruksi di layar untuk menginstalnya. Periksa apakah pesan kesalahan "Default Radeon WattMan telah dipulihkan karena kegagalan sistem yang tidak terduga" masih muncul!
Solusi 3: Hentikan Overclocking GPU Anda
Kesalahan sering muncul saat pengguna melakukan overclock GPU mereka. Overclocking adalah hal di mana pengguna mengubah frekuensi maksimum grafik dari prosesor pusat ke nilai yang melebihi yang direkomendasikan oleh pabrikan GPU Anda. Hal ini dapat memberikan kinerja dan kecepatan yang signifikan pada PC Anda saat bermain video game dan meningkatkannya dalam segala hal.
Mengembalikan frekuensi prosesor Anda ke kondisi semula bergantung pada perangkat lunak mana yang Anda gunakan untuk melakukan overclock pada awalnya. Hentikan overlock GPU Anda dan periksa untuk melihat apakah masalah tetap ada.
Solusi 4: Hapus Semua Program Overclocking dari Komputer Anda
Karena Radeon WattMan adalah alat overclocking, antara lain, ia tidak bekerja sama dengan baik dengan alat overclocking lainnya dan pengguna telah melaporkan bahwa mencopot pemasangan alat lain sambil menjaga Radeon WattMan berhasil menyelesaikan masalah. Pastikan Anda telah mengikuti saran di Solusi 3 dan berhenti melakukan overclocking GPU Anda sebelum melanjutkan dengan metode ini!
- Pertama-tama, pastikan Anda telah masuk dengan akun admin karena Anda tidak akan dapat menghapus program menggunakan hak akun lain.
- Anda mungkin harus meninggalkan semua perubahan yang telah Anda buat pada GPU Anda menggunakan salah satu program yang akan Anda copot pemasangannya.
- Klik pada menu Start dan buka Control Panel dengan mencarinya. Sebagai alternatif, Anda dapat mengklik ikon roda gigi untuk membuka Pengaturan jika Anda menggunakan Windows 10.
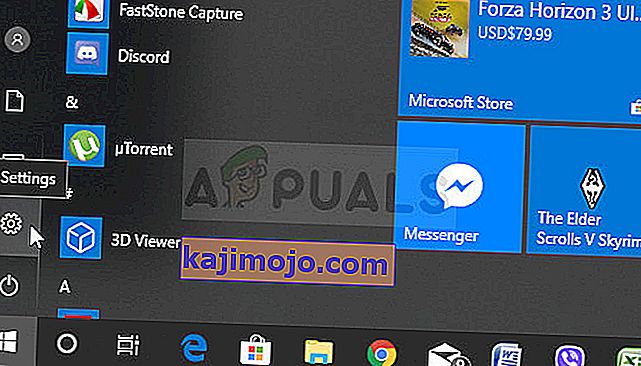
- Di Control Panel, pilih View as: Category di sudut kanan atas dan klik Uninstall a Program di bawah bagian Programs.

- Jika Anda menggunakan aplikasi Pengaturan , mengklik Aplikasi akan segera membuka daftar semua program yang diinstal pada PC Anda.
- Temukan semua alat overclocking yang telah Anda instal pada daftar dan ulangi proses yang sama untuk semuanya. Klik masing-masing, klik tombol Uninstall di atas daftar dan konfirmasikan kotak dialog apa pun yang mungkin muncul. Ikuti instruksi di layar untuk menghapus semuanya dan restart komputer Anda sesudahnya.