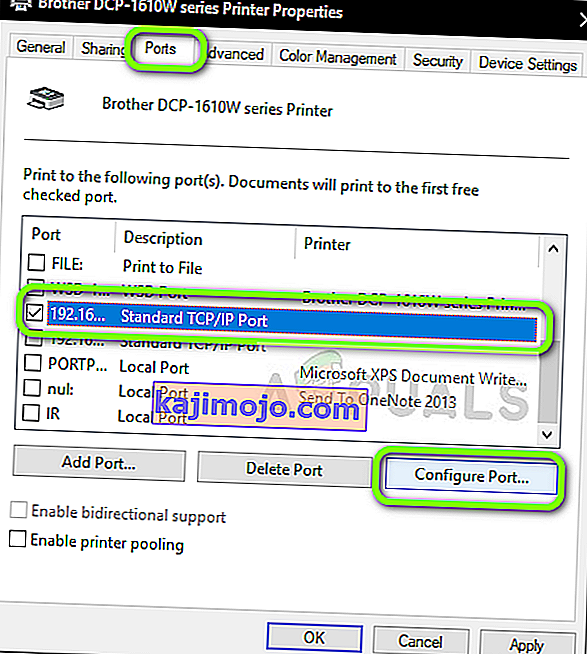Brother Printers terkenal di industri untuk menyediakan printer ekonomis tanpa mengurangi kualitas pencetakan. Brother adalah salah satu pesaing langsung untuk printer HP dan Canon yang dianggap sebagai yang terbaik di luar sana.

Baru-baru ini, beberapa pengguna mengeluh bahwa mereka sering melihat printer menjadi offline baik secara otomatis atau setelah beberapa waktu idle yang dapat berkisar dari 10 hingga 30 menit. Masalah ini bisa menjadi sangat bermasalah karena pengguna tidak akan dapat mencetak halaman karena printer itu sendiri akan terdaftar sebagai offline dan dokumen hanya akan ditambahkan ke antrian ketika diarahkan untuk mencetak.
Apa yang menyebabkan Printer Brother menjadi Offline?
Ada beberapa alasan berbeda mengapa Anda mungkin melihat printer Brother Anda masuk ke mode offline sesekali. Beberapa alasan mengapa printer Brother Anda sedang offline, tetapi tidak terbatas pada:
- IP Statis: Port yang Anda tetapkan ke printer bukanlah port statis. Dalam kasus port dinamis, IP dapat berubah yang mungkin tidak cocok dengan informasi yang disimpan di komputer Anda.
- Perangkat lunak antivirus: Perangkat lunak antivirus diketahui menyebabkan masalah pada printer saat mereka memblokir tindakannya karena positif palsu.
- Masalah driver : Driver yang diinstal pada printer Brother Anda mungkin tidak berfungsi dengan benar dan mungkin menjadi penyebab printer offline lagi dan lagi.
- Gunakan printer secara offline: Windows memiliki fitur yang memungkinkan Anda menggunakan printer secara offline. Jika opsi ini dipilih, ini mungkin menerima printer offline dan mulai mengantri dokumen alih-alih mencetaknya.
Sebelum kita melanjutkan dengan solusi, pastikan Anda masuk sebagai administrator pada akun Anda dan kapabilitas jaringan ditetapkan dengan benar melalui mana Anda menghubungkan printer dengan komputer Anda.
Solusi 1: Menonaktifkan perangkat lunak Firewall / Antivirus
Perangkat lunak antivirus dan Firewall diketahui menyebabkan masalah saat mengeluarkan positif palsu terhadap tindakan yang sudah diverifikasi dan tidak menimbulkan ancaman apa pun. Dalam kasus ini, Anda dapat menonaktifkan sementara semua perangkat lunak Antivirus dan Firewall dan memeriksa apakah masalah telah diperbaiki.
Salah satu aplikasi tertentu yang diketahui menyebabkan masalah adalah BitDefender . Meskipun demikian, Anda harus mencoba menonaktifkan semua aplikasi ini dan melihat apakah ini berhasil. Anda dapat memeriksa artikel kami tentang Cara Mematikan Antivirus Anda. Setelah Anda benar-benar yakin bahwa Firewall / Antivirus telah dihentikan, Anda dapat melanjutkan mencetak dokumen dan melihat apakah ini menyelesaikan masalah.
Solusi 2: Menonaktifkan SNMP Diaktifkan
Simple Network Management Protocol (SNMP) adalah protokol terkenal untuk manajemen jaringan yang digunakan untuk mengumpulkan informasi dan mengonfigurasi perangkat jaringan yang mencakup printer, server, hub, dll. Protokol ini diketahui menyebabkan masalah dengan printer Brother dan mungkin menyebabkannya offline . Kami akan mengkonfigurasi pengaturan port Anda dan melihat apakah kami dapat memperbaikinya.
- Tekan Windows + R, ketik " control " di kotak dialog dan tekan Enter.
- Setelah berada di panel kontrol, pilih opsi Lihat Perangkat dan Pencetak yang ada di bawah Perangkat Keras dan Suara .

- Printer Anda akan terdaftar di sini. Klik kanan padanya dan pilih Properti printer.

- Sekarang cari port tempat printer saat ini terhubung. Pilih dan klik Konfigurasi port .
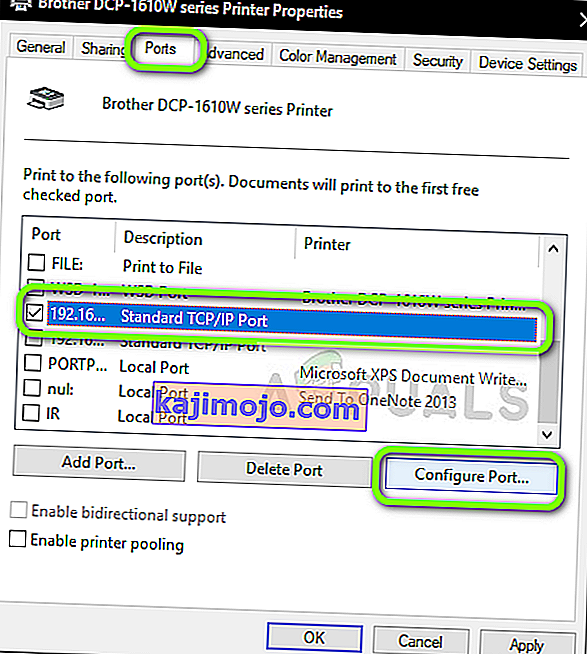
- Setelah di port configuring settings, hapus centang pada opsi SNMP Status Enabled . Simpan perubahan dan keluar.

- Sekarang coba gunakan printer Anda dan periksa apakah masalah telah teratasi.
Solusi 3: Memeriksa jenis IP dan Validitasnya
Jika kedua metode di atas tidak berfungsi, Anda perlu memverifikasi bahwa alamat IP yang digunakan printer tidak berisi alamat IP dinamis. Jika ini adalah IP dinamis, printer akan secara otomatis mengubah alamat IP-nya setelah kontrak IP berakhir oleh router. Setelah memeriksa validitas, kami perlu memastikan bahwa alamat IP yang digunakan unik dan sama dengan yang ada di PC Anda.
- Arahkan ke properti printer dan seperti yang dilakukan di solusi sebelumnya, klik tab Ports .
- Di sini Anda perlu memilih IP Statis yang dapat digunakan printer Anda. Perhatikan bahwa ini adalah langkah yang sangat penting.

- Setelah Anda memilih port yang benar, klik Configure port .
- Sekarang periksa nama dan alamat porta. Pastikan mereka sesuai dengan sistem yang Anda gunakan saat ini.

- Simpan perubahan dan keluar. Sekarang periksa apakah masalah sudah teratasi.
Juga saat memilih port, pastikan port WSD tidak dipilih. Ini diketahui menyebabkan masalah dengan printer Anda.

Solusi 4: Menonaktifkan Cetak Offline
Windows 10 memiliki fitur dimana Anda dapat mencetak dokumen secara offline. Ini memungkinkan pengguna untuk menumpuk dokumen mereka dalam antrian cetak dan mencetaknya nanti ketika printer terhubung kembali. Fitur ini diketahui menyebabkan masalah. Kami akan menonaktifkan ini dan memeriksa apakah ini menyelesaikan kesalahan kami.
- Arahkan ke properti printer seperti yang dilakukan pada solusi pertama.
- Klik kanan pada printer dan pilih See what's printing.

- Sekarang klik Printer dan hapus centang pada opsi Gunakan Printer Offline .

- Simpan perubahan dan keluar. Sekarang periksa apakah masalah sudah teratasi.
Solusi 5: Menginstal Ulang Driver Brother
Jika semua metode di atas tidak berfungsi, kami dapat mencoba menginstal ulang driver printer dari pengelola perangkat. Ada banyak contoh di mana karena driver yang rusak atau ketinggalan zaman, printer tidak dapat terhubung dengan benar ke jaringan dan mungkin terputus dari waktu ke waktu.
- Tekan Windows + R, ketik " devmgmt.msc " di kotak dialog dan tekan Enter.
- Setelah berada di pengelola perangkat, perluas kategori perangkat Pencitraan , cari printer, klik kanan padanya dan pilih Uninstall Device .

- Saat diminta, pilih juga opsi Hapus driver . Sekarang matikan printer Anda dan mulai ulang router dan komputer Anda. Sekarang coba hubungkan dengan printer dari awal dan periksa apakah masalah sudah terpecahkan.
Catatan: Jika printer masih terus terputus, pastikan Anda melihat Hotfix Resmi Microsoft yang menargetkan masalah ini dan juga panduan ini yang membahas masalah ini secara umum.