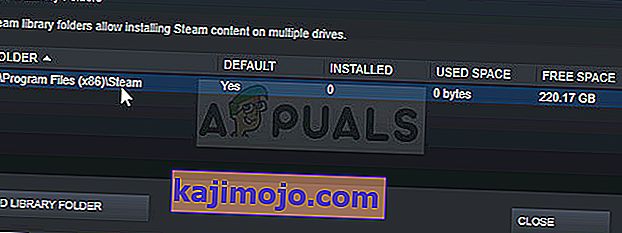Ini adalah kesalahan Steam lain yang muncul setelah meluncurkan game tetapi diamati kesalahan tersebut muncul hampir secara eksklusif setelah meluncurkan Counter Strike Global Offensive atau game Valve serupa seperti CS 1.6, Team Fortress 2, atau Half Life.

Kesalahan mencegah pengguna meluncurkan game dan itu cukup terkenal untuk beberapa saat sebelum berbagai perbaikan mulai muncul. Namun, tidak ada satu pun perbaikan yang dapat Anda tentukan yang pasti akan menyelesaikan masalah dan Anda akan mencoba semuanya sebelum menyelesaikan satu pun.
Apa Penyebab FATAL ERROR: Gagal Terhubung dengan Proses Klien Steam Lokal?
Penyebab masalah ini sangat beragam dan biasanya terkait dengan masalah Steam standar seperti game yang hilang atau rusak dan file Steam yang biasanya dapat diselesaikan dengan memverifikasi file game, menghapus folder cache tertentu, atau dengan menginstal ulang game atau menyelesaikan klien Steam.
Dalam kasus tertentu, tidak berada dalam program Steam Beta menyebabkan masalah yang biasanya berarti Steam bermaksud memperbaiki masalah di pembaruan berikutnya.
Solusi 1: Verifikasi Integritas File Game
Alasan mengapa solusi ini ditempatkan di bagian atas artikel terutama karena mudah dilakukan di komputer Anda dan dapat menyelesaikan kesalahan dengan cara yang sesederhana mungkin. Beberapa pemain telah mengonfirmasi bahwa, setelah kesalahan mulai muncul, memverifikasi integritas file game berhasil menemukan beberapa file yang hilang atau rusak dan mengunduh ulang membantu memperbaiki game yang bermasalah untuk selamanya.
- Buka klien Steam PC Anda dengan mengklik dua kali pintasannya di Desktop atau dengan mencarinya di menu Start cukup dengan mengetik "Steam" setelah mengklik tombol menu Start atau tombol Search (Cortana).

- Setelah klien Steam terbuka, navigasikan ke tab Library di jendela Steam di menu yang terletak di bagian atas jendela, dan cari entri game yang bermasalah dalam daftar.
- Klik kanan ikon game di perpustakaan dan pilih opsi Properties dari menu konteks yang akan terbuka dan pastikan Anda menavigasi ke tab File Lokal di jendela Properties.

- Klik tombol Verifikasi Integritas File Game di bagian bawah jendela dan tunggu prosesnya selesai memeriksa file game Anda. Utilitas harus mengunduh file yang hilang dan Anda harus membuka kembali permainan yang bermasalah setelahnya untuk melihat apakah "KESALAHAN FATAL: Gagal terhubung dengan proses Klien Steam lokal" masih muncul.
Solusi 2: Mulai Ulang Steam Sepenuhnya
Kesalahan ini juga dapat terjadi kadang-kadang jika Anda secara tidak sengaja membuka dua atau lebih contoh Steam yang menyebabkan beberapa proses Steam.exe dimulai di komputer Anda. Selain itu, berbagai layanan terkait Steam lainnya dapat menyebabkan masalah muncul dan pemain dapat menyelesaikannya hanya dengan memulai ulang Steam sepenuhnya.
- Pastikan Anda keluar dari klien Steam di komputer Anda sepenuhnya dengan mengklik Steam >> Keluar dari menu sisi atas dengan klien Steam terbuka.

- Solusi alternatif jika Anda menutup jendela Steam adalah dengan mencari ikon Steam di baki sistem (bagian kiri bawah layar). Perhatikan bahwa Anda mungkin perlu mengklik panah yang mengarah ke atas untuk melihat lebih banyak aplikasi.
- Klik kanan ikon Steam dan pilih Keluar dari menu konteks yang akan muncul. Sekarang Anda harus menutup semua proses terkait Steam di Task Manager. Gunakan kombinasi tombol Ctrl + Shift + Esc dengan mengetuk tombol secara bersamaan untuk membuka alat Pengelola Tugas.
- Atau, Anda dapat menggunakan kombinasi tombol Ctrl + Alt + Del dan memilih Task Manager dari layar biru yang akan muncul dengan beberapa opsi. Anda juga dapat mencarinya di menu Mulai.

- Klik Lebih detail di bagian kiri bawah jendela untuk memperluas Task Manager dan mencari proses terkait Steam seperti Steam.exe atau GameOverlayUI.exe. Mereka harus ditempatkan tepat di bawah proses Latar Belakang. Pilih satu per satu dan pilih opsi Akhiri tugas dari bagian kanan bawah jendela.
- Klik Yes untuk pesan yang akan ditampilkan yang seharusnya memperingatkan tentang mematikan berbagai proses dan bagaimana hal itu dapat mempengaruhi komputer Anda jadi pastikan Anda langsung saja melakukannya.

- Anda sekarang harus membuka kembali klien Steam dengan mencarinya di menu Start atau dengan mengklik dua kali ikonnya di Desktop. Periksa untuk melihat apakah kesalahan masih muncul setelah meluncurkan game.
Catatan : Beberapa pengguna telah melaporkan bahwa masalah dapat diselesaikan hanya dengan membuka Steam sebagai administrator setelah menutupnya. Setelah Anda menutup Steam sepenuhnya dan mematikan proses terkait Steam, coba ikuti langkah-langkah di bawah ini untuk menjalankan Steam sebagai administrator.
- Temukan file yang dapat dieksekusi Steam dan ubah dengan mengklik kanan entri di Desktop atau menu Start atau jendela hasil Pencarian dan pilih Properties dari menu konteks.
- Arahkan ke tab Kompatibilitas di jendela Properti dan centang kotak di sebelah entri Jalankan program ini sebagai administrator sebelum menerapkan perubahan.

- Pastikan Anda mengonfirmasi dialog apa pun yang mungkin muncul yang akan meminta Anda untuk mengonfirmasi pilihan dengan hak istimewa admin dan Steam akan diluncurkan dengan hak istimewa admin mulai sekarang. Buka Steam dengan mengklik dua kali ikonnya dan coba luncurkan kembali game untuk melihat apakah "FATAL ERROR: Failed to Connect with Local Steam Client Process" masih muncul.
Solusi 3: Masuk dan keluar dari Klien Steam
Metode ini mirip dengan yang di atas kecuali lebih cepat dan hanya melibatkan keluar dari klien Steam dan masuk kembali. Memulai ulang Steam sepenuhnya lebih baik tetapi terkadang masalah terkait dengan akun Steam Anda dan itu hanya dapat diperbaiki dengan keluar.
- Pastikan Anda keluar dari akun Steam yang saat ini Anda gunakan untuk masuk di komputer Anda sepenuhnya dengan mengklik Steam >> Ubah Akun dari menu atas dengan klien Steam terbuka.

- Konfirmasikan dialog yang akan muncul meminta Anda untuk mengkonfirmasi pilihan Anda karena Anda harus memasukkan kembali kredensial akun Anda.
- Dari layar masuk yang akan muncul, masukkan nama pengguna atau email dan kata sandi Anda yang benar dan tunggu klien Steam dimuat. Coba luncurkan kembali game yang bermasalah dan periksa untuk melihat apakah masalah masih muncul.
Solusi 4: Hapus Game dari Komputer Anda
Menginstal ulang game di komputer Anda dapat memperbaiki masalah seperti yang terjadi pada pengguna tertentu dan kami harus berterima kasih kepada Steam karena membuat prosesnya tampak lebih mudah daripada saat mencopot dan menginstal game di luar Steam. Dengan cara ini Anda dapat mengunduh ulang file game dan Steam akan menangani semuanya setelah beberapa klik.
- Buka klien Steam PC Anda dengan mengklik dua kali pintasannya di Desktop atau dengan mencarinya di menu Start cukup dengan mengetik "Steam" setelah mengklik tombol menu Start atau tombol Search (Cortana).

- Setelah klien Steam terbuka, navigasikan ke tab Library di jendela Steam di menu yang terletak di bagian atas jendela, dan cari entri game yang bermasalah dalam daftar.
- Klik kanan ikon gim di perpustakaan dan pilih opsi Copot Pemasangan yang akan muncul di bagian bawah menu konteks. Konfirmasikan dialog yang meminta Anda untuk mengonfirmasi pilihan Anda dan tunggu beberapa saat hingga Steam menghapus file game.

- Setelah gim dihapus, tetap di tab Perpustakaan di klien Steam, klik kanan entri gim yang sama dan pilih opsi Instal Game. Pilih folder perpustakaan untuk menginstal game dan tunggu hingga menginstal lagi. Periksa apakah masalah sudah teratasi.
Solusi 5: Hapus Folder Appcache di Steam Root
Menghapus folder ini akan mengatur ulang cache aplikasi untuk klien Steam dan itu pasti bisa lebih cepat daripada menginstal ulang seluruh klien Steam karena itu melibatkan pencadangan file game. Ini tidak berguna untuk semua orang tetapi berfungsi untuk beberapa orang dan mereka menghemat waktu karena mereka tidak perlu menghapus instalan klien Steam sepenuhnya.
- Arahkan ke folder root Steam di File Explorer yang dapat diakses dengan membuka folder dan mengklik This PC atau My Computer di panel sisi kiri. Pastikan klien Steam ditutup sepenuhnya.
- Jika Anda belum membuat perubahan apa pun selama penginstalan klien Steam mengenai folder instalasi yang diperlukan, itu harus Disk Lokal >> Program Files atau Program Files (x86) tergantung pada OS Anda.
- Selain itu, jika Anda memiliki pintasan klien Steam di desktop, Anda cukup mengklik kanan padanya dan memilih opsi Buka lokasi file dari menu konteks yang akan muncul.

- Folder appcache harus tersedia di folder ini jadi pastikan Anda mengklik kanan padanya dan pilih opsi Hapus dari menu konteks. Konfirmasikan semua dialog dan buka kembali Steam untuk melihat apakah kesalahan yang sama masih muncul
Solusi 6: Ikut serta dalam Klien Beta Steam
Klien beta uap biasanya menyimpan pembaruan terbaru yang belum dirilis ke publik umum. Dengan mengaktifkan akun Steam beta di pengaturan Steam, Anda dapat dengan mudah mendapatkan pembaruan terbaru setelah memulai ulang Steam dan memperbaiki masalah lebih cepat daripada orang lain hanya dengan mengikuti langkah-langkah di bawah ini.
- Buka aplikasi Steam PC Anda dengan mengklik dua kali pintasan di Desktop jika Anda memilikinya atau dengan mencarinya di menu Start dan mengklik hasil Steam pertama.
- Klik tombol Steam di menu di bagian atas layar klien dan pilih Pengaturan dari menu tarik-turun. Di jendela Pengaturan, tetap di tab Akun dan klik tombol Ubah di bawah bagian partisipasi Beta.

- Jendela baru akan terbuka jadi periksa lagi di bawah bagian "Partisipasi beta" dan klik untuk membuka menu tarik-turun. Pilih opsi "Steam Beta Update" dan Terapkan perubahan yang telah Anda buat. Mulai ulang klien Steam Anda dan coba buka game lagi dan periksa kesalahan “FATAL ERROR: Gagal terhubung dengan proses Klien Steam lokal”.
Solusi 7: Instal ulang Steam
Pilihan terakhir dan metode yang sering tidak ingin dilakukan pengguna adalah menginstal ulang klien Steam sepenuhnya. Alasan mengapa orang tidak ingin melakukan metode ini sama sekali adalah karena mencopot pemasangan Steam akan menghapus semua game yang diinstal secara default dan pengguna dengan banyak game mungkin membutuhkan waktu yang lama untuk mengunduhnya kembali. Itulah mengapa kami menyarankan Anda mengikuti instruksi kami di mana Anda tidak perlu mengunduh ulang satu game pun dan masalahnya juga harus diselesaikan!
- Buka klien Steam PC Anda dengan mengklik dua kali pintasannya di Desktop atau dengan mencarinya di menu Start cukup dengan mengetik "Steam" setelah mengklik tombol menu Start atau tombol Search (Cortana).
- Setelah klien Steam terbuka, klik tombol Steam di bagian kanan atas jendela dan pilih Pengaturan. Arahkan ke tab Unduhan di jendela Pengaturan dan klik Folder Perpustakaan Steam.
- Di sini Anda akan melihat daftar semua pustaka yang saat ini Anda gunakan dan folder yang harus Anda cari saat mencadangkan. Karena folder default adalah C >> Program Files (x86) >> Steam >> steamapps, mari kita lihat cara mencadangkannya.
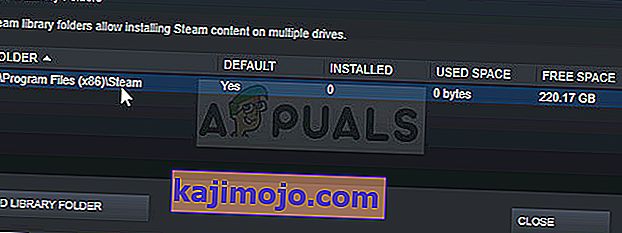
- Arahkan ke lokasi di atas dengan mengklik untuk membuka folder apa pun atau File Explorer dan mengklik PC ini atau Komputer Saya di panel kanan. Setelah itu, cari lokasi di atas dan cari folder "steamapps".
- Klik kanan folder dan pilih opsi Salin dari menu konteks yang akan muncul. Arahkan ke lokasi di luar folder Steam di komputer Anda dan tempel folder dengan mengklik kanan dan memilih Tempel. Lokasi terbaik adalah Desktop.

- Ulangi proses yang sama untuk semua folder perpustakaan. Setelah mencopot pemasangan Steam, Anda harus menambahkan folder lagi sebagai folder perpustakaan Steam seperti yang Anda lakukan pertama kali.
Setelah Anda mencadangkan instalasi gim Anda, langkah selanjutnya adalah mencopot pemasangan Steam dari komputer Anda. Ini dapat dilakukan dengan mudah menggunakan aplikasi Pengaturan atau Panel Kontrol.
- Pertama-tama, pastikan Anda telah masuk dengan akun admin karena Anda tidak akan dapat menghapus program menggunakan hak akun lain.
- Pastikan Anda telah melakukan langkah-langkah di atas untuk setiap folder perpustakaan yang Anda miliki di komputer Anda dan catat lokasinya sehingga Anda dapat menambahkannya kembali setelah Steam dipasang ulang.
- Klik pada menu Start dan buka Control Panel dengan mencarinya. Atau, Anda dapat mengklik ikon roda gigi untuk membuka pengaturan jika Anda menggunakan Windows 10.
- Di Control Panel, pilih View as: Category di sudut kanan atas dan klik Uninstall a Program di bawah bagian Programs.

- Jika Anda menggunakan aplikasi Pengaturan, mengklik Aplikasi akan segera membuka daftar semua program yang diinstal pada PC Anda.
- Temukan entri Steam pada daftar dan klik sekali. Klik pada tombol Uninstall di atas daftar dan konfirmasi setiap kotak dialog yang mungkin muncul. Ikuti petunjuk di layar untuk menghapus instalan Steam dan mulai ulang komputer Anda setelahnya.