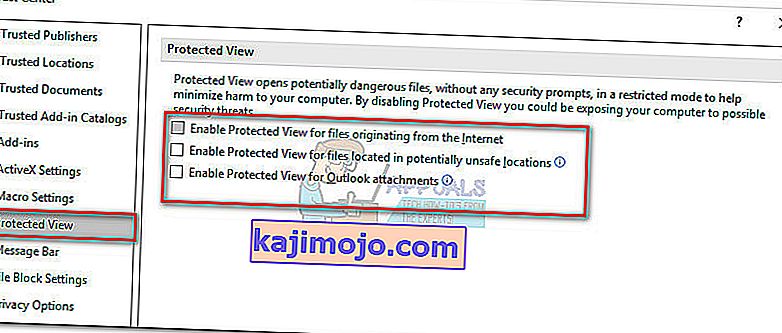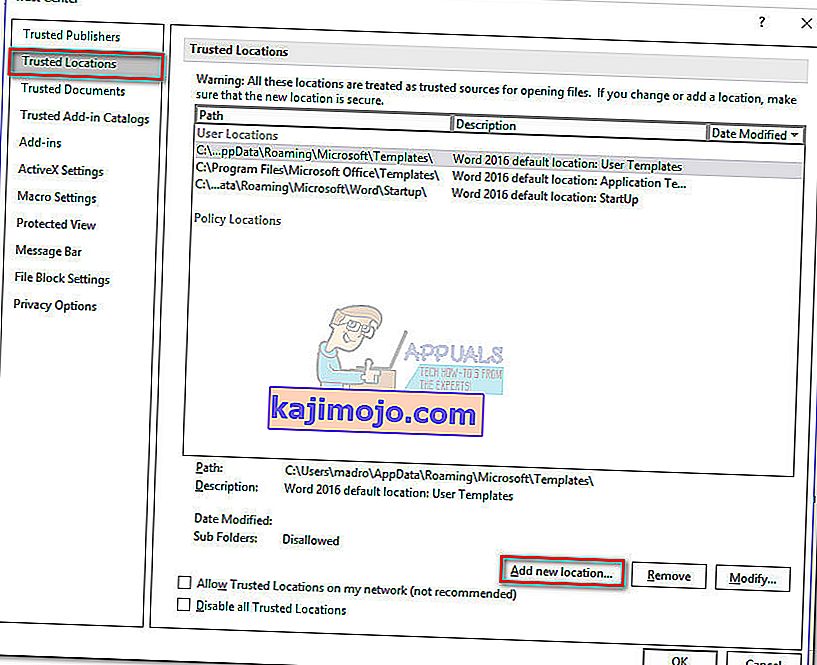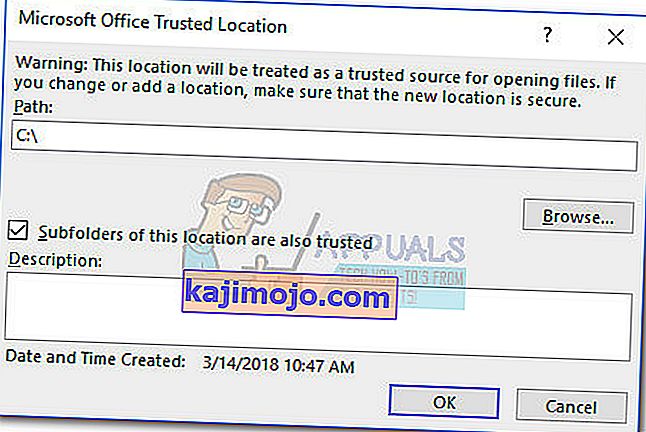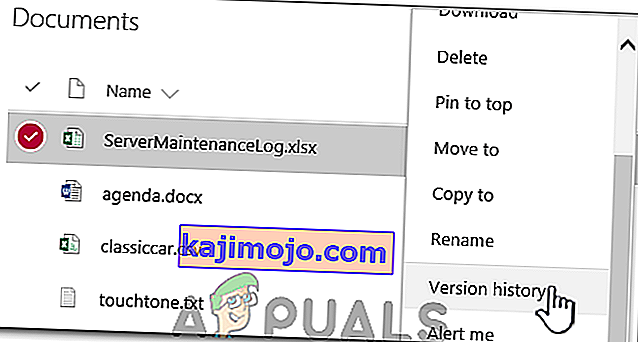The error “ Word experienced an error trying to open the file. Please try the following suggestions “ occurs when the user tries to open a file saved in Word 2007 or Word 2010. Most of the time, the issue is caused by a third-party software (Outlook or other email client) that is altering the file during the transmission process.

If you’re currently struggling with this issue, you are in luck. This particular issue is quite common and we managed to identify a couple of methods that will definitely resolve your problem. Please follow the potential fixes below in order until you find a method that resolves your problem. Let’s begin!
Method 1: Unblock the Word file
Jika Anda tidak membuat file Word sendiri, ada kemungkinan besar file tersebut diblokir - inilah mengapa Word tidak dapat membukanya. Ini biasanya terjadi saat Anda menerima file kata melalui Outlook atau klien email serupa.
Anda dapat dengan mudah memperbaikinya dengan mengklik kanan pada file yang menolak untuk dibuka dan memilih Properties. Kemudian, di tab Umum, cari tombol buka blokir di bawah Keamanan. Jika Anda mengidentifikasinya, klik di atasnya lalu tekan Apply untuk menyimpan perubahan Anda.
Setelah file dibuka kuncinya, buka kembali dokumen Dunia dan lihat apakah masalah telah diselesaikan. Jika Anda masih melihat pesan “Word mengalami kesalahan saat mencoba membuka file. Silakan coba saran berikut “, pindah ke metode berikutnya.
Note: If you have a lot of files with the same behavior and this fix was successful on one of them, it’s best to follow Method 2 and unblock them in bulk rather than doing Method 1 manually for each one.
Method 2: Disabling Protected View
If the problem is not restricted to Word (you have this problem with excel files also) or you have many Word files with the same behavior, the problem is likely caused by a Trust Center setting. It’s likely that the files that you’re trying to open are located in a location that Office considers to be unsafe.
Here’s a quick guide with the modifications that need to be done in order to eliminate the problem:
- Buka Word, Excel, atau aplikasi lainnya dari suite Office. Perluas tab File dari pita dan klik Opsi .
- Di Opsi , klik Pusat Kepercayaan, lalu klik Pengaturan Pusat Kepercayaan .

- Di pengaturan Pusat Kepercayaan , pilih Tampilan terproteksi dan hapus centang pada kotak berikut ini:
Aktifkan Tampilan Terproteksi untuk File yang berasal dari Internet
Aktifkan Tampilan Terproteksi untuk File yang terletak di lokasi yang berpotensi tidak aman
Aktifkan Tampilan Terproteksi untuk lampiran Outlook
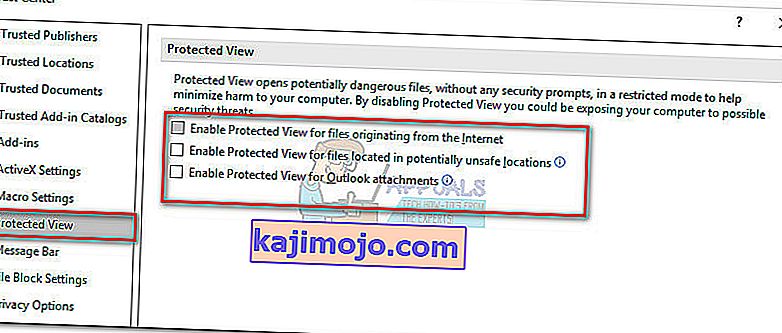
- Simpan perubahan dan tutup program Office, lalu buka file yang menampilkan pesan “Word mengalami kesalahan saat mencoba membuka file. Silakan coba saran berikut “. Mereka sekarang harus terbuka tanpa masalah apa pun.
Jika Anda masih melihat kesalahan saat mencoba membuka file tertentu, pindah ke metode terakhir.
Metode 3: Menambahkan lokasi tepercaya baru
Jika dua metode pertama terbukti tidak efektif, ada beberapa langkah lagi yang perlu Anda ikuti untuk menyelesaikan masalah. Dengan menambahkan seluruh drive / drive Anda sebagai tepercaya, Office tidak akan memiliki alasan untuk memblokir file apa pun agar tidak dibuka.
Berikut panduan cepat tentang menambahkan lokasi tepercaya baru di Office:
- Buka Word, Excel, atau aplikasi lainnya dari suite Office. Perluas tab File dari pita dan klik Opsi .
- Di Opsi , klik Pusat Kepercayaan, lalu klik Pengaturan Pusat Kepercayaan .

- Di Pengaturan Pusat Kepercayaan , pilih Lokasi Tepercaya dan klik tombol Tambahkan lokasi baru di suatu tempat di bagian bawah layar.
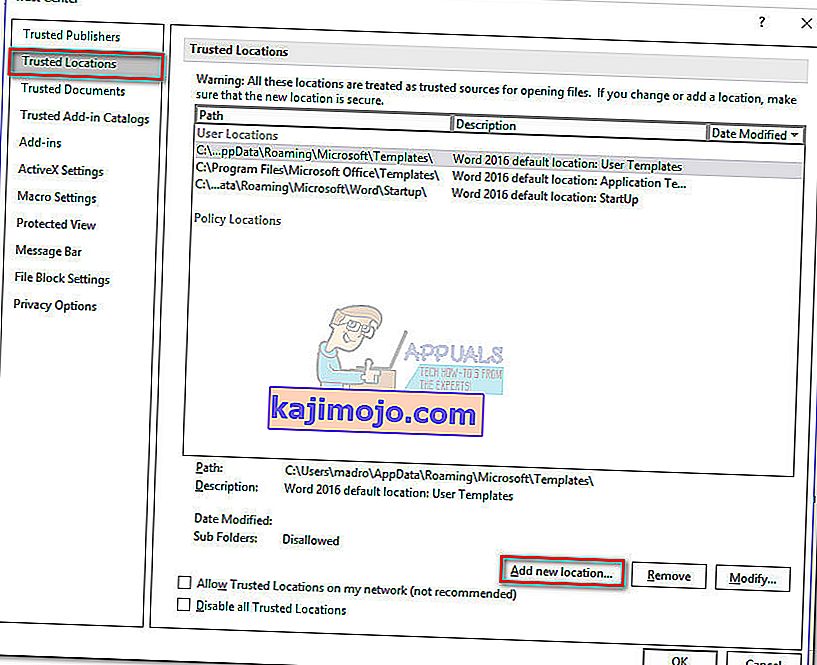
- Pilih drive tempat Anda menyimpan file kata Anda dan pastikan untuk mencentang kotak "Sub folder dari lokasi ini juga dipercaya" dan tekan Ok untuk menyimpan perubahan Anda.
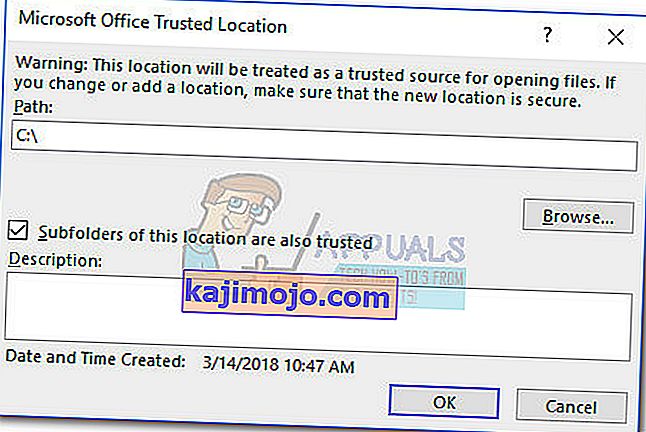
- Tutup Word dan buka salah satu file yang menampilkan "Word mengalami kesalahan saat mencoba membuka file. Silakan coba saran berikut " kesalahan. Anda sekarang dapat membuka salah satunya tanpa masalah.
Metode 4: Melihat Riwayat Versi
Salah satu cara termudah untuk memulihkan dokumen yang rusak adalah dengan melihat riwayat versinya lalu kembali ke versi terbaru yang tersedia sehingga Anda memulihkan dokumen dengan kehilangan data yang minimal. Untuk itu:
- Buka folder yang berisi file-file tersebut dan klik kanan padanya.
- Klik pada opsi " Lihat Riwayat Versi " dan pilih yang terakhir tersedia.
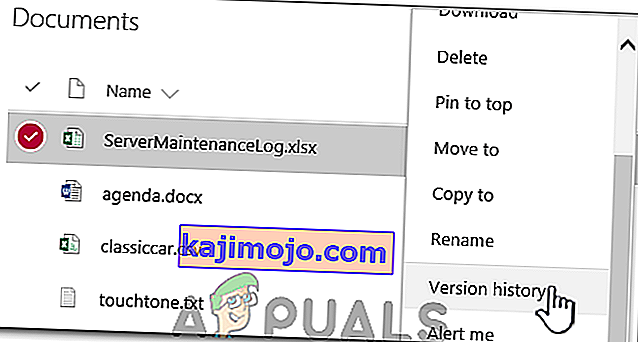
- Periksa untuk melihat apakah dokumen sudah pulih.