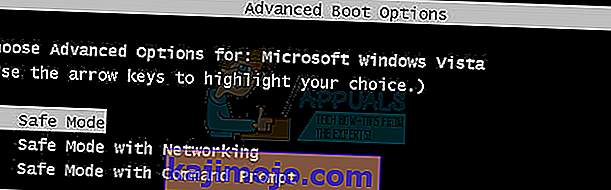Seringkali memiliki PC atau laptop yang tidak memiliki spesifikasi yang cukup tinggi dapat menyebabkan kinerja di bawah standar di sejumlah game intensif. Anda mungkin mendapatkan frame rate rendah dan crash jika game tersebut menuntut. Solusi yang telah diterapkan pengguna untuk ini adalah mengubah prioritas game atau proses program ke High dari Task Manager, yang memberi tahu Windows bahwa ia harus mencadangkan sebagian besar kekuatannya untuk proses itu.
Namun, terkadang Task Manager tidak mengizinkan Anda untuk mengubah prioritas. Anda akan mendapatkan pesan yang mengatakan Access Denied, atau prioritas tidak akan berubah. Ini bisa terjadi dengan semua proses di sistem Anda, atau dengan proses tertentu di semua sistem. Jika satu proses mengalami masalah ini pada banyak sistem, itu adalah kesalahan proses dan tidak banyak yang dapat dilakukan, tetapi jika semua proses pada sistem Anda menghasilkan hasil yang sama, baca terus untuk melihat apa yang dapat Anda lakukan.
CATATAN: Untuk Semua Langkah Di Bawah Ini "Pastikan" Anda Masuk sebagai Admin.
Metode 1: Pilih Tampilkan proses dari semua pengguna di Pengelola Tugas
- Pastikan Anda Masuk di Admin.
- Mulai program Anda dan buka Task Manager, seperti yang Anda lakukan sebelumnya.
- Klik Tampilkan proses dari semua pengguna untuk memastikan proses berjalan sebagai Admin.
- Coba ubah prioritas sekarang, dan lihat apakah itu memperbaiki masalah.
OPSIONAL: Untuk membagi beban, setel setiap instance ke intinya sendiri dengan mengklik kanan proses, Tetapkan Afinitas, dan pastikan hanya satu inti yang dipilih. Pilih inti lainnya untuk contoh kedua. Jika Anda memiliki hard drive kedua, menjalankan instance kedua dari hard drive kedua juga akan meningkatkan kinerja.

Mengubah prioritas di Pengelola Tugas terkadang dapat merugikan daripada menguntungkan, karena mungkin tidak menyisakan cukup daya CPU untuk proses lain di sistem Anda. Anda akan jauh lebih baik jika Anda meningkatkan sistem Anda untuk mendukung permainan yang menuntut yang Anda coba mainkan. Namun, jika Anda masih ingin menggunakan sistem Anda saat ini, gunakan langkah-langkah yang disebutkan di atas untuk dapat mengubah prioritas game yang Anda mainkan.
Metode 2: Periksa apakah Kontrol Akun Pengguna dihidupkan
Kontrol Akun Pengguna ada untuk memastikan program tidak melakukan kerusakan pada sistem Anda. Ini akan memberi Anda sejumlah petunjuk pada saat Anda mencoba menginstal sesuatu, atau membuat modifikasi pada sistem Anda, untuk mencegah Anda melakukan kesalahan secara tidak sengaja.
- Tekan tombol Windows pada keyboard Anda dan ketik Kontrol Akun Pengguna, dan buka opsi untuk mengubah pengaturan Kontrol Akun Pengguna.
- Setel bilah ke Never Notify untuk mematikan promptnya. Ini akan memberi Anda lebih banyak kendali atas sistem Anda dan Anda akan dapat mengubah prioritas permainan Anda.

Metode 3: Boot ke mode aman dan periksa apakah masalah terulang kembali
Mem-boot ke mode aman akan menonaktifkan sejumlah layanan dan fitur Windows, tetapi ini akan memberi Anda data yang bersih yang dapat membantu Anda menemukan akar masalah dengan lebih mudah.
- Mulai ulang perangkat Anda.
- Sebelum Windows melakukan boot, tekan F8 untuk boot ke Safe Mode. Pada PC yang menjalankan Windows 8/10 ikuti langkah-langkah di sini
- Pilih Safe Boot dan biarkan Windows boot.
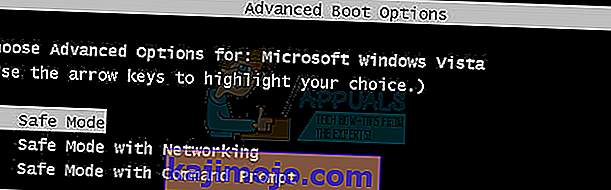
- Coba alihkan prioritas di Task Manager.
- Kemudian, Reboot PC dan uji.