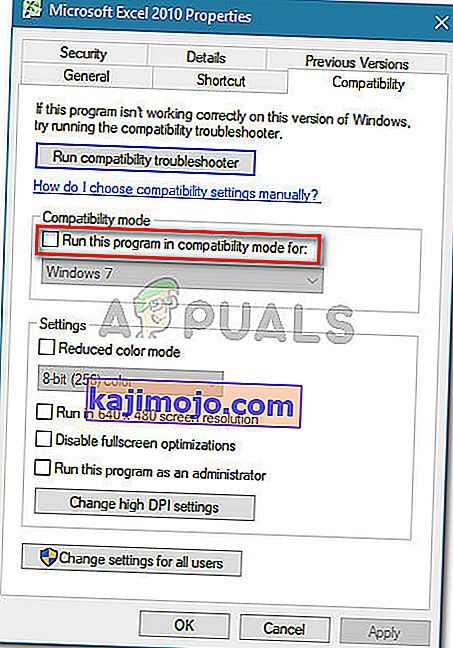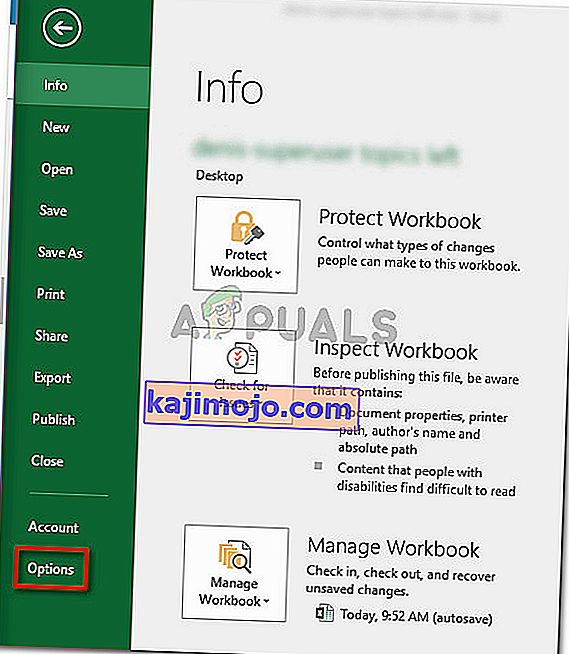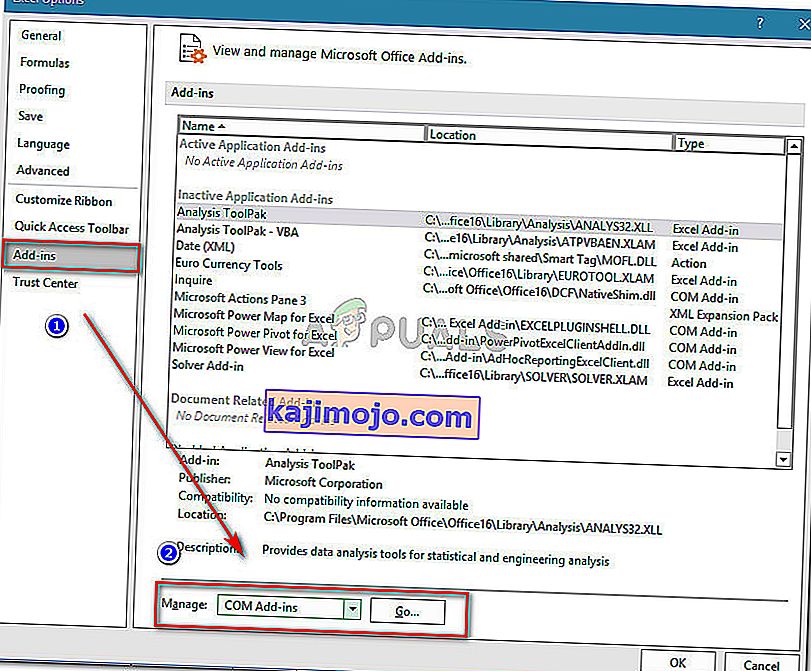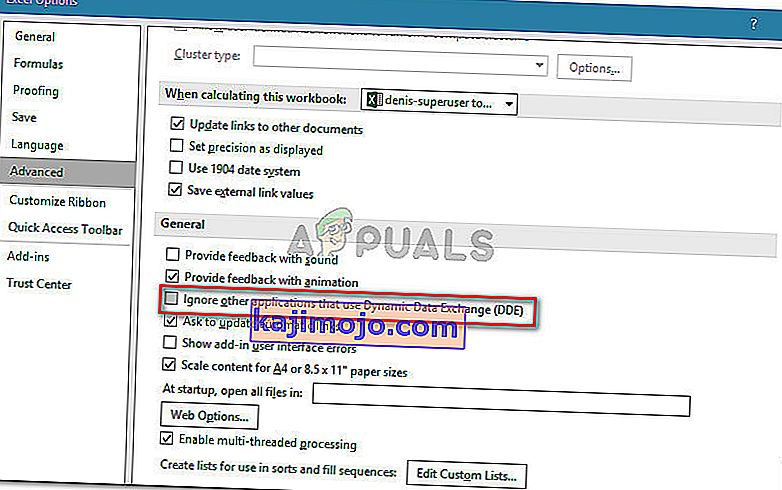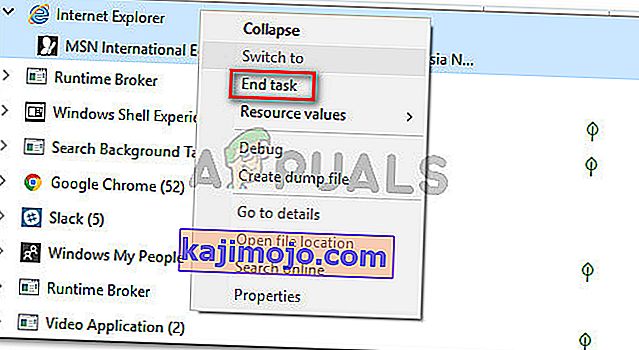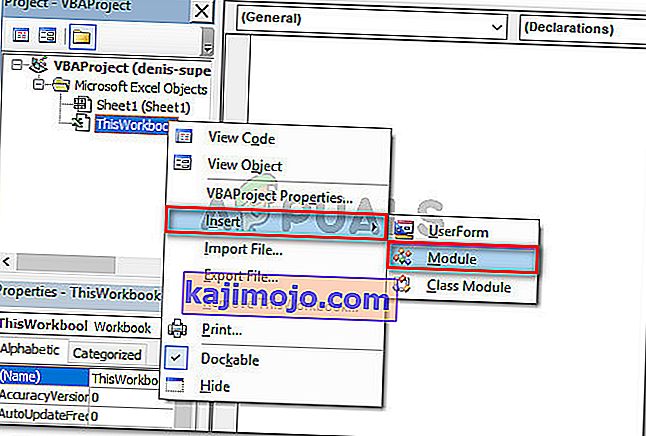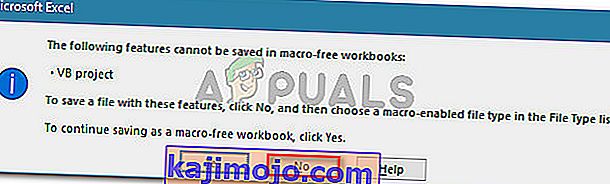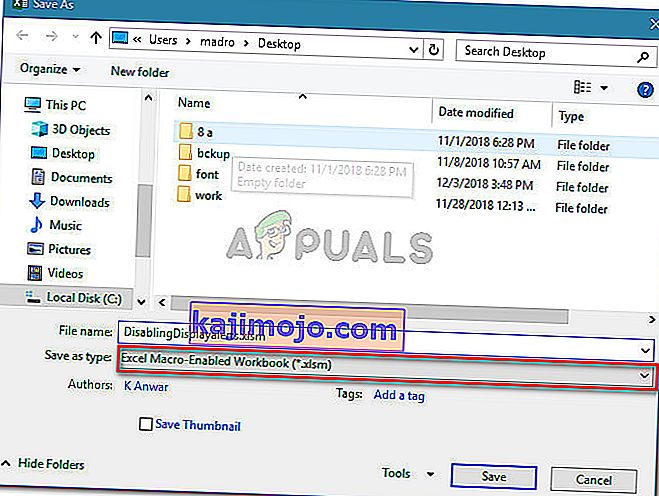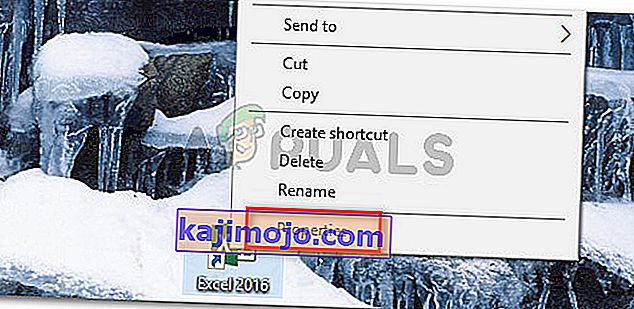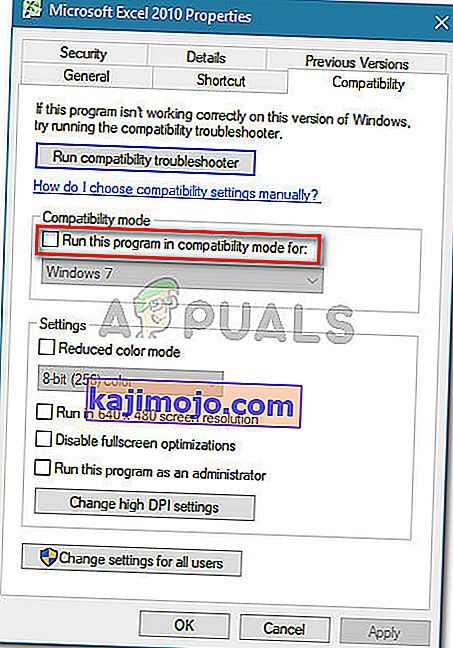Beberapa pengguna Office melaporkan mendapatkan kesalahan "Microsoft sedang menunggu aplikasi lain menyelesaikan tindakan OLE" saat mencoba menjalankan skrip VBA atau saat mencoba menjalankan Excel dari panel luncur BI. Masalah ini dilaporkan terjadi pada semua versi Windows terbaru termasuk Windows 7, Windows 8.1 dan Windows 10)

Apa itu tindakan OLE?
Tindakan Object Linking & Embedding (OLE) pada dasarnya adalah mekanisme yang dirancang untuk membantu berbagai aplikasi Office (Word, Excel, Powerpoint, Sharepoint) untuk berkomunikasi dengan aplikasi lain untuk menyelesaikan operasi dengan sukses.
Apa yang menyebabkan kesalahan 'Microsoft Excel menunggu aplikasi lain menyelesaikan tindakan OLE'?
Kami menyelidiki masalah khusus ini dengan melihat berbagai laporan pengguna dan melihat dokumentasi resmi Microsoft. Kami bahkan berhasil mereplikasi masalah tersebut di salah satu mesin pengujian kami.
Jika Excel mengeluarkan permintaan komunikasi ke aplikasi lain (katakanlah Word), itu dilakukan menggunakan objek OLE dan kemudian menunggu respon dari aplikasi. Jika respons tidak tiba di ambang waktu default, Excel akan memicu peringatan berikut kepada pengguna akhir: 'Microsoft Excel sedang menunggu aplikasi lain untuk menyelesaikan tindakan OLE'
Meskipun pesan kesalahan selalu sama, sebenarnya ada beberapa skenario yang cukup umum yang akan memicu kesalahan khusus ini di Microsoft Excel:
- Protokol DDE dinonaktifkan dari Excel - Masalah ini mungkin terjadi karena protokol Dynamic Data Exchange (DDE) dinonaktifkan dari pengaturan Excel.
- Penginstalan Office yang rusak - Beberapa pengguna yang terpengaruh telah melaporkan bahwa masalah telah teratasi setelah mereka menginstal ulang atau memperbaiki seluruh penginstalan Office.
- Add-in Adobe Acrobat PDFMaker bentrok dengan Excel - Ada beberapa laporan pengguna yang dapat menyelesaikan masalah dengan menonaktifkan atau mencopot pengaya PDFMaker.
- Proses IE (Internet Explorer) mengganggu DDE - Hal ini biasanya dilaporkan terjadi saat pengguna mencoba menyimpan file di Microsoft Excel. Dalam hal ini, solusinya adalah menutup proses secara manual.
Jika saat ini Anda berjuang untuk menyelesaikan pesan kesalahan khusus ini, artikel ini akan memberi Anda pilihan langkah pemecahan masalah. Di bawah ini Anda memiliki pilihan metode yang berhasil digunakan oleh pengguna lain dalam situasi yang sama untuk menyelesaikan masalah.
Untuk hasil terbaik, ikuti metode di bawah ini hingga Anda menemukan perbaikan yang efektif untuk menyelesaikan masalah. Mari kita mulai
Metode 1: Menghapus Instalasi Adobe Acrobat PDFMaker (jika ada)
Beberapa pengguna telah berhasil menyelesaikan pesan kesalahan dengan menghapus instalasi add-in Adobe Acrobat PDF Maker. Ternyata, plugin ini berpotensi bentrok dengan versi Microsoft Excel tertentu.
Berikut daftar versi Office yang kompatibel dengan PDF Maker:
- Office 2010 (Office 14) 32 bit dan 64 bit
- Office 2013 (Office 15) 32 bit dan 64 bit
- Office 2016 (Office 16) 32 bit dan 64 bit
Catatan: Anda dapat membaca panduan kompatibilitas lengkap Adobe (di sini ).
Jika skenario ini berlaku dan Anda tidak terlalu mengandalkan PDF Maker, kemungkinan besar Anda dapat menyelesaikan masalah dengan menonaktifkan atau mencopot add-in Adobe Acrobat PDFMaker.
Berikut panduan singkat tentang cara melakukan ini:
Pembaruan: Anda juga dapat menggunakan Fix-it ini (di sini) untuk secara otomatis menonaktifkan add-in PDFMaker secara otomatis. Ini kompatibel dengan setiap versi Windows terbaru termasuk Windows 10, Windows 8.1, Windows 7 dan Windows Vista.
- Buka Microsoft Excel dan klik File menggunakan bilah pita.

- Dari menu File, klik Options (di bagian bawah daftar menu).
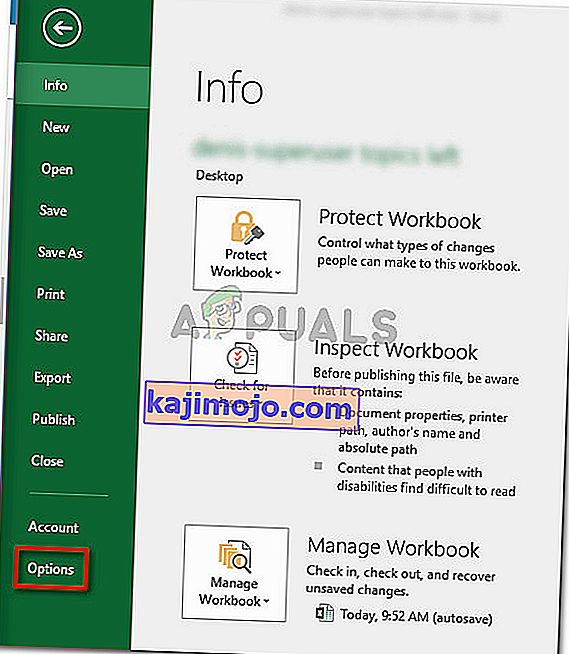
- Di menu Opsi Excel, klik Add-in menggunakan menu sebelah kiri. Selanjutnya, pindah ke panel kanan, perluas menu drop-down yang terkait dengan Kelola dan pilih COM Add-in . Kemudian, klik tombol Go… untuk meluncurkan menu Add-in Com .
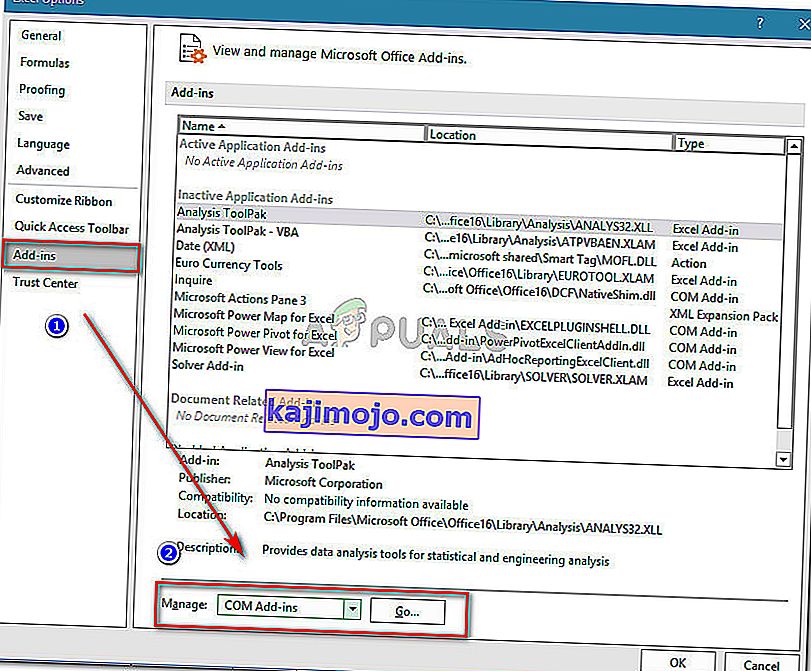
- Di kotak Add-in COM, hapus centang pada kotak yang terkait dengan Acrobat PDFMaker Office COM Addin atau pilih dan klik Hapus untuk menghapusnya sepenuhnya.
- Restart komputer Anda dan buat ulang langkah-langkah yang sebelumnya menghasilkan kesalahan setelah startup berikutnya selesai.
Jika Anda masih mengalami kesalahan 'Microsoft Excel sedang menunggu aplikasi lain menyelesaikan tindakan OLE' , pindah ke metode berikutnya di bawah ini.
Metode 2: Mengizinkan aplikasi yang menggunakan DDE di pengaturan Excel
Seperti yang telah dilaporkan oleh banyak pengguna, masalah mungkin terjadi jika Microsoft Excel diatur untuk mengabaikan aplikasi apa pun yang mencoba berkomunikasi dengan Excel menggunakan protokol Dynamic Data Exchange (DDE) .
Misalnya, Anda mengklik dua kali pada buku kerja Excel di Windows Explorer - segera setelah perintah terdaftar, pertukaran data dinamis (DDE) dikirim ke Excel. Pertukaran itu akan menginstruksikan Excel untuk membuka buku kerja yang baru saja Anda klik dua kali.
Jika Excel diatur untuk mengabaikan aplikasi yang menggunakan protokol Dynamic Data Exchange , pertukaran tidak akan terjadi dan Anda akan melihat pesan kesalahan 'Microsoft Excel sedang menunggu aplikasi lain untuk menyelesaikan tindakan OLE' sebagai gantinya.
Untungnya, Anda dapat dengan mudah memperbaiki masalah ini dengan mengakses menu Opsi Excel dan mengaktifkan protokol DDE. Berikut panduan singkat tentang cara melakukan ini:
- Buka Microsoft Excel dan klik File . Tidak masalah jika Anda membuka buku kerja baru atau dokumen baru.

- Di menu File , klik Options dari panel kiri.
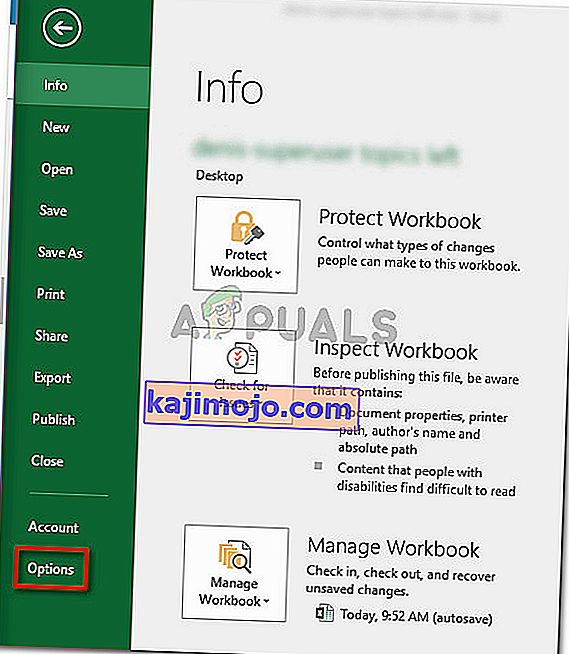
- Di menu Excel Options , klik pada tab Advanced dari menu sebelah kiri. Kemudian, pindah ke panel kanan dan gulir ke bawah hingga Anda mencapai bagian Umum . Setelah Anda sampai di sana, pastikan bahwa kotak yang terkait dengan Abaikan aplikasi lain yang menggunakan Dynamic Data Exchange (DDE) tidak dicentang.
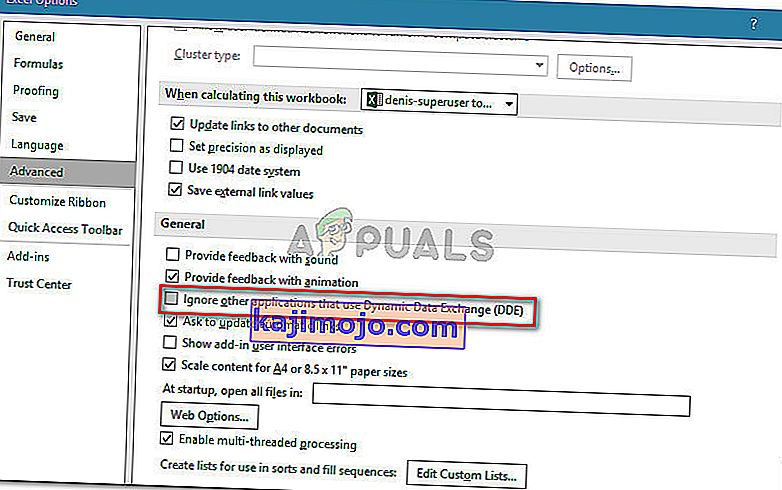
- Klik Ok untuk menyimpan perubahan, lalu mulai ulang Microsoft Excel. Kemudian, ulangi operasi yang sebelumnya menyebabkan kesalahan "Microsoft sedang menunggu aplikasi lain untuk menyelesaikan tindakan OLE" dan lihat apakah masalah masih terjadi.
Jika Anda masih menemukan pesan kesalahan yang sama, pindah ke metode selanjutnya di bawah ini.
Metode 3: Menghentikan proses Internet Explorer (IE)
Beberapa pengguna melihat kesalahan "Microsoft sedang menunggu aplikasi lain untuk menyelesaikan tindakan OLE" saat mencoba menyimpan file, Anda mungkin melihat kesalahan karena proses IE mengganggu pertukaran Dynamic Data Exchange (DDE) .
Pengguna dalam situasi serupa telah melaporkan bahwa masalah telah diselesaikan setelah mereka menghentikan proses IE secara manual. Berikut panduan singkat tentang cara melakukan ini:
- Tekan Ctrl + Shift + Esc untuk membuka Task Manager .
- Di dalam Pengelola Tugas, buka tab Proses dan lihat apakah Anda memiliki proses milik Internet Explorer yang saat ini aktif.
- Jika Anda melihatnya terbuka, cukup klik kanan padanya dan pilih Akhiri tugas untuk menutupnya.
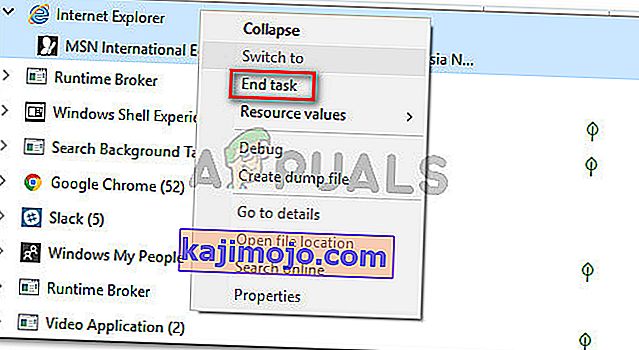
- Kembali ke Excel dan lihat apakah kesalahan "Microsoft sedang menunggu aplikasi lain untuk menyelesaikan tindakan OLE" masih terjadi saat Anda mencoba untuk menyimpan file.
Jika Anda masih mengalami kesalahan yang sama, pindah ke metode selanjutnya di bawah ini.
Metode 4: Menekan Pesan Aplikasi Excel
Jika Anda melihat pesan kesalahan saat mencoba menjalankan skrip VBA, salah satu solusinya adalah dengan menyembunyikan pesan aplikasi dengan menggunakan sebagian kecil kode.
Namun perlu diingat bahwa ini tidak akan menangani masalah itu sendiri - Ini hanya solusi yang mencegah pesan kesalahan muncul. Namun, akan sangat membantu jika satu-satunya tujuan Anda adalah mencegah munculnya pesan kesalahan.
Berikut panduan singkat tentang memasukkan kode VBA ke Buku Kerja excel yang akan menekan perpesanan aplikasi excel:
- Buka buku kerja Anda di Excel dan tekan Alt + F11 untuk membuka Visual Basic Editor (VBE) .
- Di bilah Proyek (sisi kiri), klik kanan pada Buku Kerja Ini dan pilih Sisipkan> Modul .
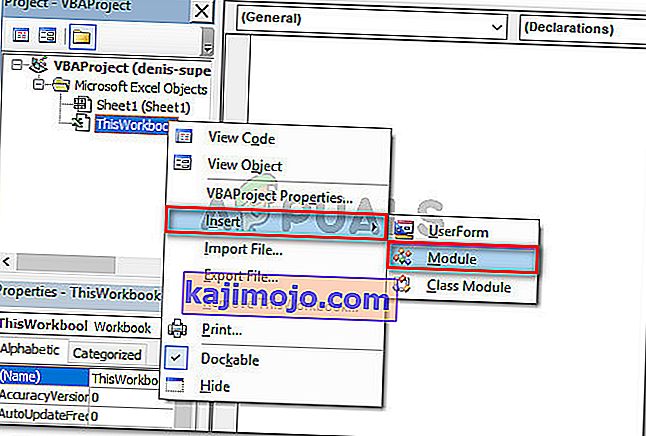
- Di modul yang baru dibuat, tempel kode berikut (di bagian kanan layar):
Private Declare Function CoRegisterMessageFilter Lib "ole32" (ByVal IFilterIn As Long, ByRef PreviousFilter) As Long Public Sub KillMessageFilter () Redupkan IMsgFilter As Long CoRegisterMessageFilter 0 &, IMsgFilter End Sub Public Sub RestoreMessageFsgFilter () Redupkan IMsgFilter As Long CoRegisterFilter () Redupkan IMsgFilter As Long CoRegisterFilter
Pembaruan: Pengguna lain telah melaporkan bahwa mereka berhasil mencegah prompt kesalahan muncul dengan menggunakan kode VBA berikut:
Sub CreateXYZ() Dim wdApp As Object Dim wd As Object On Error Resume Next Set wdApp = GetObject(, "Word.Application") If Err.Number 0 Then Set wdApp = CreateObject("Word.Application") End If On Error GoTo 0 Set wd = wdApp.Documents.Open(ThisWorkbook.Path & Application.PathSeparator & "XYZ template.docm") wdApp.Visible = True Range("A1:B10").CopyPicture xlScreen wd.Range.Paste End Sub - Press Ctrl + S and click No when you see the “The following features cannot be saved in macro-free workbook” warning.
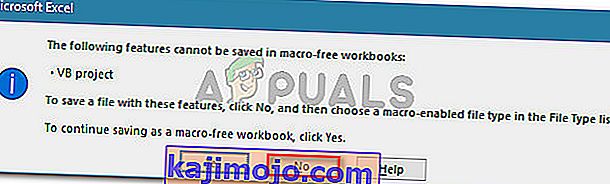
- Then, choose a suitable location for the modified workbook set a proper name and make sure that the Save as type is set to Excel Macro-Enabled Workbook. Once everything is in order, click on Save to create the Excel Macro-Enabled Workbook.
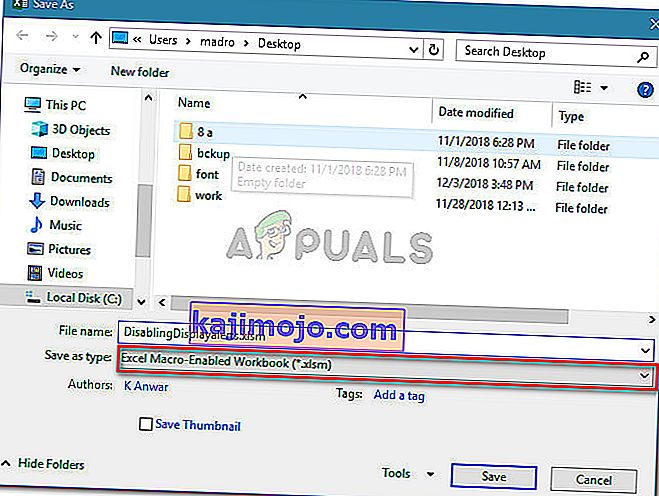
- Press Alt + Q to close the editor and go back to your workbook. Once you’re back in your editor press Alt + F8, select the Macro that you’ve just created and click Run.
Once this procedure is complete, you should no longer see the ‘Microsoft Excel is waiting for another application to complete an OLE action’ error with this WorkBook (even though it might still occur in the background).
Method 5: Disable Compatibility Mode (if applicable)
Some users have managed to resolve the issue after discovering that the Excel executable was running in Compatibility mode. This can happen due to manual user intervention or a 3rd party application.
If you suspect that Excel is running in compatibility mode, disable it and see if the ‘Microsoft Excel is waiting for another application to complete an OLE action’ error stops appearing. Typically, the error is reported to occur if the Excel executable is configured to run in Compatibility mode with Windows Vista and older.
Here’s a quick guide on disabling Compatibility Mode:
- Right-click the Excel executable (or the shortcut) and choose Properties.
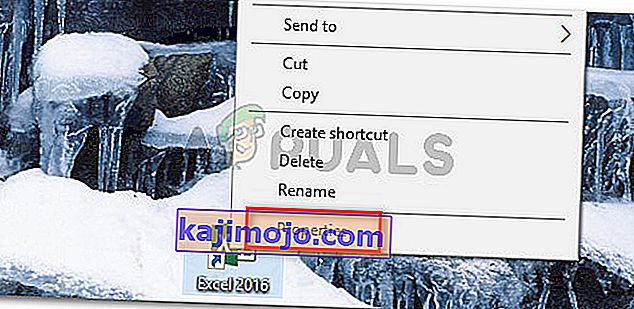
- Di jendela Properti , buka tab Kompatibilitas dan hapus centang pada kotak yang terkait dengan Jalankan program ini dalam mode kompatibilitas .