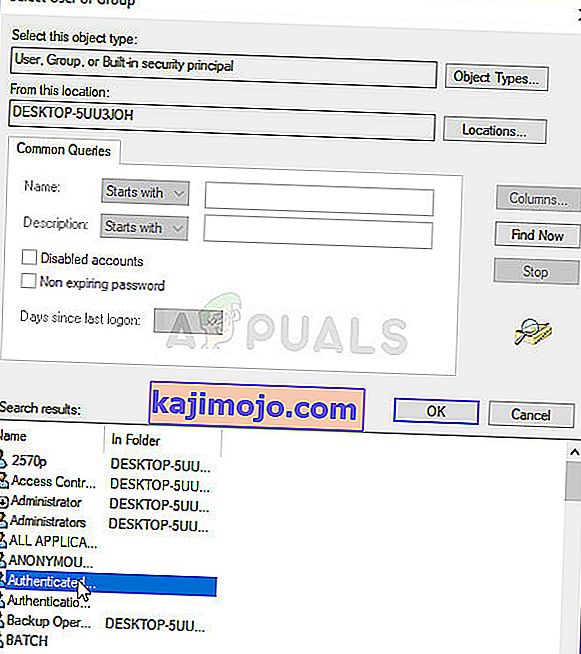Kesalahan ini muncul di properti file atau folder jauh di dalam pengaturan keamanan yang menangani izin dan kepemilikan file. Di bawah bagian izin, Anda mungkin mengalami pesan kesalahan berikut:
Anda tidak memiliki izin untuk melihat properti keamanan objek ini, bahkan sebagai pengguna administratif.
Untuk mencoba mengambil alih kepemilikan objek, yang menyertakan izin untuk melihat propertinya, klik Ubah di atas.

Jika Anda ingin dapat mengubah izin yang terkait dengan file atau folder yang memberi Anda masalah, kami sarankan Anda mengikuti sisa artikel dengan cermat dan mencoba semua metode. Semoga berhasil!
Apa Penyebab Anda tidak memiliki izin untuk melihat kesalahan properti keamanan objek ini?
Daftar kemungkinan penyebab masalah ini cukup singkat dan mudah. Jalan menuju solusi sangat bergantung pada apa yang mungkin menyebabkan masalah bagi Anda, jadi sebaiknya periksa daftar ini terlebih dahulu:
- Beberapa program atau layanan lain menggunakan file atau folder Anda secara bersamaan, mencegah Anda mengedit pengaturan izinnya. Jika ini masalahnya, restart sederhana seharusnya lebih dari cukup untuk menyelesaikan masalah.
- File dibuat atau dimiliki oleh akun pengguna yang tidak lagi aktif di komputer Anda. Ini dapat diselesaikan dengan mudah dalam Safe Mode.
- Anda bukan pemiliknya . Mengambil kepemilikan file atau folder yang bermasalah mungkin dapat menghilangkan semua masalah izin.
Solusi 1: Cukup Restart Komputer Anda
Penyebab paling umum untuk masalah ini hanyalah fakta bahwa file atau folder yang Anda ingin ubah izinnya terbuka di beberapa program lain atau digunakan oleh beberapa layanan lain dan tidak mungkin untuk menghentikannya. Jika itu masalahnya, restart sederhana mungkin cukup bagi Anda untuk menyelesaikan masalah Anda.
Cukup klik tombol menu Start di komputer Anda diikuti oleh Tombol Power. Pilih Mulai ulang dari daftar opsi dan lihat apakah masalah Anda telah teratasi.
Solusi 2: Mulai PC Anda dalam Safe Mode dan Hapus Pengguna Lama
Skenario lain yang mungkin untuk masalah ini terjadi jika file dibuat atau dimiliki oleh akun pengguna yang telah dihapus. Ini terkadang masih mencantumkan file sebagai milik akun pengguna yang dihapus yang juga akan mencegahnya mengubah pengaturan izinnya. Anda dapat menghapus akun pengguna dari pemilik dalam Safe Mode.
- Metode ini berguna untuk versi Windows yang lebih lama dari Windows 10. Gunakan kombinasi tombol Windows + R pada keyboard Anda untuk memulai kotak dialog Run dan ketik " msconfig " sebelum mengklik OK.
- Di jendela System Configuration, arahkan ke tab Boot di sebelah kanan dan centang kotak di sebelah entri Safe Boot . Klik OK dan restart komputer Anda untuk boot ke Safe Mode.

- Jika Anda menggunakan Windows 10 di PC Anda, ada cara lain untuk mengakses Safe Mode di komputer Anda. Gunakan kombinasi tombol Windows Key + I untuk membuka Pengaturan atau klik menu Mulai dan klik tombol roda gigi di bagian kiri bawah.
- Klik Update & security >> Recovery dan klik opsi Restart Now di bawah bagian Advanced startup. PC Anda akan melanjutkan untuk memulai ulang dan Anda akan diminta dengan layar Pengaturan Startup .

- Klik tombol angka 4 atau F4 untuk memulai PC Anda dalam Safe Mode di Windows 10.
- Sekarang Anda telah berhasil boot ke Safe Mode, klik kanan pada file atau folder yang memberi Anda masalah dan pilih Properties dari menu konteks.
- Arahkan ke tab Keamanan dan klik tombol Lanjutan di bagian bawah. Klik tombol Add di jendela baru yang muncul dan klik tombol Select a principal di bagian atas.

- Masukkan nama akun pengguna yang ingin Anda tambahkan izinnya dan klik Periksa Nama .
- Di jendela lama, pilih Izinkan di bawah Jenis dan pastikan " Berlaku untuk: Folder ini, subfolder dan file ". Pilih izin yang ingin Anda tambahkan dan klik OK.

- Pilih akun lama yang telah dihapus dari daftar entri Izin, klik sekali, dan klik tombol Hapus dan konfirmasikan dialog apa pun.
- Buka 'msconfig' dan hapus kotak centang di sebelah Safe Mode dan restart komputer Anda.
Solusi 3: Tambahkan Izin untuk semua Pengguna yang Diotentikasi
Metode menarik ini termasuk menambahkan pengguna yang disebut Pengguna yang Diotentikasi untuk menambahkan izin dan pada dasarnya akan memungkinkan Anda menambahkan izin untuk mengatasi masalah ini. Ini mudah dilakukan dan telah membantu beberapa orang untuk mengatasi masalah tersebut, jadi kami sangat menyarankan Anda untuk mencobanya.
- Buka entri Perpustakaan Anda di PC Anda atau buka folder apa pun di komputer Anda dan klik opsi PC ini dari menu sisi kiri.
- Arahkan ke folder atau file yang ingin Anda ubah pengaturan izinnya.

- Klik kanan folder, klik Properties , lalu klik tab Security . Klik tombol Advanced . Jendela " Pengaturan Keamanan Lanjutan " akan muncul. Di sini Anda perlu menambahkan entri Izin lain pada daftar. Klik tombol Add .
- Klik tombol biru Select a principal dari bagian atas halaman dan klik Advanced dari jendela Select User atau Group baru.

- Klik Temukan Sekarang tepat setelah itu dan cari entri Pengguna yang Diotentikasi di hasil Pencarian di bagian bawah. Klik dua kali untuk memilih entri ini.
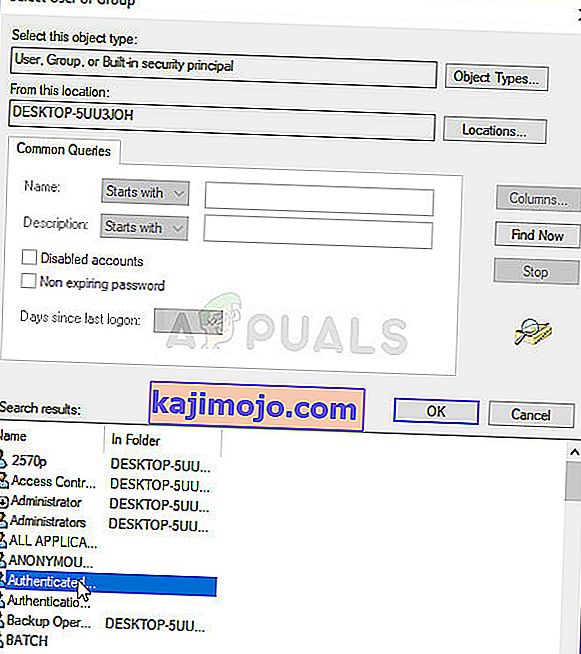
- Di jendela lama, pilih Izinkan di bawah Jenis dan pastikan " Berlaku untuk: Folder ini, subfolder dan file" . Pilih izin yang ingin Anda tambahkan dan klik OK.
- Klik OK sekali lagi dan masalah Anda akan teratasi.
Solusi 4: Ambil Kepemilikan
Metode hebat lain untuk memecahkan masalah ini adalah mengambil kepemilikan penuh sehingga Anda dapat dengan bebas mengubah dan mengedit pengaturan izin. Mengambil kepemilikan di jendela yang sama dengan yang Anda buka di Properties terkadang akan menimbulkan beberapa kesalahan jadi lebih baik jika Anda menggunakan Command Prompt untuk pekerjaan yang sama. Ikuti petunjuk yang telah kami siapkan di bawah ini!
- Cari " Command Prompt " dengan mengetiknya baik di menu Start atau dengan menekan tombol cari di sebelah kanan. Klik kanan entri pertama yang akan muncul sebagai hasil pencarian dan pilih entri menu konteks "Jalankan sebagai administrator".
- Selain itu, Anda juga dapat menggunakan kombinasi tombol Windows Logo Key + R untuk membuka kotak dialog Run. Ketik "cmd" di kotak dialog yang muncul dan gunakan kombinasi tombol Ctrl + Shift + Enter untuk Command Prompt admin.

- Ketik perintah berikut di jendela dan pastikan Anda menekan Enter setelah mengetik masing-masing. Tunggu pesan "Operasi selesai dengan sukses" atau sesuatu yang serupa untuk mengetahui bahwa metode tersebut berhasil.
takeown / f "F: \ ProblemFolder" / a / r / dy icacls "F: \ ProblemFolder" / t / c / grant administrator: F Sistem: F semua orang: F
- " F: \ ProblemFolder " adalah placeholder untuk lokasi file yang sebenarnya. Jika perintah di atas melaporkan bukan kesalahan, maka Anda telah berhasil mengubah izin dan kepemilikan file atau folder!