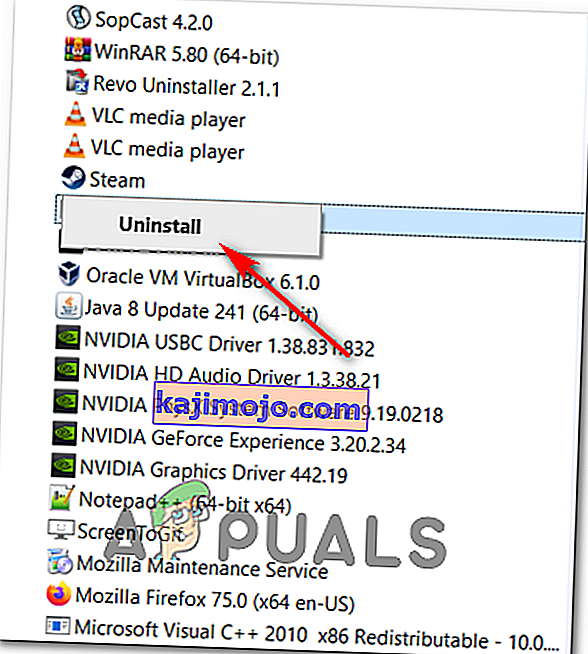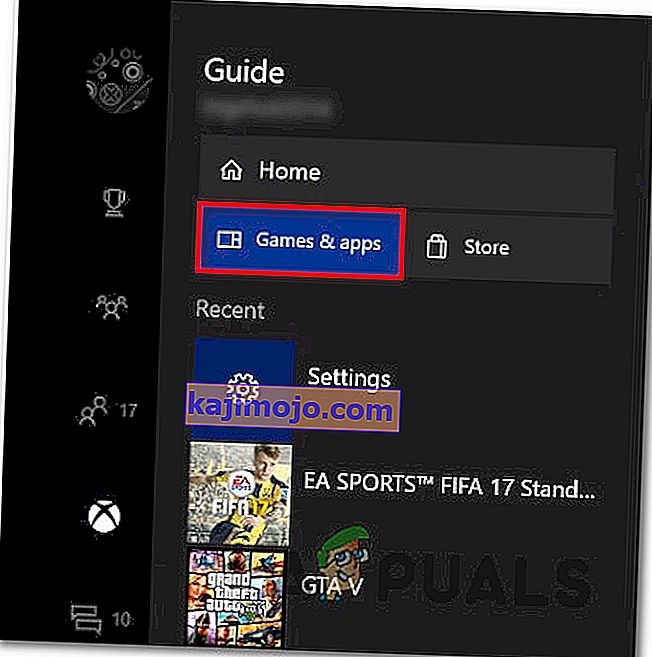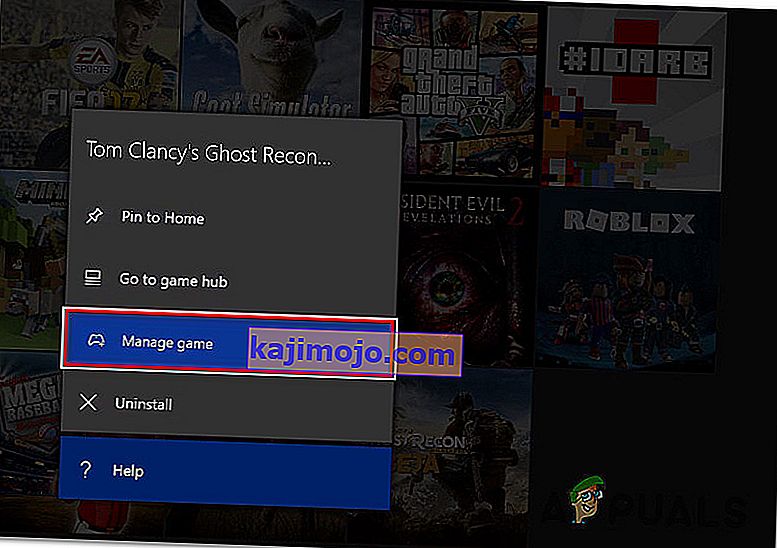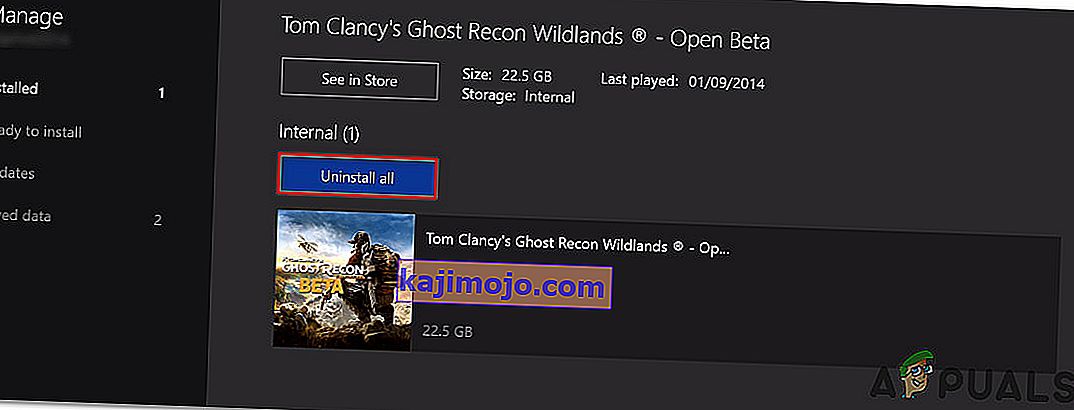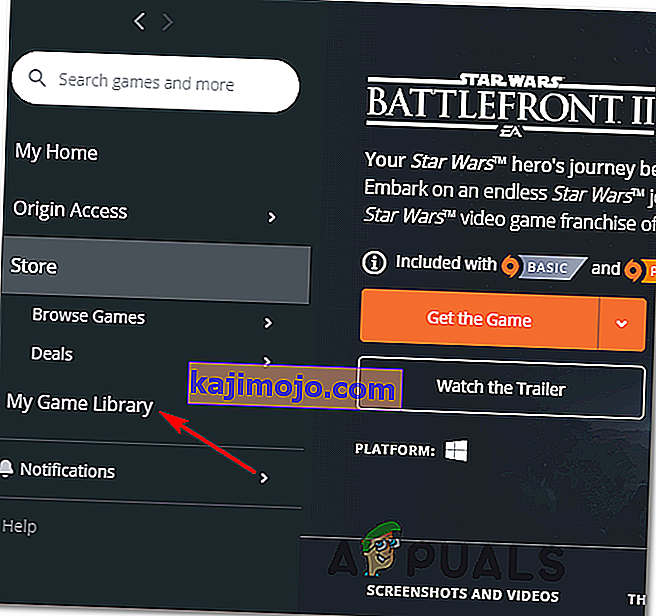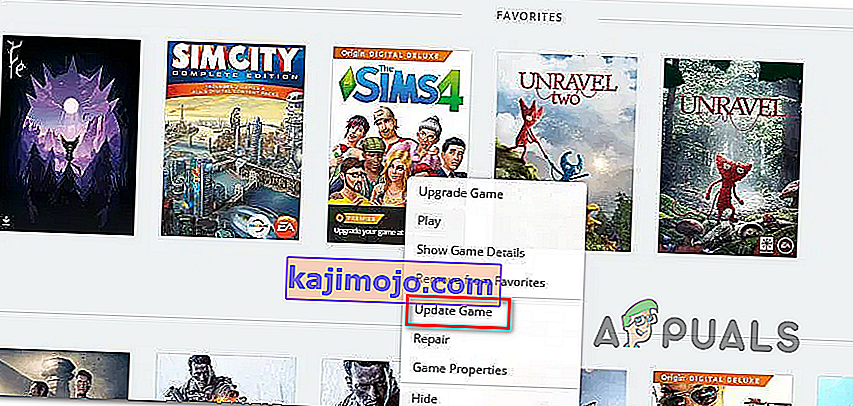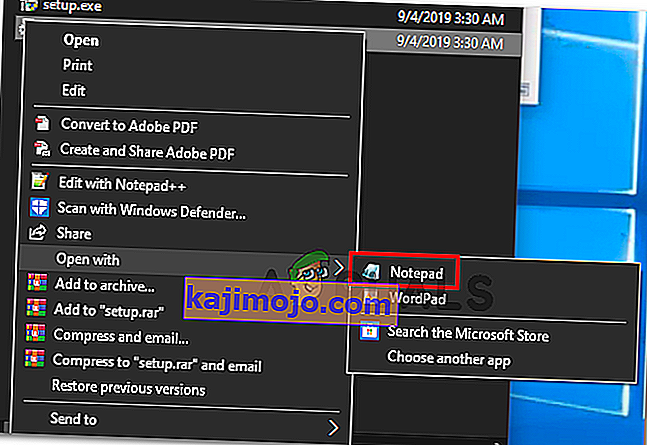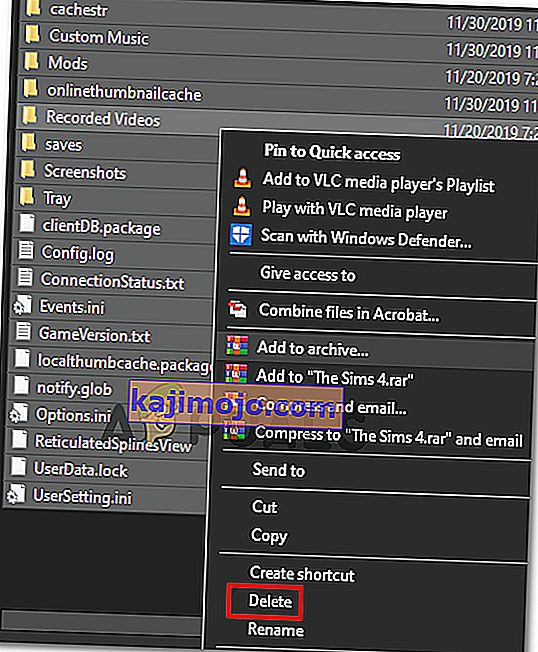Even though Star Wars Battlefront 2 was hailed by EA as a commercial success, there are a lot of issues that still plague this game years after it’s the original release date. Xbox One and PC users are reporting that the game simply refuses to start.

As it turns out, several different components will cause this particular scenario:
- Origin glitch – You might be unable to launch the game due to an origin glitch. One way to circumvent this error is to attempt to launch the game via the context menu instead.
- Corrupted files inside the cloud storage – If you’re encountering this issue when trying to launch SWBF II via Origin, the launch might fail due to a selection of files hosted on the cloud folder allocated for this game. To test this theory, attempt to launch the game after disabling the Cloud Storage feature in Origin’s settings.
- Conflicting in-game Origin Overlay – There are a lot of games that are currently experiencing problems with Origin’s Overlay feature, and Star Wars Battlefront II is one of them. To avoid this issue, simply disable the in-game overlay feature from the Settings menu and to the same thing from the game’s properties.
- Corrupted game installation – A corrupted game installation can also be the main cause behind this problem. This is confirmed to happen on both PC and Xbox. To resolve this issue in this case, simply reinstall the game along with every installed addon.
- Expired Xbox Gold Subscription – On Xbox One, you can also expect to see this error because your Gold membership is no longer valid or has expired. To fix this problem, simply renew your membership, restart your console and you should be able to launch the game without issues.
- Origin Auto-Update isn’t working – If you’re having this issue with Origin, keep in mind that this particular launcher tends to ‘forget’ to update Star Wars Battlefront II (this has been consistently confirmed by users). In this case, you should attempt to force the update via the context menu.
- Service pack 1 is missing from Windows 7 – In case you’re still using Windows 7 for some reason, keep in mind that the game needs Service Pack 1 (Platform Update 6.1) to run properly. If this is applicable, you will need to install the latest update from Microsoft’s official download page.
- The game cannot launch with current settings – On PC, the game might refuse to launch due to some settings that are incompatible with your GPU capabilities. In this case, you might be able to fix the problem by editing the BootOptions file from Documents and force the game to launch in windowed mode without DX13 and antialiasing. If that doesn’t work, you can also try deleting the contents of the Settings folder entirely.
Launching the Game from Library menu (Origin)
By far, the most issues related to this game are reported on Origin – which is ironic, considering that the game’s publisher is also the owner of this game store.
Fortunately, some affected users have discovered a workaround for instances where the game will refuse to launch.
In case you select the game in Origin, you hit Play from the game page and nothing happens, you might be able to work around the problem. As it turns out, you might be able to launch the game normally by using the drop-down menu associated with Star Wars Battlefront 2.
To do this, open Origin and click on My Game Library – But instead of selecting the game that you’d normally do, right-click on it and click on Play from the newly appeared context menu.

Do this and see if the game can launch normally. If you’re still having the same problem, move down to the next potential fix below.
Disabling Cloud Storage in Origin
One potential issue that might end up preventing you from launching the game normally is corrupted files stored by the cloud service of Origin.
Some users that also faced the same issues have confirmed that StarWars Battlefront II finally ran after they accessed the Origin’s settings and disabled Cloud Storage. After doing so and attempting to launch the game again, the problem stopped occurring.
If you think this scenario might be applicable, follow the instructions below to disable the cloud-storage feature on your Origin installation and see if that resolves your issues:
- Open Origin and use the ribbon menu at the top to click on Origin > Application Settings.
- Once you’re inside the Application Settings menu, move to the right section of the Origin window and click on Installs & Saves.
- Next, scroll down to the Cloud Storage section and simply uncheck the toggle associated with Saves.
- Launch Star Wars Battlefront II and see if the game can launch normally.

In case the same problem still occurring and you’re still unable to play the game, move down to the next potential fix below.
Disabling In-Game Origin Overlay (Origin)
As it turns out, this particular issue can also be caused by a glitch facilitated by the usage of Origin’s in-game overlay function. Some users have discovered that the game refuses to start in their case as long as the overlay function is enabled.
If the same scenario applies to you, try disabling the in-game overlay function before attempting to launch the game – Even if you’re fond of using an overlay tool to view your FPS, there is a lot for worthy alternatives that you can consider.
Follow the instructions below to disable the in-game overlay function of Origin:
- Open Origin and click on Origin from the ribbon-bar at the top.
- Next, from the newly appeared context menu, click on Application Settings.
- Once you’re inside the Settings menu of Origin, move to the right-hand section and click on Origin In-Game tab from the ribbon bar.
- Next, go to the Origin In-Game section and disable the toggle associated with Enable Origin In-Game.
- After you do this modification and the changes are saved, click on My Game Library from the vertical menu on the left.
- Next, right-click on the entry associated with SW BF II and click on Game Properties from the newly appeared context menu.
- Inside the Properties menu of the game, uncheck the box associated with Enable Origin In-Game for Star Wars Battlefront II, then hit Save to make the change permanent.
- Launch the game again and see if the problem is now resolved.

If the same problem is still occurring and you’re still unable to play the game, move down to the next potential fix below.
Reinstalling the game
As it turns out, launch issues related to StarWars Battlefront 2 are reported on both console and PC. The frequency on PC is higher, but there are also a lot of reports on Xbox One as well.
On PC, affected users double-click on the game’s executable but nothing happens (no error), while on Xbox One, they typically see the 0x80040900 error code along with a message that prompts them to restart.
Note: We weren’t able to identify any underlying issues with SW BF 2 on PS4. If you found a problem, please let us know in the comment section below.
If this scenario is applicable, you should attempt to reinstall the game – If the issue is being caused by some type of corrupted game file, the instructions below should help you fix it. To accommodate both types of users (PC and Xbox One users), we created two separate guides that will help you reinstall the game in both scenarios.
Follow whichever guide applies to your current situation:
Reinstalling StarWars Battlefront 2 on PC
- Press Windows key + R to open up a Run dialog box. Next, type ‘appwiz.cpl’ inside the text box and press Enter to open up the Programs and Feature menu.

- Once you’re inside the Programs and Features menu, scroll down through the list of installed applications and gate and locate the entry associated with StarWars Battlefront 2. When you see it, right-click on it and choose Uninstall from the newly appeared context menu.
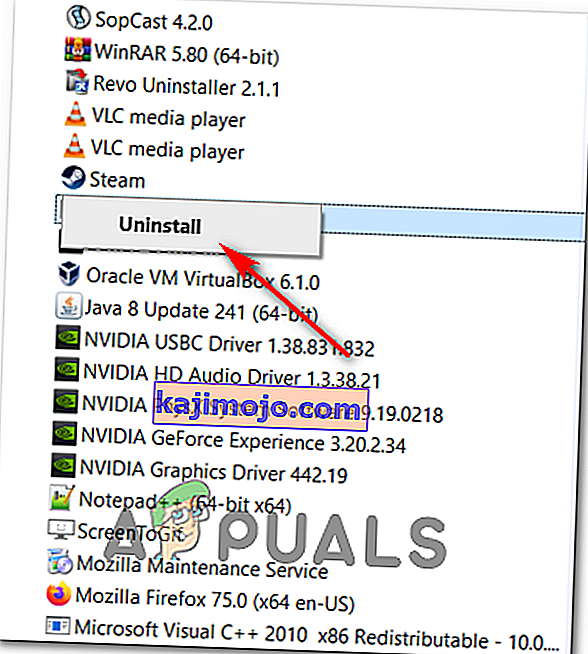
- Inside the uninstallation screen, follow the on-screen instructions to complete the uninstallation, then restart your computer.
- After the next startup is complete, open the launcher that you used to purchase the game (Steam, Origin, Battlefront) or insert the traditional media and reinstall the game.
- Attempt to launch it and see if you’re still having issues with launching the game.
Reinstalling StarWars Battlefront 2 on Xbox One
- Press the Xbox One button to open up the guide menu, then use it to access the Games & apps menu.
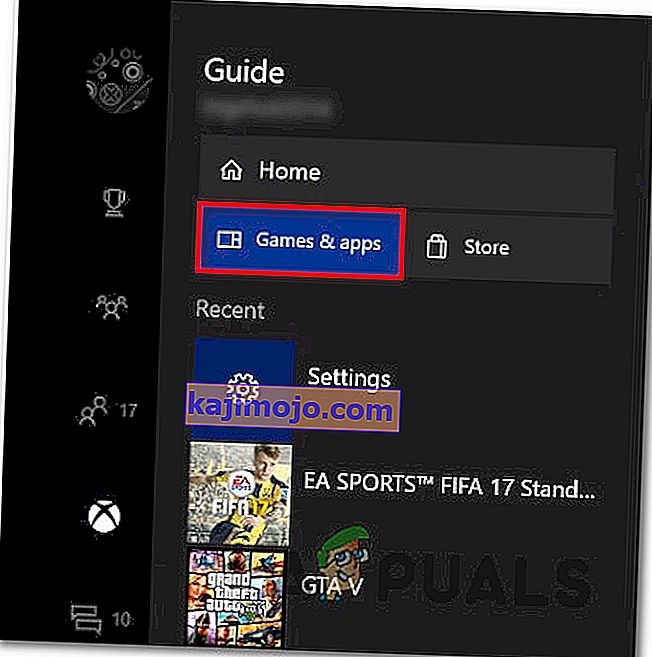
- Once you’re inside the Game & Apps menu, navigate to the game that you’re trying to uninstall, press the Start button and choose Manage game.
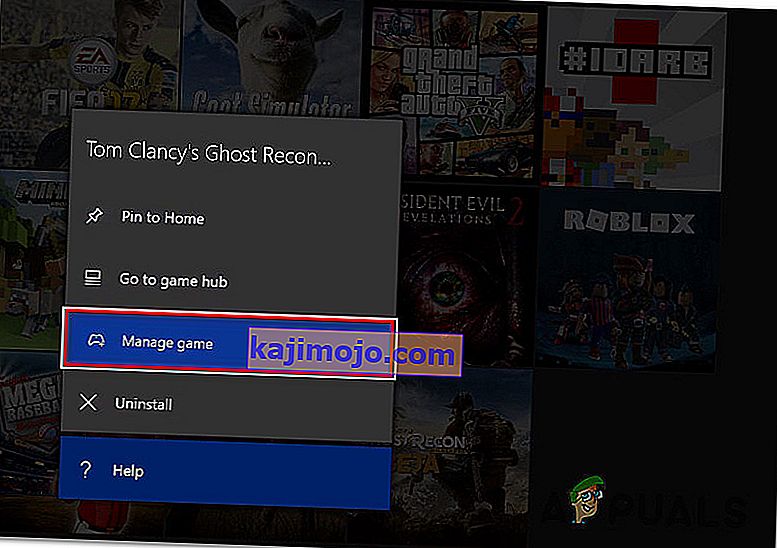
- Next, move over to the right pane and select Uninstall All to ensure that the base game along with every install add-on or update is also removed.
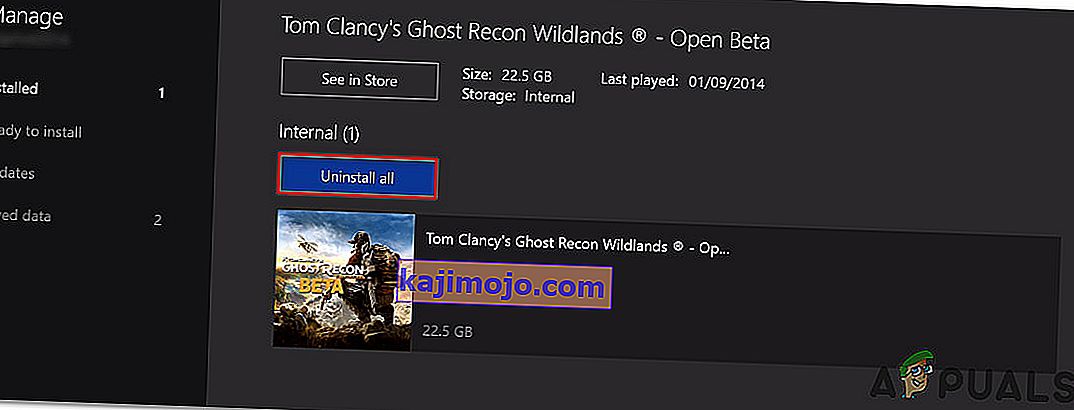
- After the uninstallation is complete, return to the Manage menu, but this time, select the Ready to install section.
- Next, move to the right section and highlight the Ready to install section. Next, select the Install all button associated with StarWards Battlefront 2 to reinstall the base game along with every update and add on.
- Attempt to launch the game and see if you’re still seeing the same error message.
In case the game still refuses to start even after you’ve uninstalled the game, move down to the next method below.
Renewing your Gold pass (Xbox One Only)
In case you’re encountering the problem on Xbox One, your first stop should be inside the Account menu checking if your Gold subscriptions have expired. As it turns out, some users have managed to fix the problem related to StarWars Battlefront 2 on their Xbox One console after renewing their Gold subscription.
Keep in mind that just as on PS4, StarWars Battlefront 2 requires you to have an active premium subscription (PSPlus on PS4 and Gold on Xbox One).
If you see that your game suddenly refuses to start on Xbox One, follow the instructions below to check if your Gold Subscription has expired:
- Press the Xbox button on your controller to open up the guide menu. Next, use the trigger on the right to select the Settings tab, then select All settings and press A to access it.

- Once you’re inside the Settings menu, select the Account tab from the vertical menu on the left, then move over to the right-section and access the Subscriptions menu.

- Once you’re inside the Subscription menu, see if your Xbox Gold subscription has expired. If you confirm this, you will need to renew it before you will be able to play StarWars BattleFront 2 again.
In case this scenario did not apply to your current situation, move down to the next potential fix below.
Installing every pending Update (Origin)
If you’re trying to launch the game through Origin, be advised that there’s a weird bug going around for years, where the launcher is refusing to update the game automatically without telling you anything. Upon attempting to launch the game, affected users report that nothing happens (no error message).
This seems to be an issue exclusive to Origin, but fortunately, you can fix it fairly easily. Several affected users have confirmed that they managed to force the game to update itself to the latest version manually, and after doing this, the game launched without issues.
Follow the instructions to replicate the steps on your computer:
- Open Origin and click on My Game Library from the left-hand vertical menu.
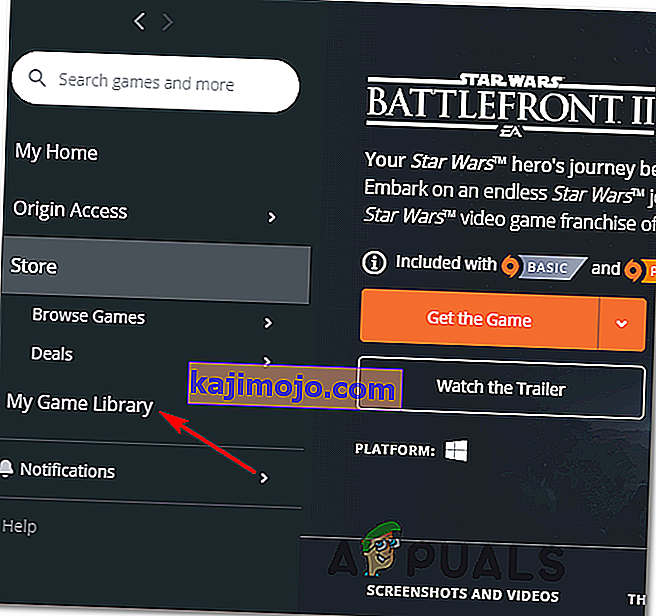
- Once you’re inside your game’s library, right-click on Star Wards BattleFront 2 and choose Update game from the newly appeared context menu.
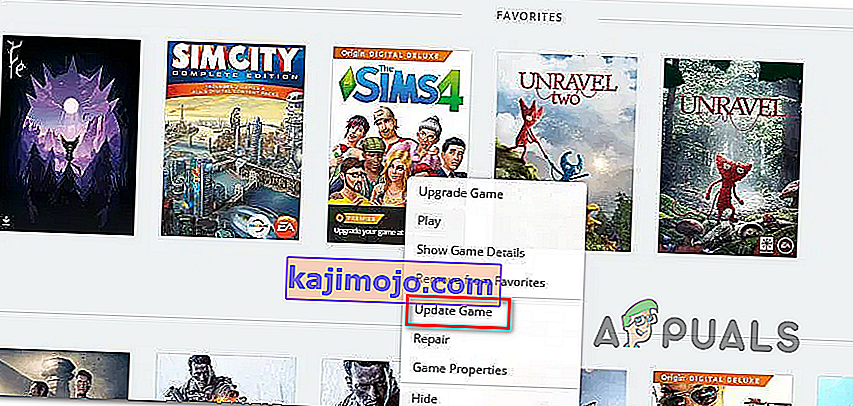
- Wait for the initial scan is complete, and if a new update is available, wait for it to install.
- When the operation is complete, launch the game again and see if you’re still seeing the same error message.
In case this method did not apply to your particular scenario, move down to the next potential fix below.
Installing the Platform Update (Windows 7 Only)
If you’re encountering this issue on Windows 7, you should ensure that your operating system has the latest platform update installed. Some users that were having trouble launching the game on Windows 7, have reported that the launch was finally successful after they installed the latest Platform Update for Windows 7 (SP 1) and restarted their computer.
Note: You might also want to check the system’s requirements for StarWars Battlefront II to make sure that your current PC configuration is powerful enough to run the game.

If this applies to you, follow the instructions below to install the latest platform update to ensure that your PC is using the latest performance improvements on Windows 7:
- Visit this link (here) to download the platform update for Windows 7. Once inside, scroll down to Platform Update for Windows 7, select a language and hit the Download button.

- Once you get to the next screen, check the box associated with the OS infrastructure that you’re using – for 32-bit, check the toggle associated with Windows6.1-KB2670838-x86.msuand press Enter.

Note: For 64-bit, download the other installer.
- After the download is complete, double-click on the installer and follow the on-screen instructions to complete the installation of the platform update
- Once the update ins installed, reboot your computer and see if the issue is resolved at the next system startup.
In case you’re still unable to launch the game, move down to the next potential fix below.
Launching the game in Windowed Mode
As it turns out, you might also encounter this problem because the game is forced to launch with a selection of graphic options that are simply not compatible with your PC configuration.
In this case, you should be able to get rid of these problematic settings by editing the settings file directly and force the game executable to launch without DX12, antialiasing and run in Windows Mode with Vsync turned on. This particular configuration has been reported to work for a lot of affected users.
To enforce this fix, follow the instructions outlined below:
- Press Windows key + R to open up a Run dialog box. Next, type ‘documents’ inside the text box and press Enter to open up the Documents folder.

- Once inside, double-click on the Star Wars Battlefront II folder.
- Next, double-click on the settings menu, then right-click on the BootOptions file and choose Open > Notepad.
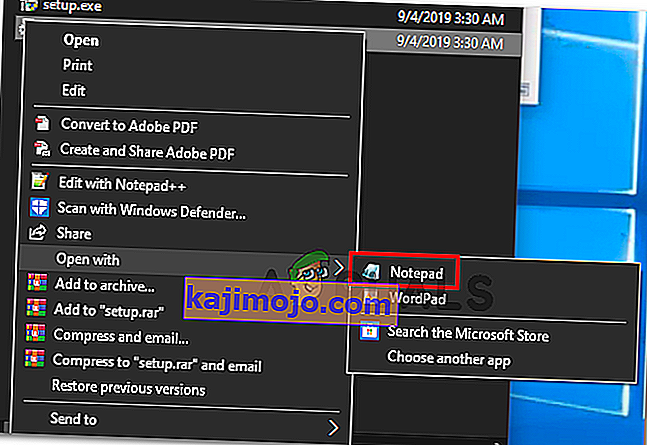
Note: If you have a different editor installed (like Notepad++), it’s better to open it with that one instead.
- Once you’re inside your editor, paste the following code and save the changes:
GstRender.EnableDx12 0 GstRender.FullscreenEnabled 0 GstRender.FullscreenRefreshRate 60.000000 GstRender.FullscreenScreen 0 GstRender.ResolutionHeight 1080 GstRender.ResolutionWidth 1920 GstRender.WindowBordersEnable 1
Note: Do NOT name the file differently.
- Launch the game again and see if the issue is now resolved.
If you’re still unable to launch the game, move down to the next potential fix below.
Deleting the Settings folder in Documents
If you’re encountering this issue on PC and the method above didn’t work, keep in mind that this problem can also be caused by a selection of temporary files that are being stored inside the Settings folder (not the main game folder).
As it turns out, some affected users have managed to fix the error by navigating to the location of the Star Wards Battlefront II folder and deleting the Settings folder entirely. According to users that have tried it, this will not break the game since the launcher will regenerate the folder during the next launch attempt.
This operation will end up deleting any custom settings that might contribute to the failed launch, and allow the game to use with the default settings.
To enforce this potential fix, follow the instructions below to navigate to the STAR WARS Battlefront II folder and delete the Settings menu:
- Make sure that the game and it’s launcher (Origin, Steam, Epic Launcher) are completely closed and no associated background processes are running.
- Press Windows key + R to open up a Run dialog box. Next, type ‘documents’ inside the text box and press Enter to open up the Documents folder related to the account that you’ve currently signed it with.

- Once you’re inside the Documents folder, double-click on Settings.
- Once inside, press Ctrl + A to select everything inside the Settings menu, then right-click on a file and choose Delete from the newly appeared context menu.
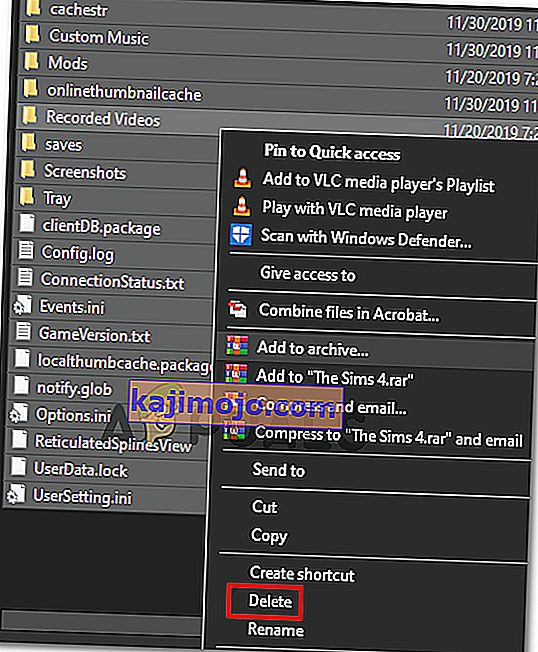
- After the contents of the Settings folder have been cleared, attempt to launch the game again and see if the issue is now resolved.