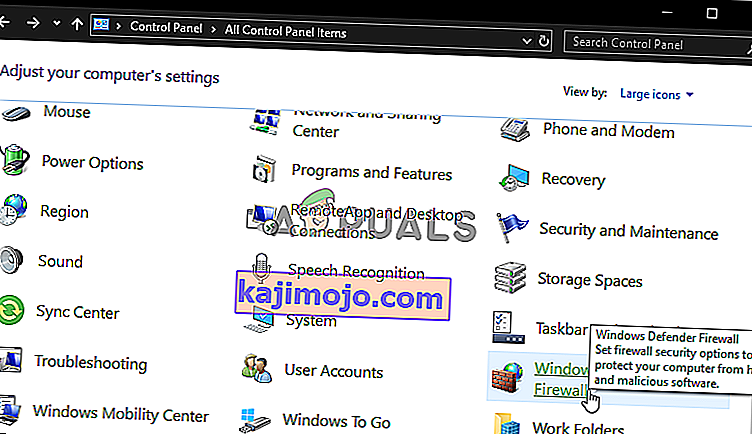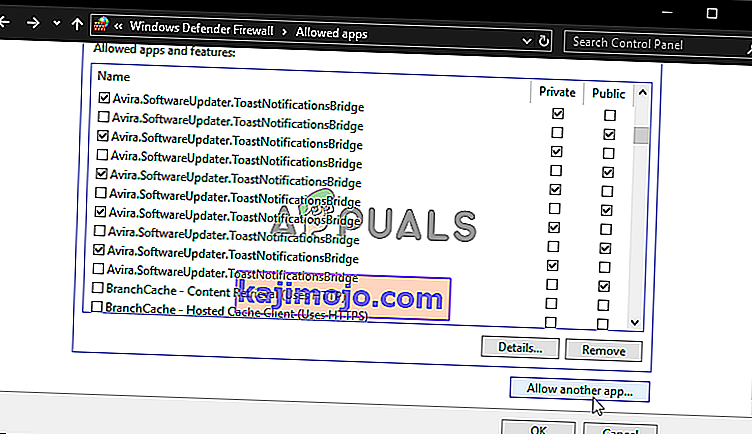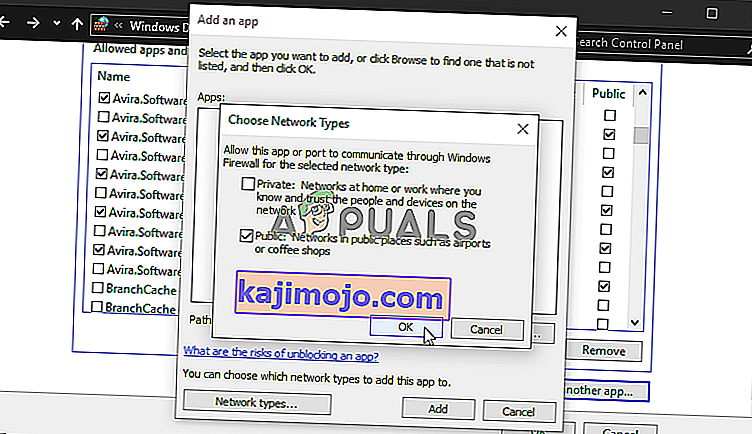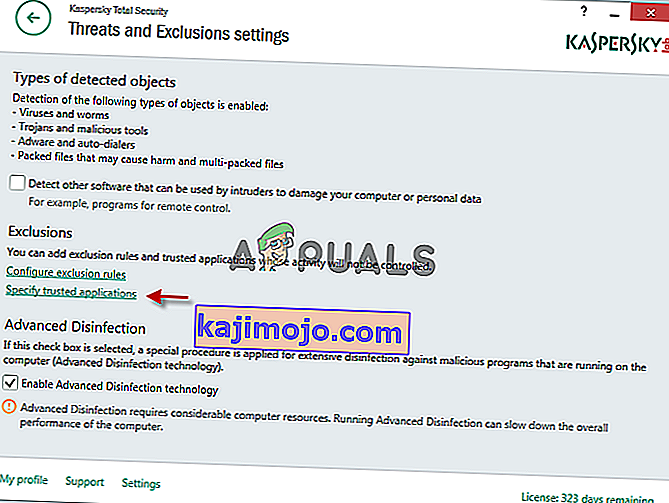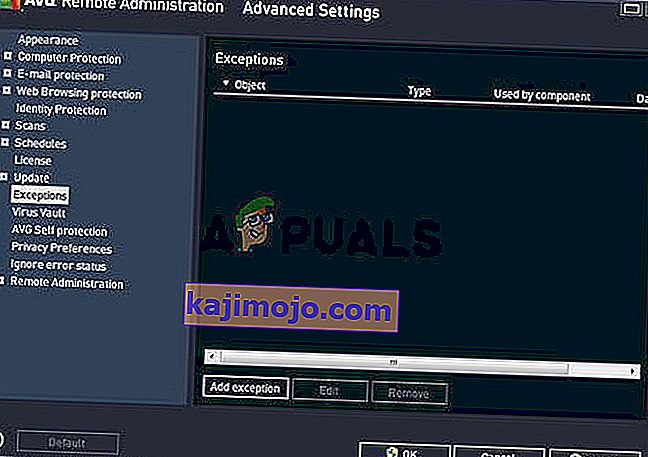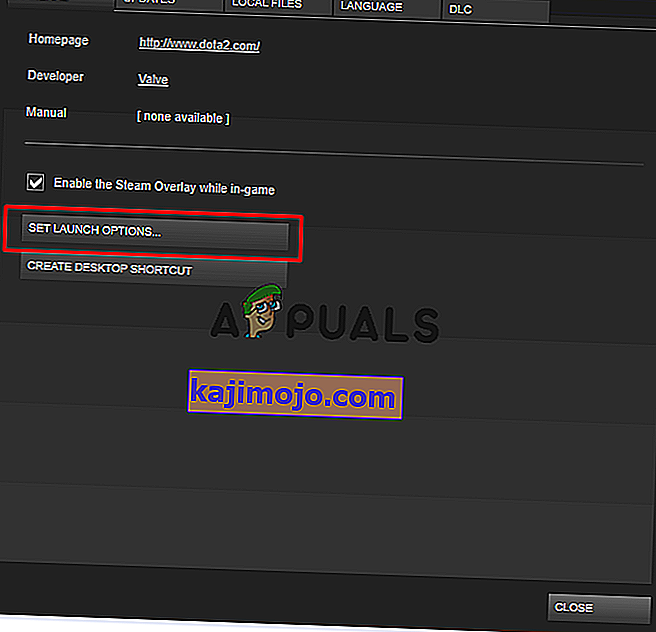Bermain Final Fantasy XIV sangat menyenangkan dan game ini telah membuat kagum pemain di seluruh dunia. Namun, beberapa pengguna benar-benar dilarang menikmati permainan karena mereka melaporkan masalah serius selama startup. Peluncur gim ini hanya membuka layar hitam dan tidak ada hal lain yang terjadi. Game tidak diluncurkan.

Banyak pemain yang mengalami masalah yang sama meluangkan waktu untuk memposting metode yang mereka gunakan untuk menyelesaikan masalah. Kami telah mengumpulkan metode yang paling bermanfaat dan menyajikannya selangkah demi selangkah di artikel ini. Simak di bawah ini!
Apa Penyebab Masalah Layar Hitam Peluncur FFXIV di Windows?
Masalah layar hitam peluncur yang muncul saat memainkan FFXIV di Windows dapat disebabkan oleh banyak penyebab berbeda. Menentukan yang benar dapat membuat pemecahan masalah menjadi lebih mudah bagi Anda, jadi kami sarankan Anda memeriksa penyebab di bawah ini!
- Pengaturan Internet Explorer - Ini mungkin tampak tidak biasa, tetapi peluncur game sangat bergantung pada Internet Explorer untuk peluncurannya. Itulah mengapa Internet Explorer harus berjalan dengan sempurna agar gim dapat bekerja. Anda dapat mengatur ulang pengaturannya atau menambahkan situs web game ke Situs Tepercaya.
- Akses gim ke Internet diblokir - Firewall mungkin mencegah peluncur gim terhubung ke Internet, jadi pastikan Anda membuat pengecualian untuk gim yang dapat dieksekusi untuk menyelesaikan masalah layar hitam.
- Fitur permainan diblokir oleh antivirus - Beberapa aspek permainan mungkin diblokir oleh antivirus yang telah Anda instal di komputer Anda. Pastikan Anda menambahkan game ke daftar pengecualian di antivirus Anda.
Solusi 1: Edit File Konfigurasi
Mengedit file konfigurasi game untuk mengaktifkan film pembuka dalam game akan menyelesaikan masalah, seperti yang dilaporkan oleh banyak pengguna. File tersebut terletak di folder Dokumen Anda dan dapat diedit menggunakan Notepad. Ikuti instruksi di bawah ini untuk melanjutkan metode ini!
- Arahkan ke lokasi folder di File Explorer cukup dengan membuka folder dan klik This PC atau My Computer dari panel navigasi kiri atau dengan mencari entri ini di menu Start.
- Bagaimanapun, di PC Ini atau Komputer Saya, klik dua kali untuk membuka Disk Lokal Anda dan arahkan ke Pengguna >> Nama Akun Anda >> Dokumen >> Game Saya >> FINAL FANTASY XIV - A Realm Reborn . Pengguna Windows 10 cukup menavigasi ke Dokumen setelah membuka File Explorer dari menu navigasi sisi kanan.

- Klik kanan file bernama ' FFXIV. cfg ' dan pilih untuk membukanya dengan Notepad .
- Gunakan kombinasi tombol Ctrl + F atau klik Edit di menu atas dan pilih opsi Temukan dari menu tarik-turun untuk membuka kotak Pencarian.
- Ketik " CutsceneMovieOpening" di kotak dan ubah nilai di sebelahnya dari 0 menjadi 1. Gunakan kombinasi tombol Ctrl + S untuk menyimpan perubahan atau klik File >> Simpan dan keluar dari Notepad.
- Coba jalankan game lagi untuk memeriksa apakah masalah layar hitam peluncur FFXIV masih terjadi.
Solusi 2: Atur Ulang Pengaturan Internet Explorer ke Default
Meskipun banyak orang menganggap Internet Explorer hanya menghabiskan ruang di komputer Anda tanpa tujuan nyata, itu tidak sepenuhnya benar. Banyak pengaturan koneksi Internet melalui Internet Explorer. Pengguna bahkan telah melaporkan bahwa mereka dapat menyelesaikan masalah layar hitam peluncur FFXIV hanya dengan mengatur ulang pengaturan Internet Explorer. Ikuti langkah-langkah di bawah ini untuk melakukannya juga!
- Buka Internet Explorer dengan mencarinya atau dengan mengklik dua kali pintasannya di Desktop, pilih tombol Alat di bagian kanan atas halaman, lalu pilih Opsi Internet .
- Jika Anda tidak dapat mengakses Opsi Internet seperti ini, buka Panel Kontrol dengan mencarinya, ubah opsi Lihat Menurut ke Kategori dan klik Jaringan dan Internet . Klik pada tombol Opsi Internet yang seharusnya menjadi yang kedua di jendela baru dan lanjutkan dengan solusinya.
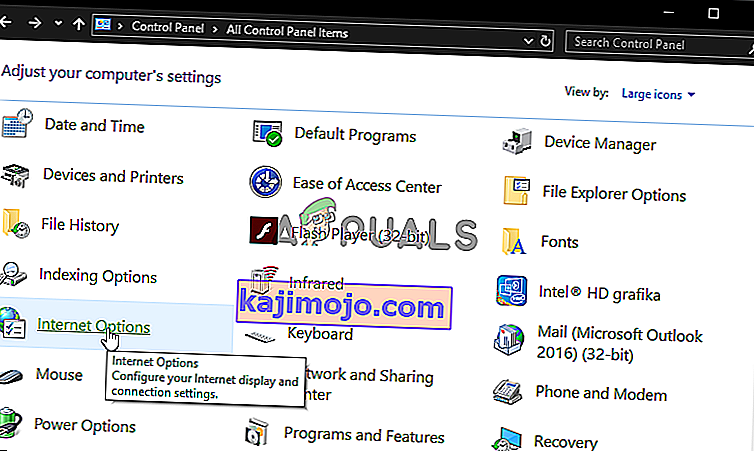
- Arahkan ke tab Lanjutan , lalu klik pada kotak centang Atur Ulang Pilih Hapus pengaturan pribadi jika Anda ingin menghapus riwayat penelusuran, penyedia pencarian, Akselerator, halaman beranda, dan data Penyaringan InPrivate. Ini disarankan jika Anda ingin mengatur ulang browser Anda tetapi memilih ini opsional untuk skenario ini.

- Di kotak dialog Reset Pengaturan Internet Explorer, klik Reset dan tunggu Internet Explorer selesai menerapkan pengaturan default. Klik Tutup >> OK .
- Ketika Internet Explorer selesai menerapkan pengaturan default, klik Tutup, lalu klik OK. Periksa apakah Anda dapat membukanya sekarang tanpa masalah.
Solusi 3: Tambahkan Pengecualian untuk Game di Windows Firewall
Agar fitur multipemain game berfungsi dengan baik, game tersebut harus memiliki akses tanpa gangguan ke Internet dan servernya agar berfungsi dengan benar. Windows Defender Firewall sering disalahkan dalam kasus seperti itu dan kami menyarankan Anda membuat pengecualian untuk game yang dapat dieksekusi di dalam Windows Defender Firewall!
- Buka Control Panel dengan mencari utilitas di tombol Start atau dengan mengklik tombol Search atau tombol Cortana di bagian kiri taskbar Anda (bagian kiri bawah layar Anda).
- Setelah Panel Kontrol terbuka, ubah tampilan ke ikon Besar atau Kecil dan arahkan ke bawah untuk membuka opsi Windows Defender Firewall .
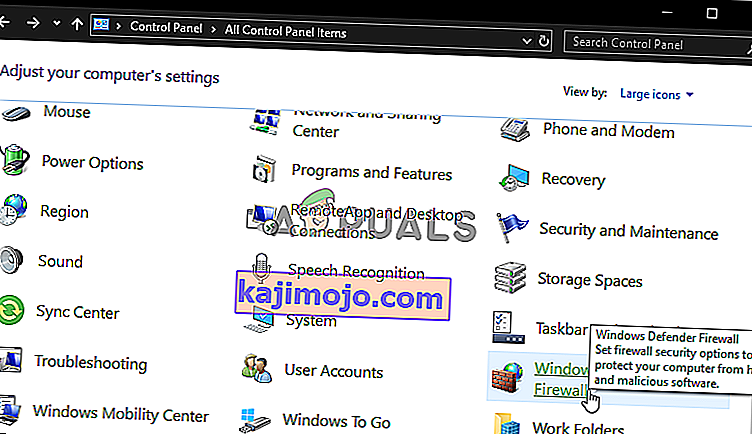
- Klik pada Windows Defender Firewall dan klik pada opsi Izinkan aplikasi atau fitur melalui Windows Firewall dari daftar opsi sisi kiri. Daftar aplikasi yang diinstal akan terbuka. Klik tombol Ubah pengaturan di bagian atas layar dan berikan izin administrator. Coba cari bagian dalam yang dapat dieksekusi. Jika tidak ada, klik tombol Izinkan aplikasi lain di bawah.
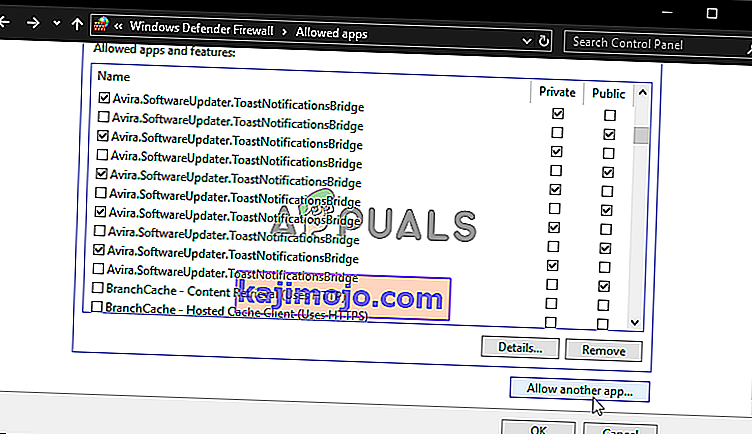
- Arahkan ke tempat Anda menginstal TeamViewer (C: \ Program Files (x86) \ Steam \ steamapps \ common secara default), buka folder Final Fantasy XIV, dan pilih file game yang dapat dieksekusi .
- Setelah menemukannya, klik tombol Jenis jaringan di bagian atas dan pastikan Anda mencentang kotak di samping entri Pribadi dan Publik sebelum mengklik OK >> Tambah.
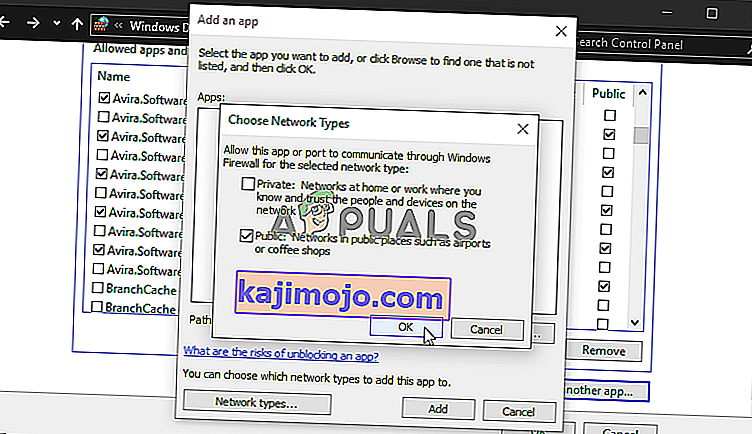
- Klik OK dan restart komputer Anda sebelum memeriksa apakah peluncur game masih meluncurkan layar hitam!
Solusi 4: Hapus File yang Bertanggung Jawab Mem-boot Game
Ada file bernama 'ffxivboot.bck' yang terletak di dalam folder instalasi game dan menghapusnya dapat memulihkan cara boot game dan masalah layar hitam akan berhenti muncul. Metode ini cukup mudah untuk dicoba dan Anda tidak akan rugi karena file akan dibuat ulang segera setelah Anda membuka kembali permainan. Lihat langkah-langkah yang diperlukan di bawah ini!
- Temukan folder instalasi game secara manual dengan mengklik kanan pintasan game di Desktop atau di mana pun dan pilih Buka lokasi file dari menu.
- Jika Anda telah menginstal game melalui Steam, buka pintasannya di Desktop atau dengan mencarinya di menu Start cukup dengan mengetikkan " Steam " setelah mengklik tombol menu Start.
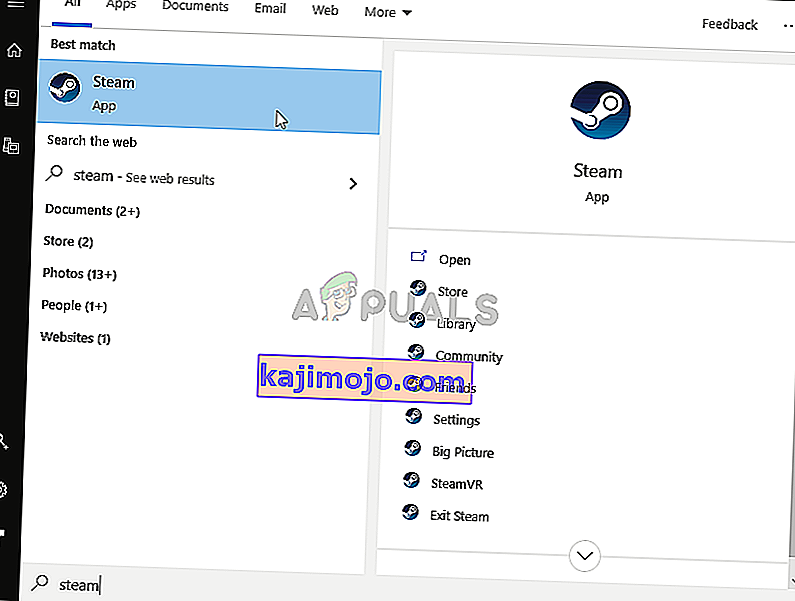
- Setelah klien Steam terbuka, navigasikan ke tab Library di jendela Steam di menu yang terletak di bagian atas jendela, dan cari entri Dead by Daylight dalam daftar.
- Right-click the game’s icon in the library and choose the Properties option from the context menu which will open and make sure you navigate to the Local Files tab in the Properties window straight away and click the Browse Local Files

- Locate the required file in the boot folder. Look for the ffxivboot.bck file, right-click on it and choose the Delete option from the context menu which will appear.

- Make sure you confirm any prompts which may appear which should prompt you to confirm the choice of deleting the file and the game should launch properly from the next startup.
Solution 5: Make an Exception for the Game in Your Antivirus
Sometimes antivirus tools fail to recognize the game’s efforts to connect to the Internet as harmless and its features are often blocked by it. In order to prove to the antivirus that the FFXIV game is harmless, you will have to add it to its Exceptions/Exclusions list!
- Open the antivirus user interface by double-clicking on its icon at the system tray (right part of the taskbar at the bottom of the window) or by searching for it in the Start menu.
- The Exceptions or Exclusions setting is located in different spots with respect to different antivirus tools. It can often be found simply without much hassle but here are some quick guides on how to find it in the most popular antivirus tools:
Kaspersky Internet Security: Home >> Settings >> Additional >> Threats and Exclusions >> Exclusions >> Specify Trusted Applications >> Add.
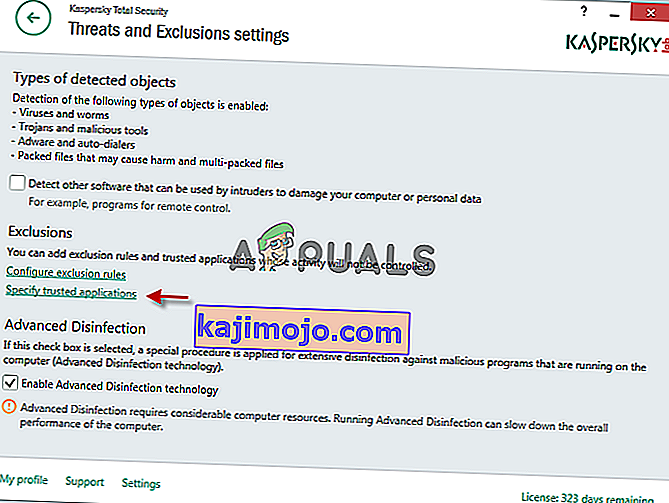
AVG: Home >> Settings >> Components >> Web Shield >> Exceptions.
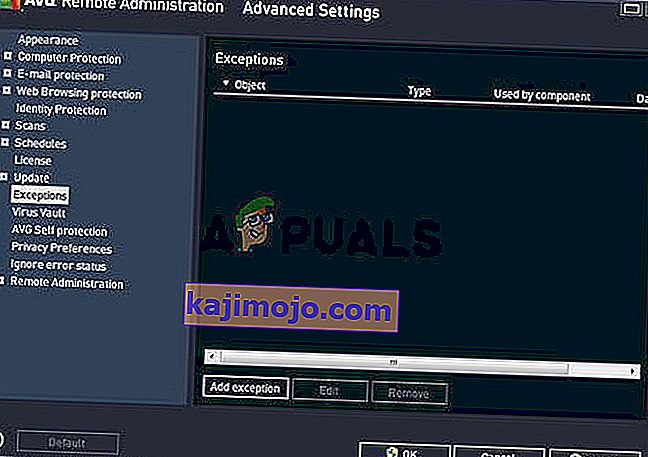
Avast: Home >> Settings >> General >> Exclusions.
- You will need to add the game’s executable in the box which will appear prompting you to navigate to the folder. It should be in the same folder where you decided to install the game in. By default, it’s:
- C:\Program Files (x86)\Steam\steamapps\common
- Check to see if you are now able to play the game without being stuck at a black screen. If it still won’t work, try restarting your computer and try again. The last step would be to uninstall the antivirus and try a different one if the problem persists.
Solution 6: Run the Game Using DirectX 9
This is definitely one of the most popular methods among all of them available online as it appears that the game was simply not made to be fully compatible with DX10 or DX11. This is a shame but you can easily revert these changes if you have downloaded the game via Steam. Follow the steps below in order to force the game to use DirectX9 instead of 10 or 11!
- Open up Steam on your computer by double-clicking its entry on the Desktop or by searching for it in the Start menu. Windows 10 users can also search for it using Cortana or the search bar, both of them next to the Start menu.
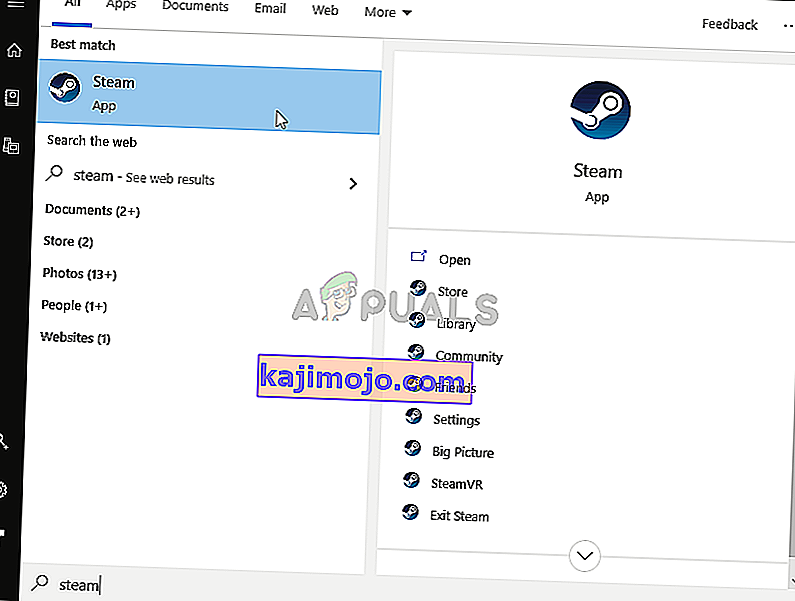
- Navigate to the Library tab in the Steam window by locating the Library tab at the top of the window, and locate Final Fantasy XIV in the list of games you have in your respective library.
- Right-click on the game’s icon in the list and choose the Properties option from the context menu which will show up. Stay in the General tab in the Properties window and click the Set launch options button.
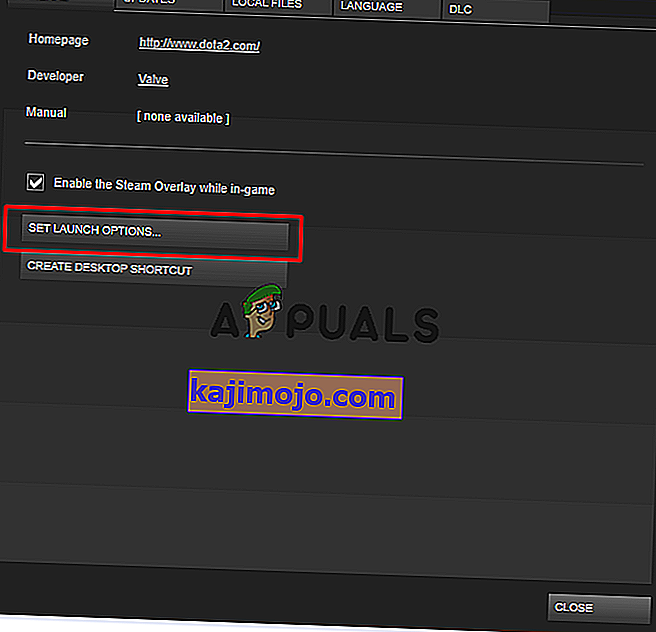
- Type “-dx9” in the bar. If there were some other options located there you are possibly using, make sure you separate this one with a coma. Click the Ok button to confirm the changes.
- Try launching the game from the Library tab and check to see if the launcher black screen issue still occurs!
Solution 7: Add frontier.ffxiv.com to IE’s Trusted Sites
As you have probably already noticed, plenty of launcher-related issues rely on Internet Explorer. Many problems can be resolved or circumvented if you just add the main website in the IE’s Trusted Sites. Follow the instructions below in order to do so!
- Open Internet Explorer on your computer by searching for it on the Desktop or the Start menu. Click on the cog icon located in the top right corner. From the menu which opens, click on Internet Options to open a list on related connection settings.

- If you don’t have access to Internet Explorer, Open Control Panel by searching for it in the Start menu or by using the Windows Key + R key combination, typing “control.exe” in the Run box, and click OK to run Control Panel.
- In Control Panel, select to View as: Category at the top right corner and click on the Network and Internet button to open this section. Inside this window, click on Internet Options to navigate to the same screen as you would if you opened Internet Explorer.

- Navigate to the Security tab and click on Trusted Sites. Paste the link to your problematic website and click the Add Make sure you include only the correct link: frontier.ffxiv.com
- After you add the site, make sure you disable the Require server verification option (https) for all sites in this zone option under the Websites

- Exit Internet Options, reopen the game and check to if the launcher still boots to a black screen!
Solution 8: Reinstall the Game
Reinstalling the game should be the last thing on the list but the good thing is everything is saved to your account and you won’t have to start all over again. If you have a good Internet connection or a strong PC, the game should be reinstalled in no time and the error should now cease to appear.
- Click on the Start menu button and open Control Panel by searching for it or by locating it in the Start menu (Windows 7 users). Alternatively, you can click on the gear icon to open the Settings app if you are using Windows 10 as the operating system on your computer.
- In the Control Panel window, switch to View as: Category at the top right corner and click on Uninstall a Program under the Programs section.

- If you are using the Settings on Windows 10, click on Apps section from the Settings window should open the list of all installed programs on your computer.
- Locate Final Fantasy XIV in the list either in Settings or Control Panel, click on it once and click the Uninstall button located in the Uninstall a program window. Confirm any dialog choices to uninstall the game, and follow the instructions which will appear on the screen. Restart your computer afterward!
You will need to download it again from Steam by locating in the Library and choose the Install button after right-clicking on it.