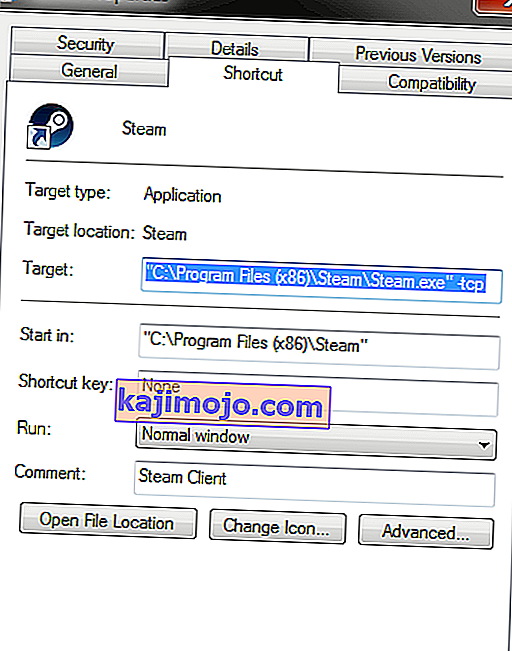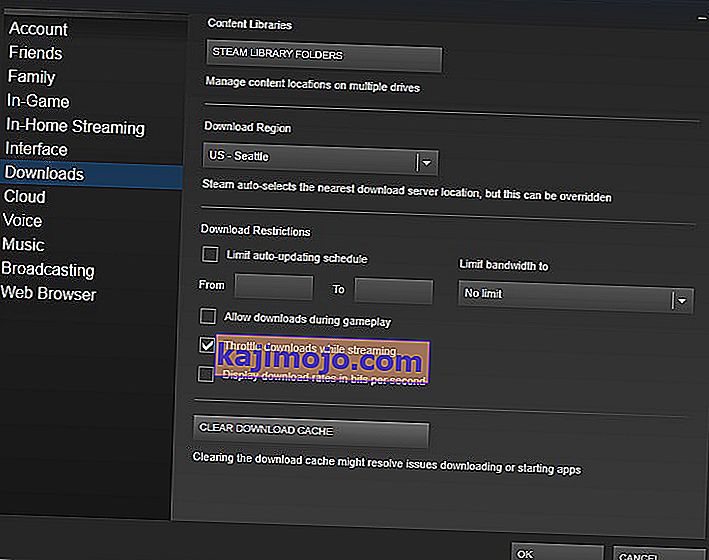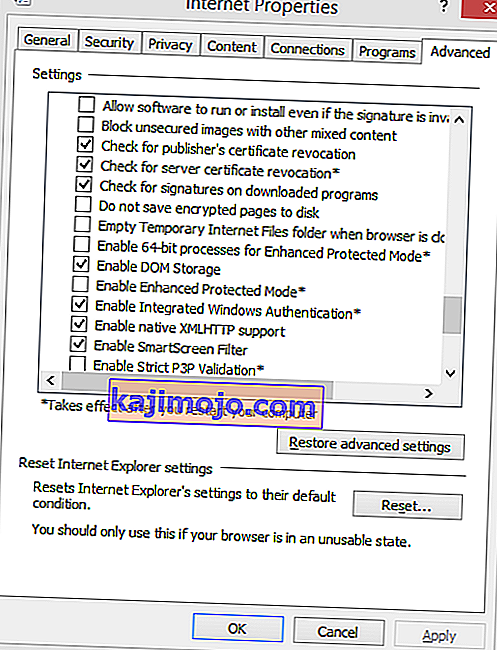Terkadang saat memulai Steam, pengguna mungkin mengalami kesalahan yang menyatakan bahwa mereka tidak dapat terhubung ke jaringan Steam bersama dengan memberi mereka opsi untuk memulai dalam mode offline atau keluar. Ada banyak alasan yang dapat menyebabkan masalah ini. Terkadang beberapa server Steam sedang offline; dalam hal ini, tidak ada yang dapat Anda lakukan selain menunggu mereka online lagi. Anda dapat memeriksa status server Steam dengan mudah dan memeriksa kembali apakah itu masalah mereka atau milik Anda.
Jika server mereka sedang online, masalahnya pasti ada di pihak Anda. Anda dapat memulai pemecahan masalah dengan mengikuti solusi yang tercantum di bawah ini.
Solusi 1: Menambahkan –tcp ke pintasan Steam Anda
Metode ini berhasil bagi sebagian besar orang. Ini memanipulasi pintasan Steam dan menambahkan parameter baris perintah di propertinya.
- Temukan klien Steam Anda. Lokasi default adalah C: / Program Files (x86) / Steam.
- Buat pintasan Steam di direktori yang sama.
- Klik ' Properties ' dan menuju ke tab ' General '.
- Di kotak dialog ' Target ', tambahkan ' -tcp ' di bagian akhir. Hasil akhirnya terlihat seperti ini “C: \ Program Files (x86) \ Steam \ Steam.exe” -tcp
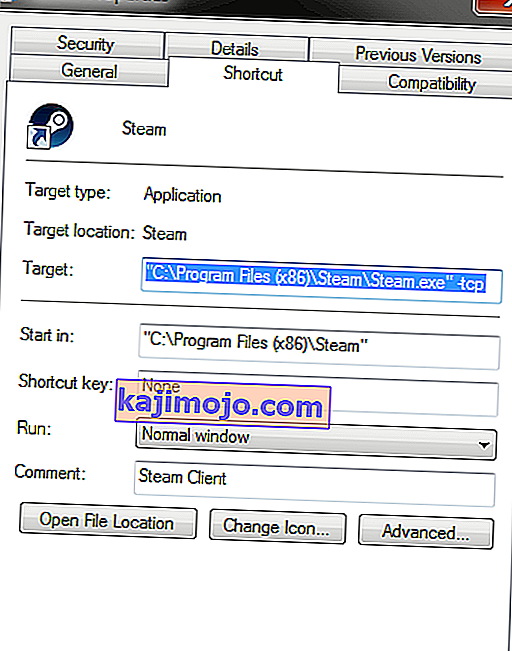
- Buka pengelola tugas dan akhiri semua proses Steam.
- Buka Steam menggunakan pintasan
Solusi 2: Menghapus cache unduhan
Menghapus cache unduhan Steam Anda dapat memperbaiki masalah yang dapat mengakibatkan klien tidak merespons / menghubungkan. Proses ini tidak akan memengaruhi game Anda saat ini. Anda hanya perlu login ulang. Jangan gunakan solusi ini jika Anda tidak memiliki kredensial login yang benar.
- Buka klien Steam Anda dan arahkan ke Pengaturan. Ini terletak di menu kiri atas.
- Temukan Unduhan di panel Pengaturan.
- Klik Hapus Cache Unduhan . Klik OK untuk mengonfirmasi pilihan Anda dan setelah beberapa saat, Steam akan meminta kredensial masuk Anda.
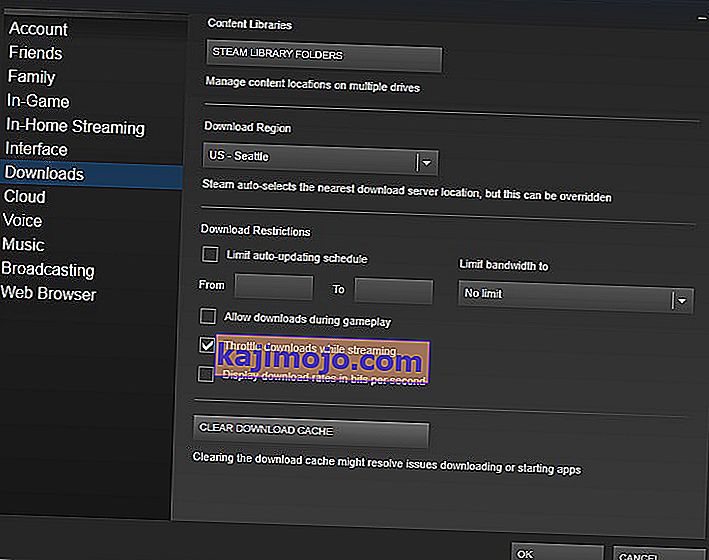
- Setelah masuk lagi, Steam akan mulai seperti yang diharapkan.
Solusi 3: Mengubah pengaturan internet Anda
Terkadang komputer mungkin menandai koneksi Steam sebagai tidak aman; sehingga memutuskan koneksi antara Anda dan server. Anda dapat menonaktifkan mode perlindungan menggunakan penjelajah. Panduan langkah demi langkah tercantum di bawah ini.
- Buka ' Network and Sharing Center ' dengan mengklik kanan koneksi Anda di sidebar atau melalui panel kontrol.
- Klik ' Opsi Internet ' yang terletak di sudut kiri bawah jendela.
- Pilih tab ' Lanjutan ' dan gulir ke bawah daftar ' Keamanan '.
- Hapus centang ' Enable Enhanced Protected Mode '.
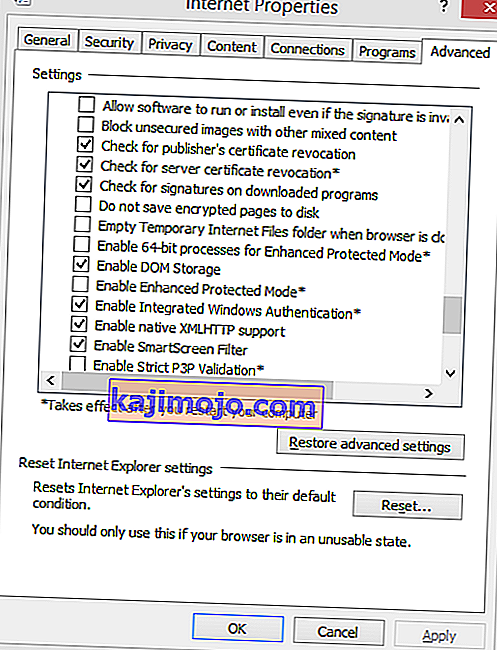
- Mulai ulang PC Anda dan luncurkan Steam. Jika Windows memblokir akses Steam ke internet melalui fitur ini, Anda akan baik-baik saja.
Solusi 4: Memulai Steam dalam mode Aman dengan jaringan.
Sebelum menggunakan metode yang lebih teknis, Anda dapat mencoba menjalankan PC Anda dalam mode aman (dengan jaringan) dan mencoba memulai Steam.
- Dapatkan komputer Anda ke mode aman dengan memilih dari berbagai opsi berbeda yang tersedia. Pilih ' Aktifkan Mode Aman dengan Jaringan '. Anda dapat mempelajari cara mengalihkan PC ke mode aman dari sini. Jika Anda menjalankan Windows 7, tekan F8 saat memulai PC Anda dan Anda akan diarahkan ke jendela serupa di mana Anda dapat memilih opsi yang diperlukan.

- Buka Steam dan coba perbarui / pasang lagi. Metode ini harus menghilangkan semua hambatan (jika ada) yang mungkin dialami Steam Anda saat memulai.
Solusi 5: Menghapus folder Temp dari Windows
Terkadang, Steam tidak terhubung jika ada antrian pembaruan dan tidak ada cukup ruang di disk untuk melanjutkan. Yang dapat Anda lakukan adalah menghapus folder Temp dari hard drive Anda yang berisi file yang tidak diperlukan.
- Gunakan bilah pencarian di menu Start Windows Anda dan ketik ' % temp% '. Klik folder yang muncul di pencarian.
- Hapus semua file. Harap dicatat bahwa Windows tidak akan membiarkan Anda menghapus file dan folder yang masih digunakan. Tidak perlu khawatir. Sekarang ruang yang cukup akan dibebaskan agar Steam dapat dimulai. Jika masalah tetap ada, coba hapus file dan folder yang tidak diinginkan dari desktop Anda dan coba lagi.
Solusi 6: Mengatur Ulang Winsock
Kami dapat mencoba mengatur ulang Winsock sebelum menggunakan menginstal ulang Steam lagi.
- Pada bilah pencarian di menu mulai Anda, ketik ' cmd '.
- Buka aplikasi perintah dan ketik ' netsh winsock reset catalog '. Menjalankan
- Ketik ' netsh int ip reset reset.log '. Jalankan perintahnya.
- Mulai ulang PC Anda dan coba mulai Steam lagi.
Solusi 7: Mengganti nama ClientRegistry.blob
Jika metode pemecahan masalah kecil tidak berhasil untuk Anda, kami dapat mencoba satu metode lagi sebelum beralih ke menghapus beberapa file dan folder dan memperbarui Steam.
- Keluar sepenuhnya dari Steam dan akhiri semua tugas seperti yang disebutkan dalam solusi di atas.
- Jelajahi ke direktori Steam Anda. Yang default adalah C: \ Program Files \ Steam
- Temukan ' ClientRegistry.blob '.

- Ubah nama file menjadi ' ClientRegistry.blob '.
- Mulai ulang Steam dan biarkan file dibuat ulang.
- Semoga Klien Anda berjalan seperti yang diharapkan. Jika masih tidak berhasil, ikuti langkah-langkah di bawah ini.
- Jelajahi kembali ke direktori Steam Anda.
- Temukan ' Steamerrorreporter.exe '.

- Jalankan aplikasi dan luncurkan kembali Steam.
Solusi 8: Menginstal Ulang Steam
Jika semuanya gagal, kita dapat mencoba menginstal ulang Steam. Selalu gunakan banyak waktu tanpa gangguan sebelum menggunakan metode ini.
- Pertama-tama, cari direktori Steam Anda. Lokasi default adalah C: / Program Files (x86) / Steam.
- Temukan file / folder berikut yang ada di direktori.
SteamApps - Folder
Steam.exe -Aplikasi
- Hapus semua file dan folder kecuali yang disebutkan di atas.
- Mulai ulang PC Anda dan luncurkan Steam dengan hak akses administratif. Steam akan mulai memperbarui dirinya sendiri untuk mengganti file yang hilang. Semoga setelah selesai, ini akan berfungsi seperti yang diharapkan.