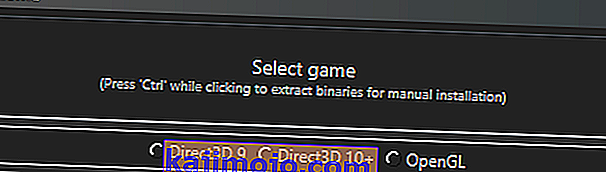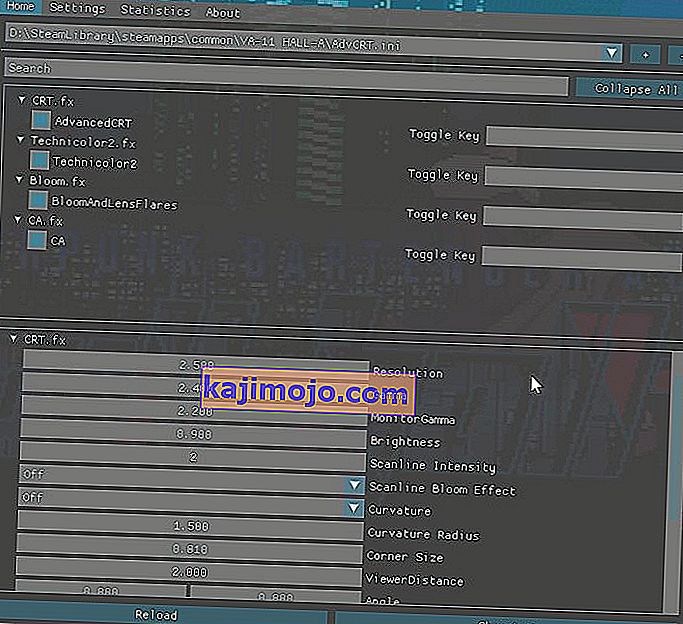Gamer PC selalu mencari cara untuk mendapatkan kualitas grafis terbaik, itulah mengapa paket tekstur dan mod HD sangat populer. Dan jika komputer Anda dapat menanganinya, Anda dapat mengunduh shader ENB fotorealistik untuk katalog game yang sangat besar - tetapi sebagian besar shader ENB dan SweetFX ini dibuat oleh pengguna. Bagaimana jika Anda ingin membuatnya sendiri dari awal? Dari mana Anda akan memulai?
Dalam panduan Aplikasi ini, kita akan membahas dasar-dasar menginstal dan mengkonfigurasi ReShade, add-on shader populer untuk game DirectX yang memiliki dampak kinerja lebih kecil daripada seri ENB - dengan demikian, ReShade dapat digunakan bahkan di komputer lama dengan biaya minimal. dampak kinerja, sedangkan ENB biasanya terhubung ke skrip game itu sendiri, dan dapat memotong framerate Anda menjadi dua ( meskipun jika komputer Anda dapat menanganinya, ENB bisa jauh lebih cantik daripada SweetFX / ReShade - kami akan meninggalkan tutorial ENB untuk hari lain) .
Persyaratan:
ReShade
( Opsional) Paket shader tambahan:
- MassFX
- Shaders oleh Ioxa
- Shaders ReShade 2.0 yang diporting ke ReShade 3.0
- Mulailah dengan mengunduh paket penginstal Reshade dan menginstalnya di komputer Anda.
- Sekarang Anda akan memilih file .exe untuk gim yang ingin Anda gunakan - Reshade akan meminta Anda untuk memilih API, biasanya Anda ingin menggunakan versi DirectX tempat Anda menjalankan gim.
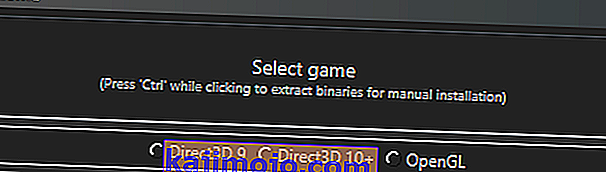
- Anda sekarang harus memiliki struktur folder di folder permainan yang berisi DLL ReShade (bisa dxgi.dll, d3d9.dll, opengl32.dll, dll), dan folder "reshade-shaders" dengan beberapa subfolder "Shaders" dan “Tekstur”.
- Sekarang Anda dapat meluncurkan game Anda dan menekan Shift + F2 untuk membuka menu hamparan ReShade. Ini akan menunjukkan kepada Anda tutorial singkat, jadi ikuti saja.
- Untuk membuat konfigurasi lebih mudah, klik pada tombol Pengaturan dan ubah opsi Pemrosesan Input menjadi “ Blokir semua input saat overlay terlihat”.
- Jika Anda tidak melihat shader apa pun di tab utama, atau Anda mengunduh paket shader kustom , lihat di menu Pengaturan tempat ReShade harus mencari shadernya. Biasanya harus \ reshade-shaders \ Shaders and Textures. Kemudian klik "Reload" di Hometab, dan semua shader yang tersedia akan muncul.
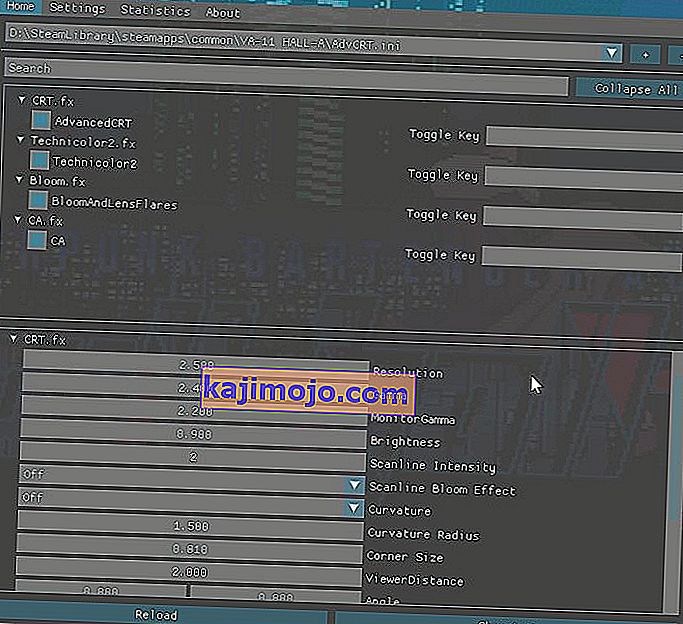
- Sekarang Anda dapat mengaktifkan efek di tab Beranda - variabel untuk mengonfigurasi efek berada di area bawah, dan Anda dapat mencarinya. Ini cukup intuitif, pada dasarnya seperti menu Opsi Grafik yang besar.
- Satu hal yang perlu diingat adalah jika Anda akan menggunakan efek berbasis kedalaman (HBAO / MXAO, Depth of Field, atau beberapa efek kedalaman SMAA), Anda perlu mengkonfigurasi definisi preprocessor sesuai dengan catatan apa pun yang khusus untuk game yang Anda mainkan. sedang dikerjakan - Anda dapat menemukan daftar besar Game dan definisi berbasis kedalaman yang direkomendasikan di situs web Reshade, atau forum mereka untuk saran pemecahan masalah apa pun.
- Setelah Anda mengkonfigurasi semua efek, perlu beberapa waktu untuk mengkompilasi semua shader dan menerapkannya ke game - ini akan melalui ini setiap kali Anda meluncurkan game, atau alt-tab bolak-balik masuk dan keluar dari permainan. Untuk mempercepat proses ini, Anda dapat menghapus shader yang tidak Anda gunakan (dengan memindahkannya ke subfolder), atau mengaktifkan Mode Kinerja di tab Pengaturan. Dengan mengaktifkan Mode Kinerja, ini membuat semua variabel menjadi statis ( artinya mereka tidak dapat diedit sampai Mode Kinerja dinonaktifkan) , tetapi itu akan mempercepat banyak kompilasi, dan juga meningkatkan framerate secara keseluruhan ( karena ReShade tidak akan memindai bayangan di latar belakang untuk melihat mana yang perlu diterapkan) .
Cara menggunakan SweetFX dengan ReShade 3.0
Jika karena alasan tertentu Anda ingin menggabungkan SweetFX dengan ReShade, Anda dapat mengikuti prosedur instalasi ini. Satu-satunya hal yang harus diperhatikan adalah Anda tidak akan dapat mengkonfigurasi SweetFX secara real-time melalui ReShade GUI di dalam game - Anda perlu menyesuaikan semua variabel konfigurasi dari format konfigurasi SweetFX ke file .ini ReShade.
- Instal ReShade seperti yang kita lakukan sebelumnya, tetapi jangan gunakan shader dari repo GitHub - hapus mereka jika Anda sudah menginstalnya. Secara teknis Anda bisa menggunakan semuanya bersama-sama, tetapi itu akan membuat banyak kebingungan bagi pemula. Jadi hapus saja folder "Shaders" dan "Textures" tempat Anda menginstal ReShade ( di direktori game) .
- Sekarang letakkan folder SweetFX Anda dan file Sweet.fx ke dalam folder game di sebelah ReShade.DLL - jangan salin ReShade.fx, karena itu memuat Sweet.fx dan jika Anda menulis ReShade.fx dengan Sweet.fx, Sweet .fx akan dimuat dua kali dan kemudian Anda akan memiliki efek ganda yang sangat aneh .
- Sekarang luncurkan game Anda, dan ReShade akan memuat preset Sweet.fx. Anda sekarang dapat mengonfigurasi SweetFX seperti biasa, seperti menjaga game dalam mode Windowed sambil mengubah file konfigurasi SweetFX di sesuatu seperti Notepad ++.
Catatan Tentang Kinerja:
ReShade dapat digunakan dengan dampak kinerja minimal ( paling banyak kehilangan beberapa frame) jika Anda hanya menggunakan beberapa shader peningkatan warna, atau itu benar-benar dapat memotong framerate Anda lebih dari setengah jika Anda mengaktifkan semua teknik bayangan lanjutan. Biasanya praktik terbaik untuk bermain dengan hal-hal yang berbeda untuk menemukan sweet spot, tetapi berikut adalah gambaran umum tentang biaya yang harus dikeluarkan shader dalam hal FPS ( ini bersifat akumulatif - per efek) .
- Shader koreksi kecerahan dan warna biasanya menghabiskan biaya sekitar 1% dari FPS Anda.
- Filter pasca-pemrosesan seperti SMAA / FXAA harus berharga antara 2% - 5%.
- Filter penajaman dan pelunakan harus berharga sekitar 2% - 5% tergantung pada jenis efek.
Shader tingkat lanjut seperti depth of field dan bloom dapat menghabiskan biaya hingga 20% , tetapi ini tergantung pada jenis GPU Anda dan teknik DOF / bloom yang digunakan.
Shader paling mahal adalah berbagai shader oklusi ambien (MXAO, HBAO, SSAO, dll) yang dapat berharga antara 30% hingga 50% dari framerate Anda, tetapi sekali lagi ini tergantung pada jenis GPU Anda dan teknik shader spesifik yang digunakan.
Yang terbaik adalah mencoba shader berbeda yang melakukan hal yang sama, untuk melihat versi mana yang berjalan paling baik di PC Anda. Misalnya, secara umum disepakati bahwa:
- Vibrance> Colorfulness
- LumaSharp> Pertajam Adaptif
- FXAA> SMAA
Anda juga dapat mengabaikan beberapa efek ini jika Anda memiliki monitor yang bagus, misalnya Anda dapat melewati menggunakan shader Vibrance dengan hanya menaikkan Digital Vibrance di panel Nvidia / Catalyst Anda. Selain itu, beberapa monitor dapat melakukan banyak hal yang dilakukan ReShade - misalnya, monitor yang memungkinkan Penajaman ditingkatkan melalui pengaturan asli monitor. Lebih baik menggunakannya dengan dampak kinerja nol, daripada menggunakan teknik penajaman di ReShade, jika monitor Anda mendukungnya.
Tip Umum tentang Menerapkan Shader
LUT - Singkatan dari "Look Up Table", dan pada dasarnya berisi informasi koreksi warna dari sumber luar, yang akan menjadi gambar .PNG. Ini adalah salah satu metode terbaik untuk menerapkan koreksi warna ke game Anda dengan dampak kinerja nol , ini hanya memerlukan beberapa pengaturan awal. Anda perlu mengambil Lut.PNG kosong dari folder tekstur ReShade Anda, dan kemudian mengambil beberapa tangkapan layar dalam game dari permainan Anda.

Sekarang menggunakan program seperti GIMP atau PhotoShop, gabungkan tangkapan layar permainan Anda dan LUT.PNG ke satu lapisan, dan mulailah menyesuaikan kurva warna tangkapan layar. Hanya melakukan pengeditan warna, jangan menerapkan pasca-pemrosesan apa pun, LUT hanya digunakan untuk koreksi warna. Pada dasarnya, Anda menyesuaikan warna tangkapan layar sehingga LUT akan menerapkan warna-warna ini dalam game! Anggap saja seperti Photoshopping gameplay Anda secara real-time.
Sekarang ekspor pekerjaan Anda sebagai LUT.PNG, salin ke LUT.PNG kosong asli di dalam folder 'tekstur' di direktori game Anda, dan aktifkan LUT.fx di ReShade. Game Anda sekarang akan muncul persis seperti Anda mengedit warna yang akan muncul di program pengeditan foto Anda. Ini benar-benar cara terbaik untuk menerapkan koreksi warna sesuai keinginan Anda dengan nol dampak kinerja dan tidak ada bayangan koreksi warna tambahan.
LumaSharpen - Sebaiknya setel ini ke intensitas 1.0, pola 'Normal', lalu sesuaikan penjepit dengan debug aktif sehingga akan mempertajam sebanyak mungkin, tanpa membuat sorotan putih. Anda dapat menggunakan penjepit sekitar 0,2 untuk ini.
Butir Film - Untuk efek halus yang bagus, Anda dapat mengatur rasio Signal ke Noise sekitar 16 ( jadi ini hanya akan berlaku untuk bayangan) , intensitas menjadi 1.0, dan varians ke seberapa terlihat Anda ingin film grade menjadi - coba mulai dengan varian 0,5 dan sesuaikan dari sana sesuai keinginan Anda.
Bloom dan Lens Flare - Pilihan Anda untuk mekar biasanya adalah Magic Bloom atau Ambient Light - paling baik digunakan di game lama yang memiliki efek Bloom yang sangat kuno, sehingga Anda dapat menonaktifkan pengaturan Bloom di game tersebut dan kemudian menerapkannya melalui ReShade.
Depth of Field - Ada beberapa teknik DOF yang tersedia di ReShade, jadi Anda biasanya ingin menemukan salah satu yang paling sesuai untuk Anda, tetapi juga perlu diketahui bahwa DOF bisa menjadi aneh di beberapa game. Ini diterapkan ke seluruh layar, jadi mungkin kabur misalnya beberapa bagian GUI atau menu permainan. Secara umum, Matso DOF atau Advanced DOF adalah teknik DOF terbaik untuk digunakan, dan kemudian Anda menyesuaikan kurva blur dekat / jauh dan jumlah blur, sehingga shader tidak akan memiliki efek apa pun kecuali objek dalam game sangat dekat dengannya. kamera game. Efek Depth of Field mengharuskan ReShade dapat mengakses penyangga kedalaman game, dan ini umumnya tidak mungkin dilakukan dalam game multipemain (seperti Battlefield), karena orang dapat secara hipotetis menulis wallhack dan hal-hal seperti itu jika mereka memiliki akses ke kedalaman mesin game -penyangga.
HQ4X - Ini dapat digunakan untuk menghaluskan beberapa game berbintik atau berpiksel. Pengaturannya terserah Anda, karena sangat tergantung pada jenis perataan yang Anda butuhkan.
MXAO - Ini adalah versi oklusi ambien yang paling intens dan akan membuat komputer Anda bertekuk lutut dalam hal dampak framerate. Jika komputer Anda dapat menangani MXAO (dan game yang Anda kerjakan tidak panik dan terlihat aneh dengan MXAO yang diterapkan), cara terbaik untuk mengubahnya adalah melalui tampilan debug hitam dan putih, sehingga Anda dapat melihat dengan tepat apa Anda sedang mengutak-atik. Gunakan juga Indirect Lighting (SSIL) dalam kombinasi untuk efek terbaik.
Surface Blur - Ini lebih untuk mengubah gaya seni game, seperti jika Anda ingin teksturnya lebih terlihat seperti lukisan cat minyak (seperti di DOTA 2).
UI Mask - Ini untuk saat Anda menggunakan efek kedalaman seperti MXAO dan DOF, dan efek tersebut diterapkan ke UI game dan membuatnya terlihat aneh. Anda dapat mengambil tangkapan layar permainan Anda (dengan UI / HUD terlihat), lalu membuka tangkapan layar di dalam program pengeditan foto, dan menghapus semuanya kecuali HUD / UI dan menjadikannya PNG transparan. Sekarang ketika Anda mengarahkan UI Mask ke file .png ini, itu akan menerapkan efek kedalaman ke semua yang ada di dalam game kecuali bit yang tidak Anda hapus di PNG .