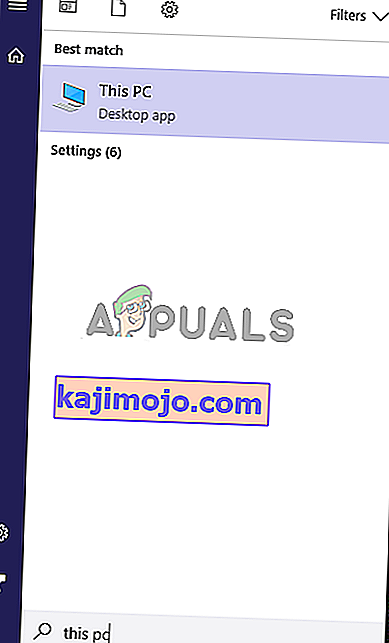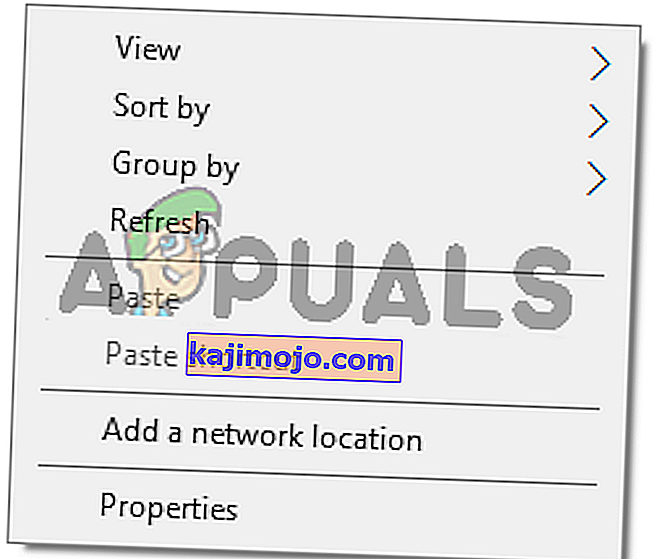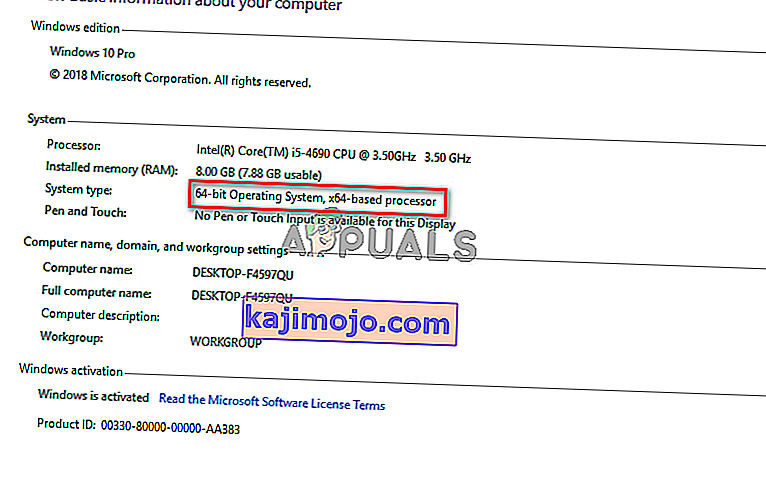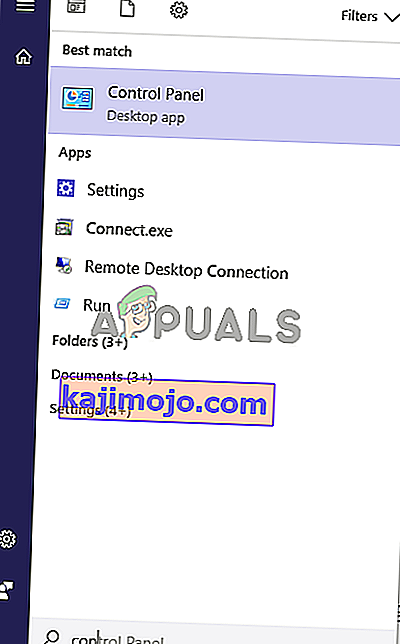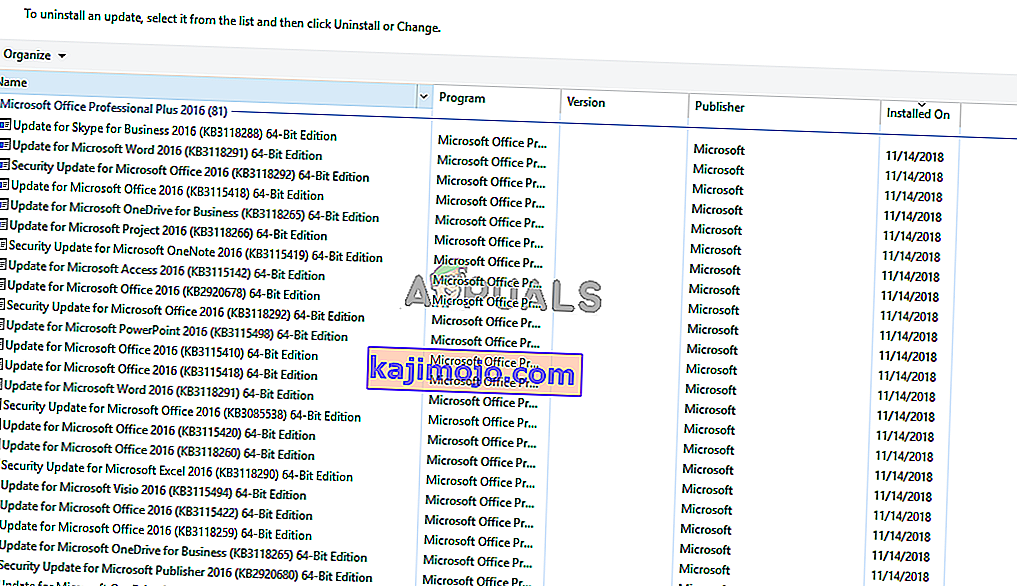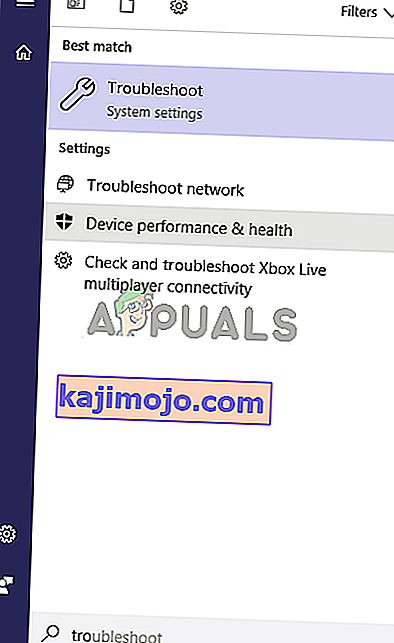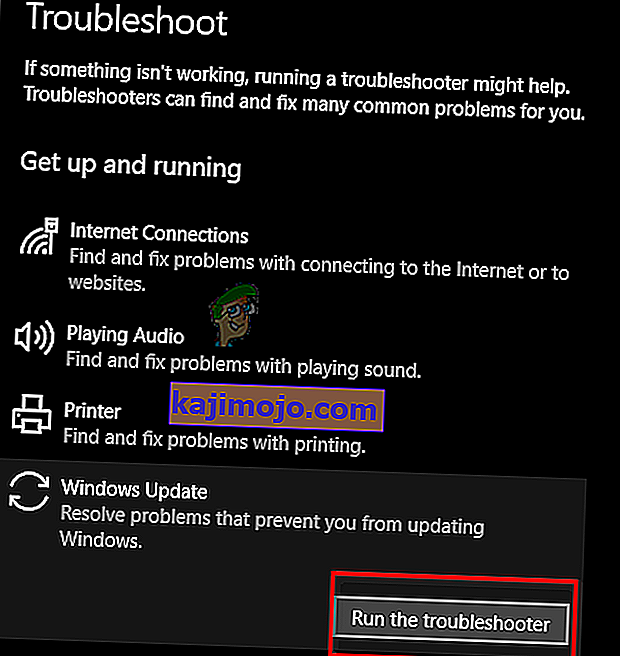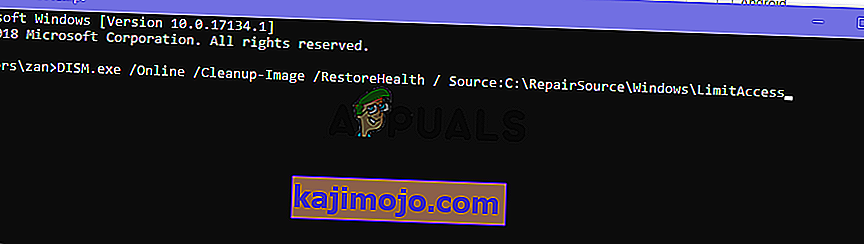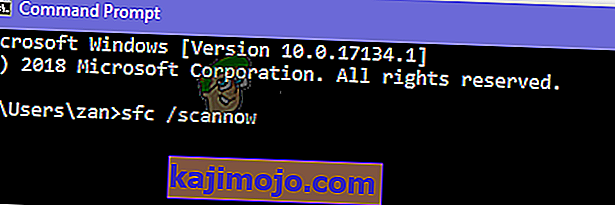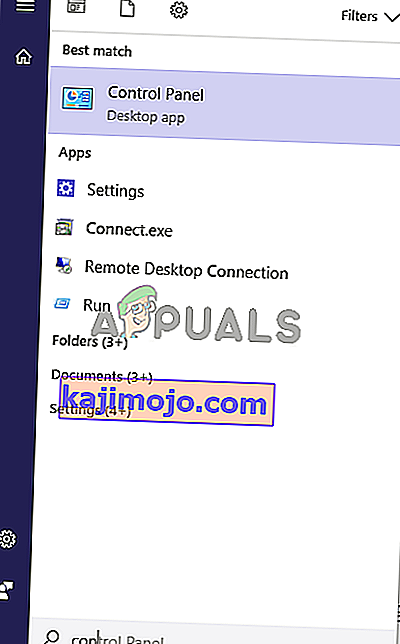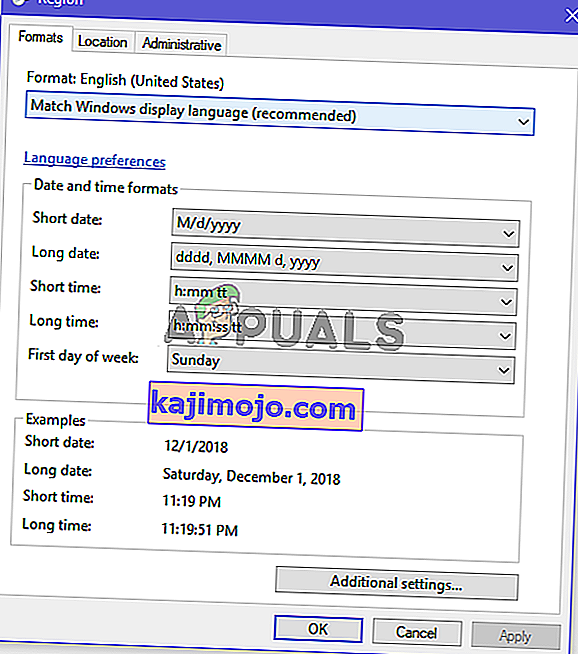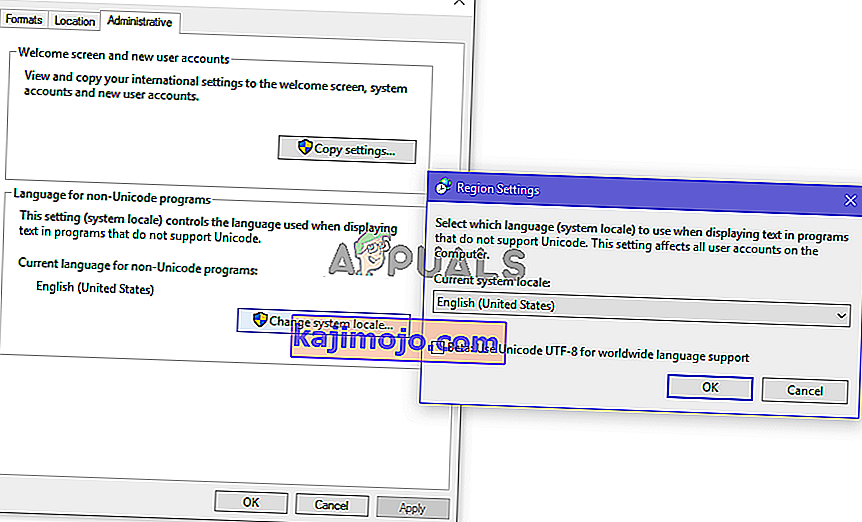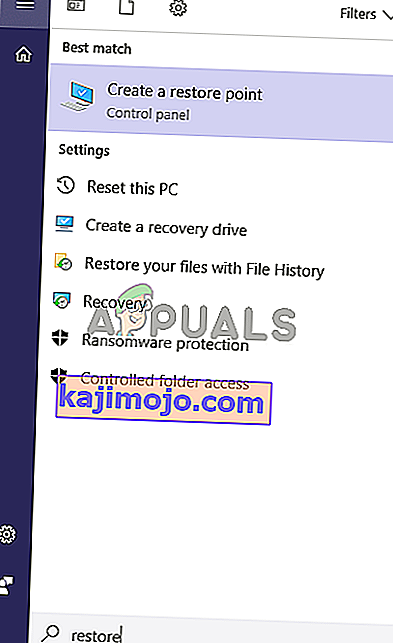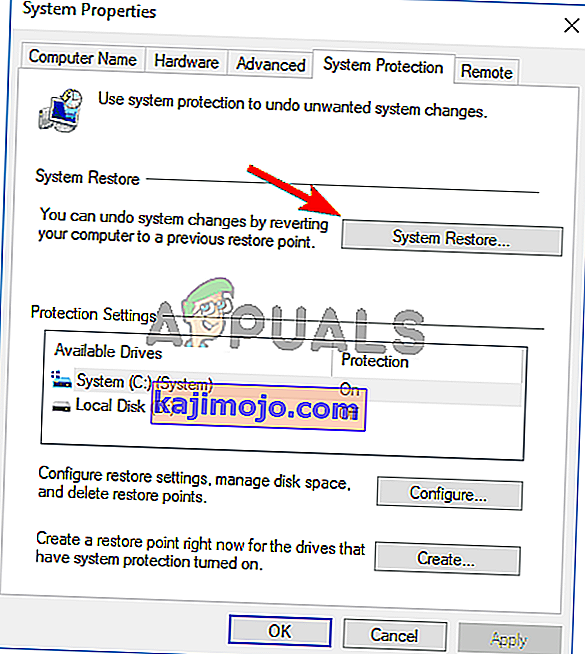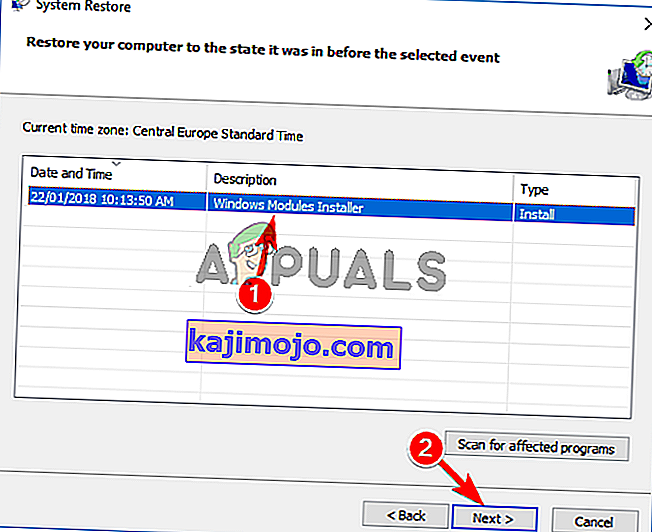Pembaruan merupakan bagian integral dari sistem Windows; tanpa pembaruan ini, PC Anda tidak akan bekerja sesuai potensinya.
Banyak pengguna melaporkan bahwa ketika mereka mencoba menginstal pembaruan, mereka mendapatkan pesan kesalahan yang bertuliskan " Pembaruan ini tidak berlaku untuk komputer Anda ". Pesan kesalahan ini menunjukkan bahwa sistem Anda tidak memiliki pembaruan prasyarat atau PC Anda tidak kompatibel dengan pembaruan baru.
Apa yang menyebabkan pesan kesalahan "Pembaruan ini tidak berlaku untuk komputer Anda"
Sebelum kami membahas detail tentang bagaimana masalah ini dapat diperbaiki, kami perlu menentukan kemungkinan penyebabnya. Berikut ini skenario yang paling sering terjadi.
- Paket Pembaruan Tidak Tertandingi : Pembaruan yang Anda coba instal mungkin tidak dimaksudkan untuk sistem Anda, atau mungkin tidak kompatibel dengan arsitektur prosesor Anda. Anda perlu memastikan bahwa itu cocok dengan spesifikasi sistem Anda.
- Pembaruan sudah diinstal : Mungkin pembaruan yang Anda coba instal sudah diinstal ke windows Anda. Satu-satunya cara untuk mengetahuinya adalah dengan memeriksa riwayat pembaruan.
- Masalah dengan windows updater : Masalah bisa terjadi dengan windows updater, yang dapat menyebabkan pembaruan tidak diinstal. Untuk mengatasinya, Anda harus menggunakan pemecah masalah.
- Pembaruan terbaru mungkin tidak diinstal : Mungkin pembaruan KB terbaru tidak diinstal di sistem Anda. Anda harus menginstalnya untuk memperbaiki kesalahan.
- File sistem yang rusak : File sistem yang rusak dapat mencegah pembaruan diinstal dengan benar, jadi menjalankan pemindaian DISM dan SFC bisa menjadi jalan keluar Anda.
- Lokal sistem salah : Jika Anda mendapatkan kesalahan "pembaruan ini tidak berlaku untuk komputer Anda" dan tidak dapat menemukan penyebab apa pun, coba ubah lokal sistem Anda ke bahasa Inggris. Lokasi yang salah dapat menyebabkan masalah ini muncul.
Jangan khawatir, metode di bawah ini memungkinkan Anda menemukan dan memperbaiki penyebab masalah ini.
Metode 1: Periksa apakah paket pembaruan windows cocok dengan versi windows Anda
Hal pertama yang dapat Anda lakukan adalah mencoba memeriksa apakah pembaruan tersebut kompatibel dengan windows Anda dan juga dengan arsitektur prosesor Anda. Anda dapat pergi ke Katalog Pembaruan Microsoft dengan mengklik di sini dan kemudian menggunakan pencarian di situs web untuk mencari nama pembaruan yang Anda coba instal, jika kompatibel dengan windows Anda maka Anda dapat mengikuti langkah-langkah di bawah ini untuk melihat jika Anda memiliki arsitektur prosesor yang kompatibel untuk menginstal versi pembaruan tersebut.
- Buka menu start dan ketik PC ini dan tekan Enter .
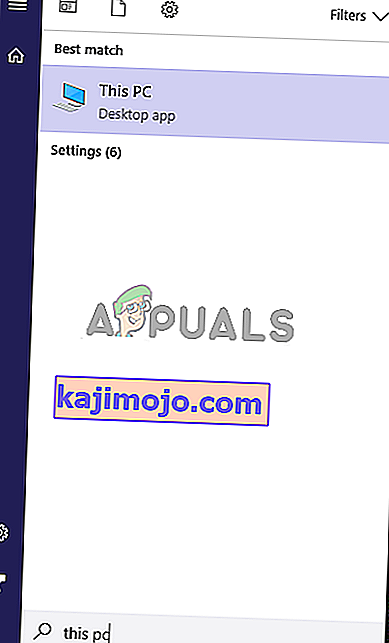
- Sekarang klik kanan di mana saja dan klik Properties .
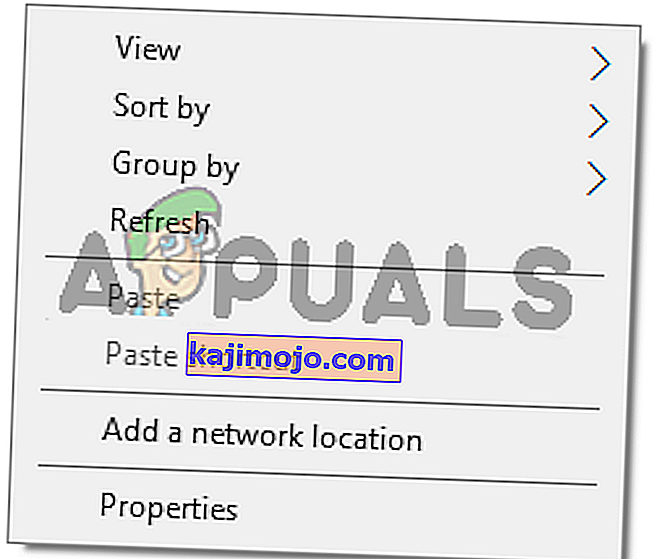
- Setelah berada di properti, Anda dapat melihat arsitektur prosesor dan jendela Anda di sebelah Jenis sistem. Jika 64-bit dan x64 maka katalog pembaruan juga harus menunjukkan 64-bit atau pembaruan tersebut bukan untuk sistem Anda dan dapat tidak dipasang.
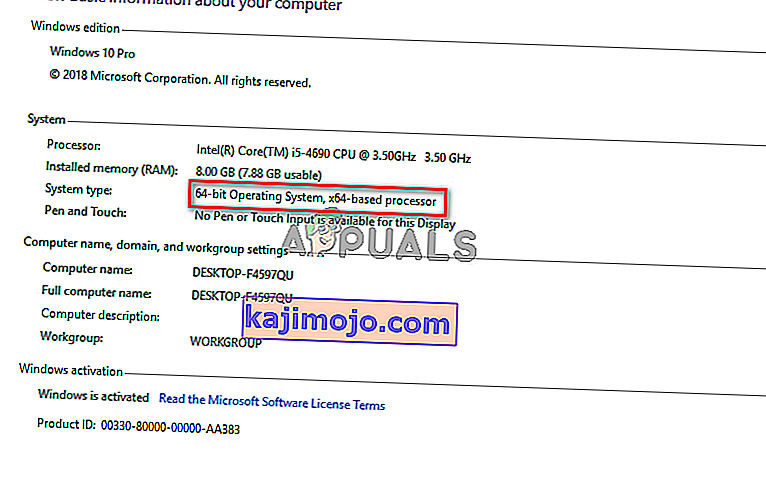
Metode 2: Cocokkan pembaruan Anda dengan riwayat Pembaruan
Jika pembaruan yang Anda coba instal kompatibel dengan prosesor Anda, maka hal berikutnya yang harus dilakukan adalah memeriksa apakah sudah diinstal pada PC Anda. Terkadang pembaruan yang Anda coba instal sudah diinstal ke dalam jendela Anda, Anda dapat memeriksanya dengan masuk ke jendela riwayat pembaruan dan mencocokkan kode pembaruan dengan pembaruan yang diinstal.
- Buka menu start dengan mengklik tombol start dan kemudian buka panel kontrol dengan mengetik Control Panel .
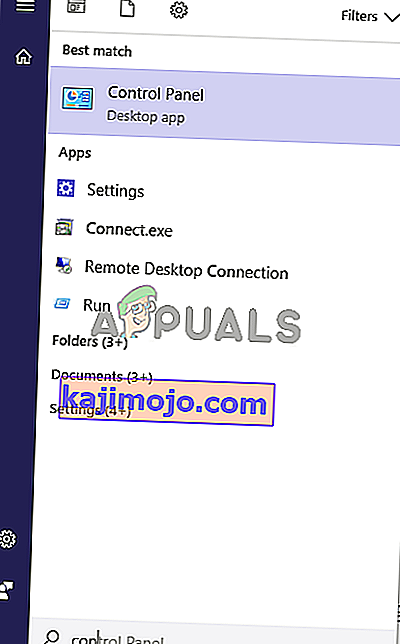
- Setelah berada di panel kontrol, klik Program.
- Sekarang klik Lihat pembaruan yang diinstal di bawah menu Program dan Fitur untuk membuka folder pembaruan yang diinstal.
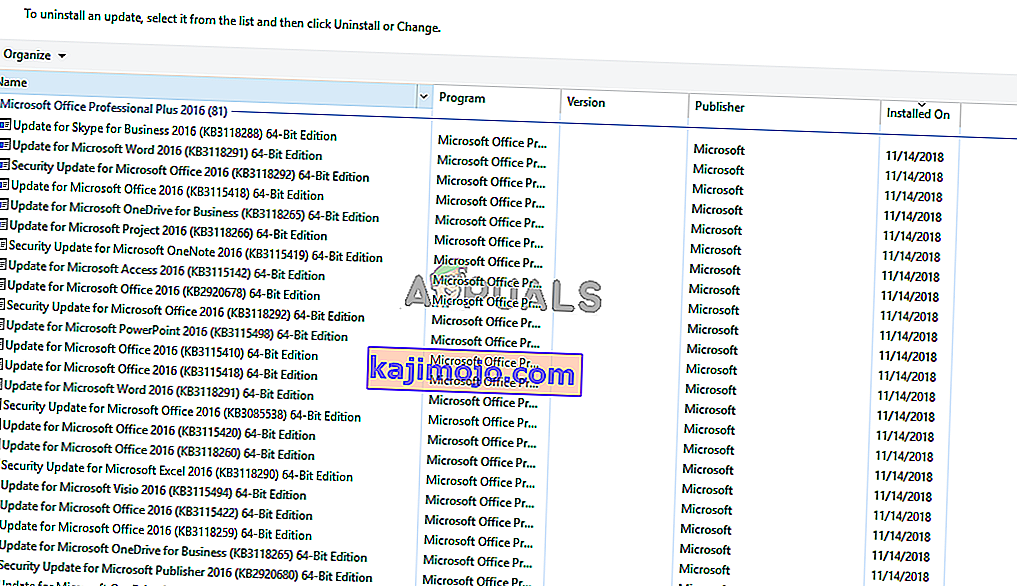
- Di sini Anda harus mencocokkan kode setiap pembaruan dengan pembaruan yang Anda coba instal untuk melihat apakah itu belum diinstal di komputer Anda. Jika tidak diinstal, lanjutkan ke solusi berikutnya.
Metode 3: Jalankan pemecah masalah pembaruan
Jika ada masalah dengan pembaru jendela, Anda dapat menggunakan pemecah masalah jendela untuk mendiagnosis dan memperbaiki masalah.
- Buka menu start dan ketik Troubleshoot , dan tekan Enter .
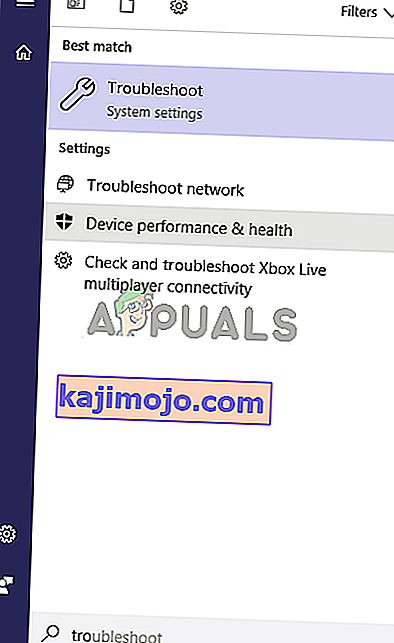
- Jendela Troubleshoot akan muncul, Klik Pembaruan Windows di bawah menu Troubleshoot dan kemudian klik Jalankan pemecah masalah untuk memulai proses.
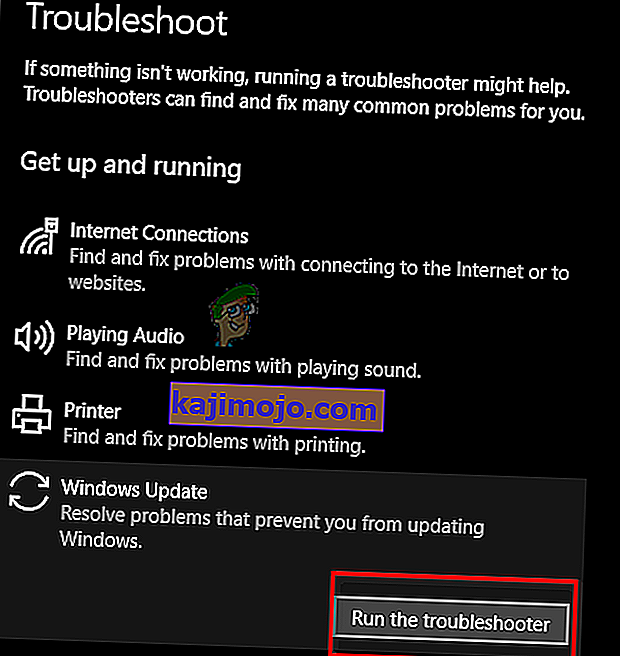
- Sekarang proses akan dimulai dan akan memakan waktu cukup lama untuk mendiagnosis masalah dengan windows updater, Anda harus menunggu sampai selesai.
- Jika menemukan kesalahan, maka itu akan meminta untuk memperbaikinya. Klik Terapkan perbaikan secara otomatis untuk memperbaiki kesalahan apa pun.
Metode 4: Menginstal pembaruan KB terbaru
Jika sistem Anda tidak memiliki pembaruan KB terbaru yang diinstal, Anda dapat mempertimbangkan untuk menginstalnya menggunakan katalog windows.
- Buka halaman web ini yang menyertakan daftar pembaruan windows 10 terbaru.
- Sekarang di halaman coba temukan pembaruan Windows 10 KB terbaru, bagian atas di panel kiri biasanya yang terbaru. Catat nomornya.
- Sekarang buka situs web katalog pembaruan Microsoft dengan mengklik di sini dan kemudian tulis nomor KB ke dalam kotak pencarian, setelah itu unduh dan instal pembaruan.
Metode 5: Jalankan pemindaian DISM dan SFC melalui prompt perintah
Alat DISM dan SFC dapat memindai integritas file sistem dan file registri. Kesalahan apa pun dalam file ini dapat menyebabkan masalah pembaruan windows, jadi memperbaiki registri berpotensi memperbaiki kesalahan pembaruan.
- Buka Start Menu dan ketik CMD dan tekan Shift + Ctrl + Enter untuk membuka command prompt dengan hak akses administratif, klik Yes jika diminta oleh UAC.

- Sekarang setelah prompt perintah terbuka, ketik DISM.exe / Online / Cleanup-Image / RestoreHealth / Sumber: C: \ RepairSource \ Windows \ LimitAccess dan tekan Enter .
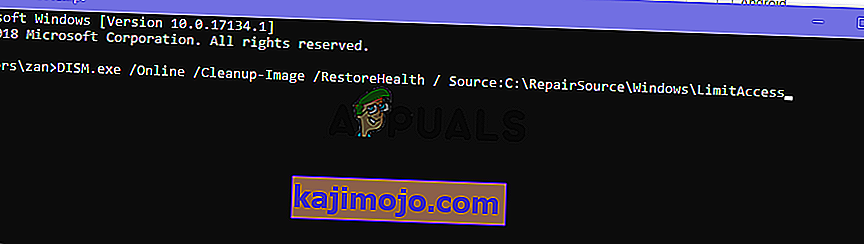
- Setelah DISM selesai, Anda harus memulai pemindaian SFC dengan mengetikkan sfc / scannow di command prompt.
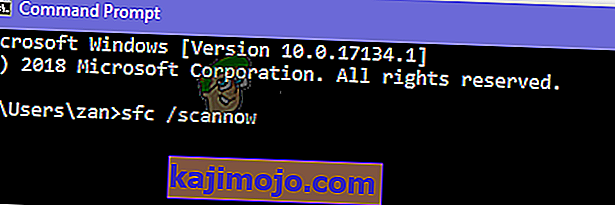
- Setelah pemindaian SFC, mulai ulang windows dan coba instal pembaruan Anda lagi.
Metode 6: Ubah lokal sistem ke bahasa Inggris
Beberapa pengguna melaporkan memperbaiki kesalahan dengan mengubah lokal sistem ke bahasa Inggris. Berikut langkah-langkah untuk menyelesaikannya.
- Buka menu Start dan ketik panel kontrol. Sekarang klik pada Control Panel untuk membukanya.
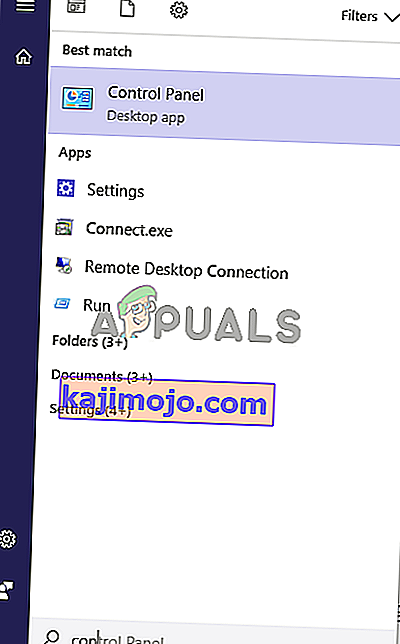
- Setelah berada di panel kontrol, buka Wilayah.
- Dalam kotak dialog Wilayah di bawah tab Format , atur format ke Bahasa Inggris (Amerika Serikat) .
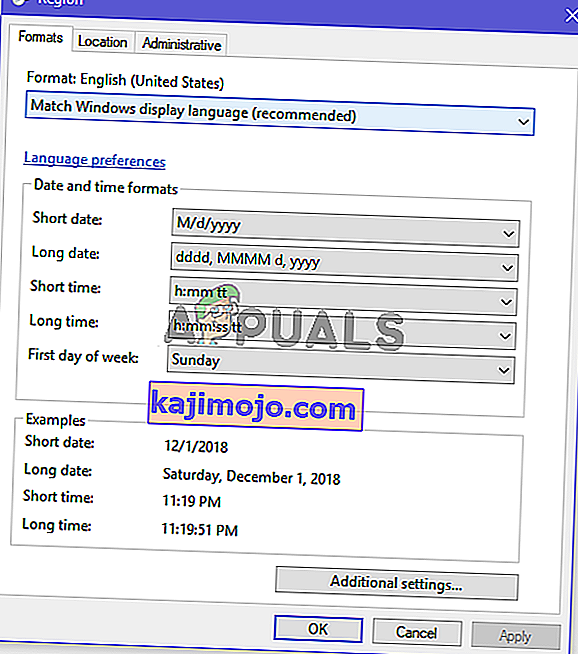
- Sekarang klik pada tab Administratif dan klik tombol Ubah lokal sistem dan setel lokal sistem ke Bahasa Inggris (Amerika Serikat). Sekarang coba instal pembaruan Anda.
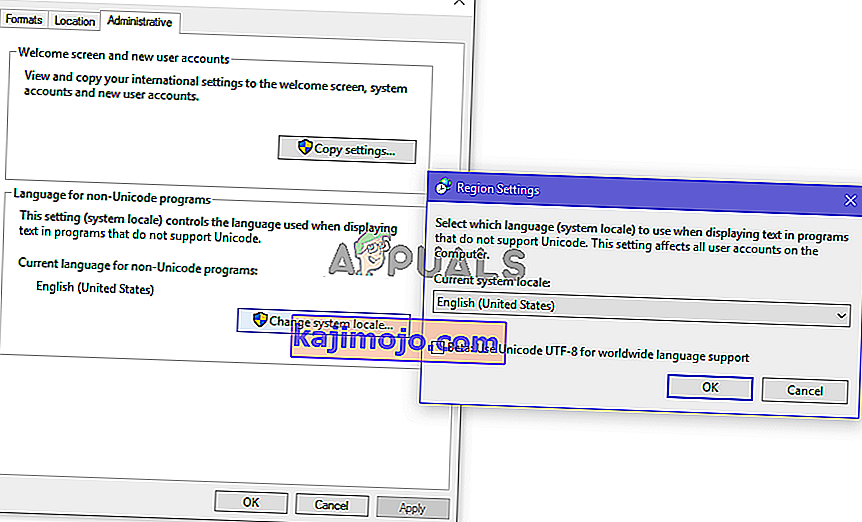
Metode 7: Gunakan pemulihan sistem untuk kembali ke versi sebelumnya
Jika Anda tidak dapat menyelesaikan masalah dengan metode sebelumnya, coba pemulihan sistem dan coba instal pembaruan Anda. Begini cara melakukannya.
- Buka menu mulai dengan mengklik tombol mulai , lalu ketik Pulihkan di pencarian dan klik Buat titik pemulihan.
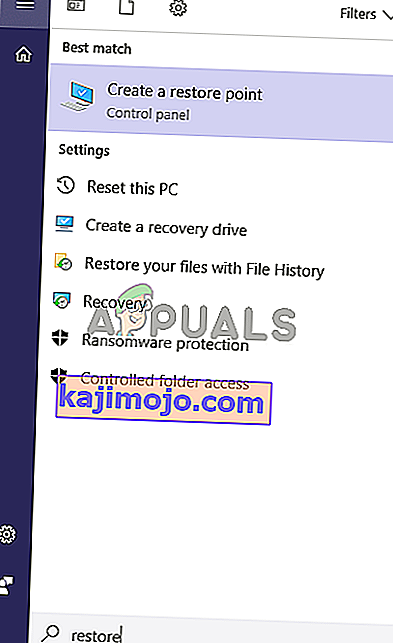
- Sekarang di bawah tab System Protection , klik System Restore. Ini akan memulai proses pemulihan sistem, klik Berikutnya .
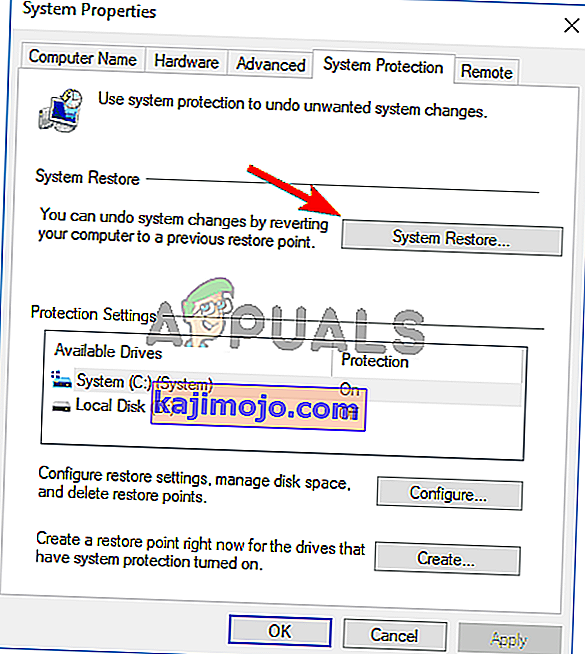
- Selanjutnya, pilih titik pemulihan dari daftar, coba yang terbaru dan klik Berikutnya .
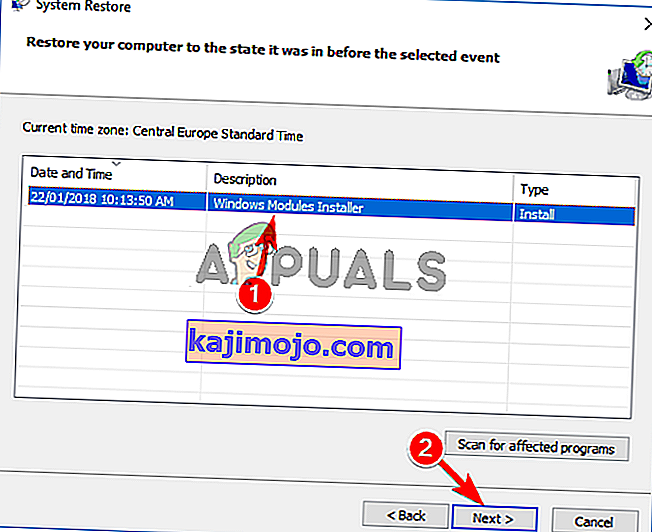
- Sekarang setelah pemulihan selesai, coba perbarui PC Anda.
Metode 8: Tingkatkan jendela melalui Alat Pembuatan Media
Hal terakhir untuk dicoba adalah Alat Pembuatan Media Windows. Ini adalah alat dari Microsoft, yang memungkinkan Anda menginstal salinan windows baru atau memutakhirkannya.
- Unduh Alat Pembuatan Media dengan mengklik di sini dan kemudian jalankan sebagai administrator dengan mengklik dua kali di atasnya.
- Sekarang pilih Tingkatkan PC ini sekarang .
- Penyiapan akan memakan waktu cukup lama dan mengunduh peningkatan yang diperlukan.
- Setelah pengaturan siap Anda akan melihat layar Siap untuk menginstal , Pilih Simpan file pribadi atau file Anda akan dihapus, sekarang klik Berikutnya .
- Setup akan mulai menginstal upgrade. Anda tidak perlu menginstal pembaruan Anda karena pemutakhiran akan melakukannya dan menginstal pembaruan terbaru untuk Anda.