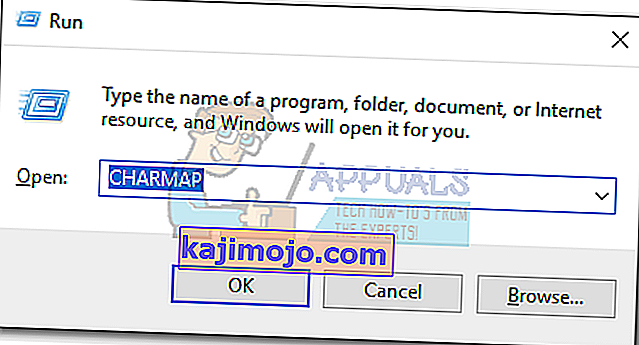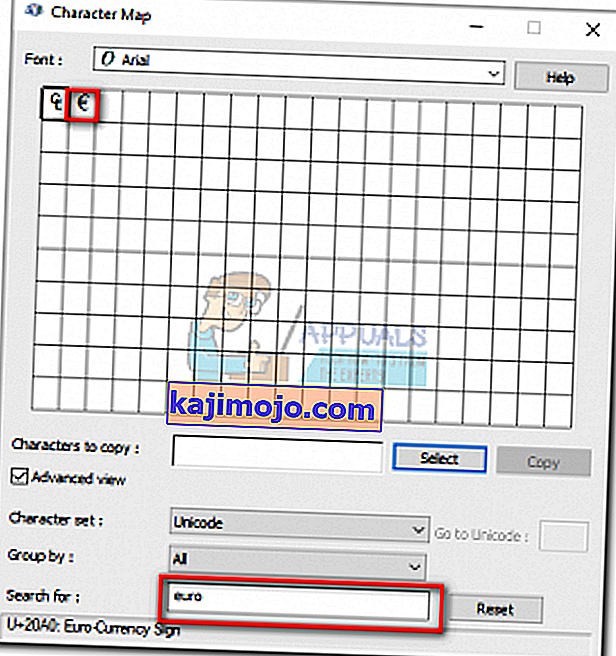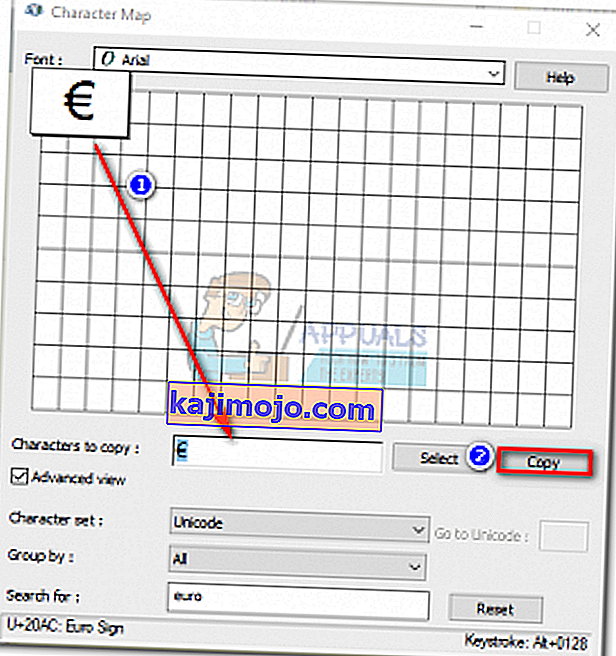The need to type the Euro sign as quickly as possible is understandable since it’s the main currency in most European countries. But even if your keyboard is listing the € (euro) sign on the number 4 key, pressing Shift + 4 will only produce the $ (dollar) symbol with the Standard US Keyboard.
On Windows, the easiest solution is to switch to a European keyboard layout and use Ctrl + Alt + E, AltGr + 4, or AltGr + E. But ifyou’re keen on keeping the Standard US Keyboard layout, there are some workarounds that you can use to type the Euro symbol.
Below you have a collection of methods that will allow you to type the Euro symbol (€). If you’re on Mac, follow Method 1 and Method 2. For Windows, follow Method 3 and Method 4. Let’s begin.
Typing the Euro Symbol on Mac
Method 1: Typing the Euro symbol on a Mac
If you are using a Mac, typing the Euro sign is as easy as pressing Option (Alt) + Shift + 2. But keep in mind that this shortcut will only work with the US English keyboard and Canadian English. If you are on a different keyboard layout, visit this link and find the keystroke combination associated with your language.
Note: Keep in mind that this will only work if the fond you are using has the € (euro) symbol available. Some fonts will have no symbol for the euro currency.
If you’re having trouble identifying the shortcut for the Euro sign on your Mac, you can use the Keyboard Viewer to discover the exact shortcut for it. Here’s how:
- Go to System Preferences and click on Keyboard (Language & Text if you’re on older OS X versions).
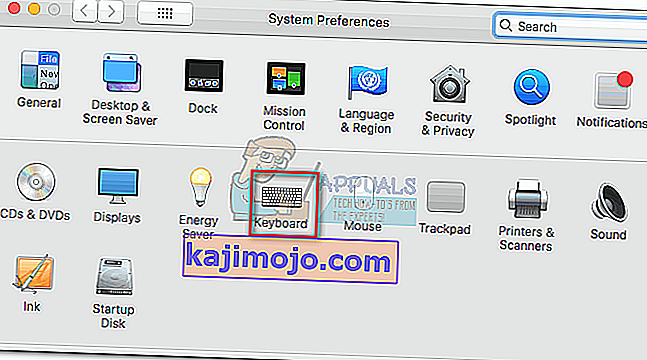
- Select the Keyboard tab and check the box next to Show keyboard and emoji viewers in menu bar.
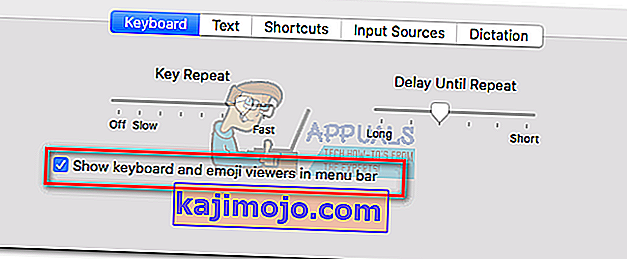
- Next, go to System Preferences > Language & Region and click on Keyboard Preferences. Then select the Import Sources taband check the box next to Show Input menu in menu bar.
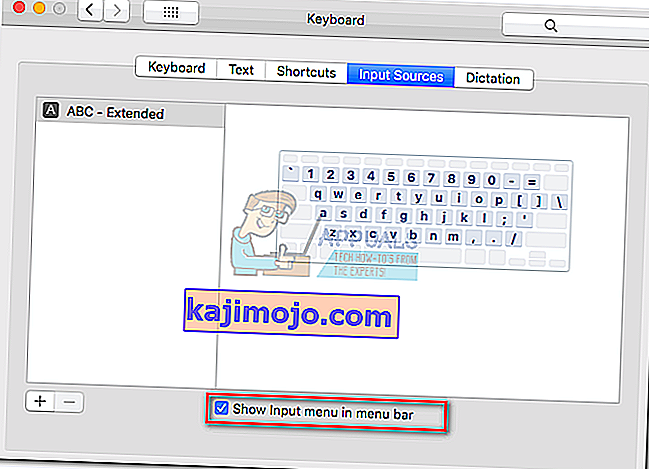 Note: On older OS X versions go to System Preferences > Language & Text > Input Sources.
Note: On older OS X versions go to System Preferences > Language & Text > Input Sources. - With both options enabled, click the keyboard icon in the menu bar (top-right corner) and click on Show Keyboard Viewer.
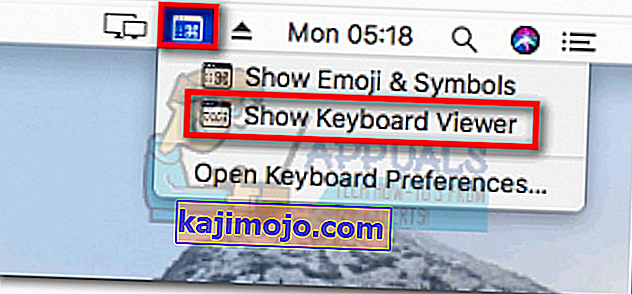
- Systematically hold the Option, Shift or Option + Shift until you discover the hotkey for the Euro sign.
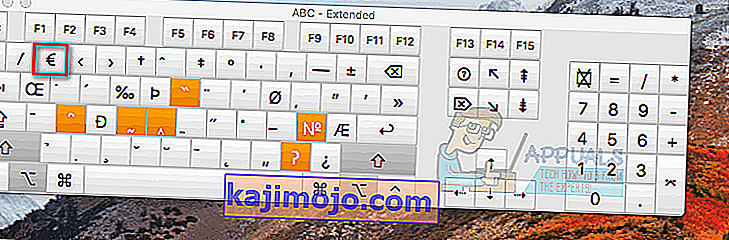
Method 2: Creating a text shortcut for the € (euro) symbol
The Mac OS allows you to create text shortcuts for any symbol using text replacements. If you’re not great at remembering shortcuts keys, this will help you type the Euro sign fast. Here’s how to create a text replacement for the euro symbol on Mac:
- Launch System Preferences and click on Keyboard (Language & Text on previous versions) and select the Text tab.
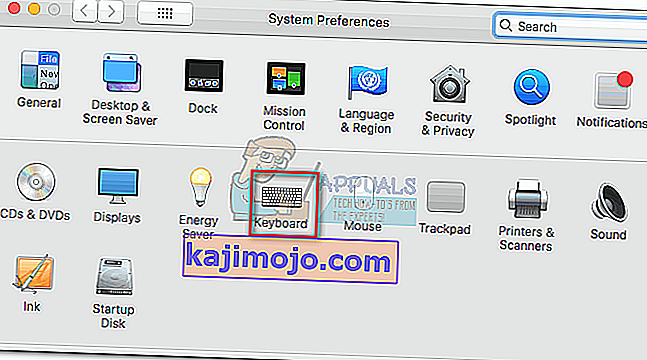
- Click the + button in the bottom-left corner to add a new shortcut. Then, insert “euro” in the first text field (with) and “€” in the second text field (replace).
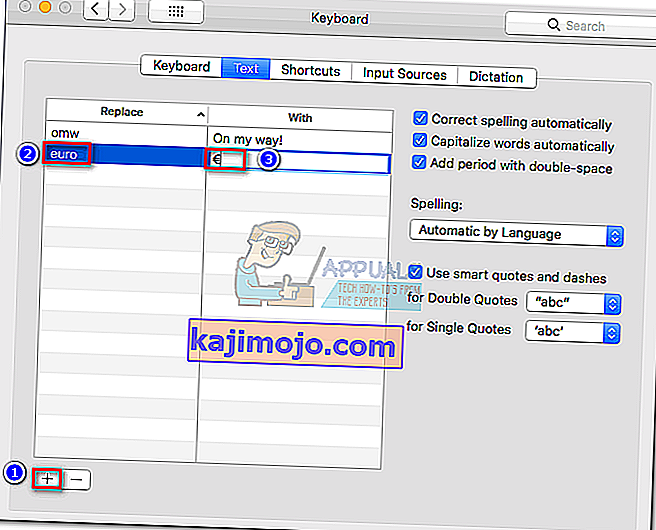 Note: You can either use the keyboard shortcut (Method 1) to insert the euro sign. Additionally, you can copy it from this article or by searching online for the symbol.
Note: You can either use the keyboard shortcut (Method 1) to insert the euro sign. Additionally, you can copy it from this article or by searching online for the symbol.
Once the text replacement is in place, the next time you type “euro”, it will be automatically replaced with the “€” symbol. If you’re typing the word “euro” or another word that has these letters (e.g. European), you can press the ESC key to cancel the text replacement.

Typing the Euro Symbol on Windows
Method 1: Using Universal Shortcuts
On Windows, the shortcut for the Euro symbol will differ a lot from keyboard layout to keyboard layout. However, there is one shortcut that can be used regardless of your OS version, manufacturer country or keyboard layout.
You can type the Euro sign by holding Alt and typing 0128 in the numerical pads on the right side of your keyboard. Alt + 0128 will work with system-wide on Windows and with any 3rd party program, regardless of your language layout. But keep in mind that you’ll need to use the numerical pads, otherwise it won’t work. The only downside is that the shortcut is a little time-consuming.
Note: If you only need the Euro sign when using Word, you can use Ctrl + Alt + E. It will work with every Microsoft Word version and it’s much faster.
Method 2: Using Character Map to insert the Euro symbol
If learning a lengthy keyboard shortcut is not in your interest, you can use the Character Map to manually insert the Euro symbol whenever you need it. The Character Map is extremely easy to access and is available with all Windows versions.
Here’s a quick guide to using the Character Map to insert the Euro symbol:
- Press Windows key + R to open a Run window and type CHARMAP. Hit Enter to open the Character Map.
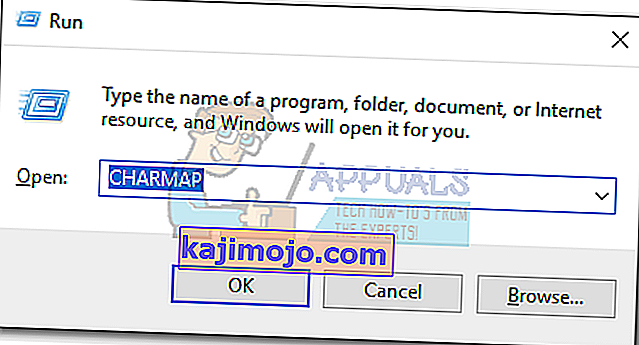
- Either browse for the euro symbol manually or use the search box to find it easily.
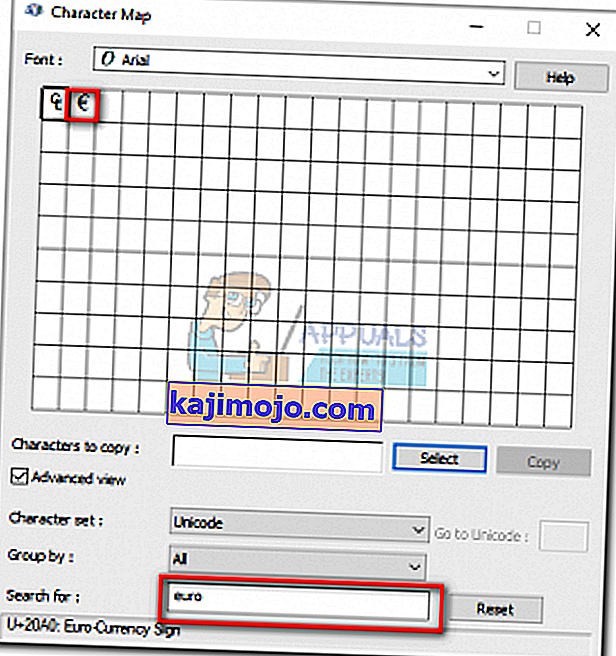
- Once you found the symbol, drag it in the Characters to copy box and hit the Copy button to copy them to your clipboard.
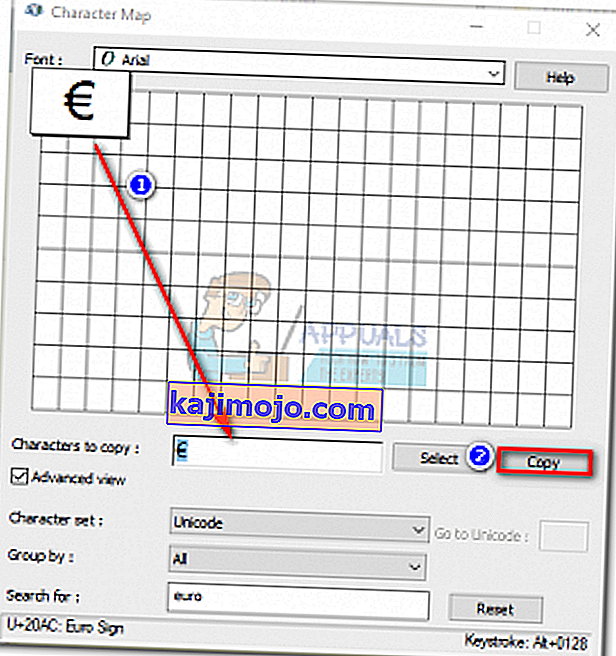
- Paste the Euro (€) symbol wherever you need it.
As you can see, there are multiple workarounds that will allow you to use the Euro symbol on a Standard US keyboard. Alternatively, you can use tools like AllChars for Windows or UniChar for Mac. These will add additional mnemonic key sequences, making it easier to type uncommon symbols.

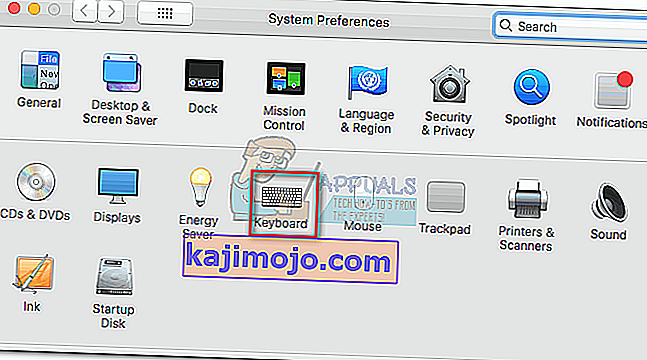
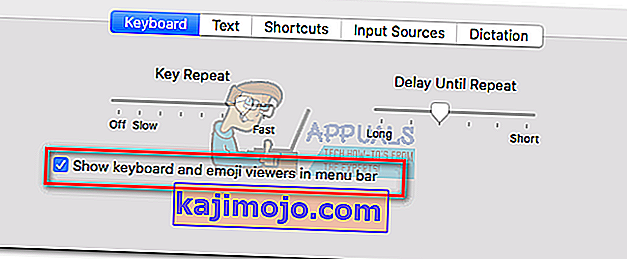
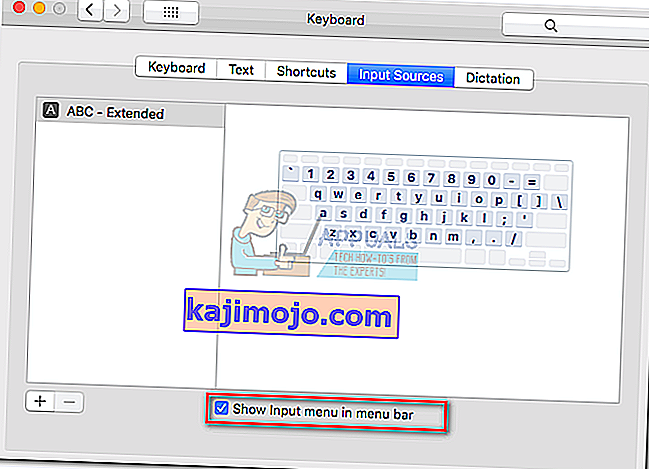 Note: On older OS X versions go to System Preferences > Language & Text > Input Sources.
Note: On older OS X versions go to System Preferences > Language & Text > Input Sources.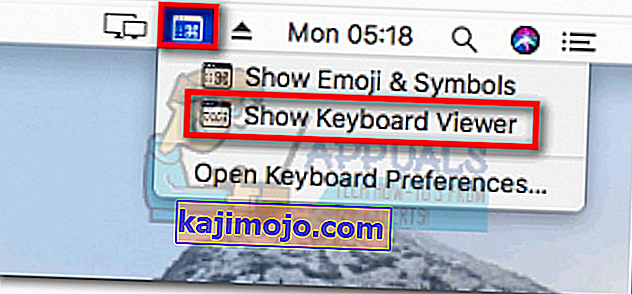
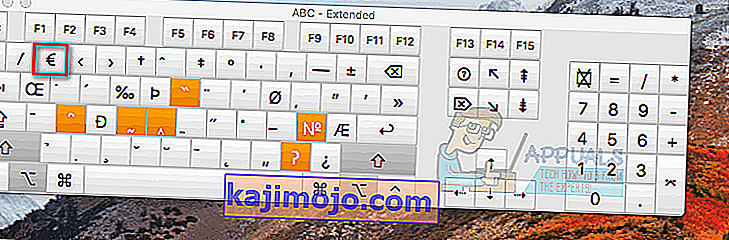
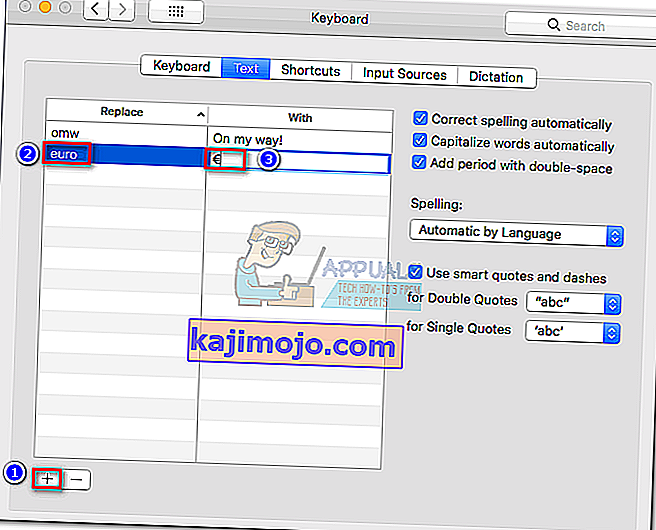 Note: You can either use the keyboard shortcut (Method 1) to insert the euro sign. Additionally, you can copy it from this article or by searching online for the symbol.
Note: You can either use the keyboard shortcut (Method 1) to insert the euro sign. Additionally, you can copy it from this article or by searching online for the symbol.