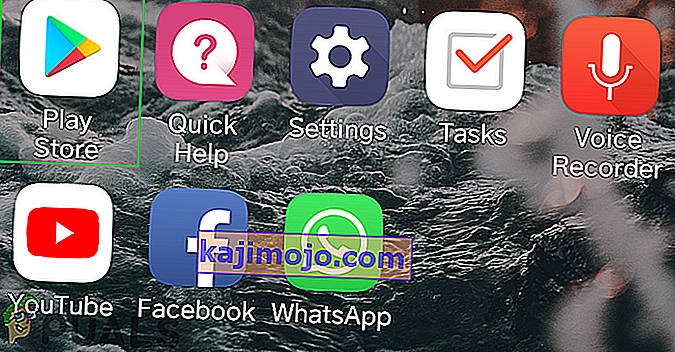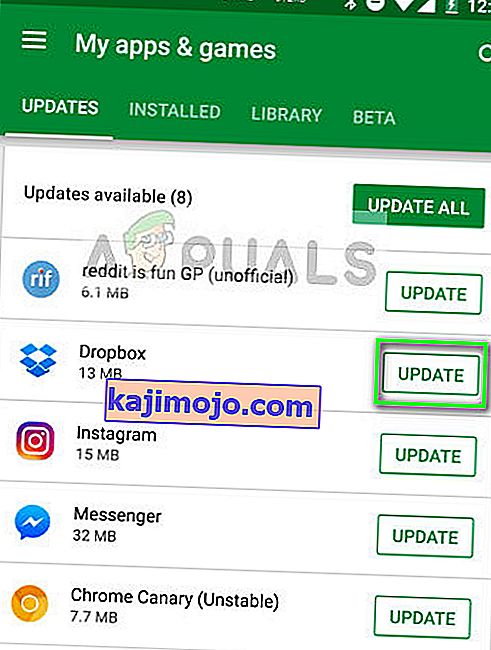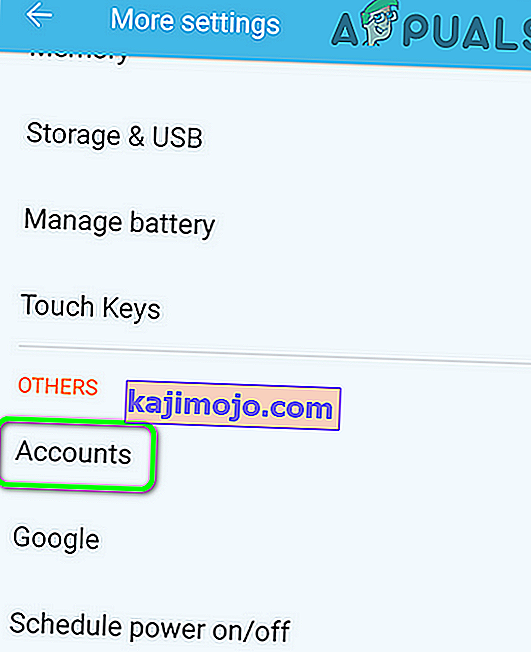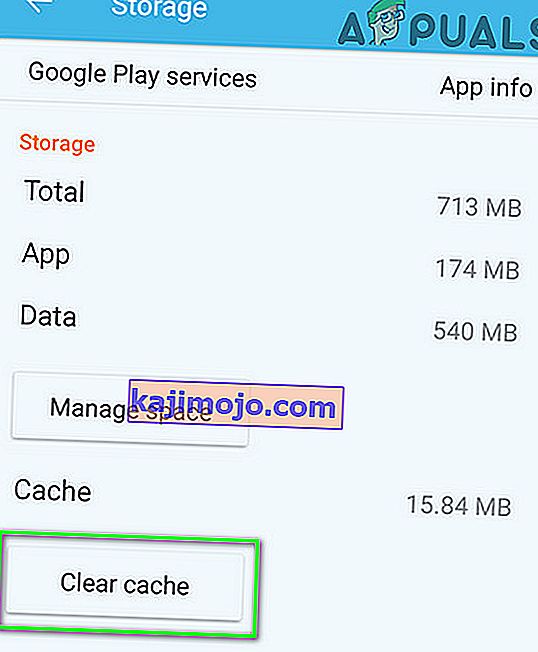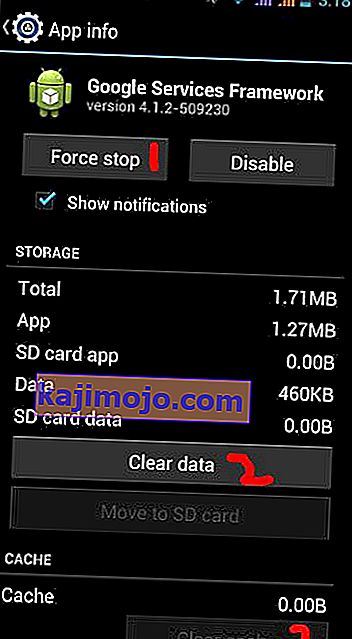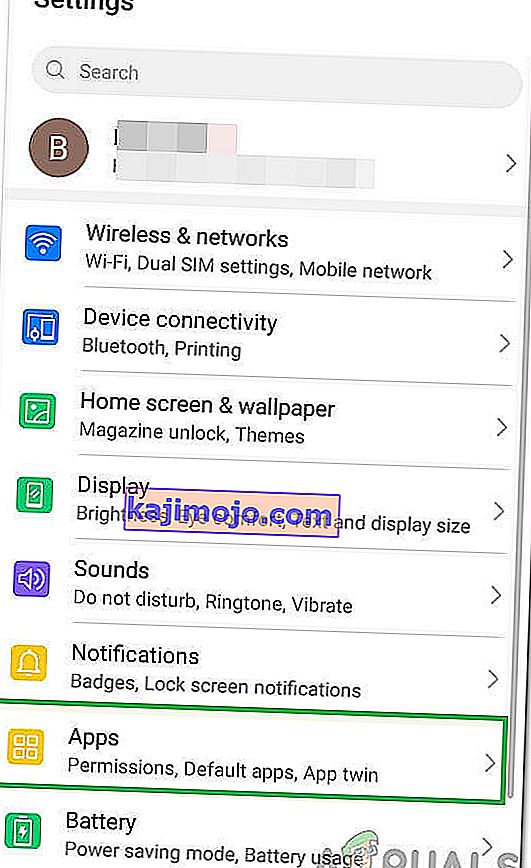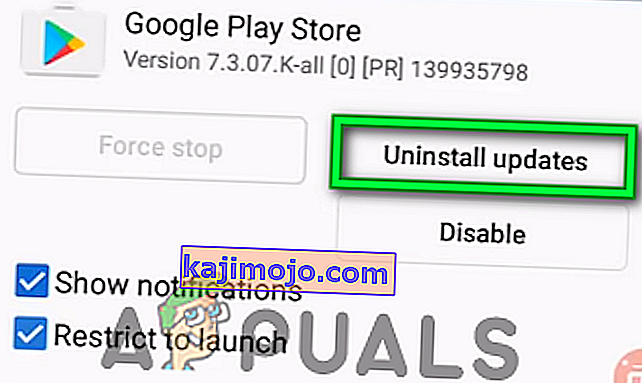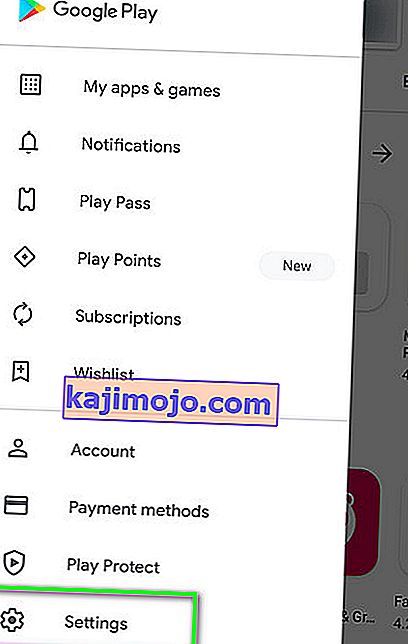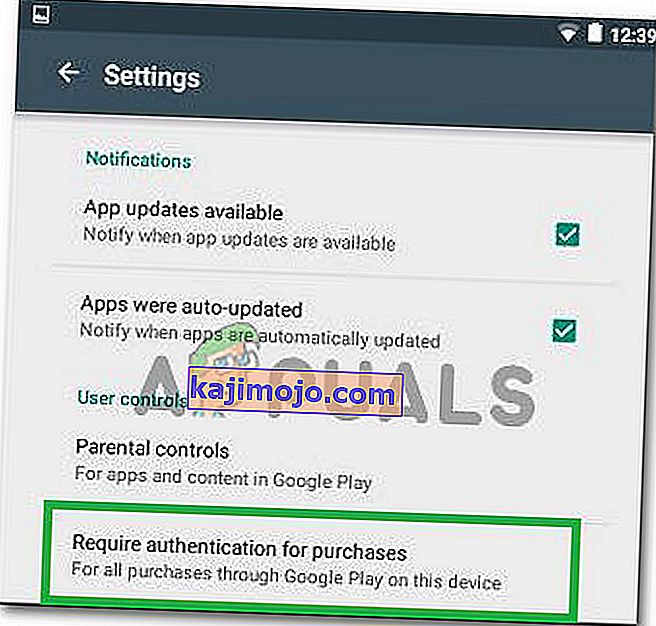Anda mendapatkan Otentikasi diperlukan. Anda harus masuk ke Akun Google Anda saat mencoba membuka Play Store, meskipun Anda sudah masuk ke Akun Google Anda. Ini bisa menjadi masalah sinkronisasi, masalah cache atau pembaruan ke Play Store. Cache biasanya adalah file yang dibangun dengan tanggal tetap untuk kedaluwarsa, dan jika berisi data yang lebih lama di dalamnya, maka itu dapat menyebabkan beberapa masalah lain juga. Jadi, saat Anda mencoba masuk atau melakukan hal lain yang memerlukan autentikasi, kemungkinan besar ponsel melihat informasi lama di file cache. banyak pengguna dapat memperbaiki masalah ini dengan mengosongkan cache.

Untuk memperbaiki masalah ini, ikuti langkah-langkah yang tercantum di bawah ini.
1. Buka Pengaturan -> Semua lalu pilih " Google Play Store "
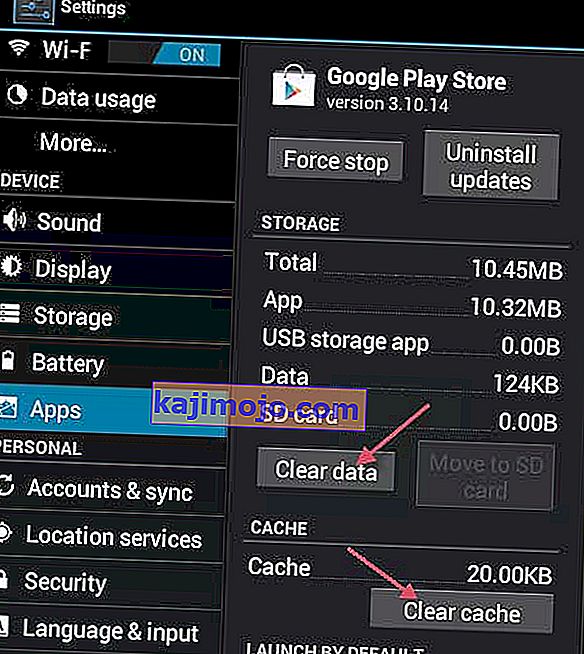
2. Ketuk atau Pilih Paksa Berhenti. Kemudian tap / pilih Clear Data lalu Clear Cache .

3. Keluar dari pengaturan dan kemudian Mulai Play Store.
4. Di sisi kiri atas, buka opsi menu dan pastikan akun yang benar dipilih.
Jika sekarang berhasil, Anda BAIK! jika tidak, lanjutkan ke langkah 5.
5. Buka Pengaturan dan pilih Akun dan Sinkronisasi
6. Ketuk atau Klik akun Anda dan pilih Hapus Akun
7. Setelah menghapus akun, tambahkan kembali dan sinkronkan ulang dengan Google dari menu Akun & Sinkronisasi.
Catatan: Anda juga dapat mencoba menghapus partisi cache dan memeriksa untuk melihat apakah itu memperbaiki masalah untuk Anda.
Jika Itu Tidak Berhasil:
Ada kemungkinan bahwa terkadang solusi di atas mungkin tidak berfungsi dan jika Anda mendapatkan kesalahan ini di dalam aplikasi dan dapat membuka Google Play Store, kami dapat mencoba menerapkan perbaikan lain yang seharusnya dapat memperbaiki masalah ini untuk komputer Anda. Untuk itu:
- Tutup semua aplikasi dan navigasikan kembali ke layar beranda Anda.
- Ketuk ikon "PlayStore" untuk meluncurkan Google PlayStore.
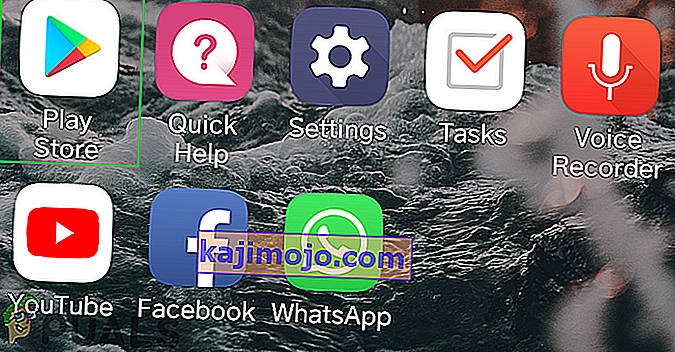
- Di PlayStore, klik tombol "Menu", lalu pilih opsi "Aplikasi dan Game" .
- Klik pada tombol "Periksa Pembaruan" untuk memeriksa apakah saat ini ada pembaruan yang tersedia.
- Klik pada tombol "Perbarui" di sebelah aplikasi yang mengalami kesalahan ini.
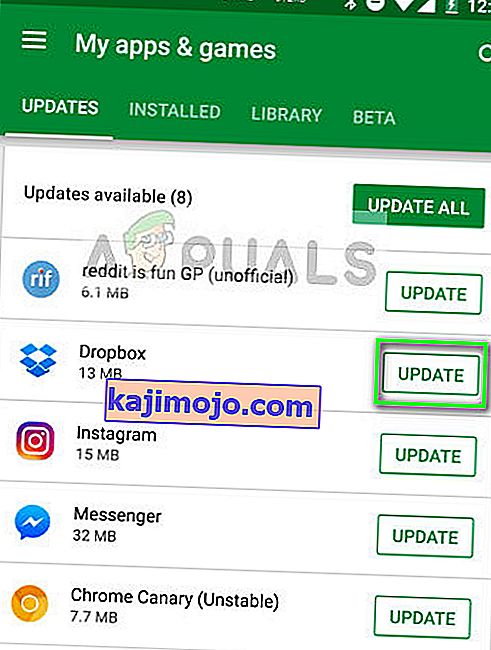
- Tunggu pembaruan selesai dan periksa untuk melihat apakah masalah tetap ada.
Instal PlayStore Lagi
Ada kemungkinan bahwa dalam beberapa kasus, masalah ini mungkin terpicu jika penginstalan PlayStore Anda rusak. Oleh karena itu, pada langkah ini, pertama-tama kami akan menghapus Akun Google kami dari komputer kami, setelah itu, kami akan menghapus PlayStore dan menginstalnya kembali setelah mengunduh dari internet. Untuk melakukan ini:
- Buka kunci ponsel Anda, seret ke bawah panel notifikasi dan klik pada roda gigi "Pengaturan" .
- Di pengaturan, gulir melalui opsi dan kemudian klik opsi "Akun" .
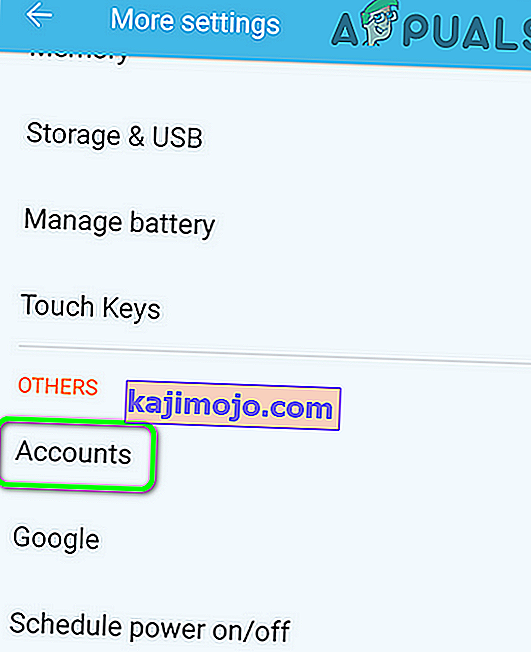
- Klik "Google" dan hapus semua akun yang masuk ke ponsel.
- Setelah ini, navigasikan kembali ke pengaturan utama dan klik opsi "Aplikasi" .
- Klik "Apps" dan kemudian klik "Three Dots" di sisi kanan atas.
- Pilih “Show System Apps” dari daftar untuk mendaftar semua aplikasi yang diinstal.

- Klik opsi "Google Play Store" dan klik opsi "Penyimpanan" .
- Klik pada tombol "Clear Cache" dan kemudian pilih tombol "Clear Data" .
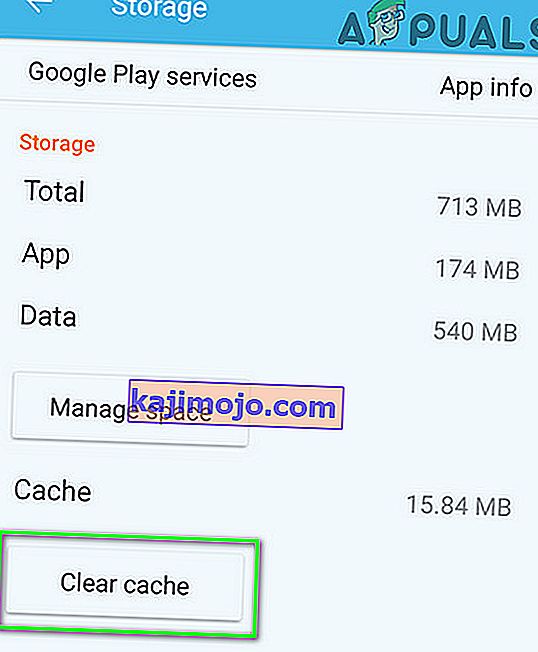
- Ini harus menghapus cache dan data yang disimpan oleh PlayStore di komputer Anda.
- Setelah ini, navigasikan ke sini dan unduh apk PlayStore dari situs web dengan mengklik tombol "Unduh" .
- Klik "apk" ini di ponsel Anda dan instal di ponsel Anda setelah mengizinkannya untuk diinstal.
- Setelah apk PlayStore diinstal di ponsel Anda, periksa untuk melihat apakah masalah tetap ada.
Hentikan Kerangka Layanan
Dalam beberapa situasi, layanan Kerangka Layanan Google mungkin mengganggu beberapa fungsi sistem karena kesalahan ini dipicu pada ponsel Anda. Oleh karena itu, pada langkah ini, kami akan menghentikan layanan ini agar tidak berjalan di latar belakang yang seharusnya dapat menghilangkan kesalahan ini sepenuhnya. Untuk melakukan ini:
- Tarik ke bawah panel notifikasi dan klik pada roda "Pengaturan" .

- Di pengaturan, klik tombol "Aplikasi" lalu klik opsi "Aplikasi" .
- Di aplikasi sistem, gulir dan klik opsi "Kerangka Layanan Google" .
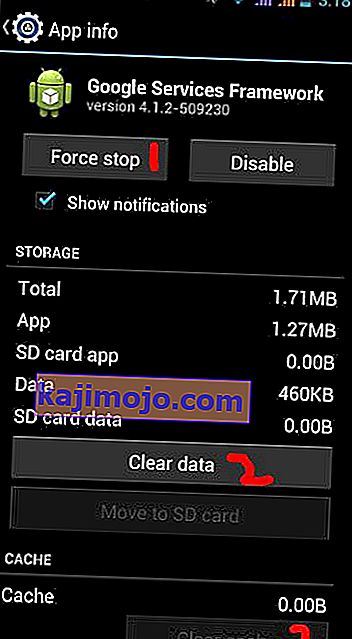
- Klik pada tombol "Paksa Berhenti" dan kemudian klik opsi "Penyimpanan" .
- Klik pada "Clear Cache" dan kemudian pada tombol "Clear Data" juga.
- Setelah ini, pastikan tidak ada aplikasi yang telah diminimalkan dan berjalan di latar belakang.
- Mulai permainan atau aplikasi yang Anda coba akses dan periksa untuk melihat apakah masalah tetap ada.
Copot Pemasangan Pembaruan PlayStore
Ada kemungkinan dalam beberapa situasi bahwa kesalahan dipicu karena pembaruan yang salah telah diinstal di ponsel Anda yang mencegah Google PlayStore berfungsi dengan baik. Oleh karena itu, dalam langkah ini, kami akan mencopot pemasangan pembaruan Google PlayStore dan kemudian memeriksa apakah hal itu memperbaiki masalah. Untuk melakukan itu:
- Tarik ke bawah panel notifikasi dan klik pada roda "Pengaturan" untuk membuka pengaturan.
- Dalam pengaturan, klik tombol "Aplikasi" dan kemudian klik tombol "Aplikasi" untuk membuka manajer aplikasi.
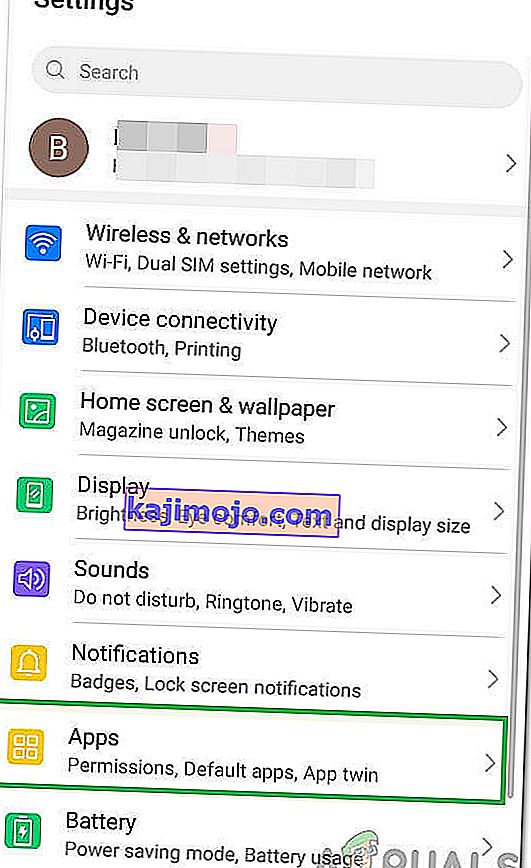
- Di manajer aplikasi, klik pada "Tiga Titik ' di sisi kanan atas dan pilih " Tampilkan Aplikasi Sistem " dari daftar.
- Klik pada opsi "Google PlayStore" dari daftar dan sekali lagi klik pada "Tiga Titik" di sisi kanan atas.
- Klik pada opsi "Uninstall Updates" dan setujui setiap petunjuk yang muncul di layar.
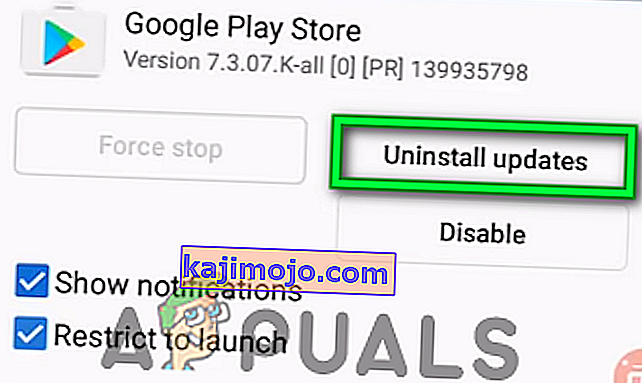
- Setelah mencopot pemasangan pembaruan, coba luncurkan PlayStore dan periksa untuk melihat apakah masalah masih berlanjut.
Nonaktifkan Otentikasi untuk Pembelian
Jika Anda mengalami masalah ini saat mencoba melakukan pembelian dalam aplikasi, masalah ini mungkin terpicu karena adanya konflik dengan server PlayStore yang tidak dapat mengautentikasi Akun Google Anda untuk perangkat Anda. Oleh karena itu, pada langkah ini, kami akan menonaktifkan kebutuhan otentikasi untuk pembelian dalam waktu terbatas sehingga Anda dapat menyelesaikan pembelian dan kemudian menyalakannya kembali jika Anda perlu. Untuk itu:
- Tutup semua aplikasi dan navigasikan kembali ke layar beranda Anda.
- Ketuk ikon "PlayStore" lalu ketuk tombol "Menu" di sisi kiri atas.
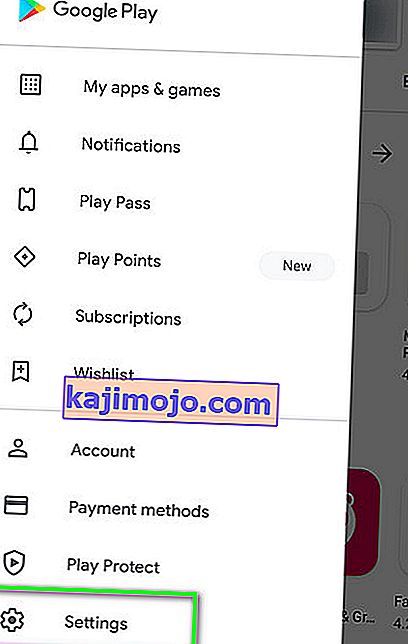
- Di menu, klik opsi "Pengaturan" dan kemudian klik "Memerlukan Otentikasi untuk Pembelian" di bawah opsi "Kontrol Pengguna" .
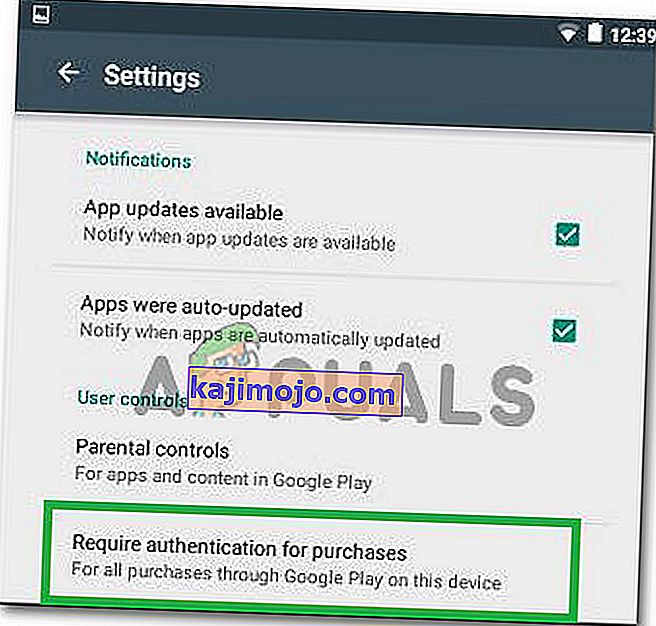
- Klik pada opsi "Tidak Pernah" atau "Untuk Setiap 30 Menit" .
- Ini harus mengubah kebutuhan otentikasi untuk pembelian dalam aplikasi.
- Buka aplikasi yang ingin Anda lakukan pembelian dalam aplikasinya dan coba lakukan pembelian lagi.
- Periksa untuk melihat apakah Anda dapat melakukan pembelian setelah menonaktifkan otentikasi
- Pastikan Anda ingat untuk mengaktifkan kembali opsi ini karena tetap menonaktifkannya dapat membahayakan Akun Google Anda.
Resort terakhir:
Jika semua solusi di atas gagal berfungsi untuk Anda, opsi terakhir yang tersisa adalah menggunakan Reset Pabrik lengkap perangkat seluler Anda. Penyetelan ulang lengkap harus menginisialisasi ulang semua aplikasi dan layanan yang diinstal di ponsel Anda dan itu akan membantu menghilangkan kesalahan ini sepenuhnya.