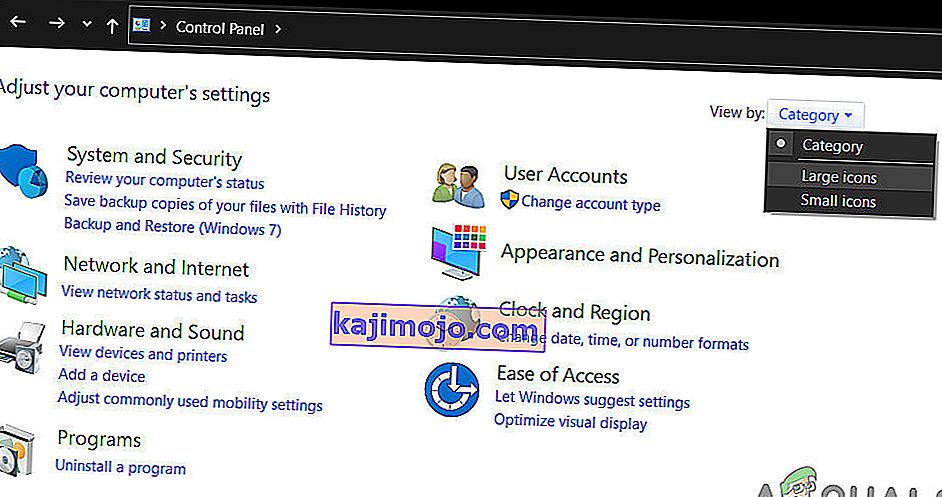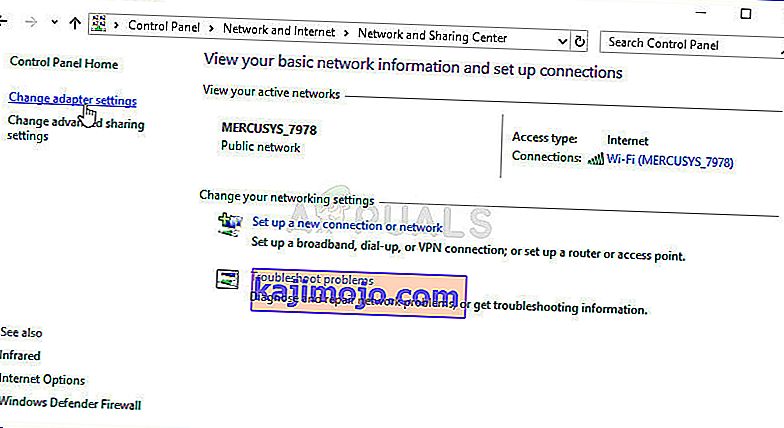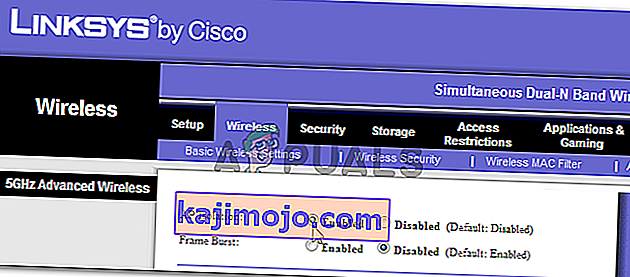Windows memungkinkan Anda untuk terhubung ke komputer orang lain dengan mudah hanya dengan berbagi jaringan yang sama. Menyiapkan proses ini cukup mudah dan Anda dapat dengan mudah berbagi file di seluruh komputer yang terhubung ke jaringan yang sama. Namun, terkadang proses tersebut gagal diselesaikan dengan sukses dan Anda tiba-tiba tidak dapat melihat atau menyambung ke komputer lain di jaringan yang sama.

Kesalahan ini ada di semua versi OS Windows dan dapat diselesaikan dengan beberapa cara yang berbeda. Itulah mengapa penting bagi Anda untuk mengikuti sisa artikel dengan hati-hati untuk menyelesaikan masalah.
Solusi 1: Nyalakan Ulang Komputer Anda Beberapa Kali
Meskipun yang ini terdengar seperti saran TI dasar, orang-orang telah memecahkan masalah dengan cara ini tetapi terkadang perlu lebih dari satu kali restart. Beberapa bagian dalam rantai yang menjalankan proses ini telah rusak dan memulai ulang komputer memperbaiki masalah ini.
- Pada PC Anda yang sedang berjalan, klik tombol Start >> Power di bagian bawah menu dan pilih opsi Shutdown.

- Setelah PC Anda benar-benar mati, cabut kabel Ethernet dari PC Anda jika Anda menggunakannya untuk menyambung ke Internet dan biarkan kabel tetap dicabut setidaknya selama beberapa menit sebelum mencolokkannya kembali. Sementara itu, restart router Anda dan modem Anda dengan mengklik tombol Power yang terletak di atasnya sebelum Anda menyambungkan kabel kembali ke komputer.
- Hidupkan PC secara normal dengan menekan tombol daya.
Solusi 2: Pastikan Dukungan Berbagi File SMB 1.0 / CIFS Sudah Dipasang
Agar prosesnya berhasil, ada beberapa komponen yang mutlak harus dipasang dengan baik di komputer Anda. Salah satu komponen ini tentunya adalah Dukungan Berbagi File SMB 1.0 / CIFS yang merupakan komponen bawaan yang diaktifkan secara default di beberapa komputer dan dinonaktifkan di komputer lain. Anda pasti harus memeriksa apakah prosesnya diaktifkan di komputer Anda dengan mengikuti petunjuk di bawah ini:
- Pada keyboard Anda, gunakan kombinasi tombol Windows Key + R untuk membuka kotak dialog Run. Selain itu, Anda dapat mencari kotak Jalankan atau Panel Kontrol langsung di menu Mulai.
- Ketik Control Panel dan klik OK untuk membukanya.

- Ubah tampilan di Control Panel ke Category dan klik Uninstall program di bawah bagian Program.
- Di sisi kanan layar yang terbuka, klik Hidupkan atau matikan fitur Windows dan cari entri Dukungan Berbagi File SMB 1.0 / CIFS pada daftar. Jika disetel ke nonaktif, pastikan Anda menandai kotak centang di sebelahnya. Klik OK untuk menyimpan perubahan.

Solusi 3: Solusi untuk Pengguna Windows 10
Karena banyak fitur berguna yang ada di versi Windows yang lebih lama telah dijatuhkan di beberapa pembaruan Windows 10 terbaru, pengguna Windows 10 tidak akan pernah dapat menggunakan fitur ini lagi, yang berarti bahwa fungsionalitas penelusuran jaringan tidak dapat diperbaiki tepat. Untungnya, ada solusi yang disarankan oleh beberapa pengguna yang mengandalkan menjadikan satu komputer di jaringan sebagai Master Browser yang sebenarnya akan menyelesaikan masalah.
- Anda dapat memeriksa komputer mana yang merupakan browser utama di Command Prompt. Cari "Command Prompt", klik kanan padanya, dan pilih opsi " Run as administrator ". Salin dan tempel perintah berikut dan pastikan Anda mengklik Enter sesudahnya:
nbtstat -a ComputerName

- Anda harus mengulangi proses yang sama untuk setiap komputer di jaringan. Komputer yang memang merupakan browser master akan memiliki nilai __MSBROWSE__ dalam daftar yang muncul. Untuk mengatur komputer mana yang harus menjadi Peramban Utama, Anda perlu menggunakan editor registri untuk mengubahnya.
Sebelum melanjutkan dengan solusi ini, Anda disarankan untuk menutup semua program yang sedang berjalan dan disarankan untuk membuat cadangan registri Anda kalau-kalau terjadi kesalahan besar saat Anda mengeditnya. Cadangkan registri Anda sebelum melanjutkan.
- Buka Registry Editor dengan mengetik "regedit" di bilah pencarian atau kotak dialog Run. Arahkan ke kunci berikut di Peninjau Suntingan Registri:
HKEY_LOCAL_MACHINE \ SYSTEM \ CurrentControlSet \ Services \ Browser \ Parameters

- Ubah nilai MaintainServerList dari Otomatis ke Ya dengan mengklik kanan padanya, pilih opsi Ubah, dan ketik Ya di bidang Data nilai.
- Temukan nilai IsDomainMaster dan ubah nilainya menjadi True dengan cara yang sama. Jika kunci ini tidak tersedia di lokasi ini, klik kanan di mana saja di sisi kanan jendela Editor Registri, pilih New >> Nilai String dan beri nama IsDomainMaster. Klik kanan padanya, pilih Modify dan atur nilainya ke True.

- Restart komputer Anda dan terapkan perubahan. Jika Anda tidak ingin komputer lain mengambil peran Master Browser, Anda dapat mengubah nilai MaintainServerList ke Tidak.
Solusi 4: Nonaktifkan Internet Protocol Version 6 di PC Anda
Kesalahan jaringan Windows ini terkadang terjadi jika Anda telah mengaktifkan IPv6 dan Anda tidak memiliki gateway lokal yang diperlukan untuk menyambung. Ada beberapa pengguna yang dapat memecahkan masalah dengan menonaktifkan IPV6 padahal tidak berhasil untuk orang lain. Taruhan teraman Anda adalah mencoba dan melihat apakah itu berhasil sendiri.
- Buka kotak dialog Run dengan menekan tombol logo Windows + tombol R bersamaan. Kemudian ketik "ncpa.cpl" di dalamnya dan klik OK.

- Sekarang jendela Koneksi Internet terbuka, klik dua kali pada Adaptor Jaringan aktif Anda.
- Kemudian klik Properties dan cari entri Internet Protocol Version 6 pada daftar. Nonaktifkan kotak centang di sebelah entri ini dan klik OK. Nyalakan ulang komputer Anda untuk mengonfirmasi perubahan dan periksa untuk melihat apakah kesalahan muncul lagi.
Solusi 5: Nonaktifkan Semua Koneksi VPN yang Mungkin Anda Jalankan
Ini adalah langkah penting karena beberapa pengguna telah melaporkan bahwa Pembaruan Windows tertentu telah menginisialisasi koneksi VPN yang mencegah homegroup memulai dengan benar. VPN selalu menolak jika Anda ingin memiliki koneksi lokal yang berfungsi. Ikuti petunjuk di bawah ini untuk mematikan VPN Windows:
- Buka aplikasi Pengaturan dengan mengklik tombol menu Mulai dan mengklik ikon roda gigi di bagian kiri bawah menu Mulai.
- Klik pada bagian Jaringan & Internet di jendela Pengaturan dan alihkan ke bagian VPN.

- Temukan koneksi VPN yang Anda jalankan, klik di atasnya, dan klik tombol Hapus. Terima opsi dialog apa pun yang mungkin diberikan Windows kepada Anda dan mulai ulang komputer Anda untuk menerapkan perubahan. Periksa untuk melihat apakah Anda sekarang dapat melihat dan menyambung ke komputer lain di jaringan.
Solusi 6: Mulai Ulang Layanan Tertentu
Ada layanan yang disebut Host Penyedia Fungsi Penemuan yang sangat penting untuk proses ini dan pengguna telah melaporkan bahwa mengutak-atik layanan ini telah membantu mereka terhubung ke homegroup lagi dan melihat komputer lain di jaringan.
- Jika Anda menggunakan versi Windows yang lebih lama dari Windows 10, cara termudah bagi Anda untuk mengakses layanan yang berjalan di PC Anda adalah dengan mengklik tombol Start dan menavigasi ke kotak dialog Run.
- Ketik "services.msc" di kotak dialog dan tunggu daftar layanan terbuka.

- Jika Anda menggunakan Windows 10, Anda juga dapat mengakses Layanan dengan menggunakan kombinasi tombol Ctrl + Shift + Esc untuk membuka Task Manager.
- Arahkan ke tab Services di Task Manager dan klik Open Services di bagian bawah jendelanya, di sebelah ikon roda gigi.
Setelah Anda berhasil membuka Layanan, ikuti petunjuk di bawah ini.
- Temukan layanan Host Penyedia Penemuan Fungsi dengan mengklik kolom Nama untuk mengurutkan layanan dalam urutan abjad.
- Klik kanan pada layanan dan klik Properties.

- Arahkan ke jenis Startup dan atur ke Otomatis tetapi pastikan status layanannya Berjalan atau Dimulai.
- Jika statusnya mengatakan Berhenti, Anda harus mengklik tombol Mulai yang terletak di jendela Properti sebelum melanjutkan.
- Selanjutnya, klik pada tab pemulihan, cari opsi Kegagalan pertama dan pilih untuk Mulai Ulang Layanan. Opsi ini memastikan bahwa layanan akan dimulai ulang secara otomatis jika gagal. Lakukan hal yang sama untuk Kegagalan Kedua dan Kegagalan Berikutnya.
Layanan harus dimulai sekarang dan Anda tidak akan mengalami masalah untuk mengatasinya di masa mendatang. Namun, Anda mungkin menerima pesan galat berikut ketika Anda mengklik Mulai:
“Windows tidak dapat memulai layanan Host Penyedia Fungsi Discovery di Komputer Lokal. Kesalahan 1079: Akun yang ditentukan untuk layanan ini berbeda dari akun yang ditentukan untuk layanan lain yang berjalan dalam proses yang sama. "
Jika ini terjadi, ikuti petunjuk di bawah untuk memperbaikinya.
- Ikuti langkah 1-4 dari petunjuk di bawah ini untuk membuka properti layanan.
- Arahkan ke tab Log On dan klik tombol Browser….

- Di bawah kotak "Enter the object name to select", ketik nama komputer Anda dan klik Check Names dan tunggu nama menjadi diautentikasi.
- Klik OK setelah Anda selesai dan ketik kata sandi administrator di kotak Kata Sandi saat Anda diminta.
- Klik OK dan tutup jendela ini.
- Kembali ke properti Host Penyedia Penemuan Fungsi dan klik Mulai.
- Tutup semuanya dan periksa untuk melihat apakah Anda dapat membuat sambungan yang benar ke Internet.
Solusi 7: Reset Jaringan
Metode sederhana ini berhasil untuk beberapa pengguna. Ini hanya mengatur ulang pengaturan jaringan Anda dan Anda mungkin perlu mengubah hal-hal lain yang telah Anda ubah untuk sementara. Ikuti instruksi di bawah ini:
- Buka aplikasi Pengaturan dengan mengklik tombol menu Mulai dan mengklik ikon roda gigi di bagian kiri bawah menu Mulai.
- Klik pada bagian Jaringan & Internet di jendela Pengaturan dan alihkan ke bagian Status.

- Di bagian bawah halaman di sisi kanan, Anda akan melihat tombol Network Reset. Klik di atasnya dan terima dialog apa pun yang muncul. Nyalakan kembali komputer Anda dan periksa untuk melihat apakah masalah telah teratasi.
- Buka File Explorer dan arahkan ke jaringan. Saat peringatan muncul, klik tombol untuk mengaktifkan Network Discovery.
Solusi 8: Instal ulang Drivers dan Command Prompt Tweaks
Ada beberapa hal lain yang dapat Anda coba untuk menyelesaikan masalah Anda. Menginstal ulang driver yang terkait dengan jaringan harus menyelesaikan masalah bersama dengan tweak Command Prompt tertentu yang cukup mudah dijalankan dan dipelihara.
- Ketik "Device Manager" di bidang pencarian untuk membuka konsol pengelola perangkat.

- Luaskan bidang "Adaptor Jaringan". Ini akan mencantumkan semua adapter jaringan yang telah diinstal mesin. Klik kanan pada adaptor yang ingin Anda copot pemasangannya dan pilih “Uninstall”. Ini akan menghapus adaptor dari daftar dan menghapus perangkat.
- Klik "OK" saat diminta untuk menghapus perangkat. Ini akan menghapus adaptor dari daftar dan menghapus pengandar. Pastikan Anda mengulangi proses untuk semua driver jaringan yang Anda temukan. Semuanya harus terdaftar di bawah bagian Network Adapters.
- Cari "Command Prompt", klik kanan padanya, dan pilih opsi "Run as administrator". Salin dan tempel perintah berikut dan pastikan Anda mengklik Enter setelah masing-masing:
ipconfig / flushdns ipconfig / registerdnsipconfig / rilis ipconfig / perbarui netsh int ip reset netsh winsock reset

- Restart komputer Anda dan Windows akan menginstal ulang driver secara otomatis. Periksa untuk melihat apakah masalahnya sudah hilang.
Solusi 9: Aktifkan Akun Tamu di PC Anda
Trik aneh yang berhasil untuk beberapa pengguna yang akun tamu di PC mereka dinonaktifkan karena suatu alasan.
- Buka Registry Editor dengan mengetik "regedit" di bilah pencarian atau kotak dialog Run. Arahkan ke kunci berikut di Peninjau Suntingan Registri:
HKEY_LOCAL_MACHINE \ SYSTEM \ CurrentControlSet \ Services \ LanmanWorkstation \ Parameters

- Ubah nilai AllowInsecureGuestAuth menjadi 0x1 dengan mengklik kanan padanya, pilih opsi Modify, dan ketik 0x1 di kolom Value data.
Solusi 10: Panel Kontrol Tweak
- Pada keyboard Anda, gunakan kombinasi tombol Windows Key + R untuk membuka kotak dialog Run. Selain itu, Anda dapat mencari kotak Jalankan atau Panel Kontrol langsung di menu Mulai.
- Ketik Control Panel dan klik OK untuk membukanya.

- Ubah tampilan di Panel Kontrol ke Kategori dan klik Lihat status jaringan dan tugas di bawah bagian Jaringan dan Internet.
- Klik pada Advanced sharing settings dan, di profil jaringan Anda saat ini, cari opsi Turn on Automatic Setup of Network Connected Devices dan hapus centang pada kotak di sebelahnya.

- Nyalakan kembali komputer Anda dan periksa untuk melihat apakah Anda dapat melihat komputer lain di jaringan Anda.
Solusi 11: Mengizinkan Melalui Firewall
Dalam beberapa kasus, beberapa fitur sistem operasi mungkin diblokir oleh Firewall komputer Anda yang menyebabkan masalah ini. Jika Firewall memblokir komputer Anda agar tidak dapat terhubung dengan benar ke jaringan, masalah muncul di mana Anda tidak dapat melihat komputer lain di jaringan. Oleh karena itu, pada langkah ini, kami akan mengizinkan fitur ini melalui Firewall. Untuk itu:
- Tekan "Windows" + "R" untuk membuka prompt Run.
- Ketik "Panel Kontrol" dan tekan "Enter" untuk meluncurkan antarmuka Panel Kontrol klasik.
- Di Control Panel, klik opsi "View By:" dan kemudian pilih tombol "Large Icons" .
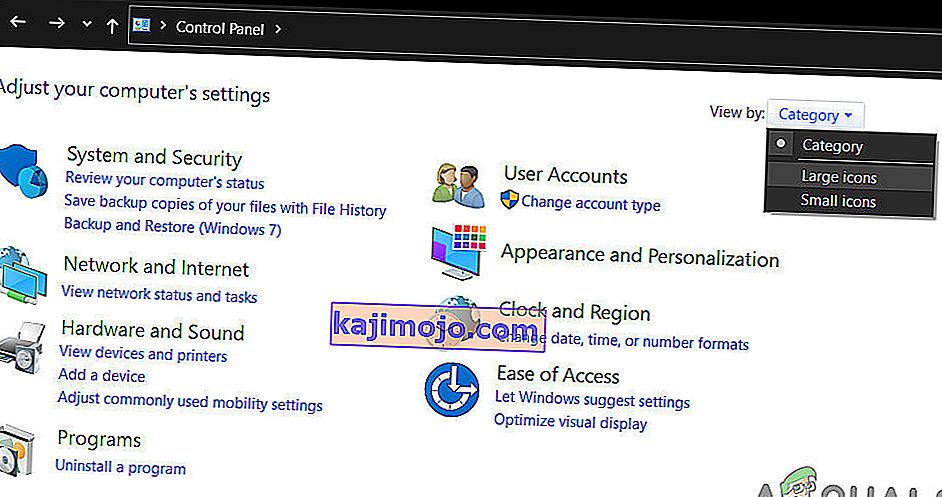
- Klik opsi "Windows Defender Firewall" dan kemudian pilih opsi "Izinkan aplikasi atau Fitur melalui Firewall" .

- Klik pada opsi "Ubah Pengaturan" dan berikan izin admin untuk dapat mengubah pengaturan ini.
- Pastikan untuk memeriksa opsi "Publik" dan "Pribadi" untuk opsi "Berbagi File dan Printer melalui SMB Direct" .
- Simpan perubahan Anda dan kemudian tutup jendela.
- Coba periksa apakah sekarang Anda dapat melihat jaringan lain di komputer.
Solusi 12: Memulai Layanan
Dalam beberapa kasus, mungkin saja layanan browser komputer di komputer Anda mungkin dikonfigurasi sedemikian rupa sehingga mungkin dinonaktifkan atau mungkin dikonfigurasi untuk dimulai secara manual. Oleh karena itu, dalam langkah ini, kami akan mengizinkan layanan untuk memulai sendiri secara otomatis. Untuk melakukan itu:
- Tekan "Windows" + "R" untuk meluncurkan prompt jalan.
- Ketik "services.msc" dan kemudian tekan "Enter" untuk meluncurkan jendela manajemen layanan.

- Dalam manajemen layanan, gulir ke bawah dan klik dua kali pada layanan "Browser Komputer" .
- Klik pada dropdown "Jenis Startup" dan pilih tombol "Otomatis" .

- Setelah memilih otomatis, klik tombol "Start" dan tunggu Windows memulai layanan ini di komputer Anda.
- Simpan perubahan Anda dan periksa untuk melihat apakah hal itu memperbaiki masalah Anda.
Solusi 13: Mendiagnosis Masalah Jaringan
Ada kemungkinan bahwa konfigurasi jaringan komputer Anda mungkin tidak diatur dengan benar karena masalah ini dipicu. Oleh karena itu, kami akan menggunakan prompt perintah untuk mengidentifikasi apakah ada masalah jaringan di komputer Anda dan kemudian kami akan menyelesaikannya dengan menjalankan pemecah masalah. Untuk itu:
- Dapatkan di komputer yang ingin Anda sambungkan dan tekan tombol "Windows" + "R" pada keyboardnya untuk meluncurkan prompt jalan.
- Ketik "Cmd" dan tekan "Enter" untuk meluncurkan command prompt.

- Pada prompt perintah, ketik perintah berikut dan tekan "Enter" untuk menampilkan informasi IP komputer.
- Catat alamat IP yang terdaftar di bawah judul "Default Gateway" yang harus dalam "192.xxx.x.xx" atau format yang serupa.

- Setelah Anda mendapatkan alamat IP komputer yang Anda coba sambungkan, Anda dapat kembali ke komputer Anda sendiri untuk pengujian lebih lanjut.
- Di komputer pribadi Anda, tekan "Windows" + "R" untuk meluncurkan prompt Run dan ketik "Cmd" untuk membuka prompt perintah.
- Ketik perintah berikut di command prompt dan tekan "enter" untuk menjalankannya.
ping (ALAMAT IP komputer yang ingin kita sambungkan)
- Tunggu sampai command prompt menyelesaikan ping alamat IP dan catat hasilnya.
- Jika ping berhasil, itu berarti alamat IP dapat diakses.
- Setelah ini, jika ping tidak berhasil, kami harus menjalankan pemecah masalah jaringan.
- Tekan "Windows" + "I" untuk meluncurkan pengaturan.
- Klik pada opsi "Perbarui dan Keamanan" dan kemudian klik tombol "Pemecahan Masalah" di sisi kiri jendela.

- Klik "Koneksi Internet" dan kemudian klik opsi "Jalankan pemecah masalah ' .

- Ikuti petunjuk di layar untuk menjalankan pemecah masalah sepenuhnya dan periksa untuk melihat apakah Anda dapat melihat komputer lain di jaringan.
Solusi 14: Mengubah Pengaturan Router dan DNS
Ada kemungkinan bahwa Anda mungkin belum mengkonfigurasi pengaturan DNS Anda dengan benar dan jika Anda telah membuat perubahan manual ke server DN yang digunakan komputer untuk koneksi internet Anda, kesalahan dapat dipicu jika tidak cocok dengan server DNS yang digunakan komputer lain di jaringan.
Selain itu, Beberapa perute berisi fitur isolasi nirkabel yang mencegah komputer lain yang terhubung ke internet yang sama untuk dapat terhubung atau melihat komputer Anda. Oleh karena itu, pada langkah ini, pertama-tama kami akan mengubah pengaturan DNS dan kemudian kami akan mengkonfigurasi ulang pengaturan router ini untuk memungkinkan konektivitas yang optimal. Untuk itu:
- Tekan tombol " Windows" + " R" secara bersamaan di keyboard Anda.
- Kotak dialog run akan muncul di layar Anda, ketik "Control Panel" di kotak kosong, dan klik "OK".

- Klik pada opsi “View By:” dan pilih “Small Icons” dari daftar. Setelah itu, klik "Network and Sharing Center".
- Pilih "Ubah pengaturan adaptor".
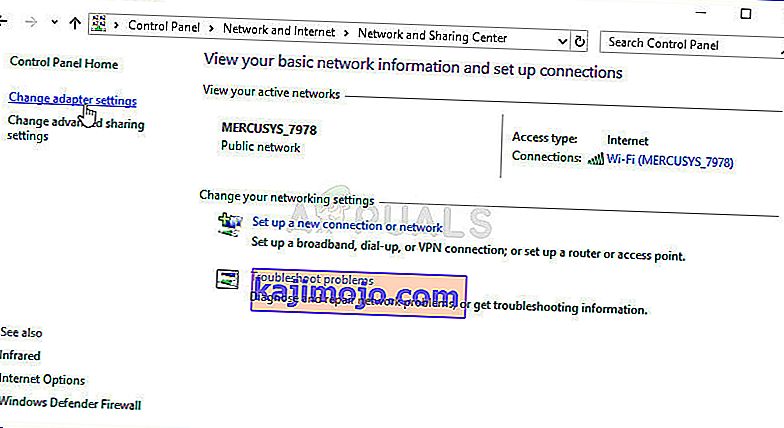
- Pilih ikon koneksi spesifik Anda (baik Local Area atau Wireless Connection), klik kanan, dan klik "Properties".
- Sekarang klik pada " Internet Protocol Version 4 (TCP / IPv4) " dan kemudian klik pada ikon Properties.
- Di dalam properti, " Dapatkan Alamat Server DNS " secara otomatis tidak akan diperiksa jika Anda telah mengubah pengaturan ini sebelumnya.

- Pastikan untuk memeriksa opsi ini untuk alamat IP dan server DNS sehingga komputer Anda menggunakan deteksi DNS otomatis.
Sekarang setelah kami mengaktifkan deteksi otomatis untuk DNS, kami harus mengubah pengaturan router. Untuk itu:
- Luncurkan browser Anda dan ketik alamat IP Anda di bilah alamat.
- Untuk menemukan alamat IP kita, tekan "Windows" + " " R " untuk meluncurkan prompt jalan. Ketik "CMD" dan tekan "Shift" + "Ctrl" + "Enter" untuk memberikan izin admin. Juga, ketik "ipconfig / all" di cmd dan tekan "Enter". Alamat IP yang harus Anda masukkan harus terdaftar di depan opsi "Default Gateway" dan akan terlihat seperti "192.xxx.xx".

- Setelah memasukkan Alamat IP, tekan "Enter" untuk membuka halaman login Router.
- Masukkan nama pengguna dan kata sandi Anda di kategori masing-masing di halaman login router, keduanya harus ditulis di bagian belakang router Anda. Jika tidak, nilai defaultnya adalah "Admin" dan "admin" untuk kata sandi dan nama pengguna.
- Sekarang Anda telah masuk ke halaman router jaringan Anda, cari pengaturan "Isolasi Klien, Isolasi AP, atau Isolasi Wifi" .
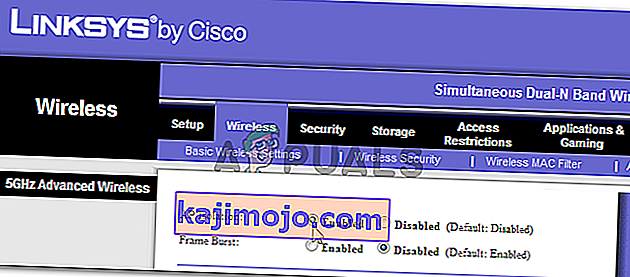
- Setelah Anda menemukannya, hapus centang atau nonaktifkan pengaturan ini dan simpan perubahan Anda.
- Periksa untuk melihat apakah Anda dapat melihat komputer lain di jaringan Anda setelah menonaktifkan pengaturan ini.
Solusi 15: Mengubah Profil Jaringan
Ada kemungkinan bahwa dalam beberapa kasus, Anda mungkin tidak memilih profil jaringan yang tepat yang memungkinkan berbagi printer dan file di jaringan, dan karena itu, Anda tidak dapat melihat komputer lain di jaringan Anda. Oleh karena itu, dalam langkah ini, kami akan mengubah Profil Jaringan dan kemudian kami akan memeriksa apakah hal itu memperbaiki masalah ini di komputer kami. Untuk itu:
- Tekan "Windows" + "I" untuk meluncurkan pengaturan dan klik opsi "Jaringan dan Internet" .

- Pada pilihan jaringan dan internet, klik tombol "Status" dari sisi kiri dan kemudian pilih tombol "Ubah Properti Koneksi" .

- Dari sini, periksa profil "Pribadi" untuk berkomunikasi dengan komputer yang Anda percayai jaringan yang Anda sambungkan dan komputer lain di jaringan harus dapat melihat dan berkomunikasi dengan komputer Anda.
- Periksa untuk melihat apakah masalah tetap ada setelah melakukannya.
Solusi 16: Mengonfigurasi Ulang Layanan Berbagi
Mungkin saja komputer Anda telah secara otomatis mengonfigurasi beberapa layanan untuk dinonaktifkan saat pengaktifan dan karena itu, fungsi penemuan jaringan Anda di komputer mungkin tidak berfungsi dengan benar. Oleh karena itu, pada langkah ini, kami akan mengonfigurasi ulang layanan ini dari jendela manajemen layanan dan kemudian kami akan memeriksa apakah hal itu memperbaiki masalah ini. Untuk itu:
- Tekan "Windows" + "R" untuk meluncurkan prompt jalan.
- Ketik "services.msc" dan kemudian tekan "Enter" untuk meluncurkan jendela manajemen layanan.

- Sekarang, gulir melalui daftar dan satu per satu, klik dua kali pada layanan berikut, dan lakukan langkah-langkah yang disebutkan di bawah ini.
Fungsi Penemuan Penyedia Fungsi Host Penemuan Sumber Daya Publikasi SSDP Discovery UPnP Perangkat Host Workstation
- Klik pada dropdown “Startup Type” dan pilih tombol “Automatic (Delayed Start)” .

- Setelah memilih otomatis, klik tombol "Start" dan tunggu Windows memulai layanan ini di komputer Anda.
- Simpan perubahan Anda dan periksa untuk melihat apakah hal itu memperbaiki masalah Anda.
Solusi 17: Jalankan Perintah
Ada kemungkinan bahwa dalam beberapa kasus fitur penemuan jaringan mungkin tidak diaktifkan di komputer Anda bahkan setelah diaktifkan dari pengaturan. Oleh karena itu, pada langkah ini, kami akan menjalankan perintah di dalam prompt perintah yang ditinggikan dan kemudian kami akan memeriksa apakah hal itu memperbaiki masalah dengan komputer kami. Untuk itu:
- Tekan "Windows" + "R ' untuk membuka prompt Run.
- Ketik "Cmd" dan tekan "Shift" + "Ctrl" + "Enter" untuk membukanya dengan izin admin.

- Ketik perintah berikut di dalam prompt perintah dan kemudian tunggu hingga dijalankan di komputer.
netsh advfirewall firewall set rule group = "Network Discovery" new enable = Ya
- Tutup prompt perintah dan periksa untuk melihat apakah masalah masih ada.
Solusi 18: Ubah Master Browser
Ada kemungkinan bahwa komputer Anda mungkin tidak disetel menjadi Browser Master di komputer karena masalah ini dipicu untuk Anda. Oleh karena itu, dalam langkah ini, kami akan mengubah beberapa konfigurasi registri dan kemudian kami akan memeriksa untuk melihat apakah hal itu telah memperbaiki masalah ini di komputer kami. Untuk itu:
- Tekan "Windows" + "R" untuk membuka prompt Run.
- Ketik "Regedit" dan tekan "enter" untuk membuka editor registri.

- Di Peninjau Suntingan Registri, navigasikan ke lokasi berikut.
HKEY_LOCAL_MACHINE \ SYSTEM \ CurrentControlSet \ Services \ Browser \ Parameters
- Klik dua kali pada opsi "MaintainServerList" dan setel ke "Yes".
- Klik kanan pada ruang kosong dan kemudian klik pada opsi "Baru" .
- Pilih "Nilai String" dari daftar dan beri nama "IsDomainMaster".
- Setel nilainya ke True dan keluar dari editor registri.
- Periksa untuk melihat apakah hal itu telah memperbaiki masalah di komputer Anda.
Solusi 19: Mengubah Konfigurasi Adaptor
Ada kemungkinan bahwa dalam beberapa kasus adaptor mungkin tidak dikonfigurasi dengan benar karena kesalahan ini dipicu di komputer Anda. Oleh karena itu, pada langkah ini, kami akan mengubah beberapa konfigurasi adaptor agar komputer dapat melihat komputer lain di jaringan. Untuk itu:
- Tekan "Windows" + "R" untuk membuka prompt Run.
- Ketik "ncpa.cpl" dan tekan "Enter" untuk meluncurkan panel konfigurasi jaringan.

- Di panel konfigurasi jaringan, klik kanan pada "Adaptor Jaringan" yang Anda gunakan dan pilih "Properti".

- Di properti, periksa kedua driver "Link-Layer Topology" dalam daftar dan pilih "Instal".
- Tutup panel konfigurasi jaringan dan periksa untuk melihat apakah masalah masih berlanjut.