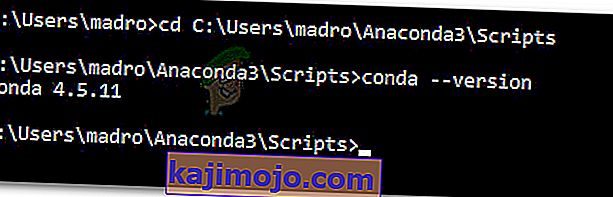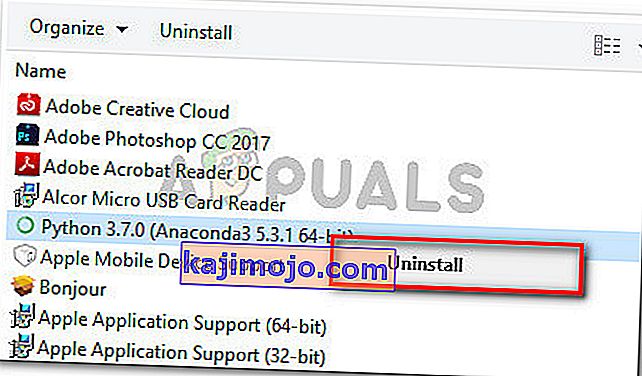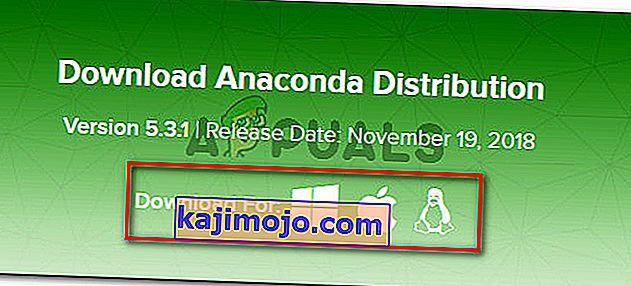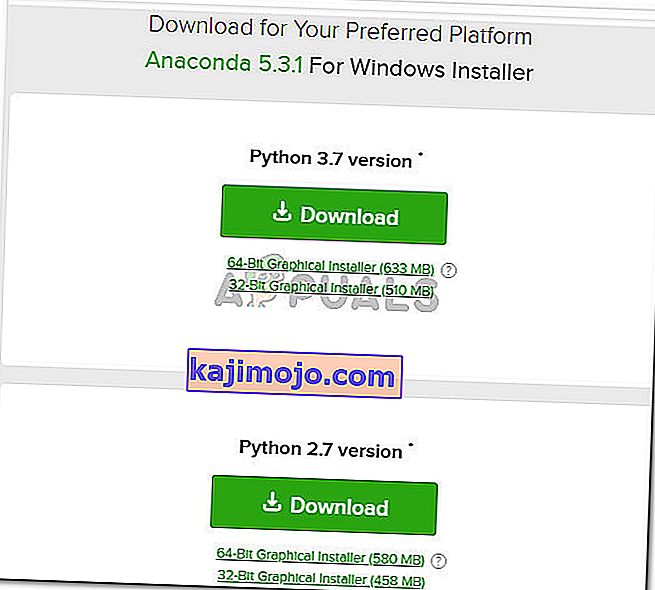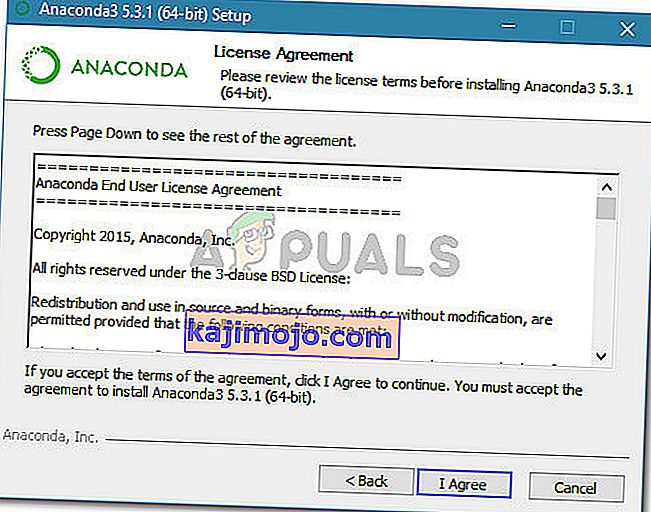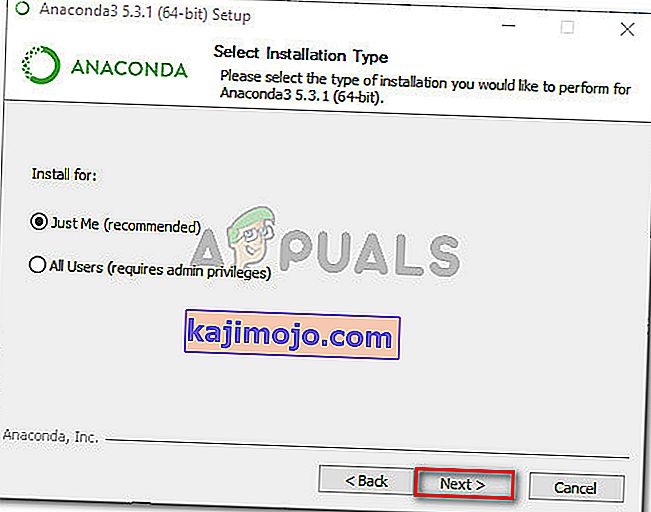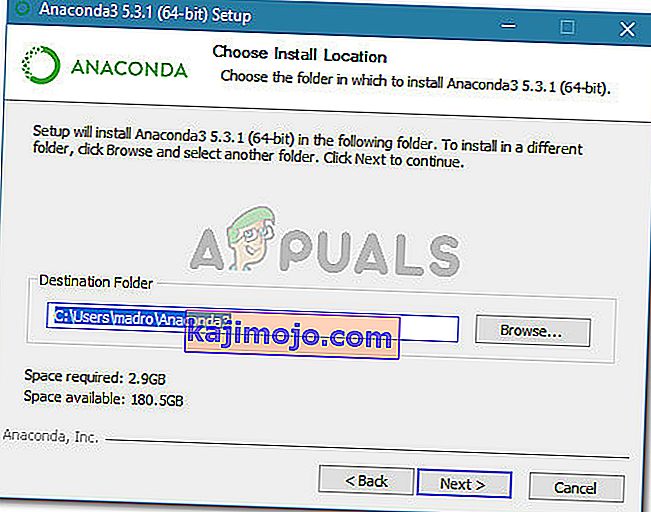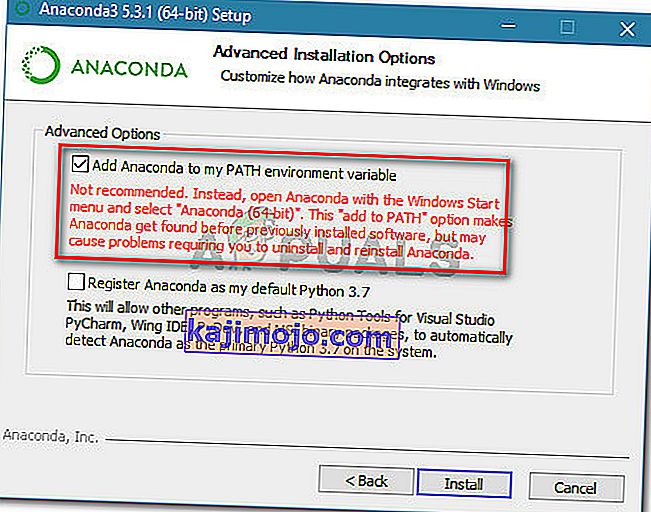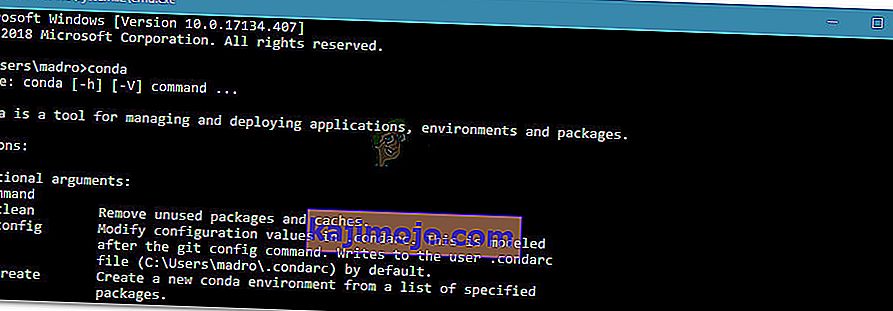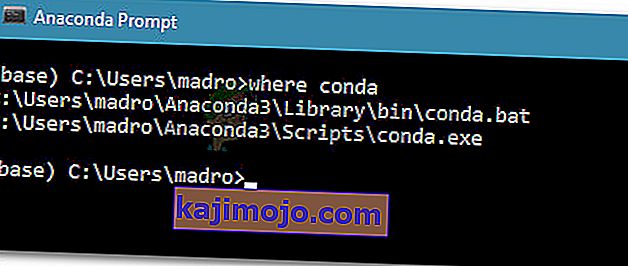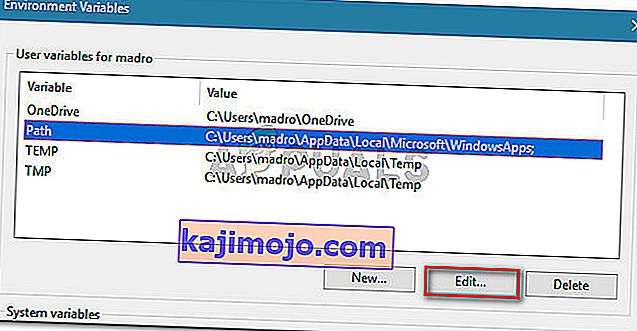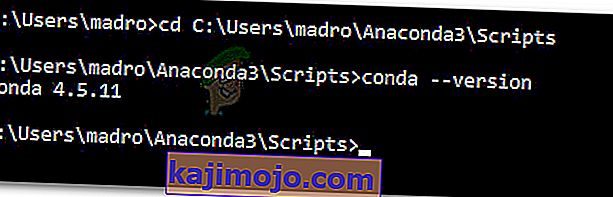Beberapa pengguna menemukan "conda tidak dikenali sebagai perintah internal atau eksternal, program yang dapat dioperasikan atau file batch" saat mencoba menjalankan perintah Anaconda menggunakan Command Prompt .

Apa yang menyebabkan 'conda' tidak dikenali sebagai kesalahan perintah internal atau eksternal?
Kami menyelidiki masalah khusus ini dengan mencoba membuat ulang de error di komputer kami dan dengan melihat laporan pengguna lain. Berdasarkan apa yang kami kumpulkan, ada beberapa skenario yang akan memicu pesan kesalahan khusus ini:
- PATH lingkungan untuk Conda tidak disetel - Ini adalah penyebab paling umum mengapa masalah ini terjadi. Perlu diingat bahwa build Anaconda terbaru tidak akan secara otomatis menambahkan Conda ke jalur variabel Sistem Anda karena dapat menyebabkan berbagai masalah dengan perangkat lunak lain.
- PATH lingkungan tidak ditambahkan dengan benar - Alasan populer lainnya mengapa masalah ini terjadi adalah karena kesalahan pengguna saat mencoba menambahkan variabel PATH lingkungan secara manual.
- Versi Anaconda lebih lama daripada versi Anaconda Navigator - Beberapa pengguna telah melaporkan bahwa kesalahan tidak lagi terjadi setelah memperbarui Conda ke versi terbaru.
Metode 1: Memperbarui Anaconda ke versi terbaru
Beberapa pengguna telah melaporkan bahwa masalah telah teratasi dan mereka dapat menjalankan perintah conda di dalam Command Prompt setelah memperbarui Conda ke versi terbaru.
Ternyata, Anda dapat mengalami masalah ini jika Anda menggunakan versi Anaconda Navigator yang lebih baru dengan versi Conda yang lebih lama. Berikut panduan singkat tentang bagaimana Anda dapat memperbaiki ini:
- Akses menu awal Anda di pojok kiri bawah dan cari " anaconda ". Kemudian, klik Anaconda Prompt .

- Di dalam program Anaconda Prompt, jalankan perintah berikut dan tekan Enter setelah masing-masing memperbarui Conda ke versi terbaru:
conda update conda install
- Tunggu hingga proses selesai, lalu tutup Anaconda Prompt dan buka jendela CMD. Lihat apakah Anda sekarang dapat menjalankan perintah Conda.
Jika Anda masih menemukan kesalahan "conda tidak dikenali sebagai perintah internal atau eksternal, program yang dapat dioperasikan atau file batch" , pindah ke metode berikutnya di bawah.
Metode 2: Menambahkan Anaconda ke variabel lingkungan PATH Anda selama penginstalan
Cara tercepat untuk mengatasi masalah ini secara otomatis adalah menginstal ulang Anaconda dan menggunakan satu opsi lanjutan yang akan secara otomatis mengubah semua Anaconda ke variabel lingkungan PATH Anda. Namun perlu diingat bahwa menggunakan metode ini mungkin berarti Anda mendorong aplikasi tertentu untuk berkonflik dengan instalasi Anaconda Anda.
Bagaimanapun, jika Anda mencari cara untuk menambahkan Anaconda ke lingkungan PATH Anda secara otomatis, ikuti langkah-langkah di bawah ini:
Catatan: Jika Anaconda tidak diinstal di komputer Anda, langsung saja ke langkah 3.
- Tekan tombol Windows + R untuk membuka kotak dialog Run. Kemudian, ketik " appwiz.cpl " dan tekan Enter untuk membuka Program dan Fitur .

- Di dalam Program dan Fitur , gulir ke bawah melalui daftar aplikasi dan temukan distribusi Anaconda . Selanjutnya, klik kanan dan pilih Copot pemasangan, lalu ikuti petunjuk di layar untuk mencopot pemasangannya dari sistem Anda.
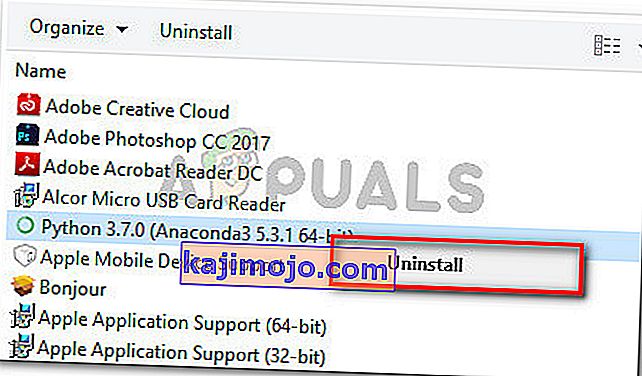
- Kunjungi tautan ini (di sini ) dan unduh distribusi Anaconda terbaru dengan mengklik ikon yang terkait dengan sistem operasi Anda.
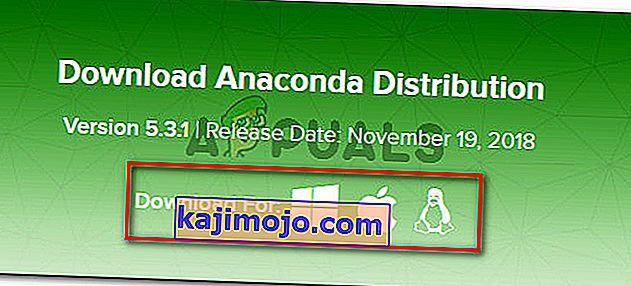
- Pilih versi Python yang sesuai yang ingin Anda gunakan dengan Anaconda dengan mengklik tombol Download yang terkait .
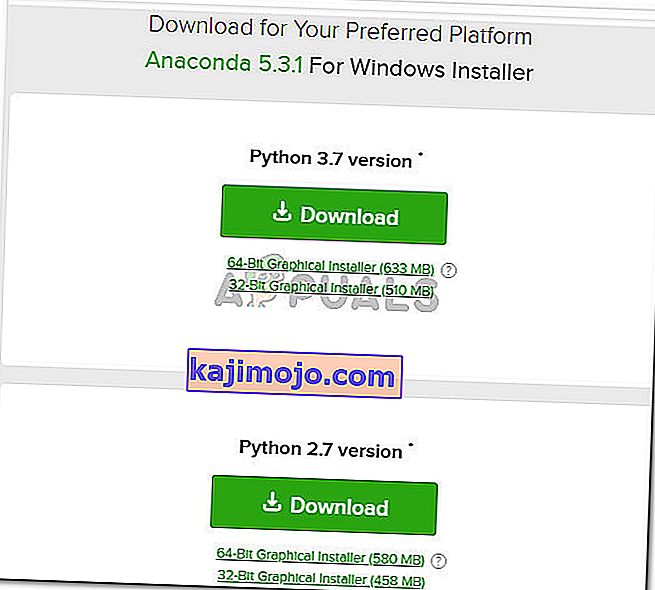
- Buka penginstalan yang dapat dieksekusi, tekan Berikutnya pada prompt pertama, lalu terima Perjanjian Lisensi .
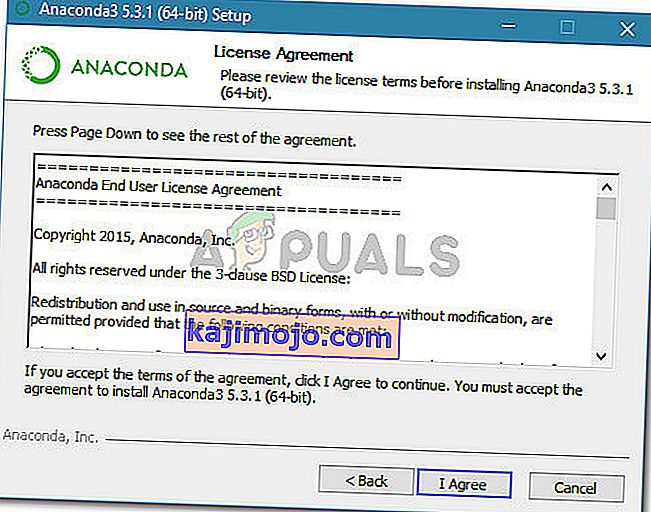
- Pilih jenis instalasi dan tekan Next sekali lagi.
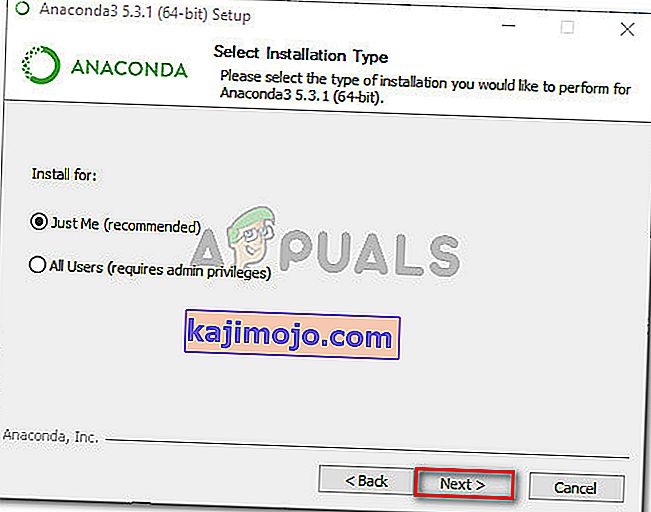
- Pilih Folder Tujuan dan klik tombol Berikutnya lagi. Kami sangat menyarankan agar Anda tetap menggunakan lokasi default.
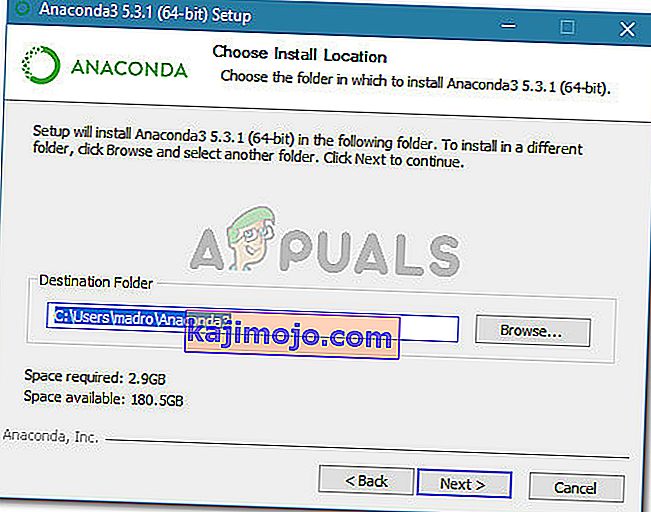
- Langkah ini sangat penting. Di Opsi Penginstalan Lanjutan , centang kotak yang terkait dengan Tambahkan Anaconda ke variabel lingkungan PATH saya (di bawah Opsi Lanjutan ) dan klik Instal .
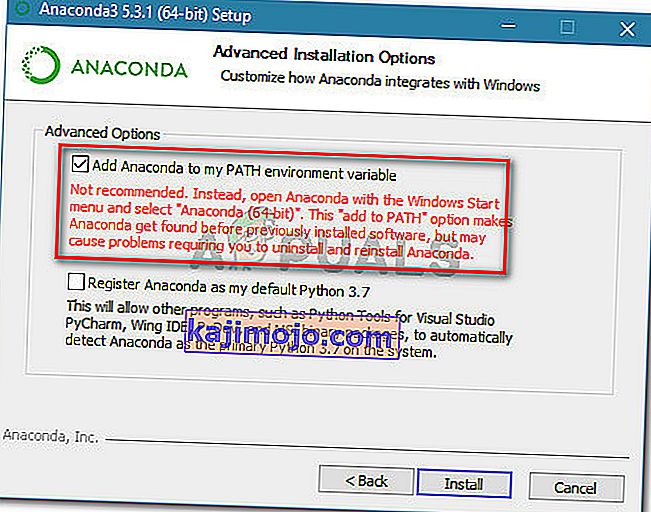
- Setelah instalasi selesai, ketik “ conda ” di dalam Command Prompt. Anda seharusnya tidak lagi melihat kesalahan "conda tidak dikenali sebagai perintah internal atau eksternal, program yang dapat dioperasikan atau file batch" .
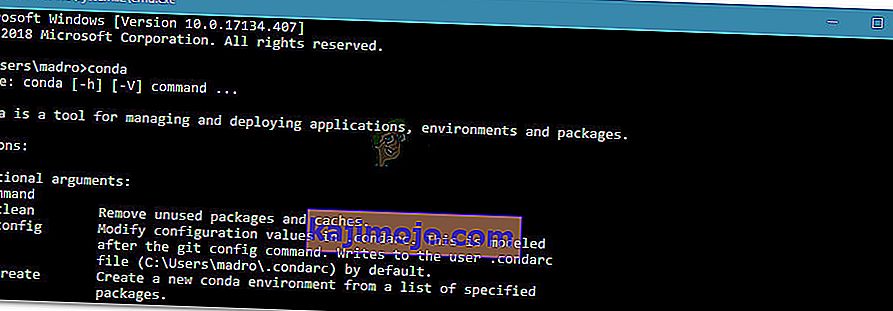
Jika metode ini tidak efektif atau Anda mencari pendekatan lain yang tidak melibatkan penginstalan ulang seluruh distribusi Anaconda, pindah ke metode berikutnya di bawah.
Metode 3: Menambahkan jalur Conda secara manual
Jika Anda tidak ingin membuang waktu untuk menghapus seluruh distribusi Anaconda, Anda dapat memperbarui (atau memverifikasi) sendiri variabel lingkungan yang terkait dengan Conda. Tetapi sebelum melakukannya, penting untuk mengetahui lokasi pasti pemasangan Conda Anda.
Ikuti panduan di bawah ini untuk menemukan dan menyesuaikan PATH Conda secara manual di Variabel Lingkungan:
- Akses menu start (pojok kiri bawah) dan cari " anaconda prompt ". Kemudian, klik Anaconda Prompt dan tunggu program terbuka.

- Di dalam program Anaconda Prompt, jalankan perintah berikut dan tekan Enter untuk memeriksa lokasi Conda:
dimana conda
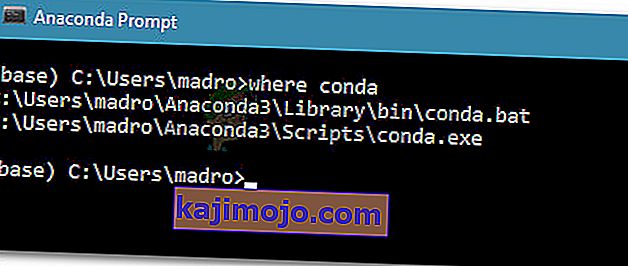
- Salin lokasi kedua yang sebelumnya diambil pada langkah 2, tetapi kecualikan yang dapat dieksekusi. Misalnya: C: \ Users \ madro \ Anaconda3 \ Scripts
- Tekan tombol Windows + R untuk membuka kotak dialog Run. Kemudian, ketik " sysdm.cpl " dan tekan Enter untuk membuka layar System Properties .

- Di dalam jendela System Properties , buka tab Advanced dan klik Variabel Lingkungan ...

- Di dalam variabel Lingkungan untuk jendela * YourUser * , pilih variabel Path dan klik tombol Edit .
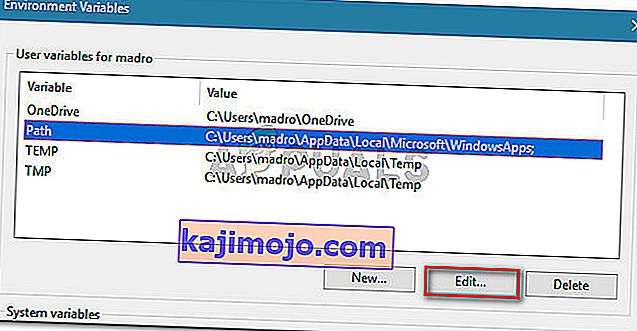
- Di dalam jendela Edit variabel lingkungan , klik tombol Baru . Kemudian, tambahkan dua lokasi ini:
C: \ Users \ * YourUser * \ Anaconda3 \ Scripts C: \ Users \ * YourUser * \ Anaconda3
Catatan: Perlu diingat bahwa * YourUser * hanyalah placeholder. Gantilah dengan nama pengguna Anda sendiri. Selain itu, jika Anda menggunakan versi Anaconda yang lebih lama, ubah nomor versi yang sesuai.
Metode 4: Mengakali masalah tanpa menambahkan Anaconda ke Environment Path
Jika Anda ingin menghindari menambahkan jalur Anaconda ke variabel Lingkungan, Anda dapat mengetik perintah Conda tanpa mendapatkan kesalahan "conda tidak dikenali sebagai perintah internal atau eksternal, program yang dapat dioperasikan, atau file batch" dengan menggunakan Command Prompt untuk menavigasi ke folder instalasi dulu.
Namun perlu diingat bahwa ini tidak terlalu praktis karena Anda harus mengulangi prosedur ini setiap kali Anda membuka Command Prompt baru.
Jika Anda memutuskan untuk menghindari kesalahan dengan menambahkan jalur Anaconda ke jendela CMD Anda, inilah yang perlu Anda lakukan:
- Tekan tombol Windows + R untuk membuka kotak dialog Run. Kemudian, ketik " cmd " dan tekan Enter untuk membuka kotak dialog Run .

- Di dalam jendela CMD, ketik CD diikuti dengan jalur ke instalasi folder Anaconda Anda. Kecuali jika Anda memasang Anaconda di lokasi yang sama, hasilnya akan mirip dengan:
CD C: \ Users \ * YourUser * \ Anaconda3 \ Scripts
- Jalankan perintah untuk menguji Anaconda dan lihat apakah itu berfungsi dengan baik di dalam Command Prompt. Anda dapat menggunakan perintah ini:
conda --version