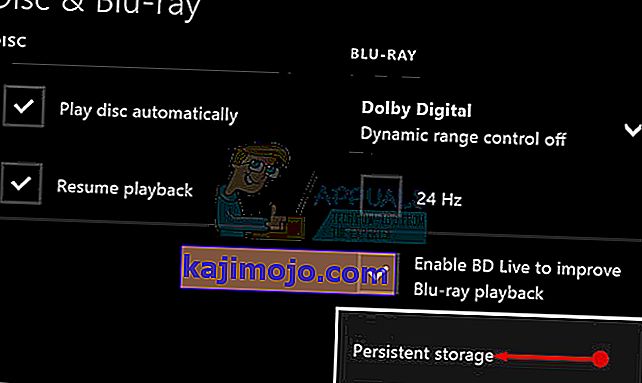Mampu berkomunikasi dengan rekan satu tim Anda selama permainan online adalah salah satu aspek yang paling menyenangkan dari permainan multipemain online dan itulah salah satu alasan aplikasi Xbox yang sudah diinstal sebelumnya ada di PC Windows Anda.
Namun kesalahan tertentu terjadi ketika aplikasi menampilkan pesan kesalahan yang berisi teks berikut:
“Pengaturan jaringan Anda memblokir obrolan pesta”, dengan kode kesalahan 0x89231906 ditampilkan tepat di sebelahnya.

Masalah ini bisa menjadi masalah yang cukup besar karena Anda secara otomatis terputus dari obrolan pesta yang pernah Anda ikuti dan tidak memungkinkan Anda untuk terhubung kembali ke sana. Anda juga tidak dapat menggunakan fitur chatting sama sekali tetapi Anda tetap dapat memainkan game tersebut secara online. Ikuti petunjuk di bawah ini untuk mencari tahu cara memperbaiki masalah ini.
Solusi 1: Buka Beberapa Port yang Dibutuhkan untuk Fitur Obrolan
Membuka beberapa porta yang mungkin diblokir secara default pasti akan memperbaiki sebagian besar masalah yang terjadi dengan fungsionalitas tersebut. Penerusan port bukanlah proses yang sulit dan ini melibatkan pembuatan pengecualian untuk port tertentu melalui firewall Anda.
Jika porta ini diblokir secara default, Obrolan Pesta tidak dapat terhubung ke Internet dengan benar dan itulah sebabnya Anda menerima pesan kesalahan di atas. Ikuti langkah-langkah di bawah ini untuk memperbaikinya!
- Arahkan ke Control Panel dengan mencarinya di menu Start dan klik System and Security >> Windows Firewall. Anda juga dapat mengalihkan tampilan ke ikon Besar atau Kecil dan langsung mengklik Windows Firewall.

- Pilih opsi Pengaturan lanjutan dan sorot Aturan Masuk di bagian kiri layar.
- Klik kanan pada Inbound Rules dan klik New Rule. Di bawah bagian Rule type, pilih Port. Pilih TCP atau UDP dari rangkaian tombol radio pertama (sebaiknya TCP) dan alihkan tombol radio kedua ke “Port lokal spesifik. Anda perlu menambahkan porta berikut untuk memperbaiki fungsionalitas Obrolan Pesta Anda:
- 53, 80, 88, 500, 3074, 3544, 4500
- Pastikan Anda memisahkannya dengan koma tepat ke yang terakhir dan klik Berikutnya setelah Anda selesai.
- Pilih tombol radio Izinkan koneksi di jendela berikutnya dan klik Berikutnya.

- Pilih jenis jaringan ketika Anda ingin menerapkan aturan ini. Jika Anda cukup sering beralih dari satu koneksi jaringan ke yang lain, disarankan agar Anda tetap mencentang semua opsi sebelum mengklik Berikutnya.
- Beri nama aturan dengan sesuatu yang masuk akal bagi Anda dan klik Selesai.
Solusi 2: Copot Pemasangan Alat dan Adaptor Jaringan Pihak Ketiga
Alat dan adaptor jaringan pihak ketiga terkadang tampak seperti solusi premium untuk masalah yang Anda hadapi dan terkadang memberikan peningkatan koneksi Internet Anda secara keseluruhan karena menghadirkan fitur baru yang luar biasa.
Namun, tampaknya alat ini terkadang mengganggu fitur seperti Obrolan Pesta Xbox dan pengguna telah melaporkan bahwa mereka dapat menggunakan fitur tersebut setelah mereka mencopot pemasangan alat tersebut, seperti Hamachi atau Tunngle. Ikuti langkah-langkah di bawah ini.
- Pertama-tama, pastikan Anda masuk dengan akun administrator karena Anda tidak akan dapat menghapus program menggunakan akun lain.
- Cadangkan data yang ingin Anda simpan karena menghapus Hamachi akan menghapusnya.
- Klik pada menu Start dan buka Control Panel dengan mencarinya. Atau, Anda dapat mengklik ikon roda gigi untuk membuka pengaturan jika Anda menggunakan Windows 10.

- Di Control Panel, pilih View as: Category di sudut kanan atas dan klik Uninstall a Program di bawah bagian Programs.
- Jika Anda menggunakan aplikasi Pengaturan, mengklik Aplikasi akan segera membuka daftar semua program yang diinstal pada PC Anda.
- Temukan Hamachi di Control Panel atau Pengaturan dan klik Uninstall.

- Wizard uninstall Hamachi akan terbuka dengan beberapa opsi. Pilih bahwa Anda ingin menghapus program dan tunggu beberapa menit.
- Sebuah pesan akan muncul menanyakan "Apakah Anda ingin menghapus Hamachi sepenuhnya untuk Windows?" Pilih Ya.
- Klik Selesai ketika proses uninstall selesai dan restart komputer Anda untuk melihat apakah kesalahan masih akan muncul.
Selain itu : Penting untuk memeriksa apakah ada driver jaringan pihak ketiga yang tersisa di komputer Anda yang mungkin menyebabkan masalah dengan Windows Firewall dan fitur Obrolan Pesta Xbox Anda. Lakukan dengan mengikuti langkah-langkah di bawah ini:
- Mulai Control Panel dengan mencarinya di Search bar yang terletak di bagian kiri taskbar Anda, klik Hardware and Sound, lalu klik Device Manager.

- Perluas node di sebelah Network adapters, klik kanan pada entri yang namanya mirip dengan program yang menginstalnya (Hamachi misalnya). Jika Anda tidak yakin, lakukan pencarian Google untuk setiap perangkat yang Anda lihat di bawah bagian Network adapters dan simpulkan perangkat mana yang harus Anda copot dengan mengklik kanan padanya dan memilih opsi Uninstall device.

- Pada kotak dialog Konfirmasi Penghapusan Perangkat, klik OK untuk memulai proses pencopotan pemasangan.
- Ketika proses uninstall selesai, restart komputer Anda dan periksa untuk melihat apakah masalah muncul lagi.
Solusi 3: Mengubah Komunikasi Bawaan dan Perangkat Pemutaran Bawaan
Solusinya mungkin terletak pada kenyataan bahwa perangkat Anda dinonaktifkan secara default, terutama jika Anda menggunakan sepasang headset eksternal atau serupa. Anda dapat mengubah pengaturan ini dengan mudah jadi pastikan Anda memilih perangkat yang tepat untuk digunakan untuk obrolan pesta Anda.
- Klik kanan pada ikon volume yang terletak di bilah tugas Anda dan pilih opsi Perangkat Playback. Jika ikon ini tidak terletak di bilah tugas Anda, Anda dapat menemukan pengaturan Suara dengan membuka Panel Kontrol, mengalihkan tampilan ke Kategori dan memilih Perangkat Keras dan Suara >> Suara.

- Periksa untuk melihat apakah perangkat Anda diaktifkan di bawah tab Playback dan Recording. Jika Anda melihat bahwa mereka dinonaktifkan, klik kanan padanya dan pilih opsi aktifkan.

- Jika Anda memiliki beberapa mikrofon atau headset yang terhubung, coba ubah pemutaran default dan perangkat perekam dengan mengklik kanan pada perangkat dan memilih Set as Default Communication device.
Solusi 4: Aktifkan Klien Teredo Menggunakan Command Prompt
Dalam istilah jaringan komputer, Teredo adalah alat transisi yang memberikan konektivitas IPv6 penuh untuk host berkemampuan IPv6 yang menggunakan Internet IPv4 tetapi tidak memiliki kemampuan asli untuk menyambung ke jaringan IPv6. Tidak seperti protokol lain, ia dapat menjalankan fungsinya bahkan dari belakang perangkat terjemahan alamat jaringan (NAT) seperti router rumah, dll.
Mengaktifkan klien ini telah membantu banyak orang menangani kode kesalahan yang mengganggu ini dan kami sarankan Anda memeriksanya.
- Buka Command Prompt di Windows 10 atau Windows 8 dengan mengetik "cmd" di kotak Pencarian dan buka hasil pertama dengan hak administrator. Pilihan lainnya adalah membuka Run dan ketik "cmd".

- Jalankan perintah berikut satu per satu. Pastikan Anda mengklik Enter setelah Anda menyalin masing-masing untuk menjalankannya.
netsh
int teredo
setel negara dinonaktifkan
int ipv6
atur klien teredo
- Restart komputer Anda dan coba hubungkan ke Obrolan Pesta sekarang dan lihat apakah Anda dapat melakukannya.
Solusi 5: Hapus Penyimpanan Persisten dan Atur Ulang Alamat MAC di Xbox ONE
Penyimpanan persisten menyimpan file yang terkait dengan cakram Blu-ray Anda, tetapi karena file ini dapat menyebabkan masalah, Anda harus menghapusnya. Opsi ini terkait dengan pengguna Xbox One yang berjuang dengan masalah ini dan bukan untuk pengguna Windows. Perbaiki masalah dengan mengikuti langkah-langkah berikut:
Menghapus Penyimpanan Persisten:
- Buka Pengaturan di Xbox One Anda dan arahkan ke Disk & Blu-ray.
- Klik pada Blu-ray.
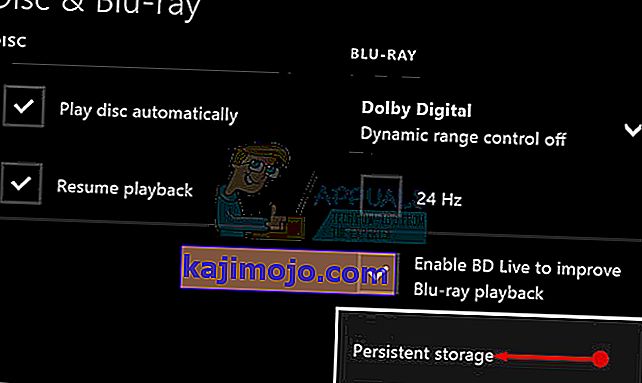
- Pilih Penyimpanan persisten dan pilih opsi Hapus penyimpanan persisten. Anda mungkin harus mengulangi langkah ini beberapa kali untuk menghapus penyimpanan persisten sepenuhnya.
Mengatur Ulang Alamat MAC:
- Di layar Beranda Xbox One Anda, navigasikan ke kiri untuk membuka Panduan. Pilih Pengaturan dari opsi daftar yang muncul.

- Bagian Pengaturan menampilkan beberapa opsi, klik Semua Pengaturan di atas untuk melanjutkan.
- Pilih Pengaturan Jaringan. Di sini, beberapa bagian dapat diamati, jadi buka Pengaturan Lanjutan.
- Klik pada alamat MAC Alternatif di layar yang muncul dengan segera.

- Untuk mengatur ulang alamat MAC, klik tombol Hapus. Layar berikut akan meminta Anda untuk me-restart konsol, klik Restart.
- Terakhir, periksa apakah Anda masih menghadapi Kesalahan Xbox 0x89231906 saat menjalankan Obrolan Pesta dalam game.