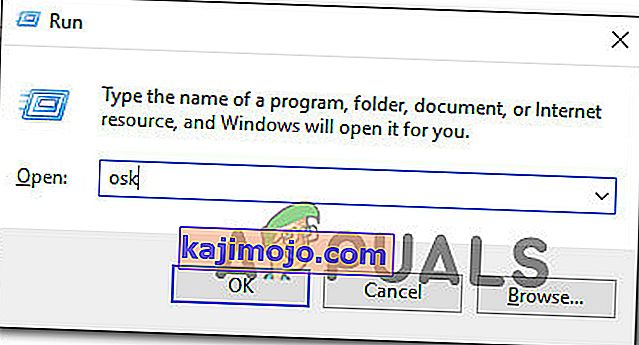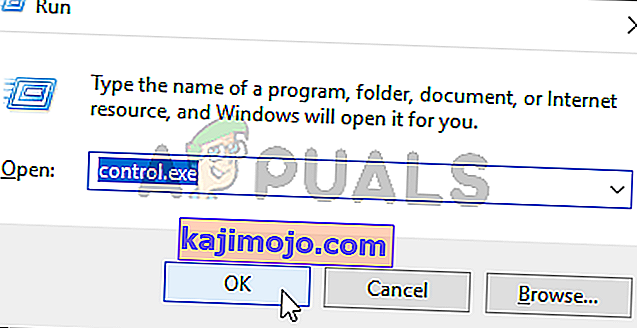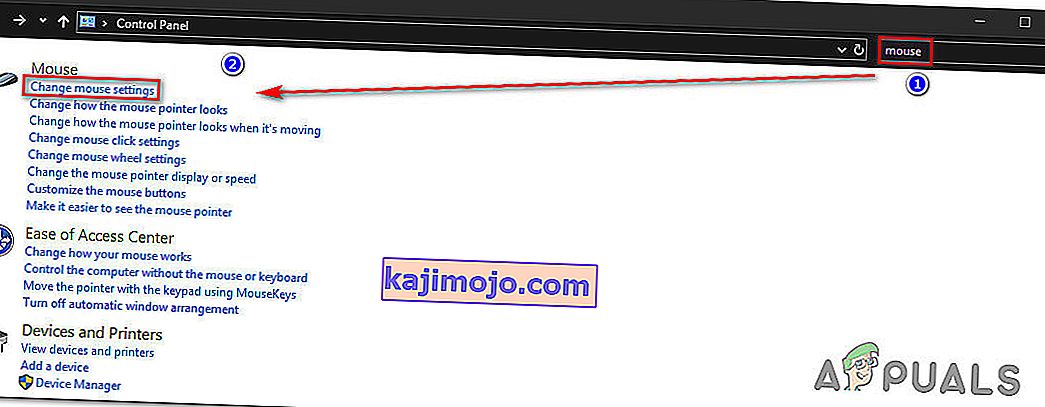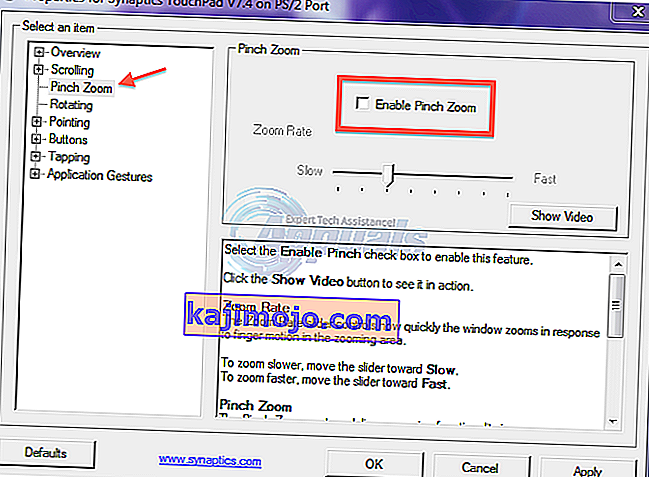Beberapa pengguna Windows telah menghubungi kami dengan pertanyaan setelah sangat terganggu oleh fakta bahwa mereka tiba-tiba tidak dapat menggulir di PC mereka. Setiap kali mereka mencoba menggunakan fungsi gulir, sistem operasi mereka memperbesar. Ini dilaporkan terjadi di dalam banyak aplikasi, termasuk aplikasi asli seperti File Explorer. Masalah ini tidak eksklusif untuk versi Windows tertentu karena dipastikan terjadi pada Windows 7, Windows 8.1 dan Windows 10.

Apa yang menyebabkan Mouse Zoom saat Menggulir di Windows?
Kami menyelidiki masalah khusus ini dengan melihat berbagai laporan pengguna dan dengan menganalisis beberapa strategi perbaikan berbeda yang biasanya digunakan oleh pengguna yang terpengaruh. Ternyata, beberapa skenario berbeda dapat menyebabkan masalah ini. Berikut daftar penyebab yang mungkin memicu perilaku mouse ini:
- Tombol Ctrl yang Terjebak Secara Fisik - Dalam sebagian besar kasus yang akhirnya kami analisis, masalah khusus ini terjadi karena tombol Ctrl yang secara fisik macet dan menyebabkan perilaku ini di setiap aplikasi. Jika skenario ini berlaku, Anda harus menggunakan On-Screen Keyboard untuk menyelidiki apakah tombol Ctrl benar-benar macet. Jika ya, satu-satunya perbaikan adalah melepas kunci atau mengganti keyboard Anda dengan yang baru.
- Pinch Zoom diaktifkan - Jika Anda mengalami masalah pada laptop dan Anda menggunakan driver Synaptics, kemungkinan Anda mengalami perilaku ini karena fitur touchpad yang disebut Pinch to Zoom. Dalam hal ini, Anda akan dapat menyelesaikan masalah dengan mengakses pengaturan driver Synaptics Anda dan menonaktifkan fitur tersebut sama sekali.
- Zoom on Roll dengan Intellimouse diaktifkan di Excel - Jika masalah Anda khusus untuk excel, kemungkinan besar masalah tersebut disebabkan oleh fitur Advanced yang disebut "Zoom on Roll dengan Intellimouse". Jika opsi ini diaktifkan, pengguliran secara otomatis akan diubah menjadi zoom (tapi hanya di Excel). Dalam kasus ini, Anda dapat memperbaiki masalah dengan menonaktifkan fitur dari Opsi> Lanjutan.
Jika saat ini Anda berjuang untuk mengatasi perilaku yang sama, artikel ini akan memberi Anda beberapa panduan pemecahan masalah berbeda yang dapat Anda gunakan untuk mengidentifikasi masalah. Di bawah, Anda akan menemukan beberapa metode berbeda yang berhasil digunakan orang lain dalam situasi serupa untuk menghentikan periferal Mouse mereka dari zoom ketika mereka mencoba menggunakan tombol gulir.
Setiap perbaikan potensial yang disertakan di bawah ini dikonfirmasi efektif oleh setidaknya satu pengguna. Agar seefisien mungkin, kami menyarankan Anda untuk menggunakan metode ikuti dengan urutan yang sama seperti yang kami atur. Pada akhirnya, Anda akan menemukan kemungkinan perbaikan yang akan menyelesaikan masalah terlepas dari penyebab yang menyebabkannya.
Mari kita mulai!
Metode 1: Menguji kunci CTRL yang macet
Ternyata, salah satu penyebab paling umum yang akan memicu perilaku semacam ini adalah tombol CTRL yang macet. Jika Anda tidak tahu, jika Anda menekan salah satu tombol CTRL dan menggulir ke atas atau ke bawah, gulir mouse akan menghasilkan zoom. Ini akan terjadi di aplikasi apa pun termasuk program Windows asli seperti File explorer atau WordPad.
Anda dapat memulai dengan melihat apakah tombol CTRL ditekan secara fisik. Jika Anda tidak dapat melihat perbedaan mengingat tombol lainnya, pertimbangkan untuk menggunakan OSK (Keyboard Di Layar) untuk mengetahui dengan pasti apakah tombol Ctrl ditekan atau tidak.
Beberapa pengguna telah mengkonfirmasi bahwa meluncurkan On-Screen Keyboard telah memungkinkan mereka untuk mengonfirmasi bahwa tombol Ctrl ditekan dan menyebabkan perilaku ini.
Berikut panduan cepat untuk menguji tombol Ctrl yang macet menggunakan Keyboard Layar:
- Tekan tombol Windows + R untuk membuka kotak dialog Run. Di dalam kotak teks, ketik 'osk' dan tekan Enter untuk membuka utilitas Keyboard Layar .
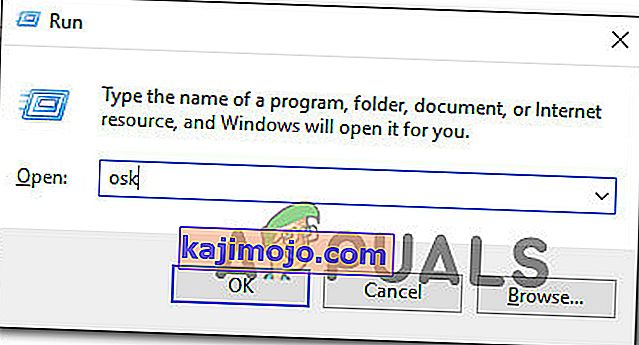
- Segera setelah Anda melihat utilitas keyboard di layar muncul, Anda harus dapat mengetahui apakah Anda berurusan dengan kunci yang macet. Jika Anda memperhatikan bahwa dua tombol Ctrl ditekan (diwarnai dengan biru), jelas Anda berurusan dengan tombol yang macet.

- Jika Anda mengonfirmasi bahwa tombol Ctrl macet, coba lepaskan dengan menekannya beberapa kali. Jika tidak berhasil, satu-satunya cara untuk menghentikan perilaku zoom yang mengganggu dari mouse Anda adalah dengan mengganti keyboard Anda.
Namun, jika penyelidikan di atas mengungkapkan bahwa tombol Ctrl tidak ada hubungannya dengan perilaku pembesaran, pindah ke metode berikutnya di bawah.
Metode 2: Menonaktifkan Pinch Zoom
Jika Anda menggunakan driver Synaptics untuk driver mouse Anda, kemungkinan Anda mengalami masalah zoom ini sebagai akibat dari fitur fungsionalitas yang disebut Pinch to Zoom . Jika fitur ini dinonaktifkan dan Anda mengalami masalah pada laptop, Anda mungkin mengalami perilaku ini saat mencoba menggulir dari mouse.
Beberapa pengguna yang terpengaruh telah mengonfirmasi bahwa zoom yang mengganggu berhenti terjadi setelah mereka mengakses layar Properties for Synaptics dan menonaktifkan Pinch to Zoom.
Berikut panduan cepat untuk menonaktifkan fitur Synaptics Pinch to Zoom :
Catatan: Anda seharusnya dapat mengikuti langkah-langkah di bawah ini terlepas dari versi driver Synaptics yang Anda gunakan.
- Tekan tombol Windows + R untuk membuka kotak dialog Run . Setelah Anda berada di dalam jendela Run, ketik "control" di dalam kotak teks dan tekan Enter untuk membuka antarmuka Panel Kontrol klasik.
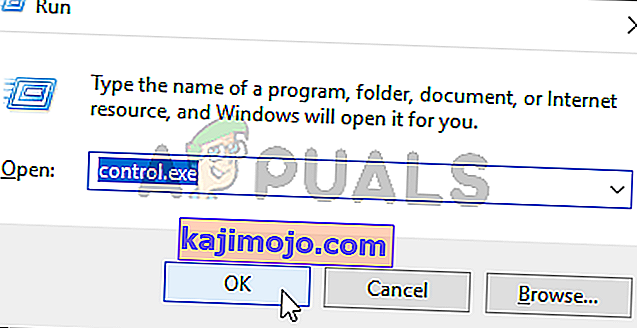
- Setelah Anda berada di dalam antarmuka Panel Kontrol klasik, gunakan fungsi pencarian di pojok kanan atas untuk mencari 'mouse' . Kemudian, dari daftar hasil, klik Ubah pengaturan mouse .
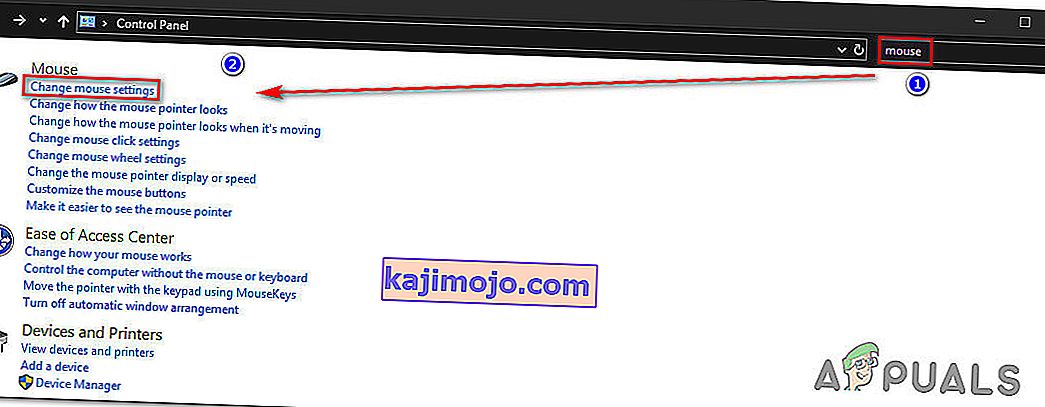
- Setelah Anda berada di dalam menu Properti Mouse , pilih tab terakhir (kemungkinan besar bernama Pengaturan Perangkat ). Kemudian, klik tombol Opsi untuk membuka pengaturan Sinaptik tertentu .
- Setelah Anda berhasil masuk ke dalam layar Properties for Synaptics , pilih bagian Pinch Zoom dari panel kiri, lalu pindah ke panel kanan dan hapus centang pada kotak yang terkait dengan Enable Pinch Zoom .
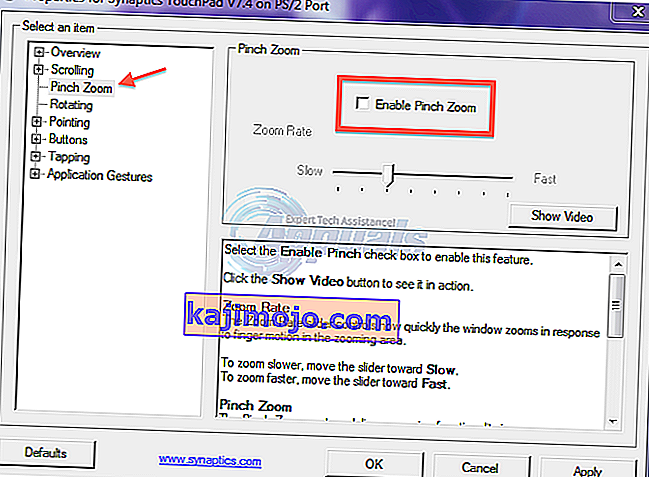
- Restart komputer Anda dan lihat apakah masalah telah teratasi pada startup sistem berikutnya.
Jika masalah yang sama masih terjadi atau metode ini tidak berlaku untuk skenario khusus Anda, pindah ke metode berikutnya di bawah.
Metode 3: Menonaktifkan Zoom on Roll dengan Intellimouse
Ternyata, masalah khusus ini juga dapat terjadi karena pengaturan Office yang ada di penginstalan Office yang lebih lama serta yang terbaru. Ada satu pengaturan yang disebut "Zoom on Roll with Intellimouse" yang akan menghasilkan perilaku ini tetapi hanya di Microsoft Excel.
Jadi, jika Anda selalu melakukan zoom saat menggunakan tombol gulir pada mouse dan masalahnya hanya terjadi di dalam Excel, hampir jelas bahwa ini adalah sumber masalahnya. Kami berhasil menemukan beberapa laporan dengan pengguna yang berada dalam skenario yang sama dan mereka semua berhasil menyelesaikan masalah dengan mengikuti langkah-langkah di bawah ini.
Inilah yang perlu Anda lakukan untuk menonaktifkan Zoom on Rool dengan fitur Intellimouse di Microsoft Excel:
- Buka Microsoft Excel dan akses menu File menggunakan bilah pita di bagian atas.
- Saat Anda berada di dalam menu File , cari menu Opsi di bagian kiri bawah layar.
- Setelah Anda tiba di dalam layar Opsi Excel , pilih Menu Lanjutan dari menu vertikal sisi kiri.
Catatan: Jika Anda menggunakan versi Excel yang lebih lama, Anda harus memilih tab Pengeditan sebagai gantinya.
- Dengan tab Advanced / Editing dipilih, pindah ke panel kanan dan hapus centang pada kotak yang terkait dengan Zoom on roll dengan IntelliMouse.
- Klik Ok untuk menyimpan perubahan, kemudian restart komputer Anda dan lihat apakah masalah telah teratasi pada startup komputer berikutnya.