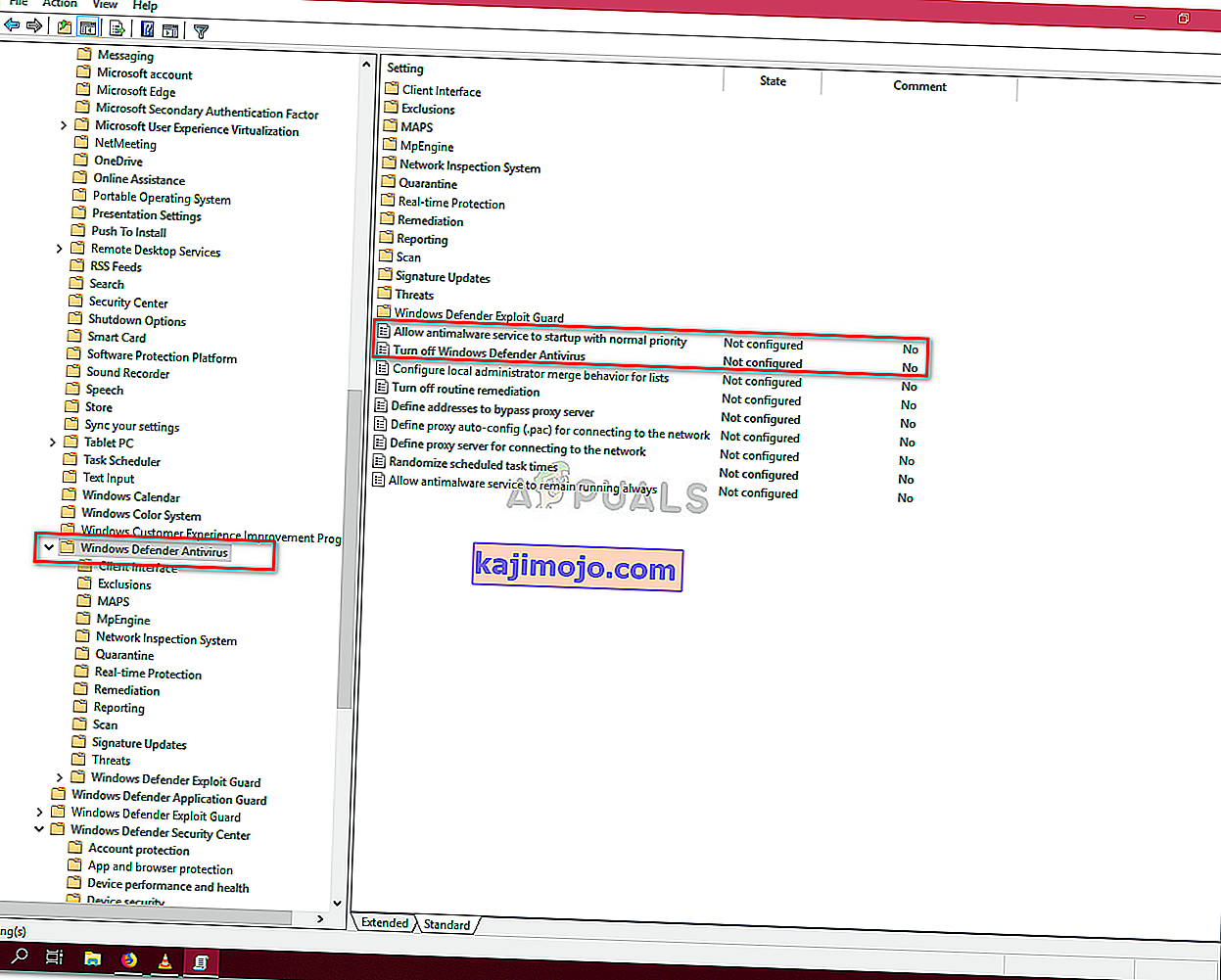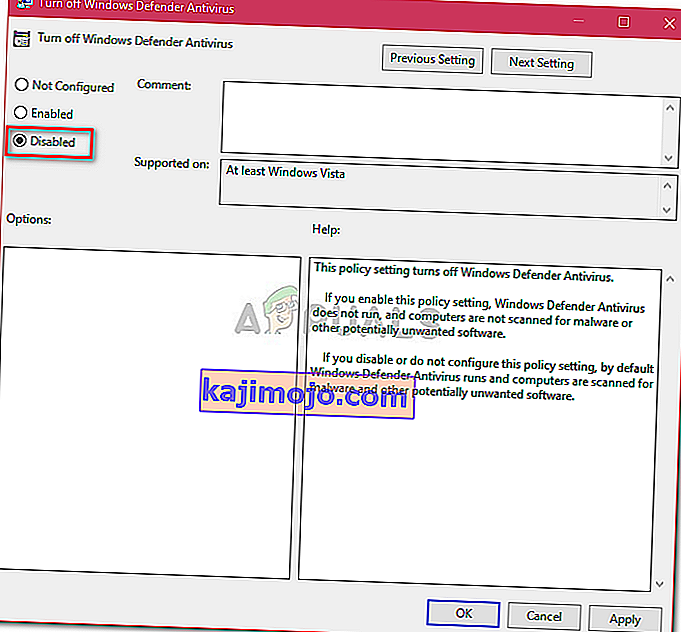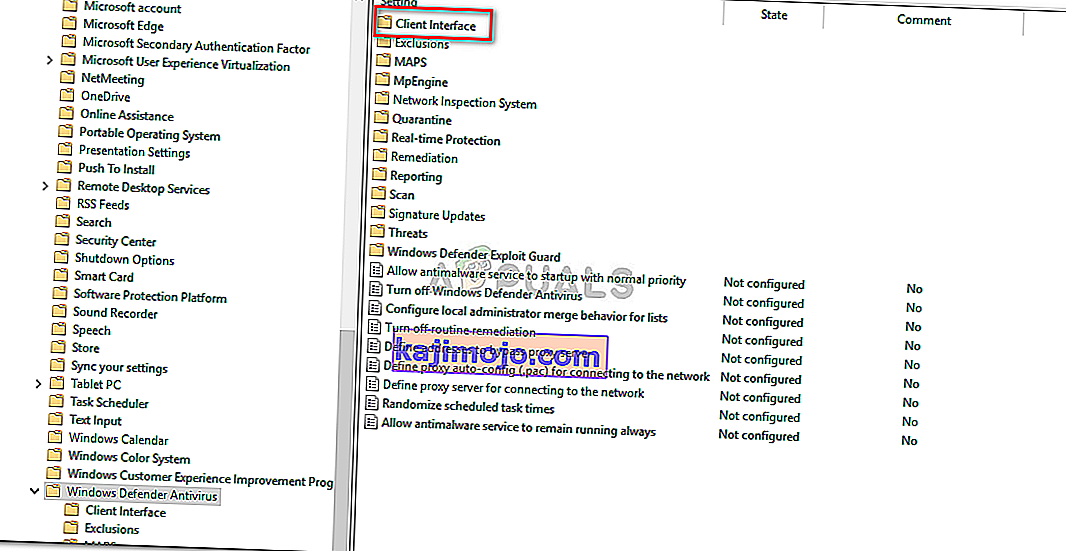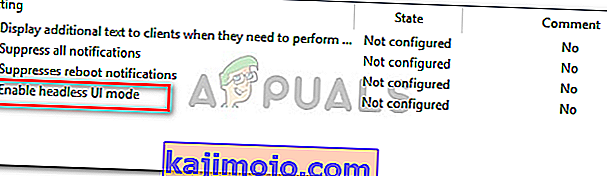Kesalahan ' Administrator TI Anda memiliki Akses Terbatas ' berpotensi disebabkan oleh perangkat lunak antivirus pihak ketiga dan muncul ketika Anda baru-baru ini memperbarui Windows 10 dan mencoba mengaktifkan Windows Defender. Windows Defender adalah bagian integral dari Windows 10 yang memindai PC Anda tanpa mengganggu Anda setiap kali Anda mem-boot sistem Anda seperti perangkat lunak antivirus pihak ketiga lainnya di luar sana. Windows Defender benar-benar efektif dan membutuhkan pembaruan untuk menjaga sistem Anda aman dari malware terbaru di internet. Karena ini adalah komponen bawaan sehingga Anda tidak dapat benar-benar menghapus instalannya, namun yang dapat Anda lakukan adalah mematikannya yang merupakan sesuatu yang harus dihindari jika Anda bukan seorang ahli teknologi.
Seperti yang dapat Anda ketahui dari kesalahan itu sendiri, itu muncul ketika Anda mencoba untuk mengaktifkan Windows Defender sementara tidak memiliki izin untuk melakukannya. Ada beberapa cara yang dapat Anda terapkan untuk mengurutkan kesalahan ini - jadi tidak perlu khawatir tentang itu.
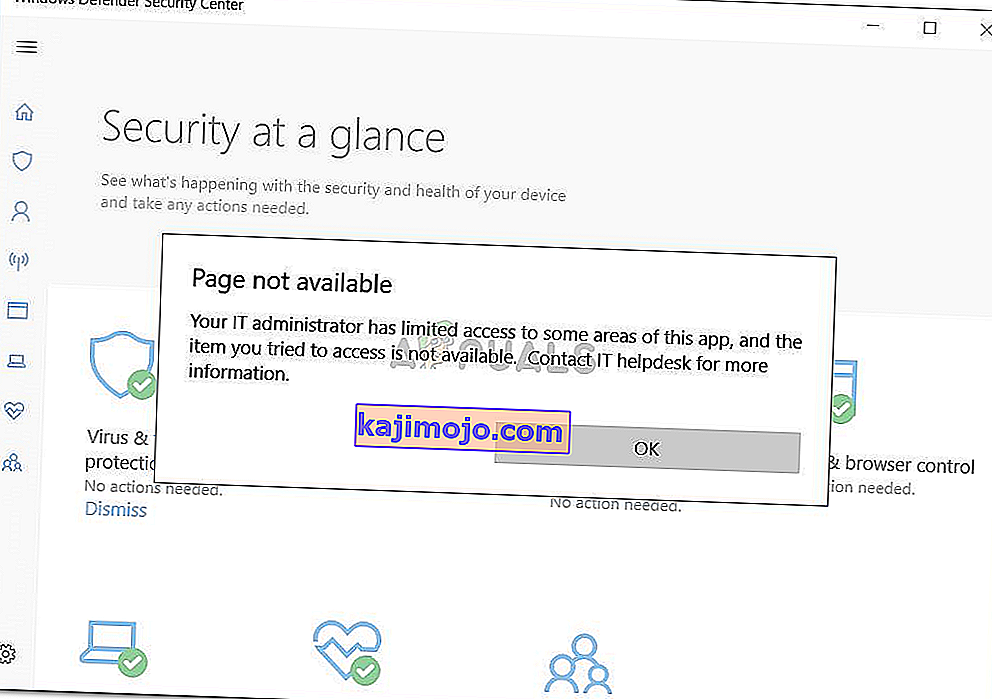
Apa yang menyebabkan Administrator TI Anda memiliki Akses Terbatas di Windows 10?
Kesalahan mengacu pada izin yang tidak memadai yang dapat disebabkan oleh -
- Perangkat lunak antivirus pihak ketiga . Jika Anda telah menggunakan perangkat lunak antivirus pihak ketiga sebelum kesalahan muncul, itu mungkin karena gangguan antivirus.
- Kebijakan grup . Alasan lain munculnya kesalahan ini adalah kebijakan grup. Jika Anda telah menyetel Windows Defender ke nonaktif di kebijakan Grup, itu dapat menghentikan Anda untuk menyalakannya kembali.
Untuk mengatasi kesalahan tersebut, lakukan solusi berikut: -
Solusi 1: Masuk sebagai Administrator
Sebelum Anda mencoba mengaktifkan Windows Defender, pastikan Anda masuk sebagai Administrator. Jika Anda memiliki beberapa akun yang dibuat di sistem Anda, masuk ke akun administratif. Jika Anda menggunakan akun tamu atau akun non-administratif lainnya, itu akan menghasilkan kesalahan yang muncul jadi pastikan Anda jelas di sana.
Solusi 2: Hapus Antivirus Anda
Alasan lain untuk kesalahan yang muncul mungkin karena perangkat lunak antivirus pihak ketiga Anda yang diinstal di sistem Anda. Ini berpotensi mengganggu sistem Anda dan mencegah Anda menyalakan Windows Defender atau mungkin mengacaukan file Windows Defender karena tidak dapat memulai lagi. Oleh karena itu, pastikan Anda telah menghapus antivirus Anda sebelum mencoba mengaktifkan Windows Defender.
Solusi 3: Menggunakan Akun Administrator Tersembunyi
Saat Anda menginstal Windows di komputer Anda, akun administrator tersembunyi dibuat secara otomatis. Akun ini biasanya digunakan oleh Dukungan Microsoft atau teknisi lain saat Anda melaporkan kesalahan yang Anda hadapi. Oleh karena itu, untuk menggunakan hak istimewanya, gunakan akun tersebut untuk mengaktifkan Windows Defender. Berikut cara masuk ke dalamnya:
- Tekan Winkey + X dan pilih ' Command Prompt (Admin) '.
- Di prompt perintah, ketik berikut ini:

administrator pengguna net / aktif: ya
- Perintah ini membuat akun tersembunyi menjadi aktif sehingga Anda dapat masuk ke dalamnya di layar Login .
- Keluar dari akun Anda, dan masuk ke akun administrator tersembunyi.
- Sekarang, coba aktifkan Windows Defender lagi.
Harap pastikan untuk menghindari penggunaan akun dalam kondisi normal karena dapat berisiko. Anda dapat menggunakan perintah berikut untuk membuat akun tidak aktif:
administrator pengguna net / aktif: no
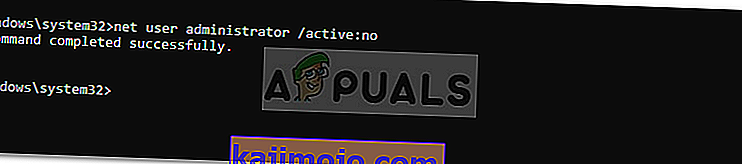
Solusi 4: Mengedit Kebijakan Grup
Jika Anda telah mengatur kebijakan 'Matikan Windows Defender' menjadi 'Diaktifkan', itu bisa menjadi salah satu alasan kesalahan muncul. Dalam kejadian seperti itu, Anda harus mengedit Kebijakan Grup. Berikut cara melakukannya:
- Tekan Winkey + R untuk membuka Run.
- Ketik ' gpedit.msc ' untuk membuka Editor Kebijakan Grup .
- Di bawah Konfigurasi Komputer , klik ' Template Administratif '.
- Klik ' Komponen Windows ' untuk memperluas daftar.
- Temukan ' Windows Defender ' dan di sisi kanan klik dua kali ' Matikan Windows Defender ' dan ' Izinkan layanan antimalware untuk memulai dengan prioritas normal '.
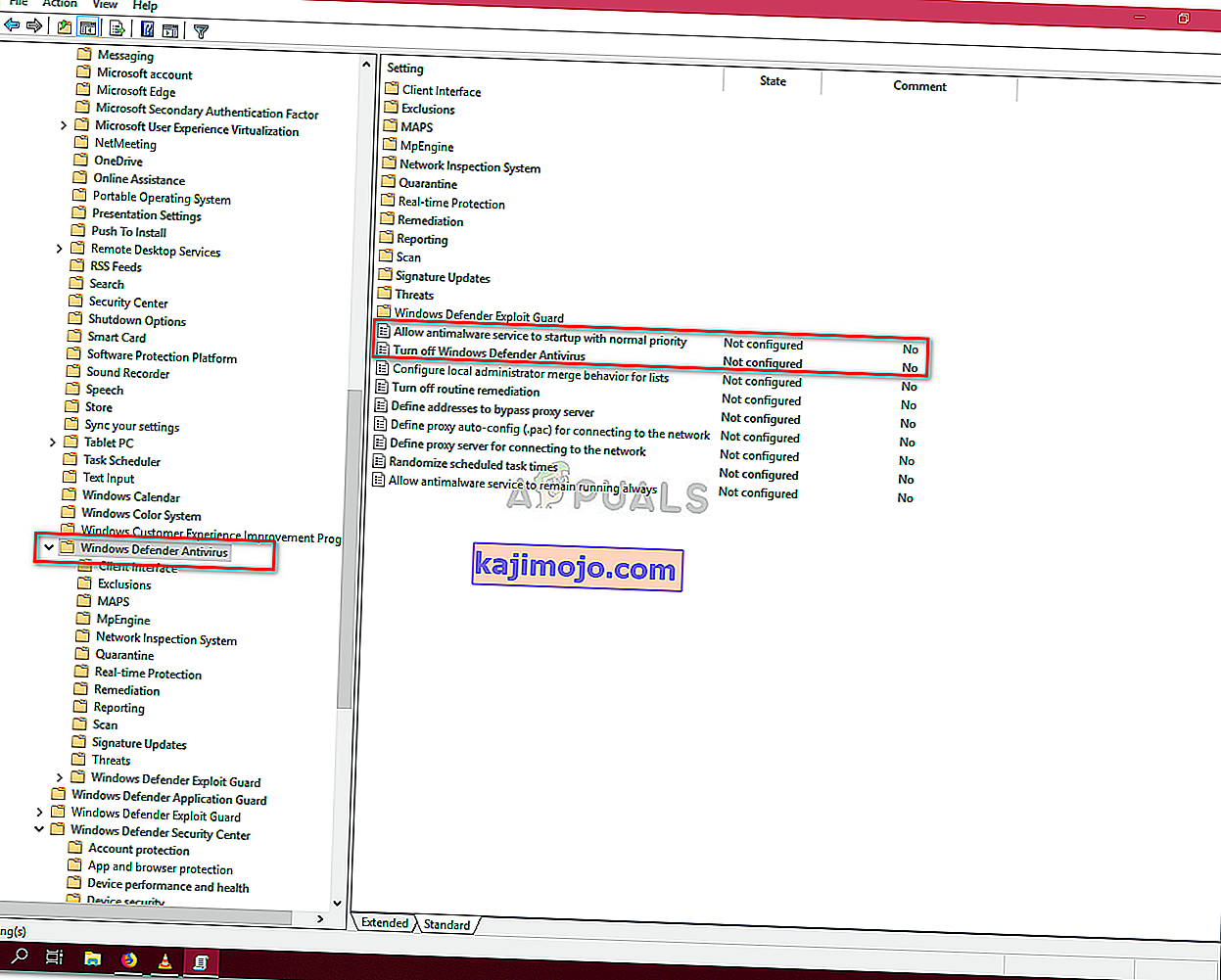
- Pilih Disabled , tekan Apply dan kemudian klik OK.
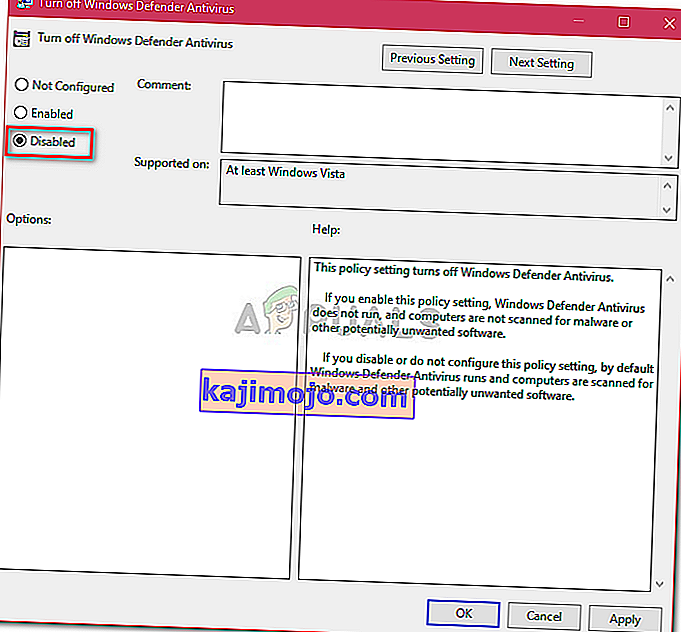
- Setelah itu, pada daftar yang sama di atas, Anda akan menemukan ' Antarmuka Klien '.
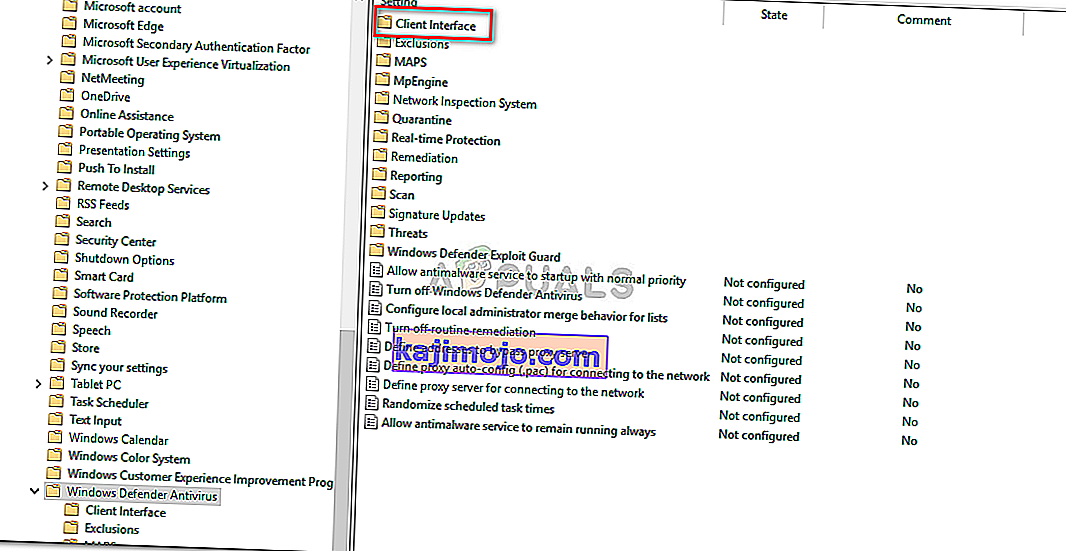
- Buka ' Antarmuka Klien ' dan akhirnya klik dua kali ' Aktifkan mode UI tanpa kepala '.
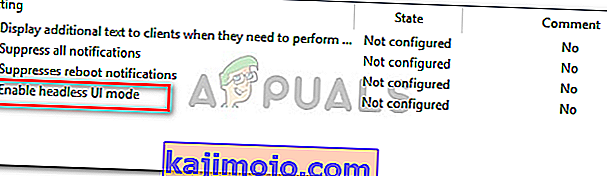
- Setel ke ' Dinonaktifkan '.
- Tekan Apply dan OK.
- Tutup Editor Kebijakan Grup dan coba aktifkan Windows Defender (mungkin memerlukan boot ulang).