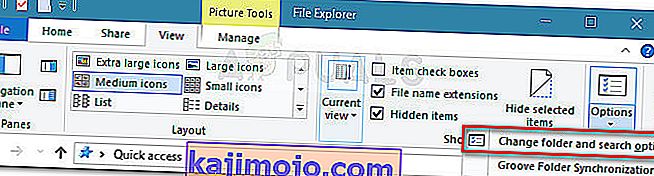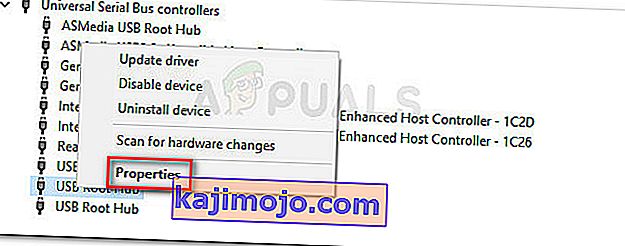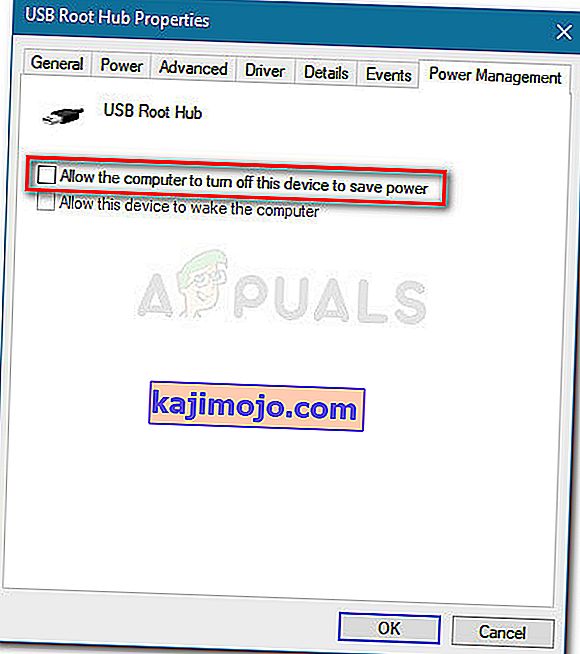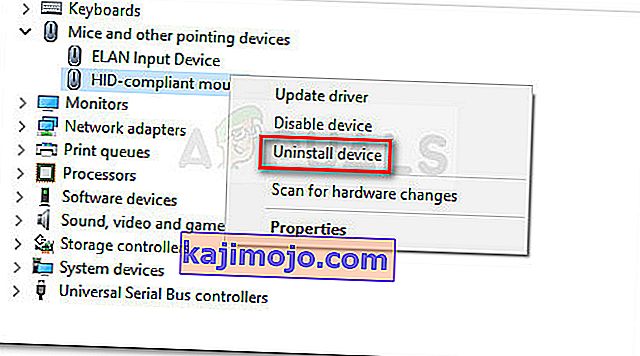Some users are experiencing a weird problem on Windows 10 where every single left click gets registered as a double-click. This issue seems to be quite frequent among those users that have recently upgraded to Windows 10 from an older Windows version.
What causes the Windows 10 Mouse Double Clicks on Single Click error
After investigating the issue by looking at various user reports and trying to replicate the issue, we reached a few conclusions:
- The behavior is not specific to a certain Windows 10 build.
- The same behavior is occasionally encountered on the latest builds of Windows 8.1.
- There are no reported cases where the error was determined to be caused by a mouse hardware problem.
Here’s a list with potential items and settings options that other users have identified as culprits:
- Folder Options setting – There is a File Explorer settings item that transforms every left click into double-clicks. The setting can be altered from the Folder Options menu.
- Power Management settings issue – With some mouse models (particularly with wireless models) a power management setting will produce this behavior. Refer to Method 2 for steps on correcting this.
- Multiple HID-compliant mouse entries – After an upgrade to Windows 10, the OS might mistakenly create two different HID-compliant mouse entries which will lead to this behavior.
How to fix the Windows 10 Mouse Double Clicks on Single Click error
If you’re struggling to resolve this particular issue, this article will provide you with a series of approaches that you can use as troubleshooting steps. Below you have a collection of methods that other users in a similar situation have used to resolve the problem.
For the best results, consider starting with the first method and work your way down until you find a method that applies to your particular scenario and resolves the issue. Let’s begin.
Method 1: Changing Double-click settings from File Explorer
It turns out that File Explorer has one setting option that will cause this type of behavior. A manual change or a third party software can alter the default behavior and turn every left-click into an apparent double-click.
Fortunately, you can easily check if this behavior is caused by a File Explorer settings by accessing the View tab from the ribbon at the top. Here’s a quick guide on how to do this:
- Start by opening File Explorer. You can do this easily by pressing Windows key + X and clicking on File Explorer from the newly appeared tab.
- Inside File Explorer, use the ribbon at the top to click on the View tab.
- Inside the View tab, click on Options and then click on Change folder and search options.
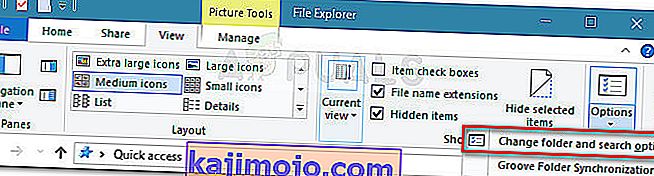
- Inside Folder Options, go to the General tab and make sure that Double-click to open an item (single-click to select) is enabled under Click items as follows. If you modified the behavior, click on Apply to save the changes.
- See if the issue has been resolved by single clicking on a folder.
If your system is still double-clicking at every left click, continue down with the next method below.
Method 2: Disabling the Mouse’s Power Management Settings
Some users have been able to fix this particular issue by disabling the power management settings for each USB Root Hub device present in Device Manager.
Note: Keep in mind that other peripherals might be affected by this change in settings.
Here’s a quick guide on using Device Manager to disable the Power Management settings for every USB Root Hub device:
- Press Windows key + R to open up a Run box. Next, type “devmgmt.msc” and hit Enter to open up Device Manager. Click Yes at the UAC (User Account Control) prompt if it appears.

- Inside Device Manager, expand the drop-down menu of Universal Serial Bus Controllers.
- Next, right-click on the first USB Root Hub device and choose Properties.
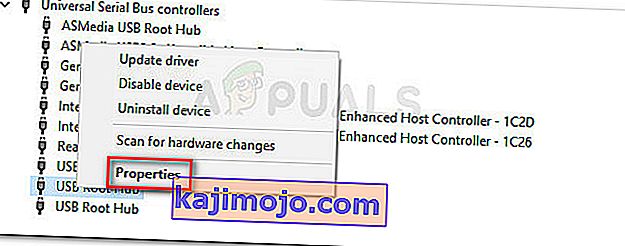
- In the USB Root Hub Properties, go to the Power Management tab and uncheck the box associated with Allow the computer to turn off this device to save power.
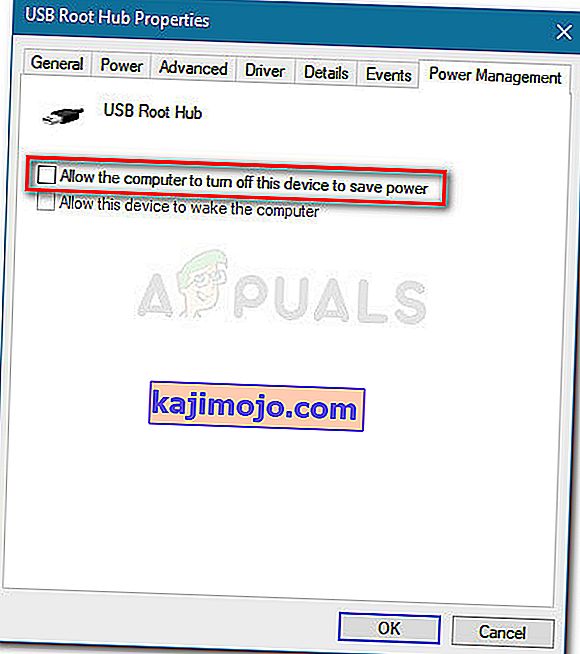
- Return to the Device Manager and repeat step 3 and step 4 with the rest USB Root Hub devices entries.
- Hit Ok to save the changes, then restart your device and see if the issue has been resolved at the next startup.
Method 3: Uninstall the second HID-compliant mouse entries
Beberapa pengguna yang berjuang dengan masalah yang sama pada Windows 10 telah berhasil menyelesaikan masalah setelah menemukan bahwa Mouse dan tab perangkat penunjuk lainnya dari Device Manager memiliki dua entri mouse yang sesuai dengan HID. Dalam kasus mereka, solusinya adalah mencopot satu entri dan me-reboot sistem.
Berikut panduan singkat tentang cara melakukan ini:
- Tekan tombol Windows + R untuk membuka kotak Run baru. Kemudian, ketik " devmgmt.msc " dan tekan Enter untuk membuka Device Manager.

- Di dalam Pengelola perangkat, perluas Mouse dan tab perangkat penunjuk lainnya .
- Jika Anda menemukan bahwa Anda memiliki dua entri mouse compilant HID yang berbeda , klik kanan salah satunya dan pilih Uninstall Device .
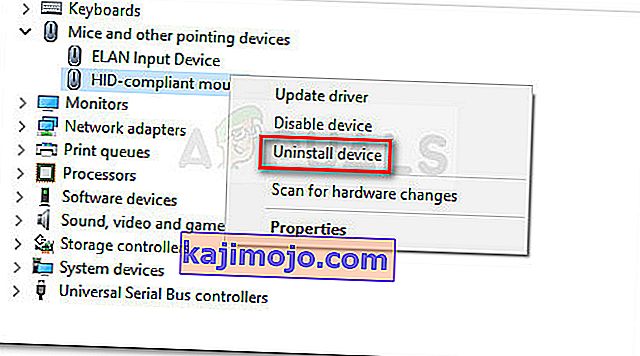
- Restart komputer Anda dan lihat apakah masalah telah teratasi pada startup berikutnya.
Jika kesalahan masih terjadi, lanjutkan dengan metode selanjutnya di bawah ini.
Metode 4: Menggunakan MouseFix (untuk Windows 8.1)
Jika Anda mengalami masalah ini pada komputer Windows 8.1, ada satu utilitas kecil yang sebelumnya telah membantu banyak pengguna untuk mencegah mouse mereka mengklik dua kali di setiap klik kiri. Ini dapat membantu jika klik dua kali disebabkan oleh perangkat keras mouse atau program penerima.
MouseFix adalah program sumber terbuka yang menerapkan kait mouse global yang akan memfilter klik yang berlebihan berdasarkan ambang batas. Program ini dibuat dengan mempertimbangkan Windows 8.1, jadi tidak ada jaminan bahwa ini akan berfungsi untuk Windows 10.
Anda dapat mengunduh utilitas dari tautan ini (di sini ). Untuk menggunakannya, ekstrak arsip dan letakkan di dalam C: \ Program Files \ MouseFix. Kemudian, buat pintasan MouseFix.exe dan letakkan di dalam folder Startup untuk akses yang lebih mudah (opsional).
Terakhir, reboot komputer Anda dan jalankan Mousefix.exe di startup berikutnya dan lihat apakah mouse Anda berhenti mengklik dua kali.