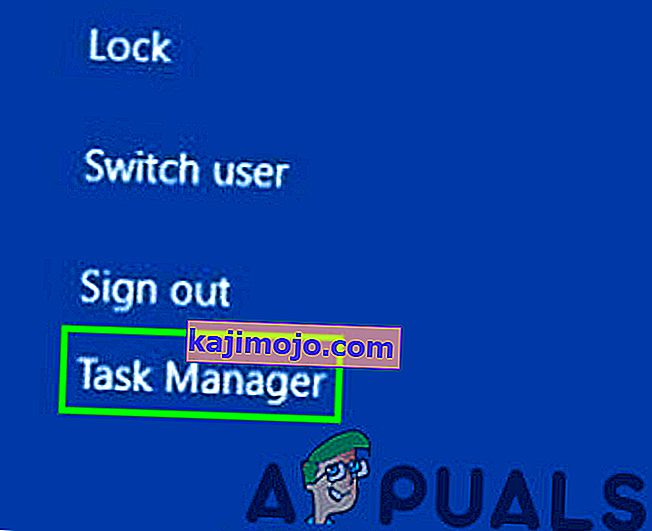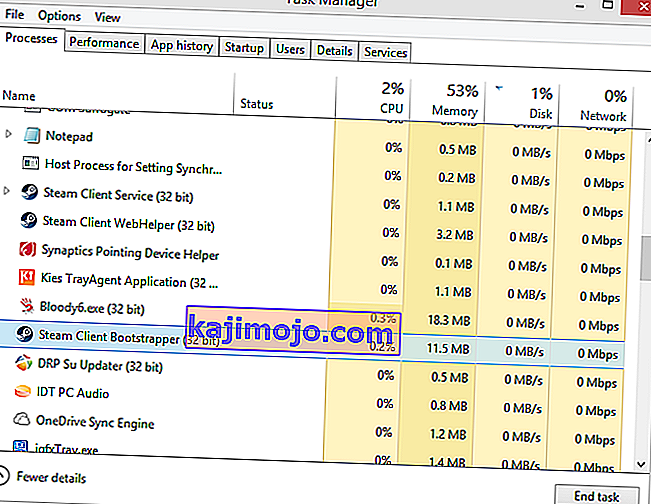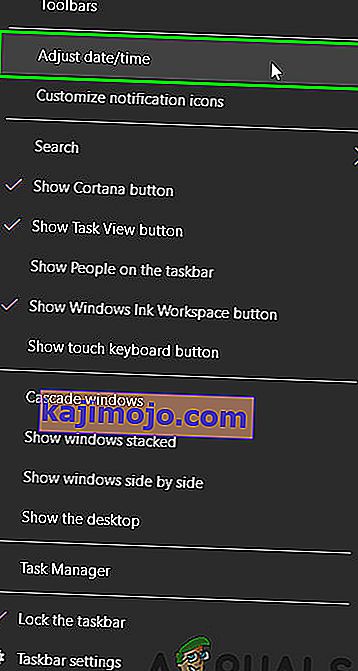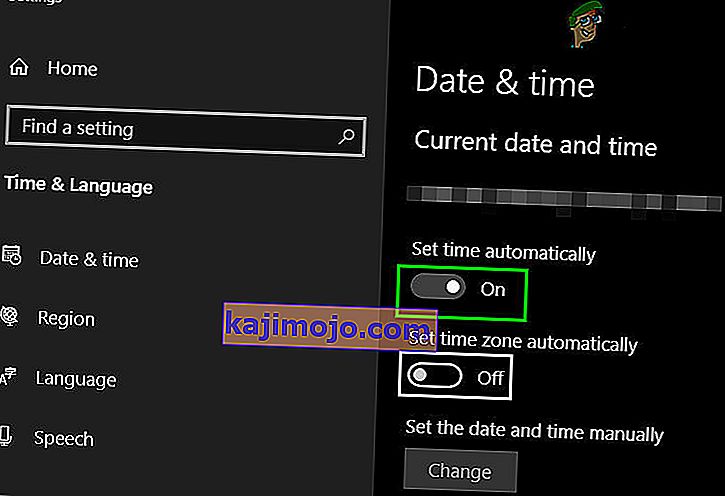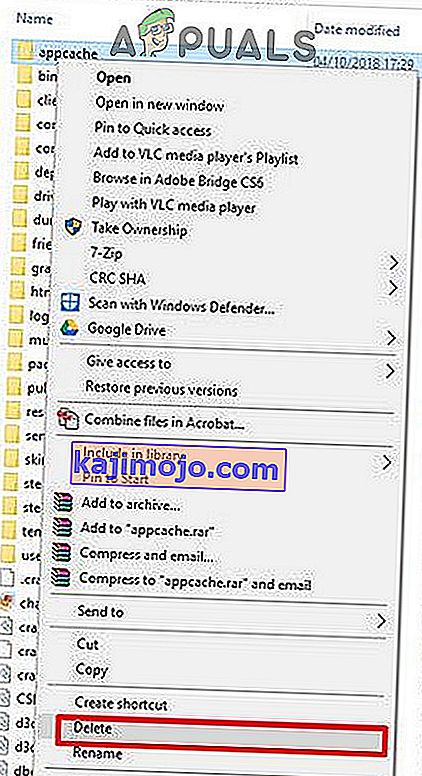Terkadang, Steam mungkin menolak untuk membuka atau meluncurkan. Ini mungkin terjadi karena berbagai alasan. Anti-virus Anda mungkin menempatkannya dalam daftar karantina atau mungkin ada file yang rusak. Kami telah membuat daftar beberapa solusi untuk Anda ikuti. Mulailah dari solusi pertama dan turunkan secara berurutan; semoga masalah anda bisa teratasi melalui panduan ini.
Solusi 1: Tutup Paksa Semua Proses Steam yang Berjalan ![]()
Kita akan mulai dengan menggunakan teknik yang lebih sederhana sebelum beralih ke teknik yang lebih teknis dan membosankan. Solusi ini melibatkan penggunaan proses tugas untuk mengakhiri semua proses terkait Steam dan meluncurkannya lagi. Beberapa proses tidak dimatikan sepenuhnya saat Anda menutupnya. Karenanya ketika Anda mencoba untuk memulainya lagi, mereka mencapai titik di mana yang tidak ditutup berada. Ini menyebabkan aplikasi berhenti di situ; sehingga menyebabkan masalah.
- Jalankan Task Manager Anda dengan memilihnya dari opsi setelah Anda memasukkan ctrl + alt + del .
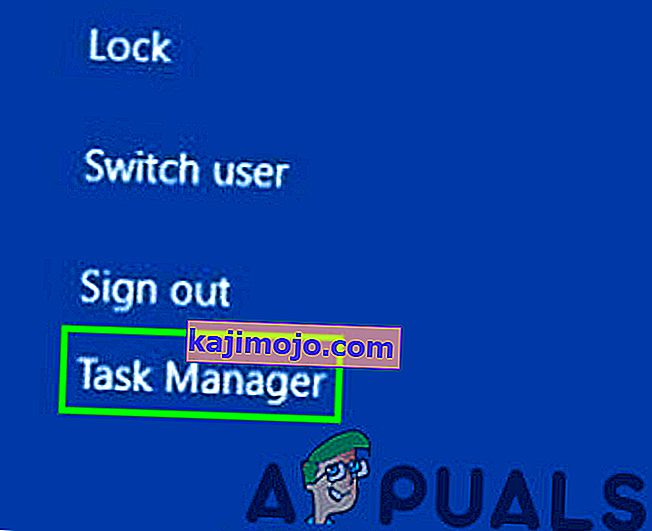
- Akhiri semua proses terkait Steam mulai dari proses 'Steam Client Bootstrapper'.
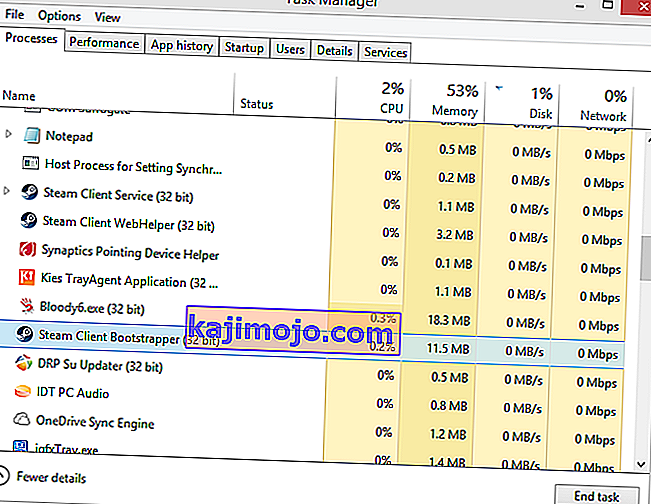
- Luncurkan Steam lagi dan semoga berhasil diluncurkan.
Solusi 2: Luncurkan Steam Sebagai Administrator ![]()
Terkadang tanpa alasan khusus, aplikasi mungkin memerlukan hak administratif untuk dijalankan. Anda dapat menjalankan Steam sebagai administrator dengan mengklik kanan pada klien Steam dan memilih ' Jalankan sebagai administrator '. Ini akan memungkinkan klien untuk mendapatkan hak administratif (yaitu Membaca dan menulis keduanya) dan jika masalah disebabkan oleh masalah ini, ini akan berjalan seperti yang diharapkan.

Solusi 3: Ubah ClientRegistry.blob ![]()
Jika metode pemecahan masalah kecil tidak berhasil untuk Anda, kami dapat mencoba satu metode lagi sebelum beralih ke menghapus beberapa file dan folder dan memperbarui Steam.
- Keluar sepenuhnya dari Steam dan akhiri semua tugas seperti yang disebutkan dalam solusi di atas.
- Jelajahi ke direktori Steam Anda. Yang default adalah
C: \ Program Files \ Steam.
- Temukan ClientRegistry.blob
- Ubah nama file menjadi '' ClientRegistryold.blob '.
- Mulai ulang Steam dan biarkan file dibuat ulang. Semoga Klien Anda berjalan seperti yang diharapkan. Jika masih tidak berhasil, ikuti langkah-langkah di bawah ini.
- Jelajahi kembali ke direktori Steam Anda.
- Temukan Steamerrorreporter.exe

- Jalankan aplikasi dan luncurkan kembali Steam untuk memeriksa apakah berfungsi dengan benar.
Solusi 4: Hapus dan Instal Ulang Klien Steam ![]()
Jika metode yang tercantum di atas tidak berhasil untuk Anda, Anda akhirnya dapat menggunakan penghapusan file Steam. Solusi ini membutuhkan banyak waktu jadi hanya mulai jika Anda yakin bahwa PC Anda tidak akan terganggu.
- Jelajahi direktori Steam Anda dan temukan file-file berikut
Steam.exe (Aplikasi)
SteamApps (Folder)
- Hapus semua file dan folder kecuali yang disebutkan di atas.
- Mulai ulang PC Anda dan luncurkan kembali Steam dengan hak administrator. Steam sekarang akan mulai mengunduh file yang hilang lagi dan akan diluncurkan dengan sukses setelah selesai.
Solusi 5: Perbarui Driver Grafik
Driver kartu grafis yang sudah ketinggalan zaman dapat menyebabkan banyak masalah bagi pengguna. Driver grafis adalah komponen utama yang berinteraksi dengan perangkat keras dan perangkat lunak komputer. Jika driver menyebabkan Steam tidak dapat dibuka, memperbarui driver ke versi terbaru dapat menyelesaikan masalah.
- Perbarui driver ke versi terbaru. Anda dapat mengunduh driver versi terbaru dari situs web produsen. Selain itu, coba perbarui Windows ke versi terbaru.

- Sekarang luncurkan Steam dan periksa apakah terbuka dengan baik.
Solusi 6: Atur Tanggal dan Waktu
Non-peluncuran Steam dapat disebabkan oleh tanggal dan waktu yang salah dari sistem Anda karena Steam mengumpulkan data waktu nyata dari PC. Jika waktu yang Anda tetapkan tidak tepat dibandingkan dengan lokasi geografis Anda, jabat tangan awal akan gagal dan Steam akan menolak untuk terhubung. Dalam hal ini, mengoreksi tanggal dan waktu sistem Anda dapat menyelesaikan masalah.
- Di system tray Anda, klik kanan pada C kunci .
- Dalam daftar yang dihasilkan, klik " Sesuaikan Tanggal / Waktu ".
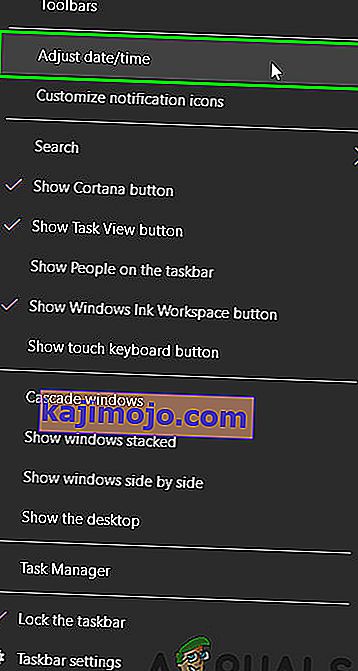
- Sekarang Matikan dan kemudian hidupkan kembali " Set Time Automatically ".
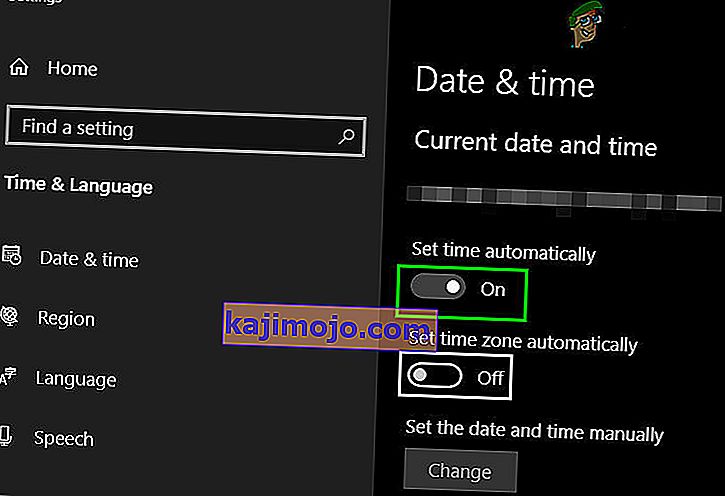
- Sekarang luncurkan Steam dan periksa apakah berfungsi secara normal.
Solusi 7: Hapus Folder Cache Aplikasi
Steam menggunakan folder "appcache" untuk menyimpan berbagai jenis data tentang pengaturan dan aplikasi Steam. Ini menyimpan informasi untuk mempercepat peluncuran Steam di lain waktu. Namun, cache yang rusak dapat menyebabkan klien Steam tidak dapat dibuka. Jika demikian, menghapus folder appcache dapat menyelesaikan masalah. Ingatlah bahwa folder ini akan dibuat saat klien Steam diluncurkan lagi.
- Buka File Explorer dan arahkan untuk mengikuti jalur:
C: File Program (x86) Steam
- Simpan yang appcache folder ke lokasi yang aman dengan copy / paste.
- Klik kanan pada appcache folder, dan di menu yang muncul, klik pada “ Delete “.
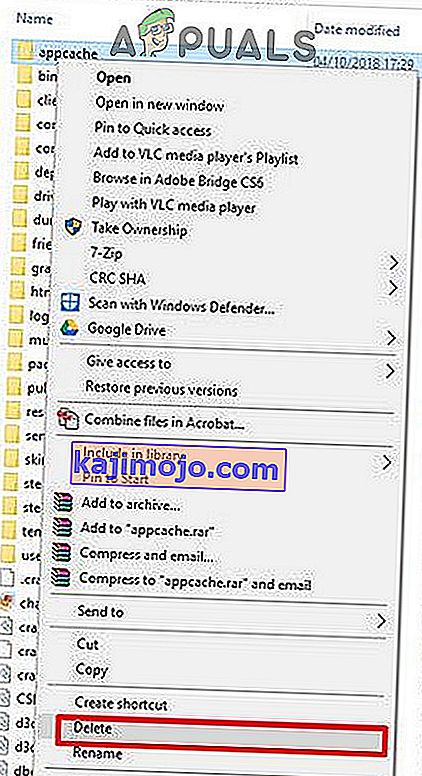
- Sekarang luncurkan Steam untuk memeriksa apakah itu berfungsi dengan baik. Jika demikian, hapus folder cadangan yang dibuat pada Langkah-2.
Solusi 8: Nonaktifkan Aplikasi Antivirus / Firewall untuk Sementara
Aplikasi Antivirus / Firewall diketahui memiliki masalah dengan klien Steam. Untuk mengesampingkan itu, nonaktifkan sementara Antivirus / Firewall. Juga, periksa file karantina perangkat lunak Antivirus apakah jika klien Steam atau file yang diperlukan diblokir oleh Antivirus.
Peringatan: Ubah pengaturan antivirus / firewall Anda dengan risiko Anda sendiri karena langkah ini akan membuat PC Anda rentan terhadap serangan virus, penipuan, atau jahat.
- Nonaktifkan Antivirus.
- Nonaktifkan Firewall.
- Sekarang luncurkan Steam sebagai Administrator dan periksa apakah berfungsi tanpa masalah. Setelahnya jangan lupa aktifkan antivirus / firewall. Jika berfungsi normal, tambahkan pengecualian untuk klien Steam di pengaturan antivirus / firewall.
Semoga Anda dapat menggunakan klien Steam tanpa masalah apa pun. Jika tidak, pertimbangkan untuk menonaktifkan overclocking GPU Anda.