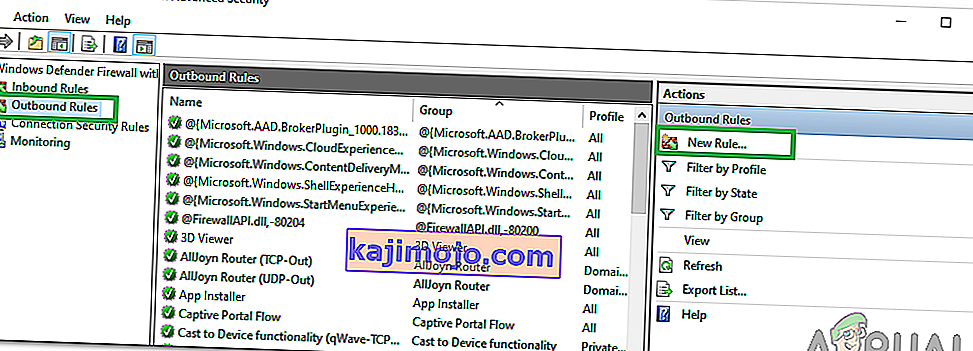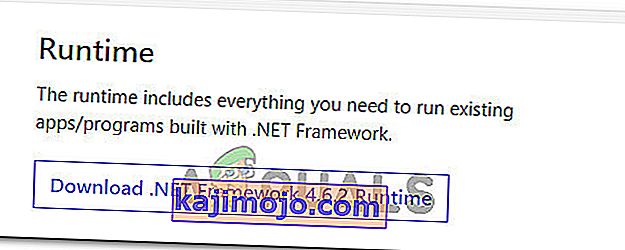Ada banyak laporan tentang PUBG (PLAYERUNKNOWN'S BATTLEGROUNDS) yang macet di layar pemuatan. Masalah ini telah tersebar luas sehingga secara resmi diakui oleh Twitter resmi perusahaan dan solusi telah diposting.

Alasan mengapa kesalahan ini terjadi tidak diketahui tetapi terlihat lebih sering terjadi pada sistem yang berisi grafik AMD. Alasan berkisar dari kompatibilitas perangkat keras yang buruk, masalah resolusi, klien Battleye, GeForce Experience, dll. Kami telah membuat daftar solusi mulai dari yang termudah di atas dan yang membosankan di bagian bawah. Lihatlah.
Solusi 1: Memastikan Game Diperbarui
Karena ini adalah masalah yang diketahui dengan pengakuan resmi, pengembang telah mulai meluncurkan pembaruan untuk memperbaiki masalah ini. Pastikan Anda menginstal pembaruan Windows terbaru serta PUBG versi terbaru .
Jika Anda melakukan pembaruan, pastikan untuk memulai ulang komputer Anda dan periksa apakah Anda memiliki koneksi internet yang stabil sebelum melanjutkan.
Solusi 2: Menghapus GameUserSettings.ini
PUBG secara resmi mengomunikasikan solusi untuk game yang macet di layar pemuatan. Menurut pejabat teknis, Anda harus menghapus pengaturan pengguna game yang ada di komputer Anda. Pengaturan pengguna game ini berisi semua konfigurasi yang disimpan terhadap game Anda seperti resolusi dan pengaturan lokal lainnya. Menghapusnya sepertinya menyelesaikan masalah.
- Tutup semua aplikasi dan game yang sedang berjalan. Sekarang arahkan ke direktori berikut:
C: \ Users \ {UserID} \ AppData \ Local \ TslGame \ Saved \ Config \ WindowsNoEditor \Di sini item {UserID} sesuai dengan User ID yang unik untuk Anda masing-masing. Anda dapat dengan mudah melihat ID dengan menavigasi ke alamat dan memilih profil Anda.
- Sekarang hapus file “ GameUserSettings. ini ”dan mulai ulang komputer Anda.
- Buka klien Steam Anda dan klik " Library" yang ada di bagian atas. Di sini semua game yang Anda instal akan terdaftar.
- Klik kanan pada PUBG dan pilih Properties .
- Setelah berada di properti, telusuri ke tab File Lokal dan klik opsi yang bertuliskan Verifikasi Integritas File Game. Steam kemudian akan mulai memverifikasi semua file yang ada sesuai dengan manifes utama yang dimilikinya. Jika ada file yang hilang / rusak, itu akan mengunduh file itu lagi dan menggantinya dengan benar.

- Sekarang arahkan ke Pengaturan Anda dengan menekan opsi Pengaturan setelah mengklik Steam hadir di sudut kiri bawah layar. Setelah di Pengaturan, buka tab Unduhan yang ada di sisi kiri antarmuka.
- Di sini Anda akan melihat kotak yang bertuliskan " Folder Steam Library ". Klik itu

- Semua informasi konten uap Anda akan dicantumkan. Klik kanan padanya dan pilih " Repair Library Files ".

- Mulai ulang Steam dan periksa apakah Anda dapat memainkan PUBG tanpa macet di layar pemuatan.
Solusi 3: Menonaktifkan fitur Eksperimental NVIDIA GeForce Experience
GeForce adalah merek unit pemrosesan grafis (GPU) yang dirancang dan dipasarkan oleh Nvidia. Mereka terdiri dari unit kelas atas yang dibuat untuk memberikan kinerja di mesin apa pun. Ada aplikasi bernama GeForce Experience yang membantu Anda mengoptimalkan game, merekam, dan membantu Anda memperbarui driver kapan pun diperlukan.
Ada opsi di aplikasi GeForce Experience yang mengaktifkan fitur eksperimental di komputer Anda. Fitur eksperimental adalah fitur yang tidak diterapkan secara permanen di seluruh arsitektur dan hanya untuk tujuan uji coba.
- Buka aplikasi pengalaman GeForce Anda, klik ikon ' roda gigi ' yang ada di atas layar sehingga pengaturan dapat ditampilkan.

- Setelah setelan ada di sini, hapus centang pada kotak " Aktifkan fitur eksperimental. Pembaruan GeForce Experience mungkin diperlukan ”. Setelah tidak dicentang, simpan perubahan dan keluar. Mulai ulang komputer Anda dan coba luncurkan game lagi.
Solusi 4: Beralih ke SSD
Solid State Drive (SSD) adalah jenis perangkat penyimpanan yang memiliki akses dan waktu tulis lebih rendah dibandingkan dengan hard drive standar. SSD ini adalah roket dalam memuat game, mem-boot Windows, atau mengekstraksi file untuk program apa pun saat diperlukan.
Meskipun hard drive modern tidak kalah, masalah layar pemuatan yang macet tampaknya dapat diselesaikan jika game dipindahkan ke SSD . Pindah ke SSD yang berarti dipasang di sana dari awal atau dipindahkan menggunakan metode yang diuraikan oleh Steam itu sendiri.
Pindahkan game ke SSD dan pastikan Anda memiliki jumlah minimum RAM di komputer Anda. Angka yang ideal adalah 16 pertunjukan.
Solusi 5: Menurunkan Resolusi Layar
Jika PUBG gagal melewati layar pemuatan, itu mungkin berarti ada masalah dengan resolusi tampilan atau ada beberapa rasio aspek yang tidak didukung. Anda harus mencoba menurunkan resolusi layar Monitor atau TV Anda dan mencoba lagi.

Jika ini tidak berhasil, Anda dapat mencoba menjalankan game dalam mode berjendela dan melihat apakah ini berhasil. Anda dapat mengakses pengaturan ini dengan mengklik kanan pada aplikasi dan menavigasi ke tab kompatibilitas.
Solusi 6: Menonaktifkan Perangkat Lunak Antivirus
Alasan mengapa kesalahan ini mungkin terjadi adalah karena gangguan dari perangkat lunak Antivirus yang diinstal pada komputer Anda. Ada beberapa opsi yang melindungi komputer Anda dengan juga memantau berbagai aplikasi yang berjalan dan jenis sumber daya yang mereka gunakan.
Dalam solusi ini, Anda harus menjelajahi diri sendiri dan melihat apakah ada pengaturan di antivirus Anda yang mungkin menyediakan layanan ini. Selain itu, Anda harus bermain sebagai pengecualian untuk mencegah semua masalah ini terjadi.
Jika Anda masih tidak dapat memperbaiki masalah, Anda dapat mencoba menonaktifkan antivirus Anda. Restart komputer Anda setelah dinonaktifkan dan lihat apakah Anda dapat mengakses situs tersebut tanpa masalah.
Solusi 7: Menonaktifkan Overclock
Melakukan overclocking dan menjalankan perangkat keras Anda dengan kecepatan yang lebih cepat dari yang awalnya dirancang sebenarnya dapat berisiko dan dapat merusak prosesor Anda. Ini bisa menjadi salah satu penyebab utama di balik terjadinya glitch ini. Jadi, hindari mengatur CPU Anda pada kecepatan yang lebih tinggi dari kecepatan kecepatan resmi. Jika Anda ingin menjalankan game Anda dengan lancar dan menghindari crash maka atur kembali kecepatan clock CPU ke pengaturan default. Ini dapat membantu memperbaiki kesalahan tersebut.
Ini mungkin bukan kabar baik bagi para overclocker tetapi ada banyak laporan bahwa PUBG tidak bekerja dengan baik dengan overclocking dan terutama jika Anda memiliki jam CPU yang aktif di komputer Anda, disarankan untuk menurunkannya sedikit dan memeriksa jika permainan bekerja pada kecepatan jam normal. Jika permainan masih tidak berfungsi, Anda selalu dapat kembali ke overclock dan kami dapat menyimpulkan bahwa overclocking bukanlah pemicu di balik masalah ini.
Solusi 8: Perbarui dan Instal Driver
Driver Adaptor Jaringan yang kedaluwarsa atau rusak juga dapat menyebabkan masalah khusus ini dengan PUBG dan perangkat lunak / game lain yang diinstal di komputer. Sebagian besar aplikasi memerlukan koneksi internet yang stabil dengan server mereka untuk fungsionalitas yang tepat. Oleh karena itu, pada langkah ini, kami akan memperbarui Driver Adaptor Jaringan secara otomatis melalui perangkat lunak yang disebut Driver Easy. Langkah ini juga diperlukan karena ini juga memungkinkan kami untuk menemukan driver yang hilang dan menginstalnya di komputer kami. Untuk melakukan itu:
- Pertama. unduh perangkat lunak DriverEasy dan jalankan program yang dapat dieksekusi untuk menginstalnya di komputer Anda.
- Jalankan DriverEasy dan pilih tombol "Scan Now" untuk memungkinkan perangkat lunak mencari driver yang hilang, ketinggalan zaman, atau rusak di komputer Anda.

- Selanjutnya, klik tombol "Perbarui" di sebelah driver adaptor jaringan yang ditandai. Ini secara otomatis akan mengunduh versi yang benar dari driver jaringan. Setelah itu, Anda dapat menginstalnya secara manual (menggunakan versi Gratis).
- Jika Anda memilih Perbarui Semua , maka secara otomatis akan mengunduh dan menginstal versi yang sesuai dan cocok dari semua driver yang hilang atau ketinggalan zaman pada PC Anda. Tetapi Anda memerlukan versi Pro untuk yang ini. Anda akan diberitahu tentang peningkatan setelah Anda memilih opsi Perbarui Semua.
- Setelah ini, pastikan Anda telah menginstal semua driver dengan menjalankan pemindaian lagi dan kemudian periksa untuk melihat apakah masalah ini masih berlanjut.
Solusi 9: Tambahkan Pengecualian Firewall
Ada kemungkinan bahwa permainan mungkin diblokir oleh Firewall Winodws karena itu mungkin tidak dapat membuat koneksi aman dengan benar dengan server PUBG. Oleh karena itu, dalam langkah ini, kami akan menambahkan Pengecualian Firewall di komputer kami untuk memperbaiki masalah ini. Untuk itu, kami akan membuat aturan Inbound dan Outbound di Firewall.
- Kami perlu mengidentifikasi lokasi pemasangan PUBG yang tepat dan untuk tujuan itu, luncurkan Steam di komputer Anda dan klik opsi "Perpustakaan" .

- Dalam daftar game yang diinstal, klik kanan pada PUBG dan kemudian klik opsi "Properties" .
- Buka tab file lokal lalu pilih Jelajahi file lokal. Mengkliknya akan mengarahkan Anda ke folder game di File Explorer Anda.
- Di sini pilih TsiGame > Binaries > Win64.
- Direktori akan muncul di layar Anda, klik tautannya di bagian atas File Explorer dan Salin ini untuk digunakan di masa mendatang.
- Sekarang kita perlu membuat aturan Inbound baru di firewall Windows karena kita tahu direktori file lokal untuk PUBG.
- Tekan "Windows" + "R" di komputer Anda dan ketik "Control Panel" dan tekan "enter" untuk meluncurkannya.

- Di Control Panel, klik opsi "View By:" dan kemudian pilih tombol "Large Icons" .
- Klik opsi "Windows Defender Firewall" dan kemudian klik opsi "Pengaturan Lanjutan" .

- Pilih opsi "Aturan Masuk" dari sisi kiri jendela dan kemudian klik opsi "Aturan Baru" di sisi kanan.
- Di jendela ini, Anda perlu memilih opsi "Program" jika tidak dipilih secara default, klik Berikutnya.
- Pilih opsi "Jalur Program Ini" dan tempel tautan direktori yang baru saja Anda salin di kotak kosong di bawah dan klik "Berikutnya".
- Di jendela berikutnya, pastikan bahwa opsi " Izinkan Koneksi " dipilih dan klik "Berikutnya".

- Lanjutkan dengan jendela berikutnya yang berisi opsi " Kapan aturan ini berlaku? ". Sekali lagi, klik Next.
- Masukkan nama apa pun untuk aturan ini dan terakhir tekan Selesai. Ini akan mengakhiri proses pembuatan aturan Masuk Baru.
- Setelah selesai dengan Aturan Masuk sekarang Anda perlu membuat Aturan Keluar Baru untuk file game Anda.
- Mengikuti prosedur yang sama seperti dalam Aturan Masuk, buka lagi Windows Defender Firewall dari Panel Kontrol. Pertama, klik Aturan Keluar di panel kiri lalu pilih Aturan Baru di panel kanan.
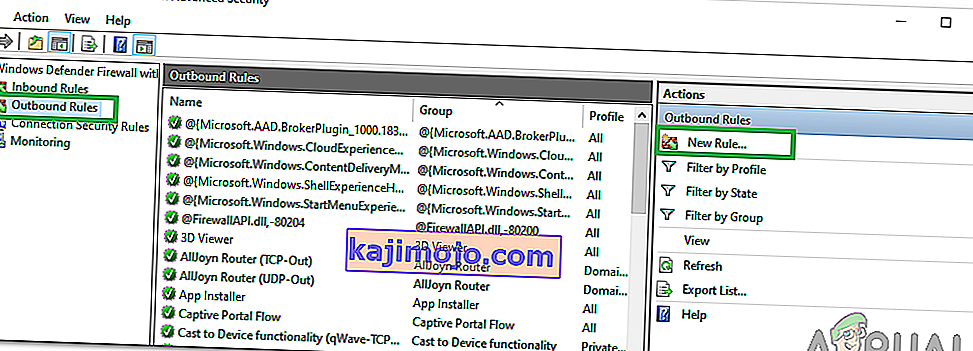
- Selanjutnya pilih Program jika tidak dipilih secara default dan klik Next.
- Pilih opsi "Jalur Program Ini" dan tempel tautan direktori file PUBG di kotak kosong di bawah dan klik Berikutnya.
- Di jendela berikutnya biarkan "Izinkan koneksi" dipilih dan klik "Berikutnya".
- Lanjutkan dengan jendela berikutnya yang berisi opsi " Kapan aturan ini berlaku? ". Sekali lagi, klik Next.
- Masukkan nama tertentu di sini untuk Aturan Keluar baru dan terakhir tekan Selesai.
- Terakhir, tutup semua tab di PC Anda dan mulai ulang sistem Anda, luncurkan "PUBG" dan periksa apakah masalah sudah diperbaiki sekarang.
Jika masalah ini memperbaiki masalah di komputer Anda, Anda harus mengulanginya jika game diperbarui lagi jadi pastikan bahwa setelah setiap pembaruan, Anda mengulangi proses ini dan membuat aturan lagi.
Solusi 10: Hentikan BeServices
Menghentikan dan memulai ulang proses latar belakang untuk game Anda masing-masing juga bisa menjadi solusi efektif untuk kesalahan ini. Anda dapat mematikan BEServices dari Task Manager dengan mengikuti langkah-langkah berikut:
- Buka Steam di PC Anda dan kemudian pilih PUBG untuk membukanya.
- Tekan tombol Windows + R secara bersamaan pada keyboard Anda untuk membuka kotak dialog Run.
- Di sini ketik "taskmgr" di kotak kosong dan tekan OK.

- Tab proses lain akan muncul di layar jendela Anda. Di sini cari BEServices dan klik End Task.
- Ini secara otomatis akan menyebabkan penutupan game Anda. Jika tidak, Anda dapat mematikannya secara manual dan menyalakan ulang PC Anda.
- Periksa untuk melihat apakah masalah terus berlanjut.
Solusi 11: Flush IP Config
Ada kemungkinan pengaturan IP Anda tidak dikonfigurasi dengan benar karena kesalahan ini ditampilkan pada game Anda. Oleh karena itu, dalam langkah ini, kami akan menghapus konfigurasi ini dari command prompt. Untuk melakukan itu, ikuti langkah-langkah di bawah ini.
- Tekan "Windows" + "R" untuk meluncurkan perintah Run, ketik "cmd" dan tekan "Shift" + "Ctrl" + "Enter" untuk memberikan izin admin.

- Ketik perintah ini masing-masing di jendela prompt perintah dan tekan Enter setiap saat:
ipconfig / rilis ipconfig / all ipconfig / flush ipconfig / perbarui netsh int ip set dns netsh winsock reset
- Jalankan semua perintah dan kemudian keluar dari jendela Command Prompt.
- Terakhir, restart komputer Anda dan sekarang periksa untuk melihat apakah kesalahan ini telah teratasi.
Solusi 12: Ubah Jaringan
Banyak pemain menyarankan bahwa mengalihkan koneksi jaringan mereka terbukti bermanfaat dalam membuka kunci layar pemuatan di PUBG. Jika Anda terjebak dengan kesalahan ini, coba putuskan sambungan router Anda dan gunakan koneksi hotspot dari ponsel Anda. Ini terkadang bisa disebabkan oleh masalah dengan ISP sehingga Anda dapat dengan mudah mendiagnosis dan memberantas masalah ini dengan mengubah jaringan dan memeriksa apakah masalah masih terjadi setelah melakukannya.
Solusi 13: Perbarui .NET Framework
Memperbarui Microsoft. Kerangka NET membantu beberapa pemain untuk mengatasi kesalahan layar pemuatan. Perangkat lunak ini memungkinkan bahasa pemrograman yang berbeda untuk berkomunikasi dengan PC Anda dengan lebih mudah. Untuk memperbarui Microsoft Anda. Framework NET. Lanjutkan sebagai berikut:
- Kunjungi Microsoft. Situs web NET framework 6.2.
- Klik tombol " Unduh .NET framework 4.6.2 Runtime ".
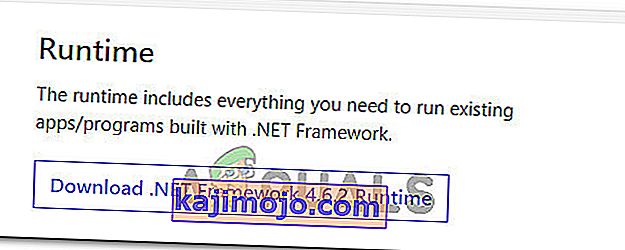
- Jalankan program yang diunduh.
Di Internet Explorer dan Microsoft Edge, klik tombol JALANKAN di bagian bawah halaman.
Di Google Chrome, klik panah atas di samping unduhan di bagian bawah halaman, lalu pilih Buka.
- Biarkan perangkat lunak menginstal dan ikuti petunjuk di layar untuk menyelesaikan penginstalan
- Restart PC Anda setelah pembaruan selesai.
Sekarang periksa apakah masalahnya masih berlanjut atau tidak.
Solusi 14: Periksa Spesifikasi Sistem
Sangat jelas bahwa untuk menjalankan PUBG dengan benar di komputer Anda, Anda harus memiliki perangkat keras yang cukup terpasang di komputer Anda. Oleh karena itu, Anda harus memeriksa persyaratan ambang minimum untuk menjalankan PUBG dan memeriksa apakah Anda memiliki perangkat keras untuk menjalankan game dengan benar. Kriteria ambang minimum yang harus dipenuhi untuk memuat cepat dan kelancaran PUBG termasuk RAM 8GB untuk OS (64-bit Windows 7, 8.1, 10) sedangkan RAM 2GB untuk ponsel. Persyaratan lainnya termasuk prosesor Intel Core i5-4430 / AMD FX-6300, NVIDIA GeForce GTX 960 2GB / AMD Radeon R7 370 2GB, DirectX versi 11 dan ruang penyimpanan 30 GB yang tersedia.
Solusi 15: Gunakan koneksi Ethernet
Jika Anda telah mencoba menerapkan semua perbaikan di atas tetapi kesalahan masih berlanjut, coba pasang kabel Ethernet di dalam port LAN motherboard dan gunakan sebagai ganti koneksi Nirkabel dan periksa untuk melihat apakah itu memperbaiki masalah PUBG.