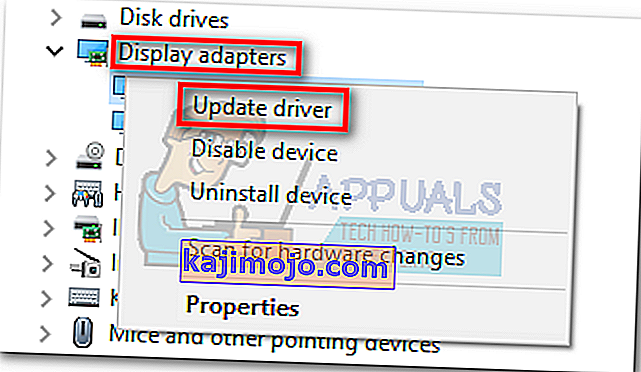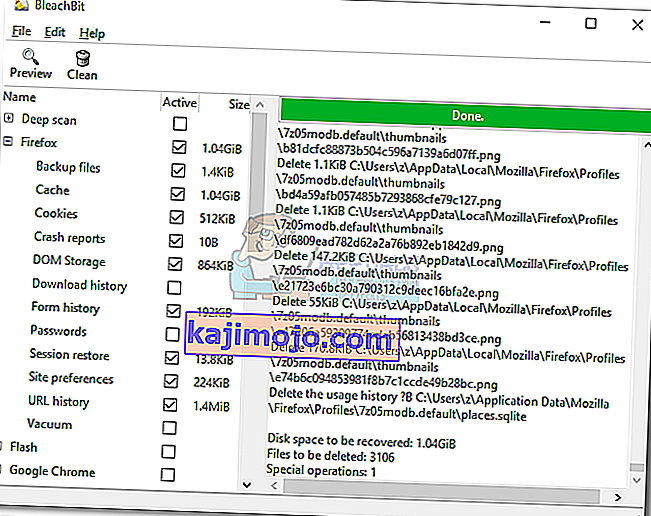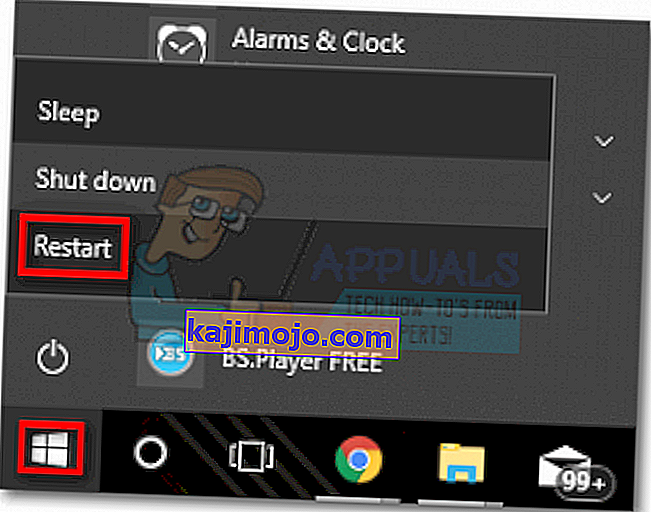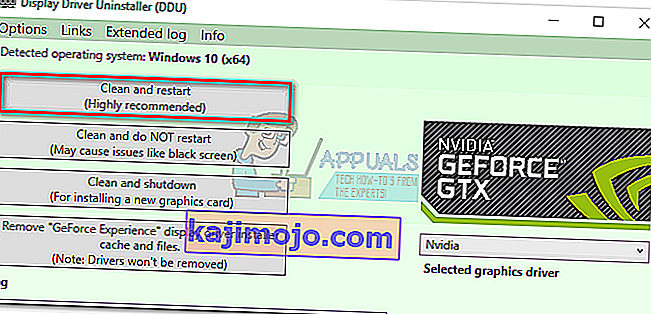Pertarungan untuk supremasi dalam gim GPU terjadi di banyak sektor berbeda. Meskipun tidak mungkin untuk menyatakan pemenang mutlak, Nvidia memiliki keunggulan dibandingkan AMD dalam hal penyebaran driver. Sebagian besar daya tarik Nvidia berasal dari integrasi dan pengoptimalan driver yang mulus di semua model GPU. Ini dicapai dengan alat seperti Gforce Experience (alat milik Nvidia). Sementara AMD berjuang keras untuk mengurangi fragmentasi driver, Nvidia selangkah lebih maju.
Namun ternyata, Gforce Experience bukanlah perangkat lunak bebas bug. Selama dua tahun terakhir, pengguna mulai melaporkan banyak masalah saat mencoba memperbarui driver Nvidia mereka melalui Gforce Experience. Terlebih lagi jika Anda menggunakan GeForce Experience versi beta. Gejala paling umum dari masalah ini adalah perangkat lunak macet di layar "Mempersiapkan Penginstalan" tanpa batas waktu.

Secara keseluruhan, sepertinya masalah ini sebagian besar terjadi pada rig kelas bawah dan laptop non-game, tetapi itu bukan fakta yang diberikan. Sebagian besar pengguna mengalami masalah ini pada GPU Nvidia seri M. Namun terlepas dari kartu grafis Nvidia Anda, kami memiliki beberapa saran untuk Anda yang telah membantu banyak pengguna melewati layar "bersiap untuk menginstal".
Sebelum mencoba yang lain, pastikan Anda telah melewati batas seperti memulai ulang mesin Anda dan mencoba menginstal lagi. Jika itu tidak berhasil, ikuti metode di bawah ini hingga Anda menemukan perbaikan yang berhasil.
Metode 1: Jalankan GeForce Experience sebagai Administrator
Sesederhana mungkin perbaikan ini terlihat, ini telah membantu banyak pengguna melewati layar " Bersiap untuk Menginstal" . Dan jika Anda memikirkannya, itu sangat masuk akal. Di beberapa titik selama proses instalasi, Anda akan diminta untuk mengkonfirmasi bahwa Anda ingin menginstal driver. Tetapi tanpa hak administrator, prompt itu tidak akan muncul dan instalasi akan terhenti.
Jika Anda tidak yakin apakah Anda membuka GeForce Experience dalam Mode Administrator , paksa dengan mengklik kanan pintasan desktop dan klik Jalankan sebagai Administrator .

Dengan GeForce Experience dibuka dalam mode Administrator, coba instal driver GPU lagi. Jika macet di " Bersiap untuk Menginstal " lagi, lanjutkan ke Metode 2 .
Metode 2: Nonaktifkan pemindaian waktu nyata dari antivirus Anda
Penyebab umum yang sering diabaikan ketika berhadapan dengan pembekuan "Bersiap untuk Menginstal" adalah antivirus. Sebagian besar antivirus memiliki fitur pemindaian waktu nyata yang akan mencegah pembaruan file registri. Karena paket driver perlu membuat file baru saat memperbarui GPU Anda, hal itu mungkin dicegah untuk melakukannya. Norton dan McAfee secara khusus diketahui menyebabkan masalah ini.

Namun terlepas dari versi antivirus Anda, ada baiknya untuk menonaktifkan pelacakan waktu-nyata (perlindungan waktu-nyata) dari pengaturan antivirus Anda. Setelah Anda melakukannya, coba instal ulang driver melalui GeForce Experience. Jika gagal lagi, pindah ke metode selanjutnya.
Metode 3: Mengunduh driver secara manual
Karena masalah ini kemungkinan besar disebabkan oleh GeForce Experience, mengambil rute alternatif memungkinkan Anda memperbarui driver tanpa masalah. Anda dapat melewati GeForce Experience dengan mengunduh driver GPU dari situs web resmi Nvidia.
Sebelum Anda melakukan hal lain, pastikan GeForce Experience ditutup sepenuhnya. Anda dapat melakukannya dengan mudah dengan menutup proses latar belakang apa pun di Pengelola Tugas ( Ctrl + Shift + Esc ).

Setelah Anda melakukannya, Kunjungi halaman Unduh Driver Nvidia dan masukkan Produk dan Seri Produk dan Sistem Operasi yang sesuai. Gunakan tombol Search untuk menemukan driver yang sesuai dan mendownloadnya ke sistem Anda.
Catatan: Jauhi driver beta dan pastikan Anda membedakan antara driver Notebook (seri M) dan driver desktop.

Buka file yang dapat dieksekusi dan lihat apakah berhasil melewati layar "Mempersiapkan untuk Instalasi" . Jika gagal lagi, coba metode selanjutnya.
Metode 4: Memaksa Pembaruan Windows untuk menginstal driver
Seringkali, tindakan terbaik adalah menghapus driver Nvidia sepenuhnya bersama dengan GeForce Experience sebelum menginstalnya lagi. Jika memungkinkan, sebaiknya biarkan Pembaruan Windows menerapkan driver terbaru setelah menghapus semua perangkat lunak yang berhubungan dengan Nvidia. Untuk mempermudah, berikut panduan singkatnya:
- Tekan tombol Windows + R untuk membuka perintah Jalankan. Ketik " appwiz.cpl " dan tekan Enter untuk membuka Program dan Fitur.

- Klik kanan pada Nvidia Graphics Driver Anda dan pilih Uninstall / Change .

- Tindak lanjuti dengan pengaturan untuk menghapusnya dari sistem Anda.
- Hapus semua perangkat lunak Nvidia lainnya termasuk GeForce Experience, Audio Driver, dan PhysX System.

- Setelah Anda menghapus semuanya, mulai ulang PC Anda. Setelah sistem Anda melakukan boot ulang, gunakan bilah pencarian untuk Memeriksa pembaruan.
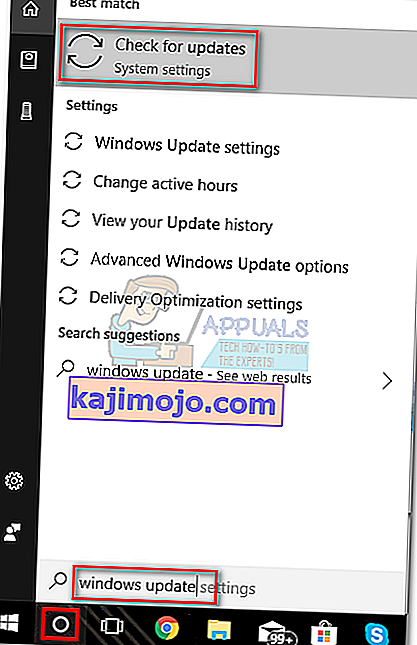
- Klik Periksa Pembaruan dan lihat apakah ada Pembaruan Windows yang tertunda. Jika ada di antara mereka yang tertunda, lakukan terlebih dahulu sebelum mencoba menginstal driver secara manual.
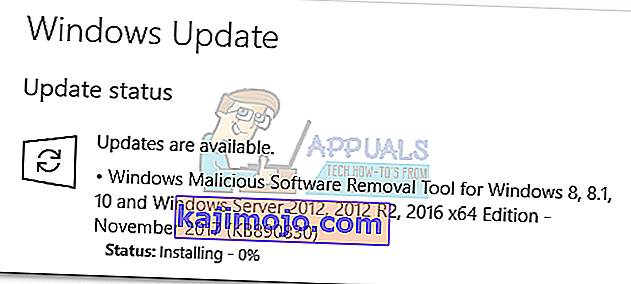 Catatan: Sering kali, Pembaruan Windows akan secara otomatis mengunduh driver GPU yang sesuai jika ternyata driver tersebut hilang. Anda dapat mengonfirmasi ini dengan mengakses Device Manager dan melihat apakah driver GPU khusus diinstal.
Catatan: Sering kali, Pembaruan Windows akan secara otomatis mengunduh driver GPU yang sesuai jika ternyata driver tersebut hilang. Anda dapat mengonfirmasi ini dengan mengakses Device Manager dan melihat apakah driver GPU khusus diinstal. - Jika Anda mengkonfirmasi bahwa driver Anda hilang di Device Manager , klik kanan pada entri yang terkait dengan Nvidia GPU Anda (di bawah Display adapter ) dan pilih Update Driver . Biasanya, ini akan memaksa Windows untuk mengunduh driver baru dan menginstalnya secara otomatis.
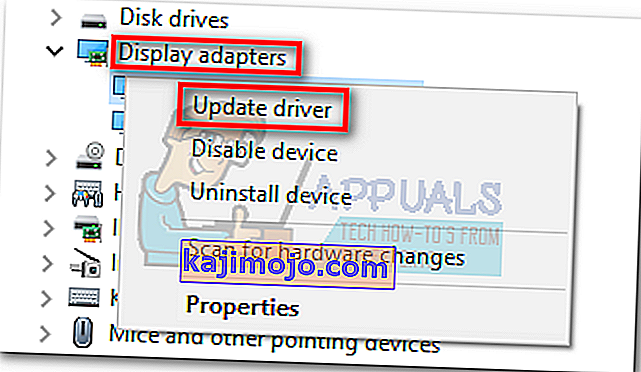
- Jika pengandar pengandar GPU tidak ditemukan oleh Windows, ikuti Metode 3 lagi untuk menginstal ulang secara manual.
Metode 5: Melakukan instal ulang driver bersih
Jika semua metode di atas gagal, kita perlu menghapus semua jejak driver Nvidia dan menginstal ulang driver bersih. Untuk mencapai ini, kami akan menggunakan dua jenis alat untuk menghapus semua jejak driver GPU lama Anda. Inilah yang perlu Anda lakukan:
Anda disarankan untuk hanya mencoba prosedur ini setelah mencoba setiap metode lain yang ada dalam panduan ini. Kami akan menggunakan Display Driver Uninstaller , yang tidak didukung secara resmi oleh Nvidia. Meskipun tidak ada pengguna yang melaporkan masalah sejauh ini, Anda mungkin akan menghadapi masalah yang tidak terduga setelah menggunakan perangkat lunak ini.
Jika Anda memutuskan untuk mengikuti metode ini, inilah yang perlu Anda lakukan:
- Tekan tombol Windows + R untuk membuka perintah Jalankan. Ketik " appwiz.cpl " dan tekan Enter untuk membuka Program dan Fitur.

- Klik kanan pada Nvidia Graphics Driver Anda dan pilih Uninstall / Change .

- Tindak lanjuti dengan pengaturan untuk menghapusnya dari sistem Anda.
- Hapus semua perangkat lunak Nvidia lainnya termasuk GeForce Experience, Audio Driver, dan PhysX System.

- Restart komputer Anda, dan gunakan perangkat lunak seperti CCleaner atau BleachBit untuk menghapus file Nvidia yang tersisa.
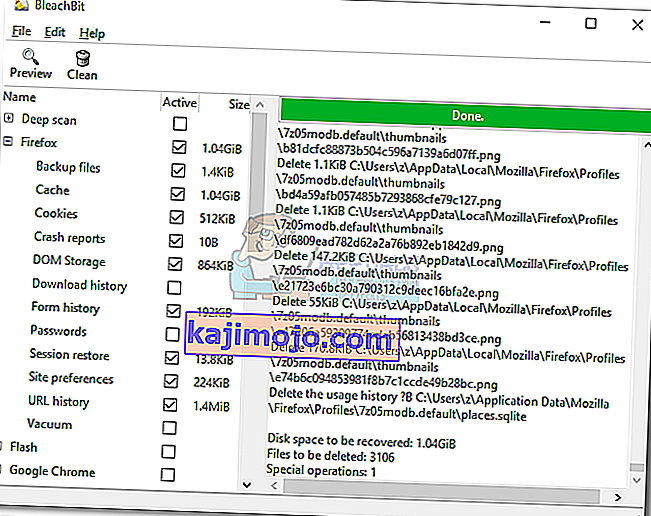
- Selanjutnya, unduh, ekstrak, dan instal Display Driver Uninstaller . Alat ini dirancang khusus untuk menghapus semua jejak dari semua driver tampilan populer.
- Agar alat ini efektif, Anda harus memulai ulang sistem Anda dalam Mode Aman. Anda dapat melakukan ini dengan membuka menu Start dan mengklik tombol Power . Kemudian, tahan tombol Shift ditekan sambil mengklik tombol Restart .
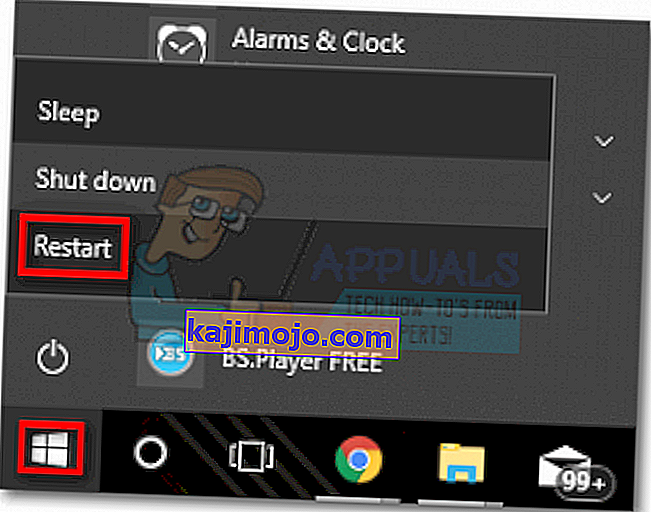
- Setelah sistem Anda reboot dalam Safe Mode, buka Display Driver Uninstaller dan klik Bersihkan dan mulai ulang . Setelah beberapa menit, sistem Anda akan melakukan boot ulang lagi setelah membersihkan file yang diperlukan.
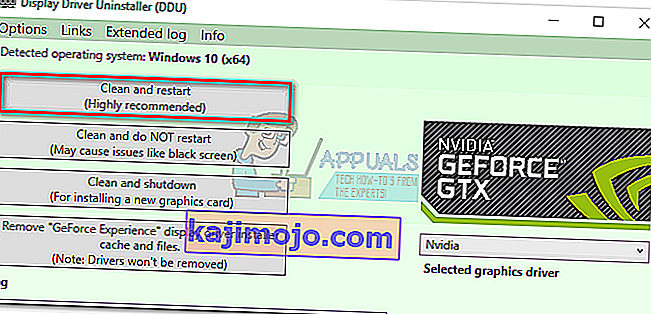
- Anda sekarang telah menghapus semua jejak driver Nvidia GPU lama Anda. Ikuti Metode 3 lagi untuk menginstal driver secara manual. Ini harus dapat menginstal secara penuh.




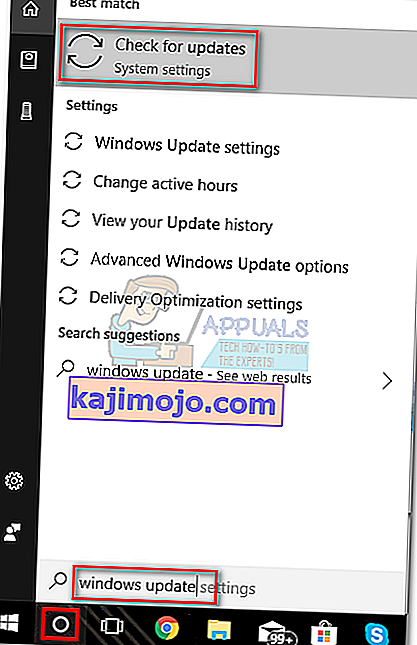
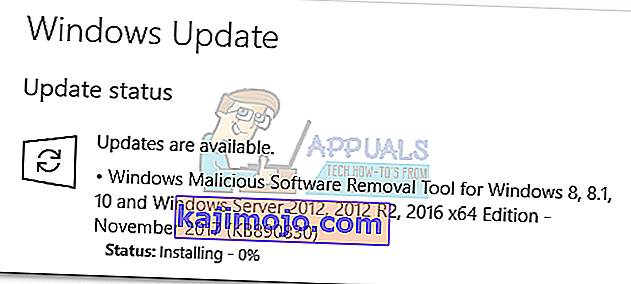 Catatan: Sering kali, Pembaruan Windows akan secara otomatis mengunduh driver GPU yang sesuai jika ternyata driver tersebut hilang. Anda dapat mengonfirmasi ini dengan mengakses Device Manager dan melihat apakah driver GPU khusus diinstal.
Catatan: Sering kali, Pembaruan Windows akan secara otomatis mengunduh driver GPU yang sesuai jika ternyata driver tersebut hilang. Anda dapat mengonfirmasi ini dengan mengakses Device Manager dan melihat apakah driver GPU khusus diinstal.