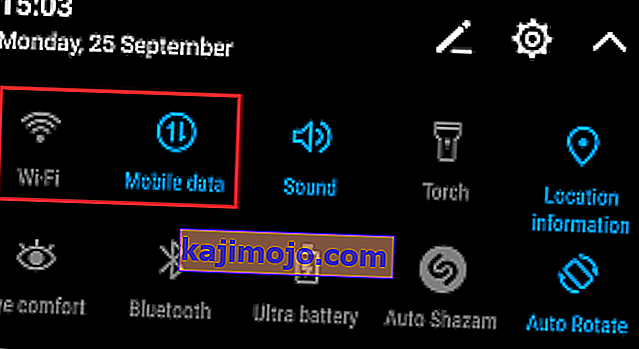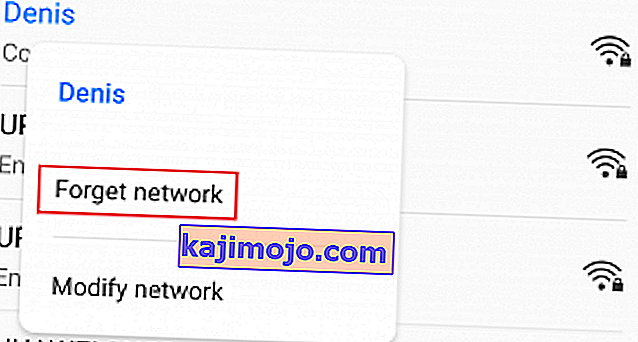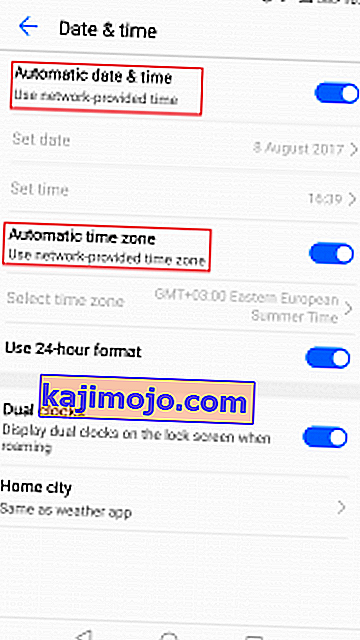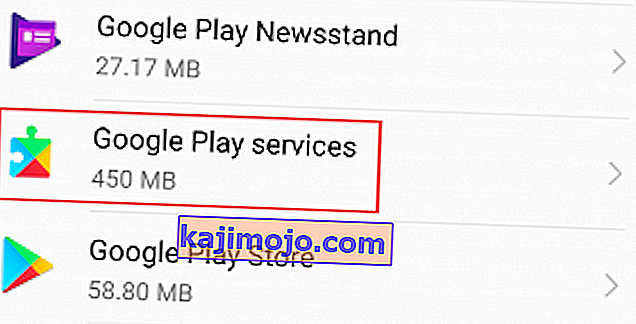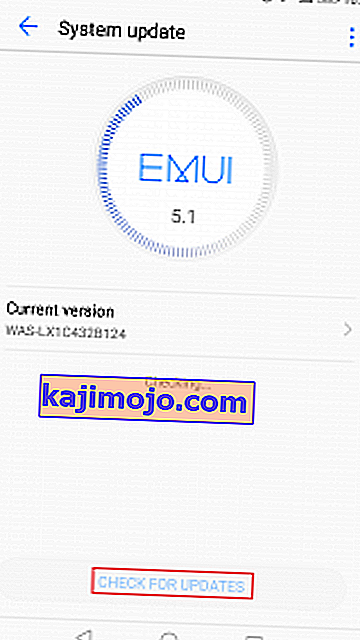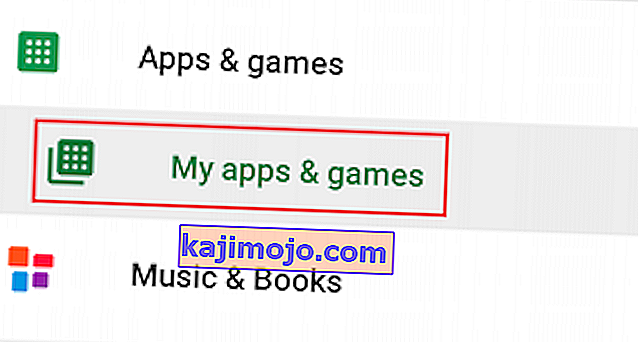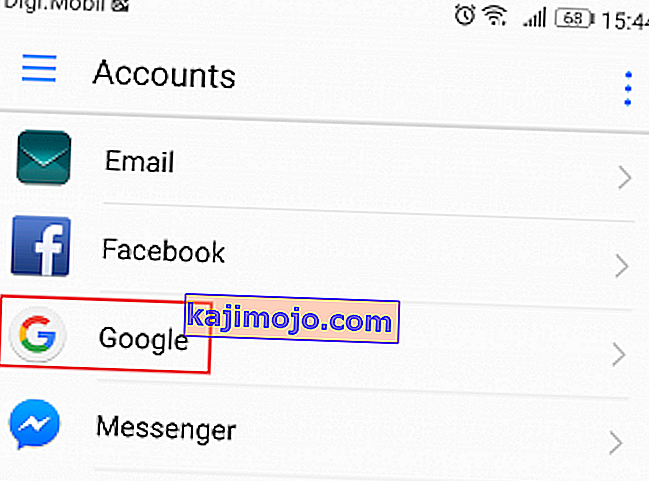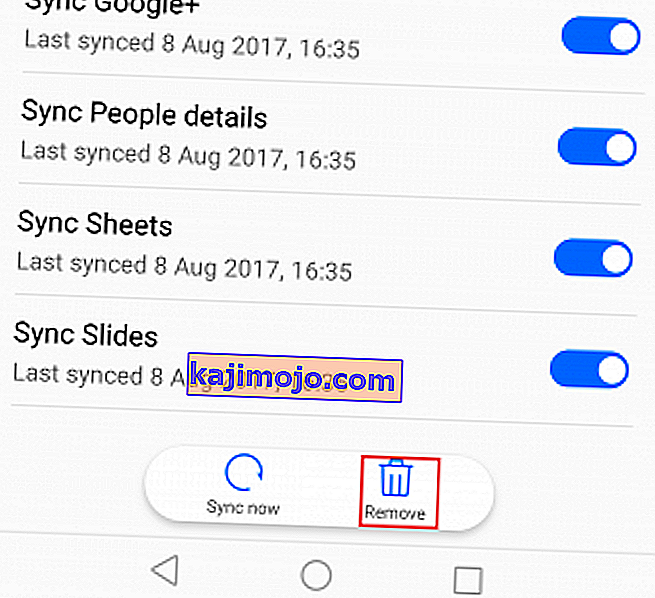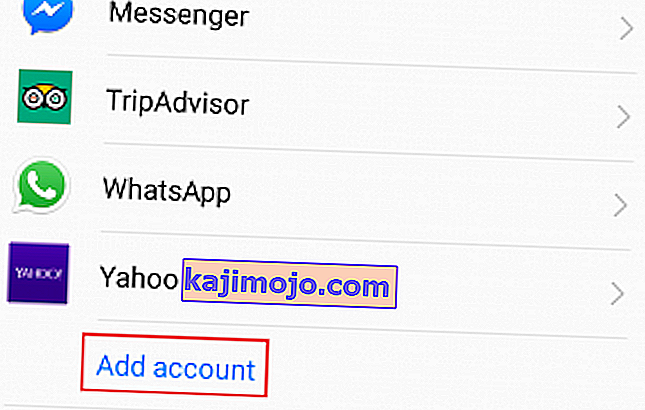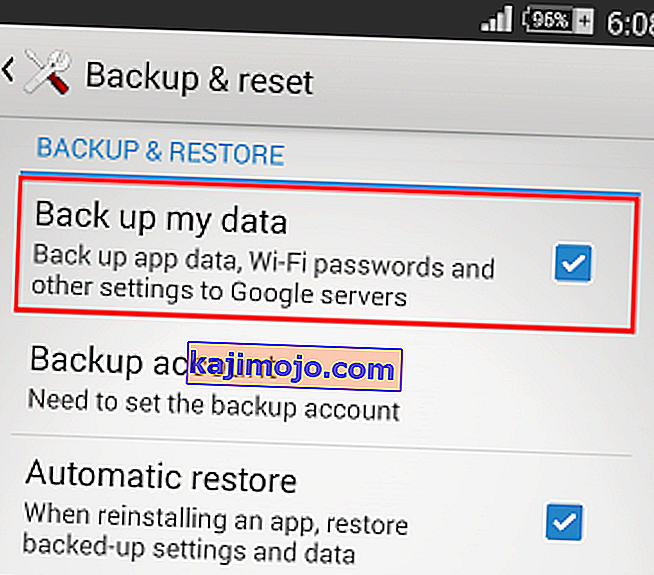YouTube telah menjadi sumber utama kami untuk konten video. Platform ini stabil seperti yang pernah Anda dapatkan, dan karena diakuisisi oleh Google, masalah sisi server apa pun secara virtual tidak ada.
Meskipun demikian, banyak pengguna, terutama pengguna Android, telah melaporkan bahwa video YouTube mereka tidak dapat dimuat. Terkadang mereka melihat pesan seperti "Sambungan ke server terputus. Tap untuk mencoba lagi " atau " Ada masalah saat memutar ", dan terkadang video sepertinya buffer tanpa henti.

Saya tidak tahu tentang Anda, tetapi bagi saya, Youtube adalah aplikasi yang tidak dapat saya lakukan tanpanya. Sayangnya, tidak ada solusi tetap yang secara ajaib akan membuat aplikasi YouTube memuat video lagi. Jika Anda ingin dapat memuat video lagi di YouTube, Anda harus berusaha.
Karena beberapa pelaku potensial dapat memengaruhi fungsionalitas YouTube, kami akan menyelesaikannya dengan pendekatan coba-coba. Sebelum kita sampai ke bagian perbaikan, berikut adalah penyebab paling banyak yang membuat Anda tidak dapat memuat video YouTube di Android:
- Waktu dan tanggal salah
- Akumulasi cache dari aplikasi YouTube
- Kesalahan Layanan Google Play
- Akun Google rusak
- Jaringan Wi-Fi rusak
- Aplikasi YouTube usang
- Versi OS Android yang kedaluwarsa
- Konflik perangkat lunak
Sekarang kita tahu penyebabnya, mari kita ke bagian perbaikan. Tetapi sebelum melanjutkan dengan solusinya, coba putar video Youtube dalam mode aman Android. Safe Mode secara otomatis akan menonaktifkan semua aplikasi / layanan pihak ketiga yang sedang berjalan. Jika YouTube berfungsi dalam mode aman, artinya ada beberapa aplikasi pihak ketiga yang menyebabkan masalah. Anda dapat mencoba mengaktifkan aplikasi satu per satu dan menghapus instalan yang bermasalah setelah mendiagnosisnya.
Pastikan Anda mengikuti setiap metode di bawah ini secara berurutan sampai Anda menemukan perbaikan yang menyelesaikan masalah Anda. Mari kita mulai!
Metode 1: Periksa Koneksi Internet Anda
Seringkali, perbaikannya sesederhana mengatur ulang koneksi internet Anda. Jika Anda memiliki Penyedia Layanan Internet yang bekerja dengan IP dinamis, Anda mungkin mengalami masalah buffering dari waktu ke waktu. Cara cepat untuk menguji teori ini adalah dengan menonaktifkan koneksi Wi-Fi, beralih ke data seluler dan melihat apakah video sedang dimuat. Namun meskipun langkah-langkah berikut akan memperbaiki masalah Anda, Anda mungkin masih perlu mengulanginya sesekali. Inilah yang perlu Anda lakukan:
- Matikan koneksi Wi-Fi Anda dan aktifkan Data Seluler .
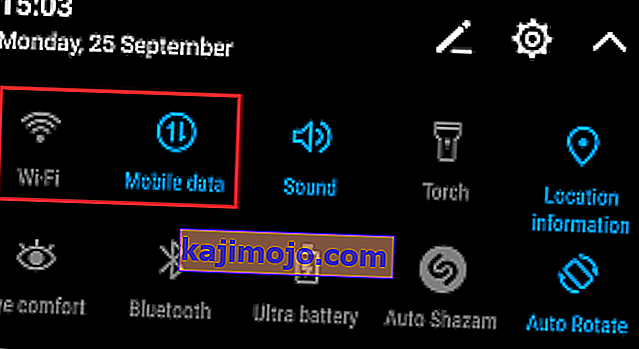
- Tunggu hingga koneksi data seluler selesai, lalu coba muat video di aplikasi YouTube. Apakah itu memuat dengan benar?
- Jika Anda dapat memutar video dengan data seluler, buka Pengaturan> WiFi dan tekan lama pada jaringan Wi-Fi yang sebelumnya Anda sambungkan.
- Ketuk Lupakan Jaringan dari tab yang baru muncul.
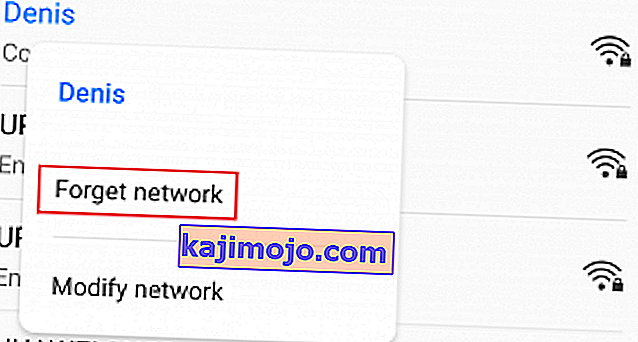
- Ketuk jaringan Wi-Fi lagi dan masukkan kata sandi.
- Buka lagi aplikasi YouTube dan coba putar video.

Jika masalah terus berlanjut, mungkin perlu mengatur ulang router. Anda bisa menggunakan pensil atau jarum untuk menekan tombol reset yang terletak di panel belakang. Namun perlu diingat bahwa menekan tombol reset akan mengembalikan salah satu pengaturan yang sebelumnya ditetapkan di panel kontrol router (itu tidak akan mengatur ulang nama dan kata sandi jaringan).
Metode 2: Periksa Waktu dan Tanggal Perangkat Anda
Ini tidak ada hubungannya dengan aplikasi YouTube yang sebenarnya. Masalahnya terkait dengan akun Google Anda (yang digunakan aplikasi YouTube). Banyak pengguna telah melaporkan masalah fungsionalitas sementara " Waktu dan Tanggal" tidak disetel dengan benar di perangkat mereka. Jika Anda memiliki tanggal & waktu yang salah, Anda mungkin melihat perilaku aneh lainnya selain aplikasi YouTube - Anda mungkin melihat sinkronisasi gagal atau bahkan masalah saat mengunduh dari Google Play Store.
Dengan mengingat hal ini, berikut cara memastikan Anda telah menyetel "Waktu dan Tanggal" dengan benar:
- Buka Pengaturan> Pengaturan Lanjutan , cari bagian Waktu & Bahasa dan ketuk Tanggal & Waktu .
Catatan: Jalur Waktu & Bahasa yang tepat mungkin berbeda dari perangkat ke perangkat. Jika Anda tidak dapat menemukannya dengan langkah-langkah di atas, lakukan penelusuran online dengan "waktu dan tanggal + * YourPhoneModel *"
- Setelah Anda membuka Tanggal & waktu , pastikan opsi Tanggal & waktu otomatis diaktifkan.
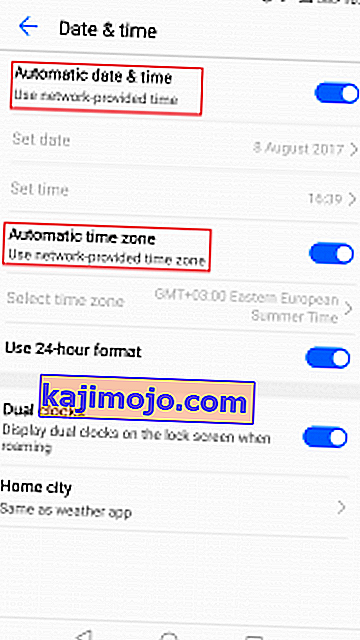
- Gulir ke bawah dan periksa apakah zona waktu otomatis diaktifkan. Jika dinonaktifkan, ketuk sakelar di sebelah entri untuk mengaktifkannya.
- Mungkin perlu beberapa saat hingga sistem Anda memperbarui tanggal & waktu secara otomatis. Anda dapat memaksanya untuk memperbarui dengan memulai ulang perangkat Anda.
Metode 3: Copot Pemasangan Pengunduh YouTube
Sebelum Anda melakukan hal lain, pastikan Android Anda tidak memiliki semacam aplikasi pengunduh YouTube. Banyak pengguna telah melaporkan konflik perangkat lunak antara pengunduh pihak ketiga dan aplikasi stok YouTube. Ini bahkan lebih umum dengan aplikasi pihak ketiga yang diunduh dari luar Google Play Store.
Metode 4: Hapus Cache Aplikasi YouTube
Metode berikut ini memiliki peluang tertinggi untuk memperbaiki masalah pemuatan video. Versi Android terbaru tahu cara menangani akumulasi cache, tetapi versi yang lebih lama cukup tidak efisien dan sering gagal. Mari kita lihat apakah itu masalahnya dengan membersihkan cache dari aplikasi YouTube:
- Buka Pengaturan> Aplikasi ( Aplikasi> Manajer Aplikasi ) dan pastikan Anda memilih filter Semua aplikasi .
- Gulir ke bawah dan ketuk aplikasi YouTube .

- Ketuk Penyimpanan dan pilih Hapus Cache .

- Mulai ulang perangkat Anda dan lihat apakah YouTube sedang memuat video.
Metode 5: Hapus Cache Layanan Google Play
Jika metode di atas tidak berhasil, mari coba bersihkan cache dari Layanan Google Play. Jika masalah terkait dengan akun Google Anda, ini akan memperbaiki masalah tersebut hampir sepanjang waktu. Inilah yang perlu Anda lakukan:
- Buka Pengaturan> Aplikasi ( Aplikasi> Manajer Aplikasi ) dan pastikan Anda memilih filter Semua aplikasi .
- Gulir ke bawah dan ketuk Layanan Google Play .
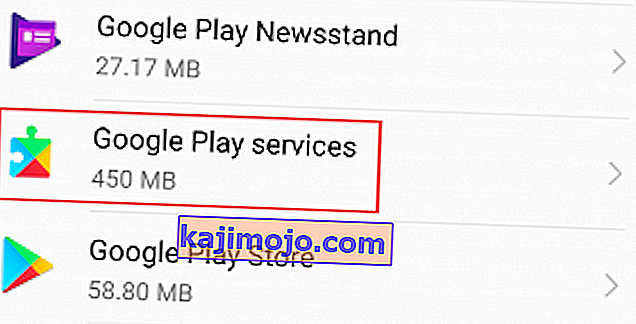
- Ketuk Penyimpanan dan pilih Hapus Cache .

- Mulai ulang perangkat Anda dan lihat apakah YouTube sedang memuat video.
Metode 6: Perbarui OS Android dan Aplikasi YouTube
Jika masalah mulai muncul setelah Anda mengabaikan pembaruan OS, itu mungkin penyebabnya. Beberapa pengguna telah melaporkan bahwa masalah berhenti setelah mereka berhasil memperbarui aplikasi Youtube, jadi kami akan melakukannya juga. Inilah yang harus Anda lakukan:
- Buka Pengaturan dan gulir ke bawah ke Pembaruan Sistem .
- Ketuk Periksa Pembaruan . Jika Anda memiliki pembaruan baru, instal segera. Sistem Anda akan dimulai ulang beberapa kali, jadi pastikan Anda memiliki cukup baterai sebelum mencoba ini.
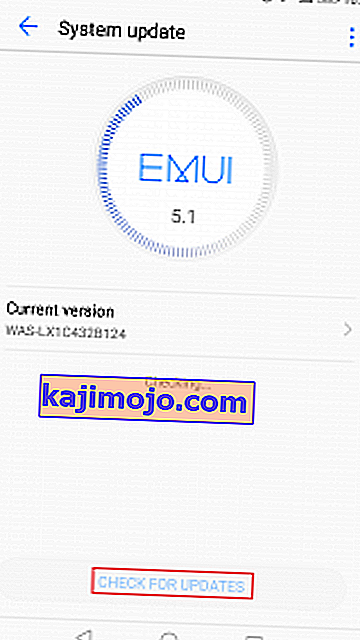
- Setelah Anda yakin memiliki OS Android versi terbaru, buka Google Play Store .
- Di Google Play Store, geser dari kiri ke kanan dan ketuk Aplikasi & game saya .
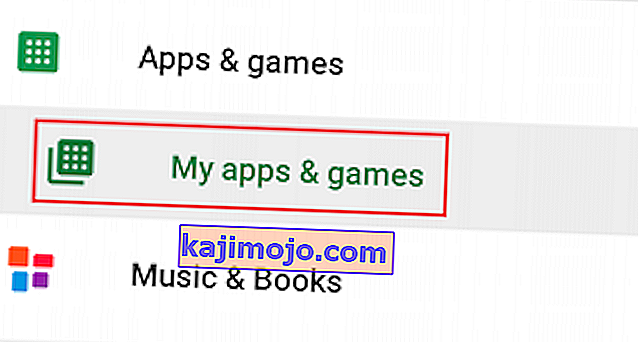
- Anda akan melihat daftar semua pembaruan Anda yang tertunda. Cari entri aplikasi Youtube dan ketuk kotak Perbarui di sebelahnya atau ketuk Perbarui Semua .
- Setelah Anda mendapatkan pembaruan YouTube terbaru, buka aplikasi dan lihat apakah video Anda dimuat secara normal.
Di sisi lain, jika perangkat Anda menolak memuat video YouTube setelah Anda memperbarui aplikasi YouTube, coba copot pemasangan pembaruan. Begini caranya:
- Buka Pengaturan> Aplikasi (Aplikasi> Manajer Aplikasi) dan pastikan Anda memiliki filter Semua aplikasi .
- Gulir ke bawah dan ketuk aplikasi YouTube .

- Ketuk Uninstall Updates .
- Buka aplikasi YouTube dan lihat apakah video sedang dimuat.
Metode 7: Segarkan Akun Google Anda
Jika Anda telah sampai sejauh ini tanpa hasil, ada kemungkinan kuat bahwa akun Google Anda bermasalah. Dalam kasus seperti itu, solusinya adalah menyegarkan akun Google Anda dengan menghapusnya sebelum menambahkannya lagi. Begini caranya:
- Buka Pengaturan dan ketuk Akun .
- Dari daftar semua akun Anda, ketuk di Google .
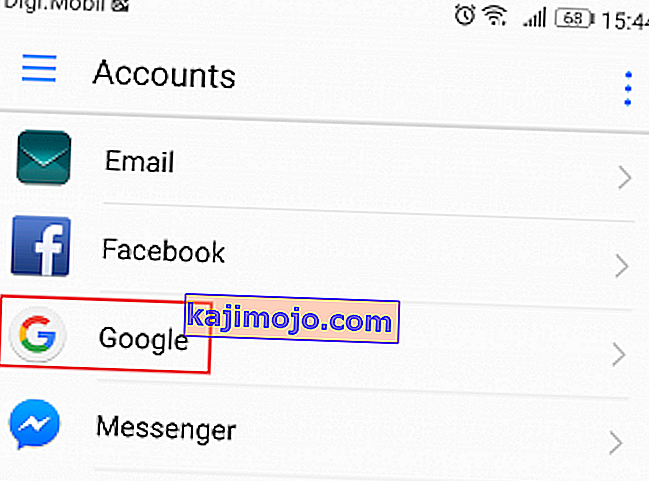
- Ketuk ikon Hapus dan konfirmasi. Jika Anda tidak langsung melihat ikonnya, tap ikon menu ( ikon tiga titik) dan pilih Hapus akun .
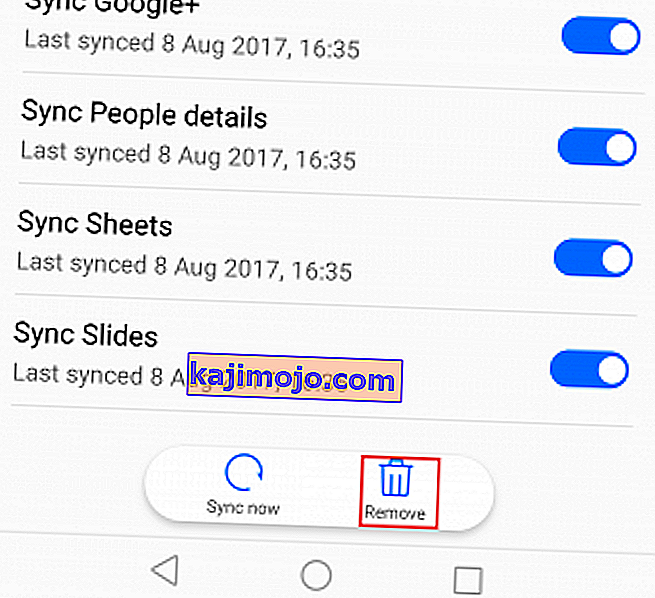
- Jika Anda memiliki beberapa akun Google di perangkat Anda, ulangi prosedur dengan semuanya.
- Sekarang tambahkan lagi dengan kembali ke Pengaturan> Akun dan ketuk Tambah akun .
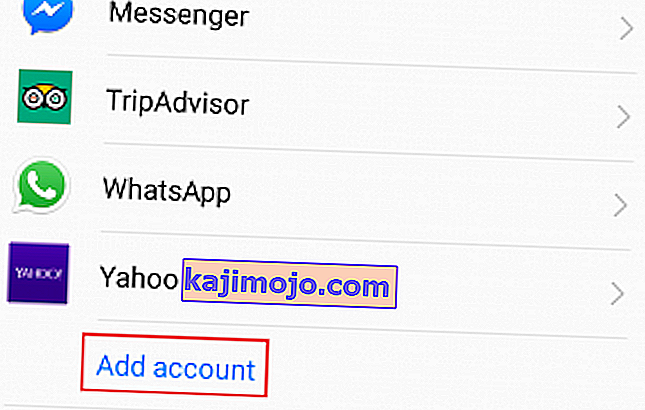
- Masukkan akun dan kata sandi Gmail Anda sebelum mencoba memuat video YouTube lagi.
Metode 8: Lakukan Hard Reset
Anda dapat menonton video YouTube di browser web ponsel Anda atau Anda dapat menggunakan YouTube Go. Jika Anda sampai sejauh ini, reset pabrik adalah satu-satunya cara untuk maju. Ini pasti akan menyelesaikan masalah Anda, tetapi pada akhirnya Anda akan kehilangan semua file dari perangkat Anda. Reset pabrik akan mengembalikan ponsel Anda ke kondisi pabrik. Ini berarti semua data Anda termasuk video, foto, kontak, dan file musik akan hilang selamanya.
Kartu SD tidak terpengaruh oleh prosedur ini, jadi jika Anda memiliki barang pribadi di sana jangan khawatir, Anda tidak akan kehilangan semua itu. Saat Anda siap, berikut cara mengembalikan perangkat ke setelan pabrik:
- Pergi ke Settings> Lanjutan Pengaturan dan tekan pada Backup & Atur ulang .
- Pastikan Cadangkan data saya diaktifkan. Jika tidak, aktifkan dan tunggu hingga cadangan dibuat.
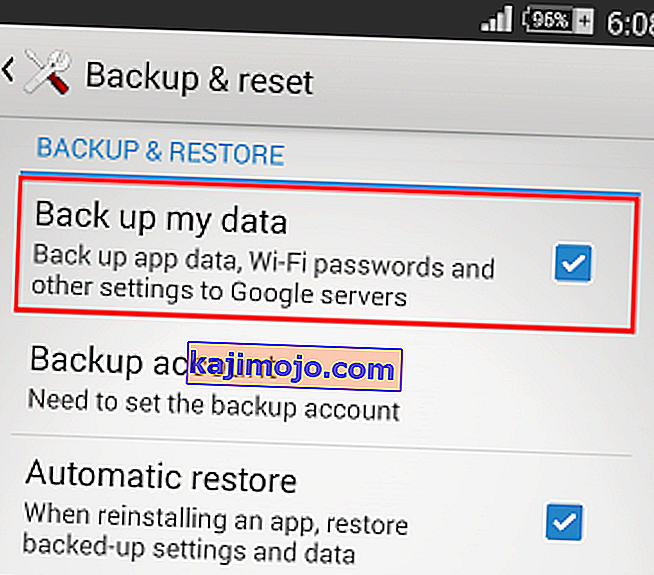
- Gulir ke bawah dan ketuk Reset data pabrik .
- Ketuk Atur Ulang Telepon untuk mengonfirmasi pilihan Anda.
- Proses ini akan memakan waktu cukup lama untuk diselesaikan dan perangkat Anda akan dimulai ulang pada akhirnya.
- Dengan perangkat Anda diinisialisasi ulang, perbarui aplikasi YouTube lagi dan Anda akan dapat memutar video secara normal.