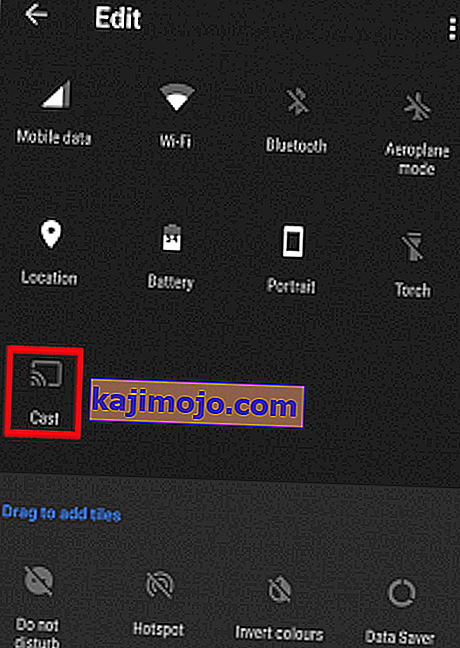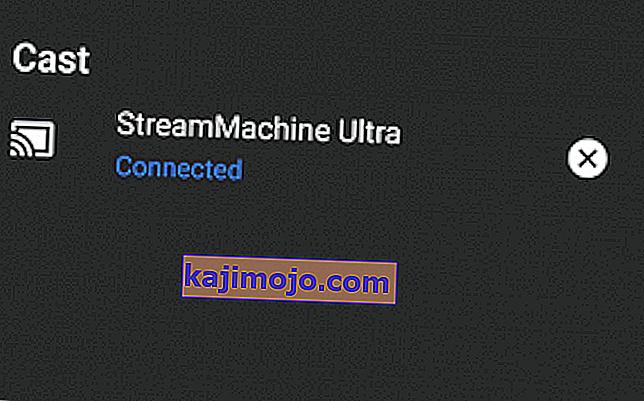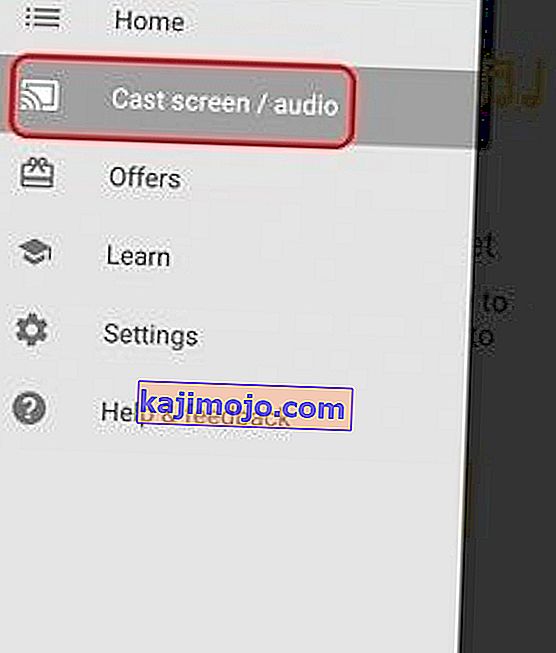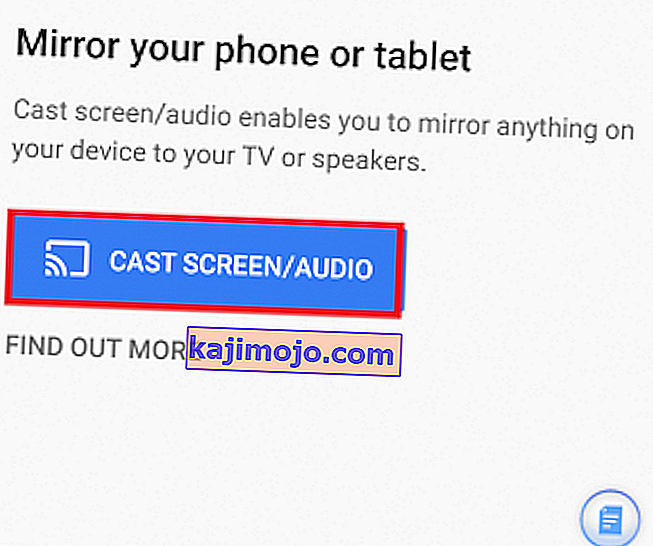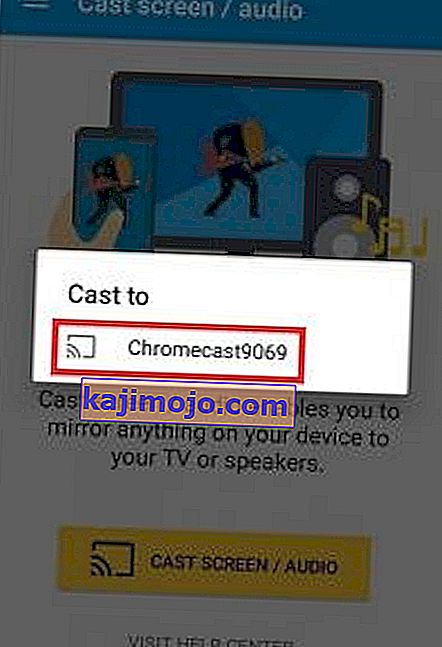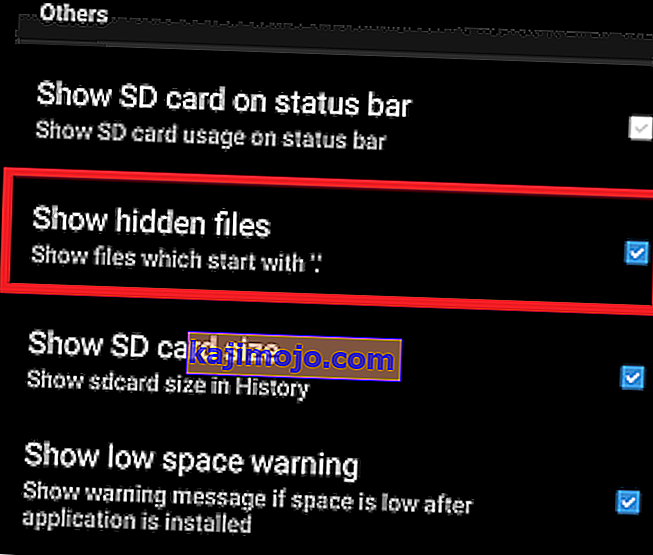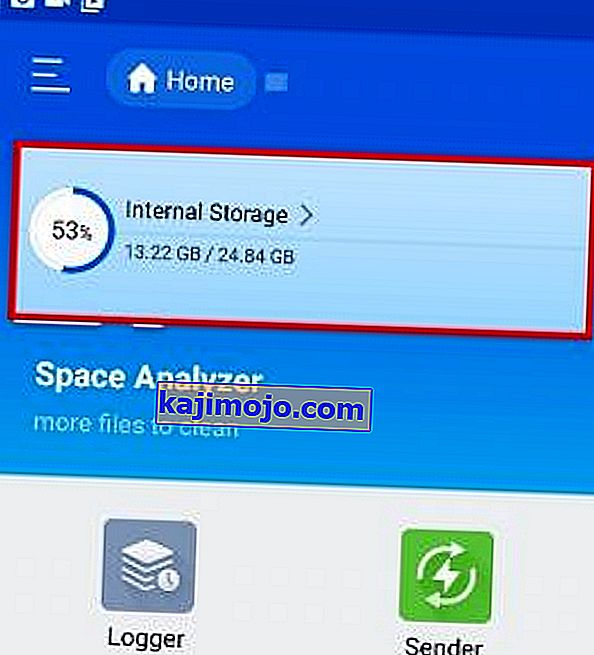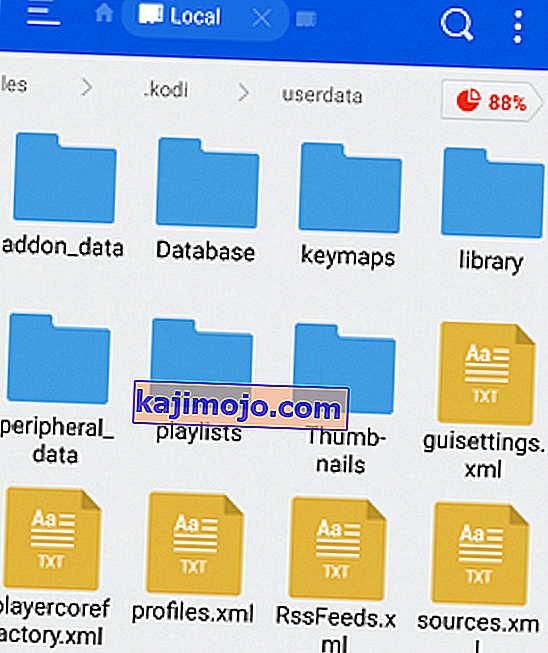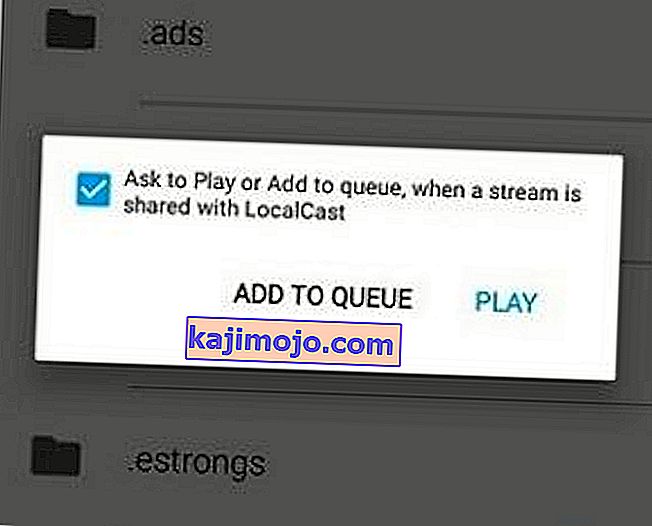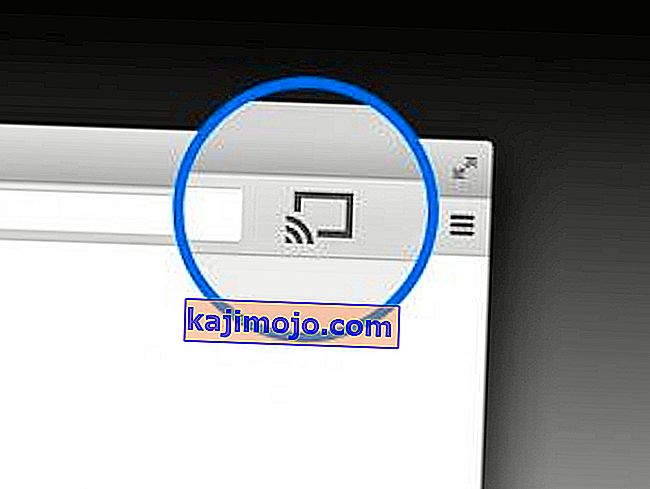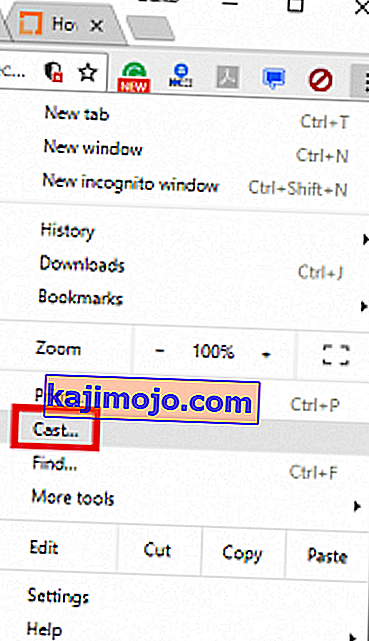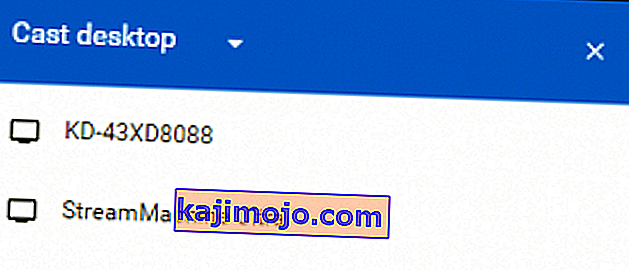Meskipun Anda bukan penggemar berat Google, Anda harus mengakui bahwa Chromecast adalah salah satu perangkat streaming terbaik yang pernah ada. Anda cukup mencolokkan ujung Micro USB di bagian belakang TV Anda dan menikmati streaming 4k dan konten HEVC. Jika Anda membandingkan fitur Chromecast dengan sebagian besar pesaing, hanya ada satu pemenang yang jelas. Sebagian besar alternatif menawarkan kemampuan yang sama dengan Chromecast dengan harga dua kali lipat.

Kodi mengalami pertumbuhan pesat dari XBMC yang cukup anonim menjadi perangkat lunak yang sangat populer yang digunakan oleh jutaan orang. Kodi unggul dalam semua jenis pengaturan HTPC dan akan memungkinkan Anda mengatur media persis seperti yang Anda inginkan. Di belakangnya, ada komunitas besar yang membuat proyek tetap hidup dan berjalan. Ada juga beberapa masalah hukum tentang Kodi, tetapi bukan itu inti dari artikel ini.
Pada titik ini, Anda mungkin bertanya-tanya mengapa saya memuji dua bagian teknologi tersebut. Nah, alasannya adalah, Anda dapat menggabungkannya dengan cara yang memungkinkan Anda untuk melakukan streaming Kodi di perangkat yang kompatibel dengan Chromecast. Meskipun Kodi tidak kompatibel dengan Chromecast secara default, ada cara untuk membuatnya berfungsi baik satu sama lain.
Di bawah ini Anda memiliki serangkaian metode yang memungkinkan Anda melakukan streaming Kodi ke Chromecast dari Android PC, Mac, dan Linux. Bergantung pada penyiapan Anda, pilih panduan yang sesuai untuk situasi Anda.
Streaming Kodi dari Android
Untuk Android, ada tiga cara untuk streaming Kodi di Chromecast. Dua metode pertama yang akan kami tampilkan sangat mudah tetapi akan menghabiskan banyak masa pakai baterai Android Anda dan membatasi fungsionalitas Android Anda saat streaming ke Chromecast.
Metode ketiga memiliki pengaturan awal yang lebih kompleks yang mengharuskan Anda mengotori tangan. Namun di sisi positifnya, ini jauh lebih baik untuk masa pakai baterai Android Anda daripada dua yang pertama. Terlebih lagi, ini juga akan memungkinkan Anda untuk melakukan tugas-tugas lain saat Kodi berjalan di latar belakang.
Meskipun semua metode di atas berfungsi dengan baik, kami merekomendasikan Metode 3 dan Metode 4 untuk hasil terbaik.
Metode 1: Streaming Menggunakan Ikon Pengaturan Cepat
Sekarang, metode ini mungkin atau mungkin tidak berhasil untuk Anda. Itu semua tergantung pada versi Android yang Anda gunakan. Meskipun fungsi Cast biasanya disertakan dalam stok build Android, beberapa produsen masih tidak menyertakan fitur ini di smartphone mereka.
Di sebagian besar versi Android, Anda dapat menemukan tombol Cast di laci Pengaturan Cepat . Inilah yang perlu Anda lakukan:
Catatan: Jika Anda tidak dapat menyelesaikan langkah-langkah di bawah ini, lompat ke Metode 2 .
- Gesek ke bawah dari atas bilah status untuk menarik ke bawah laci Pengaturan Cepat .
- Jika Anda tidak langsung melihat ikon Cast , ketuk ikon pensil. Ini akan memunculkan opsi yang lebih cepat.
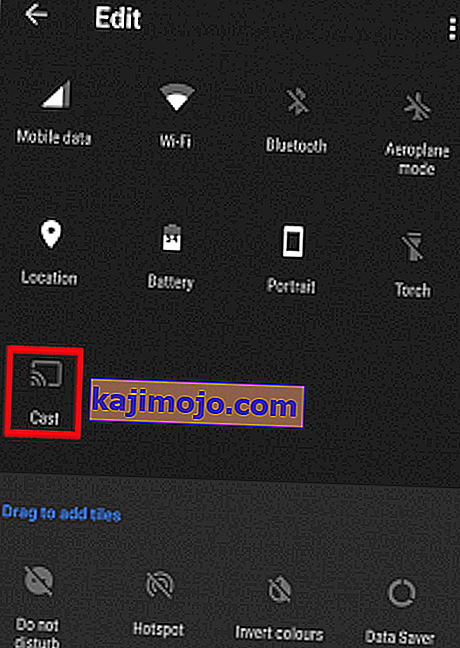
- Ketuk ikon Cast dan tunggu perangkat Anda memindai jaringan. Setelah beberapa saat, Anda akan melihat daftar perangkat yang tersedia. Pilih perangkat Chromecast Anda dari daftar. Anda akan tahu bahwa Anda telah berhasil terhubung ketika layar Android Anda tercermin di TV Anda.
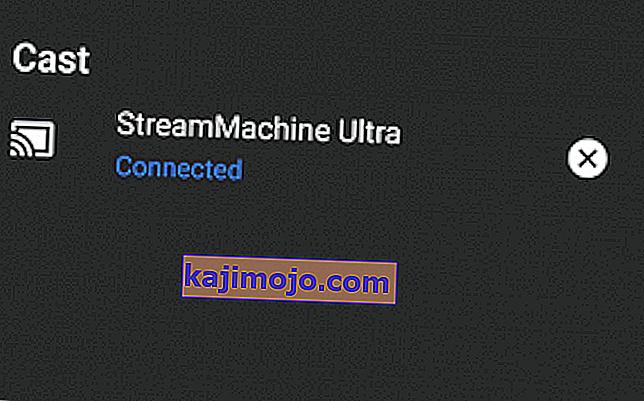
- Buka aplikasi Kodi dan putar video.
Karena ini akan mentransmisikan seluruh Android ke TV Anda, ini akan mencegah Anda menggunakan ponsel saat streaming ke Chromecast. Jika Anda mencari opsi yang lebih baik, pindah ke Metode 3.
Metode 2: Streaming Menggunakan Aplikasi Google Home
Jika Anda tidak ingin membuang banyak waktu, ini adalah cara yang tepat untuk Anda. Kami akan menggunakan fitur Google Home untuk mencerminkan layar Android Anda ke dongle Chromecast.
Meskipun ada keuntungan dari aksesibilitas, ada beberapa batasan untuk metode ini. Pertama-tama, konten yang Anda tonton akan diputar di kedua perangkat. Selain itu, Anda tidak akan dapat mematikan layar Android, mengirim teks, atau menerima panggilan saat mentransmisi ke Chromecast. Jika Anda menginginkan solusi yang cepat dan mudah, ikuti langkah-langkah di bawah ini:
- Mulailah dengan menginstal Kodi di perangkat Android Anda. Saya sangat menyarankan agar Anda menghindari pembuatan kustom dan tetap menggunakan aplikasi Google Play resmi.
- Instal aplikasi Google Home resmi dari Google Play Store.
- Setelah kedua aplikasi diinstal, buka Google Home dan ketuk menu tindakan. Dari sana, ketuk layar / audio Transmisi .
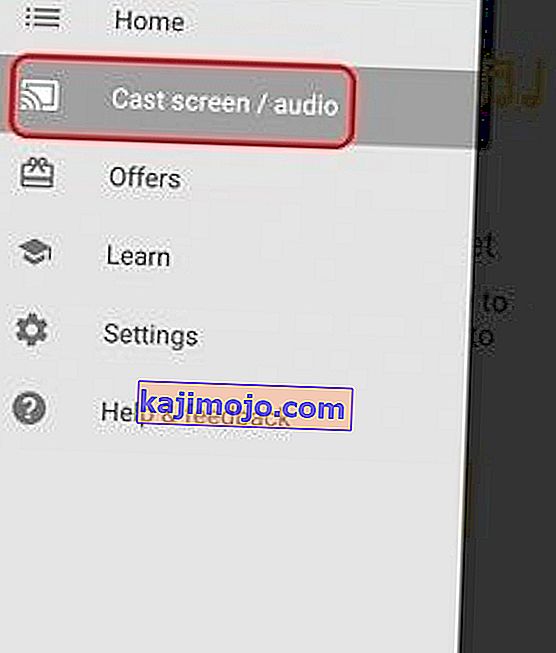
- Ketuk Cast Screen / Audio sekali lagi.
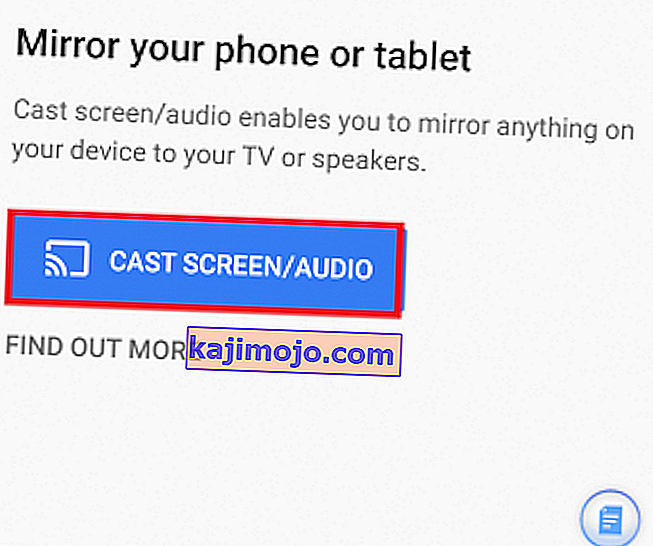
- Sekarang aplikasi akan mencari perangkat yang kompatibel. Pilih perangkat Chromecast Anda dari daftar dan tekan Ok .
Catatan: Jangan khawatir jika Anda mendapatkan pesan yang mengatakan " Screencasting tidak dioptimalkan untuk perangkat ini ". Itu kejadian biasa.
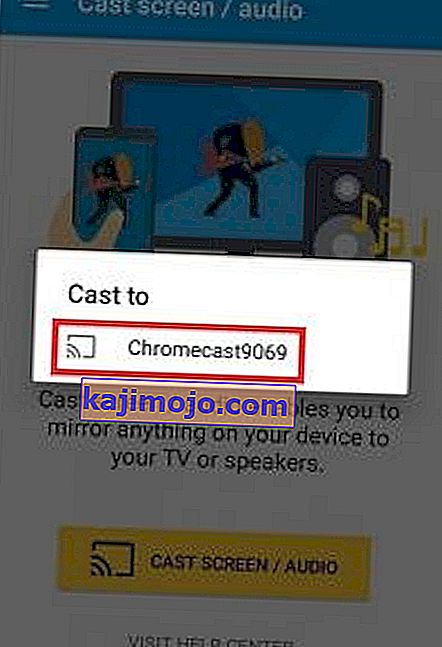
- Sekarang buka aplikasi Kodi di Android Anda dan mulai streaming video yang ingin Anda transmisikan ke TV Anda.
Begitulah cara Anda melakukan streaming Kodi ke Chromecast melalui aplikasi Google Home. Meskipun itu solusi yang dapat diakses, ada beberapa batasan yang parah. Ada juga kemungkinan Anda mungkin mengalami kelambatan di Chromecast saat streaming melalui Google Home.
Metode 3: Streaming Saat Kodi Berjalan di Latar Belakang
Jika Anda bersedia melalui langkah-langkahnya, sejauh ini ini adalah metode terbaik untuk streaming Kodi ke Chromecast dari Android. Ini akan memungkinkan Kodi untuk terus bermain di Chromecast Anda bahkan saat ponsel Anda terkunci. Ini akan menggunakan baterai yang jauh lebih sedikit daripada dua metode pertama yang telah kami tampilkan sejauh ini.
Prosesnya cukup panjang dan membosankan, tetapi itu sangat berharga. Ikuti langkah-langkah di bawah ini:
- Unduh dan instal Es File Explorer dari Google Play Store.
- Instal LocalCast dari Google Play Store.
- Unduh File XML PlayerCoreFactory .
- Pastikan Anda sudah menginstal aplikasi Kodi. Untuk menghindari kesalahan yang tidak terduga, saya sarankan Anda menggunakan versi yang terdaftar di Google Play Store.
- Buka ES File Explorer dan buka Pengaturan> Pengaturan Tampilan . Gulir ke bawah ke tab Lainnya dan centang kotak di samping Tampilkan file tersembunyi .
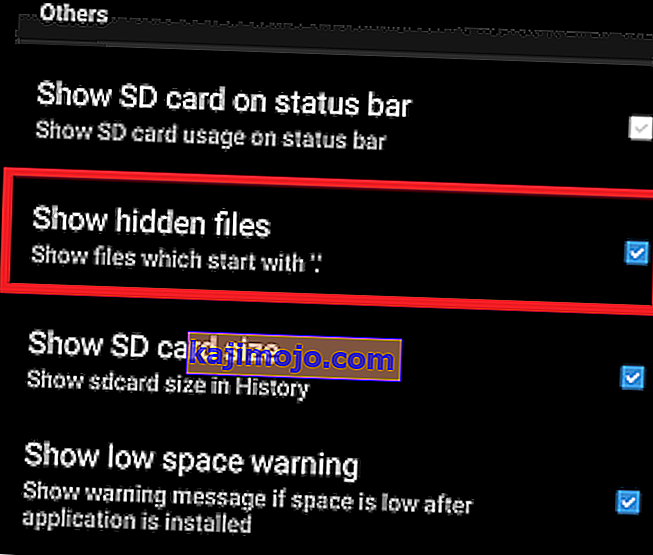
- Sekarang masuk ke folder Downloads dan salin file PlayCoreFactory.xml yang baru saja Anda unduh.
- Sekarang kembali ke layar beranda Es File Explorer dan pilih Penyimpanan Internal .
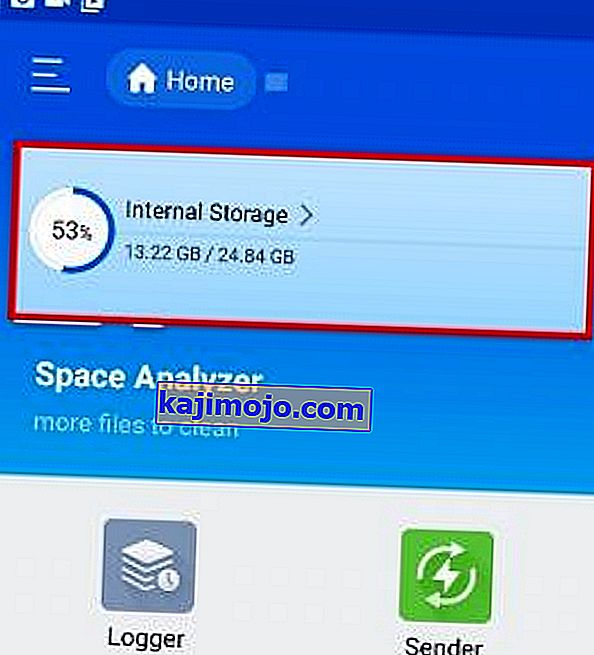
- Tempel file PlayCoreFactory.xml di Android> Data> org.xbmc.kodi> file> .kodi> folder userdata.
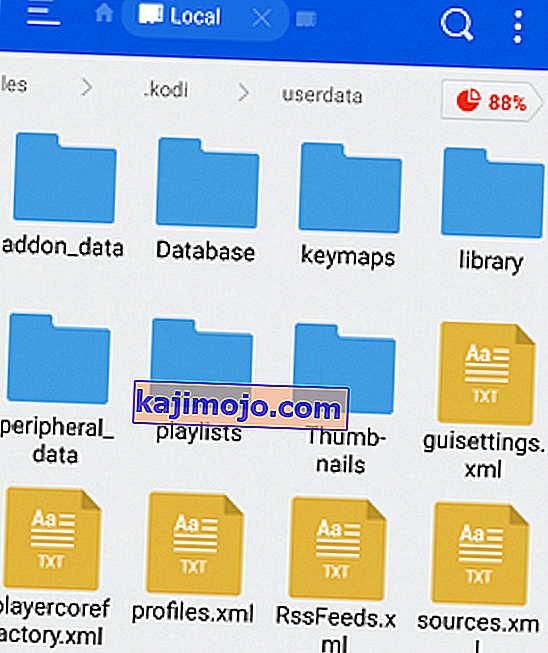
- Buka aplikasi Kodi dan putar video apa pun yang Anda suka. Jika Anda memasang beberapa aplikasi transmisi, Anda akan diminta untuk memilih layanan. Dalam hal ini, pilih LocalCast.
Catatan: Jika Anda belum menginstal aplikasi casting lain, Kodi akan secara otomatis memilih LocalCast.
- Sekarang pilih perangkat Chromecast Anda dan tunggu koneksi dimulai.
- Ketuk Putar untuk memulai pemutaran video di perangkat Chromecast Anda. Anda dapat menambahkan beberapa video dengan menggunakan tombol Tambahkan ke Antrean .
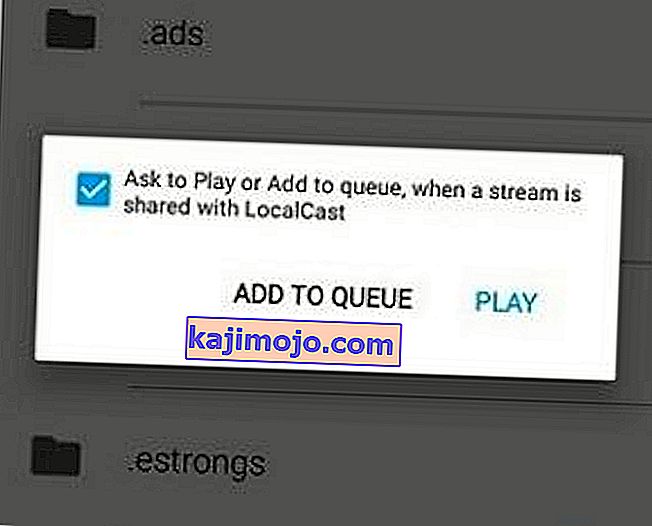
- Setelah mencapai langkah ini, Anda dapat meminimalkan aplikasi Cast Lokal dan bahkan mengunci perangkat Android Anda. Pemutaran video akan berlanjut hingga Anda mengetuk Aplikasi Keluar di TV atau Putuskan Sambungan .
Streaming Kodi Dari PC atau MAC
Metode berikut berfungsi dengan baik di PC dan MAC. Ini adalah fitur Chrome yang saat ini terpasang di versi Chrome PC dan MAC terbaru. Jika Anda tidak menyukai Chrome, Anda juga dapat melakukan langkah-langkah berikut di Vivaldi atau browser web berbasis chromium lainnya.
Metode 4: Mentransmisikan Kodi ke Chromecast Dari PC atau MAC
Perlu diingat bahwa versi Chrome yang lebih lama tidak akan memiliki fitur ini secara default. Jika Anda ingin mengaktifkan fungsi transmisi pada versi Chrome yang lebih lama, Anda perlu mengunduh ekstensi Cast .
Dengan pemikiran ini, inilah yang perlu Anda lakukan untuk mentransmisikan Kodi dari PC atau MAC ke ChromeCast:
- Jika Anda melihat ikon cast di pojok kanan atas layar, klik di atasnya.
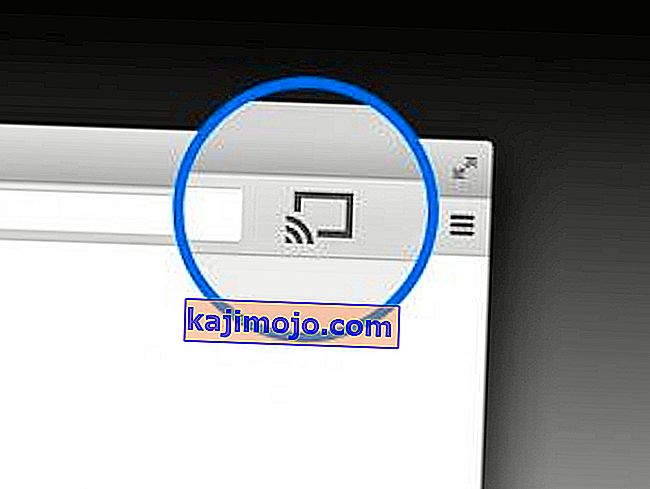
Catatan: Jika Anda tidak melihat ikon cast, tap tombol tindakan dan klik Cast…
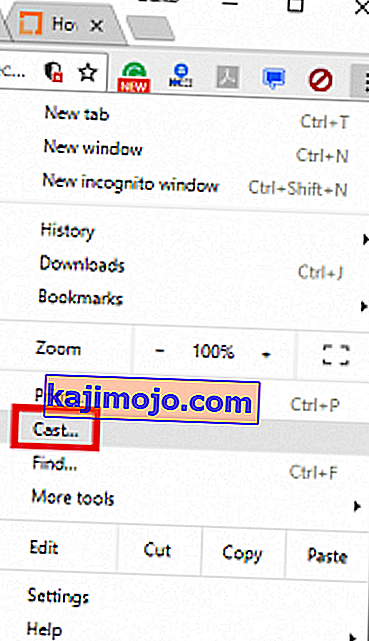
- Klik ikon Cast dan pastikan Cast Desktop dipilih.
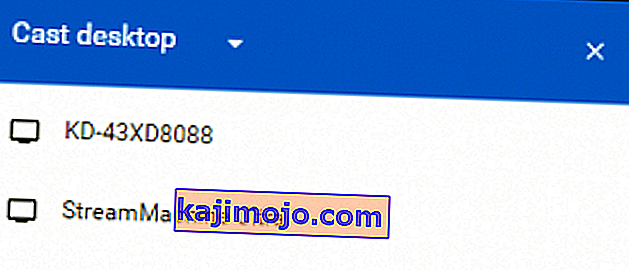
- Pilih Chromecast Anda dan tunggu koneksi dimulai.
- Buka Kodi dan putar video apa pun, tetapi pastikan untuk tidak menutup Chrome saat transmisi sedang berlangsung.