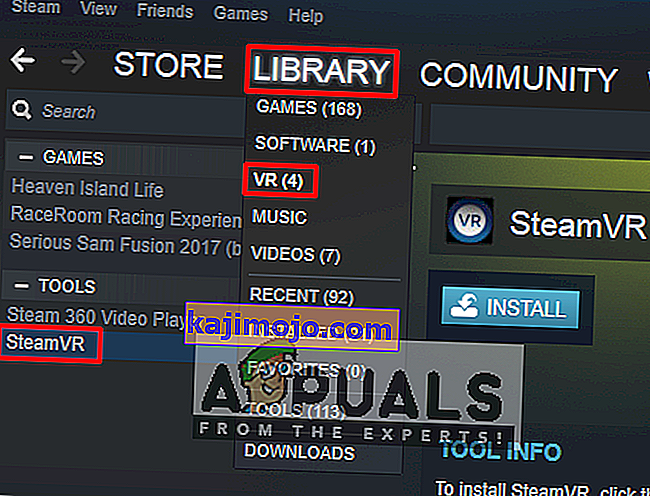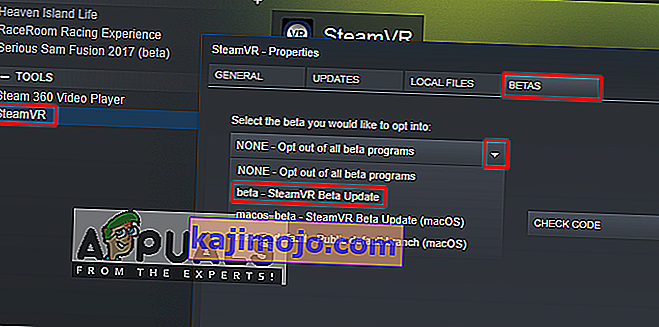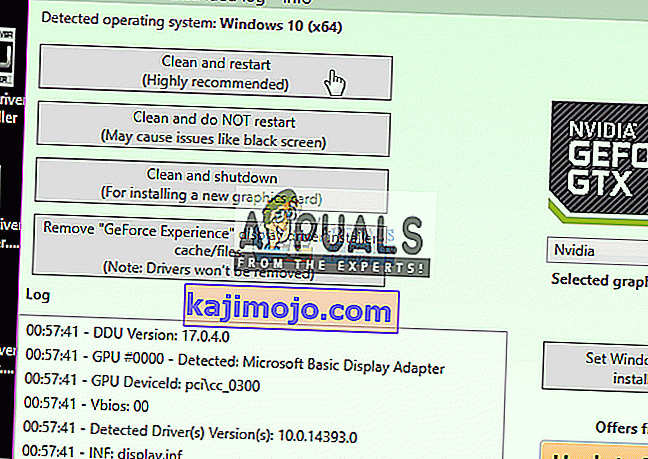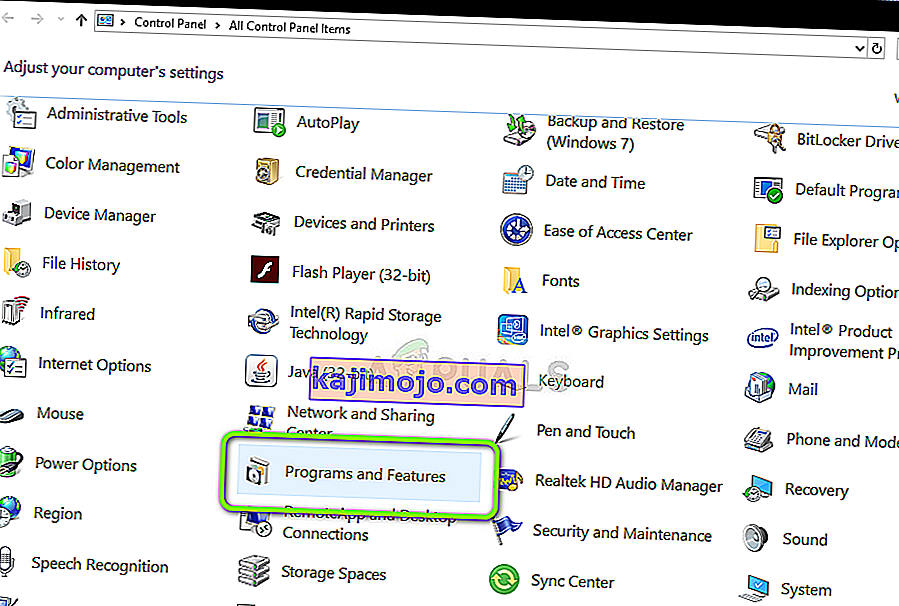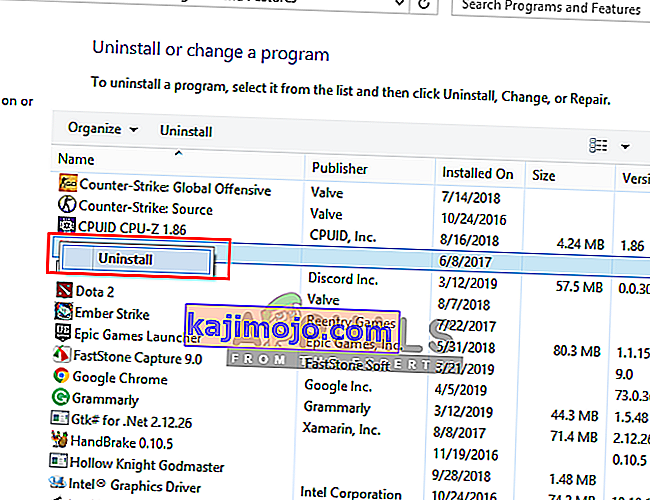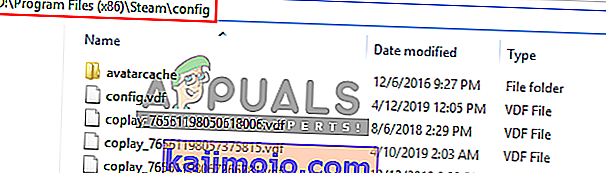SteamVR adalah Platform Realitas Virtual yang dikembangkan oleh Valve sebagai perpanjangan dari Steam. SteamVR menawarkan pengalaman VR ruangan penuh 360 derajat. Secara resmi diumumkan pada 1 Maret 2015, selama Kongres Dunia Seluler. Sebagai platform, SteamVR tidak hanya mendukung HMD-nya sendiri seperti Vive tetapi juga HMD lain seperti Rift.

Namun, pengguna mengalami pesan kesalahan " Kesalahan Memulai SteamVR " ketika mereka mencoba membuka aplikasi SteamVR. Pesan kesalahan lengkapnya adalah " Kesalahan: Sambungan Kompositor IPC Bersama Gagal (306) ". Pada artikel ini, kita akan membahas berbagai alasan yang menyebabkan kesalahan ini dapat dipicu.
Apa Penyebab Kesalahan SteamVR 306?
Karena SteamVR menggunakan banyak komponen di komputer Anda dibandingkan dengan Steam biasa, ada berbagai alasan yang dapat memicu pesan kesalahan khusus ini. Berikut beberapa alasan mengapa hal ini mungkin terjadi:
- Kabel HDMI : Alasan paling dasar dan umum adalah kabel HDMI Anda yang menghubungkan kotak dengan sistem Anda. Ketika kabel HDMI Anda tidak berada di slot utama port HDMI kartu grafis, itu akan menunjukkan kesalahan ini dan tidak akan dapat memulai SteamVR.
- Pembaruan SteamVR : Dalam beberapa kasus, pembaruan SteamVR dapat bertanggung jawab atas kesalahan khusus ini. Beberapa pengguna menemukan diri mereka dalam situasi serupa telah melaporkan bahwa mereka berhasil menyelesaikan masalah setelah mengubah SteamVR ke beta.
- Driver Grafik : Kasus potensial lain di mana kesalahan ini terjadi adalah ketika Anda menggunakan driver Grafik yang diperbarui atau ketinggalan zaman. Ini dapat membuat SteamVR tidak kompatibel dengan spesifikasi Anda.
Sekarang setelah Anda memiliki pemahaman dasar tentang sifat masalah, kita akan beralih ke metode. Di bawah, Anda akan menemukan kumpulan metode yang berhasil digunakan oleh pengguna lain dalam situasi serupa untuk menyelesaikan masalah.
Metode 1: Menggunakan Port HDMI Utama
Terkadang kesalahan ini dapat dikaitkan dengan kabel HDMI Anda, itu berarti kabel HDMI VR Anda mungkin tidak ada di port HDMI utama sistem Anda. Kita harus selalu menggunakan port utama agar VR berfungsi dengan benar. Juga terkadang adaptor atau perangkat di antara; menghubungkan kotak kabel HDMI ke port HDMI kartu Grafis Anda, sebaiknya tidak digunakan. Jadi, menghubungkan kabel HDMI VR yang berasal dari kotak langsung ke port HDMI Anda pada kartu Grafis Anda akan lebih baik.
- Lepaskan kabel HDMI Monitor dari port utama kartu grafis Anda
- Sekarang, pasang kabel VR di " Main Port / Primary Port ", yang berasal dari kotak VR

- Kabel monitor bisa berada di port sekunder karena akan tetap berfungsi sementara VR tidak
- Sekarang keluar dari jendela SteamVR , dan mulai ulang lagi.
Bagi mereka yang memiliki port tunggal saja, Anda hanya dapat menggunakan port HDMI utama Anda untuk VR, atau Anda bisa mendapatkan adaptor jika berfungsi dengan sistem Anda.
Metode 2: Mencoba SteamVR Beta
Beberapa pengguna memperbaiki kesalahan 306 dengan mengubah pengaturan properti SteamVR. Di pengaturan properti, Anda memiliki tab BETAS, dan di sana Anda dapat memilih beta untuk ikut serta dalam VR. Secara default, ini tidak akan dipilih, tetapi Anda dapat mengubahnya menjadi beta dan menunggu SteamVR untuk memperbaruinya. Untuk mengubah SteamVR ke beta ikuti langkah-langkah di bawah ini:
- Di komputer Anda, buka Aplikasi Steam
- Di bawah Perpustakaan , Anda akan menemukan " SteamVR "
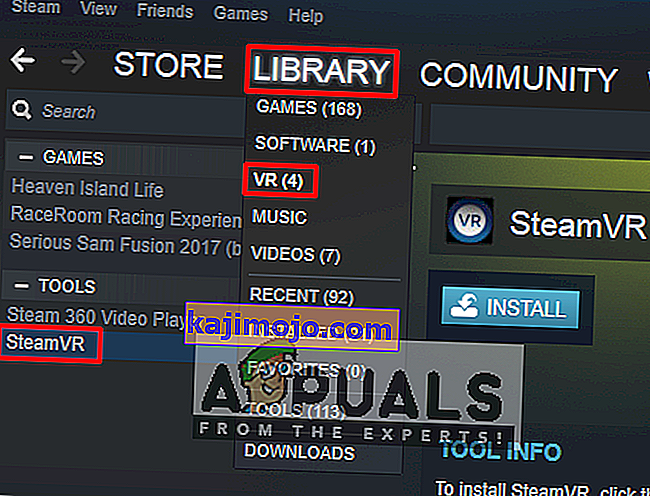
- Sekarang, klik kanan SteamVR , lalu klik Properties
- Setelah itu pilih tab “ BETAS ”
- Di sini, di menu tarik-turun " Pilih versi beta yang ingin Anda ikuti " , Anda harus memilih " beta - Pembaruan Beta SteamVR "
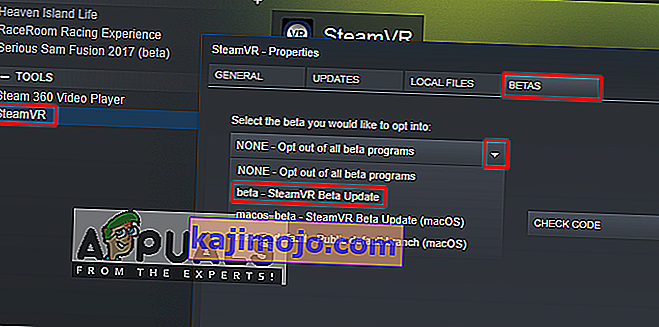
- Tutup jendela, dan tunggu SteamVR selesai memperbarui.
- Jika Anda ingin menonaktifkannya di masa mendatang, Anda dapat memilih kembali " Tidak Ada - Menyisih dari semua program beta ".
Metode 3: Menginstal Driver Grafik Secara Manual
Ternyata, salah satu alasan yang mungkin memicu Kesalahan 306 adalah driver Grafik yang sudah ketinggalan zaman. Beberapa pengguna yang terpengaruh telah melaporkan bahwa masalah tidak lagi terjadi setelah mereka memperbarui driver Grafik Nvidia ke yang terbaru atau dengan mencopot dan menginstalnya kembali. Selain itu, Nvidia Vulkan dapat mengacaukan driver dengan memiliki jalur pustaka yang salah di file mereka.
Dalam metode ini, kami akan mencopot pemasangan Driver Grafik dan kemudian menginstalnya secara manual dari situs web pabrikan. Pastikan Anda mengunduh Display Driver Uninstaller dari sini dan menyimpannya di desktop atau drive eksternal sebelum Anda boot ke mode aman.
- Ikuti instruksi di artikel kami tentang cara mem-boot komputer Anda ke mode aman
- Setelah Anda memulai dalam mode aman, Anda dapat menyalin file DDU ke desktop jika Anda menyimpannya ke USB dan mengekstraknya di desktop
- Sekarang buka Display Driver Uninstaller dengan mengklik ikon DDU
Catatan: Ini mungkin menampilkan " Windows 8.1 " untuk deteksi sistem, bahkan Anda menggunakan Windows 10, itu normal
- Anda dapat memilih opsi untuk Jenis Kartu yang Anda gunakan
- Kemudian pilih opsi pertama " Bersihkan dan Mulai Ulang ", ini akan memakan waktu untuk memproses penghapusan yang bersih dan kemudian sistem akan Reboot
- Setelah sistem melakukan boot ulang dalam mode normal, Anda dapat membuka situs produsen Kartu Grafis Anda dan Menginstal driver terbaru
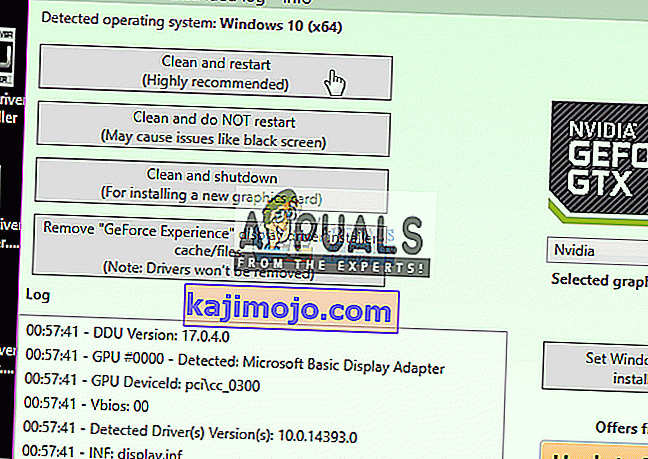
Metode 4: Menghapus Penggerak Alami
Natural Locomotion atau NaLo adalah aplikasi berbayar yang menerjemahkan ayunan lengan menjadi input trackpad untuk penggerak. Ini sangat membantu untuk bermain di VR, juga membantu sedikit penyakit. Tapi ini bisa menyebabkan error 306 karena driver yang mereka gunakan belum kompatibel dengan SteamVR beta. Anda perlu mencopot pemasangan ini dan mencoba menjalankan SteamVR dengan Motion Smoothing. Ikuti langkah-langkah di bawah ini untuk menghapusnya:
- Pergi ke Control Panel dari menu start atau dengan mencari
- Sekarang, buka Program dan Fitur
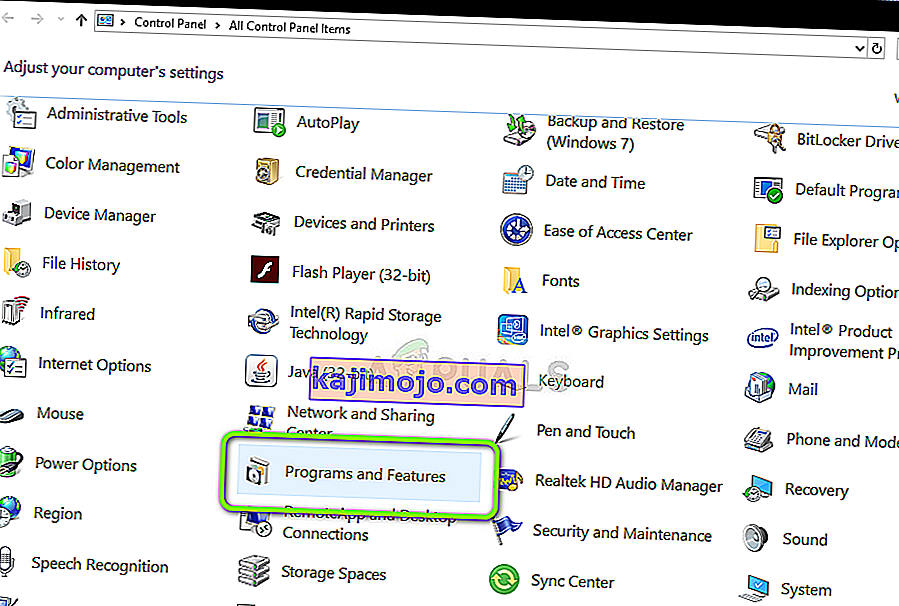
- Menemukan Locomotion Alam , dan Uninstall itu
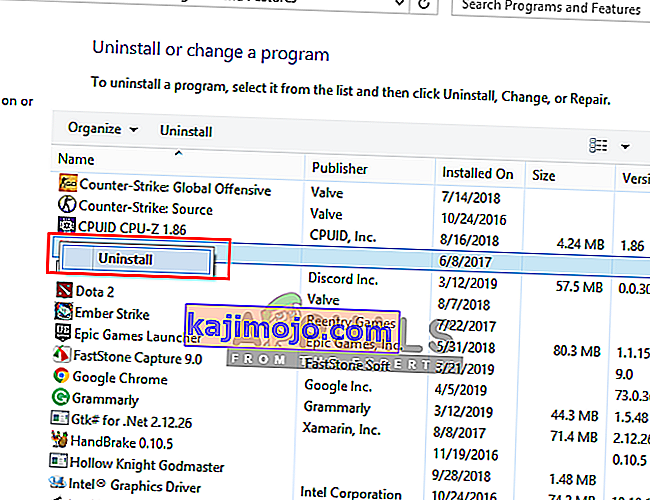
- Juga, buka direktori steam Anda dan buka folder config :
D: \ Program Files (x86) \ Steam \ config
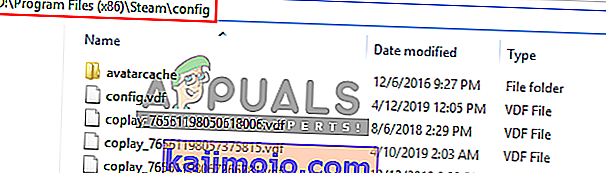
- Kemudian hapus dua folder penggerak dari konfigurasi
- Sekarang buka SteamVR dan uji di Motion Smoothing